快訊
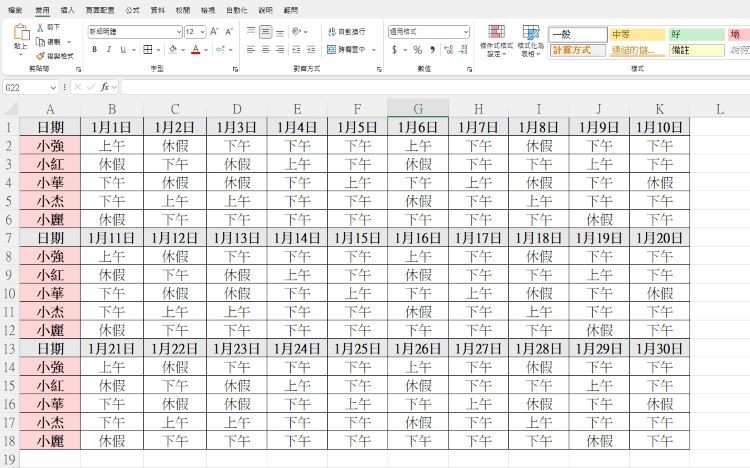
▼【如何統計不同人的排班次數】
1.先建立[想要統計的班別行]
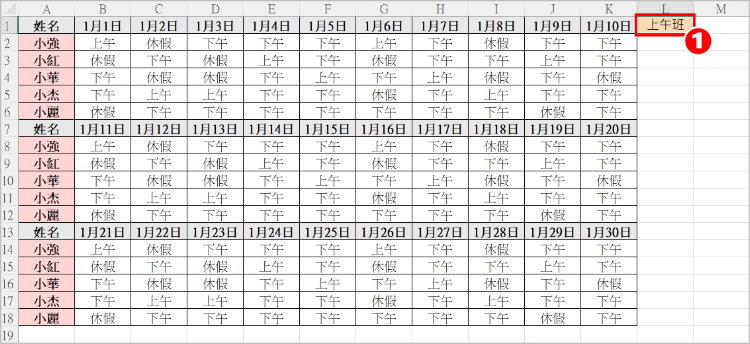
2.在想計算的列輸入函數:=COUNTIF(範圍,"班別"),EX:=COUNTIF(B2:K2,"上午")
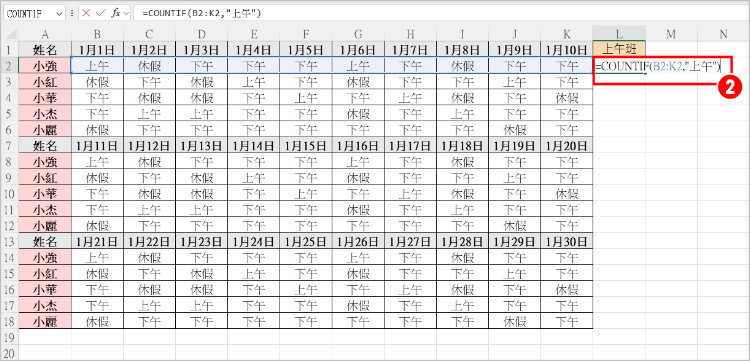
3.複製貼上COUNTIF函數,計算所有人
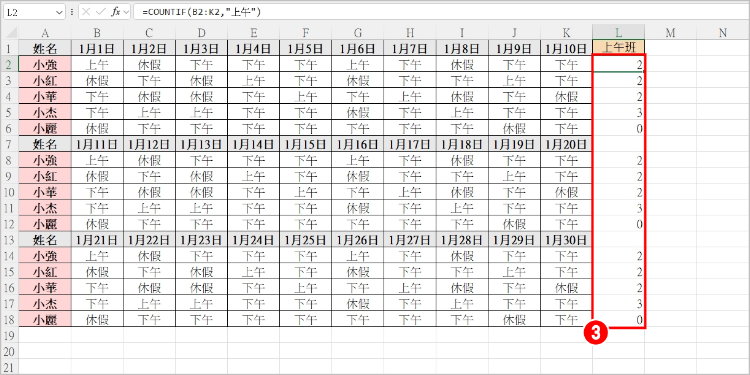
4.比照1~3步驟,做出其他班別的直行欄位
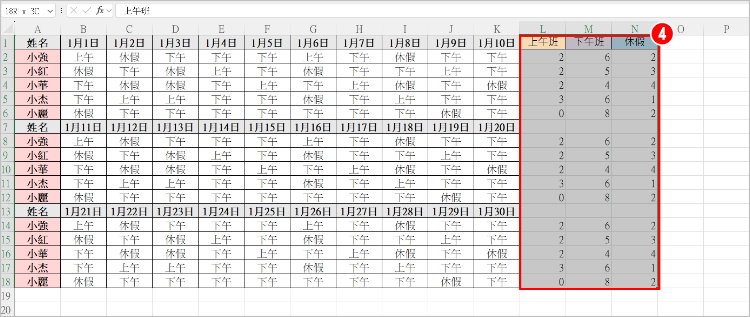
5.點選[插入]
6.選擇[樞紐分析表]
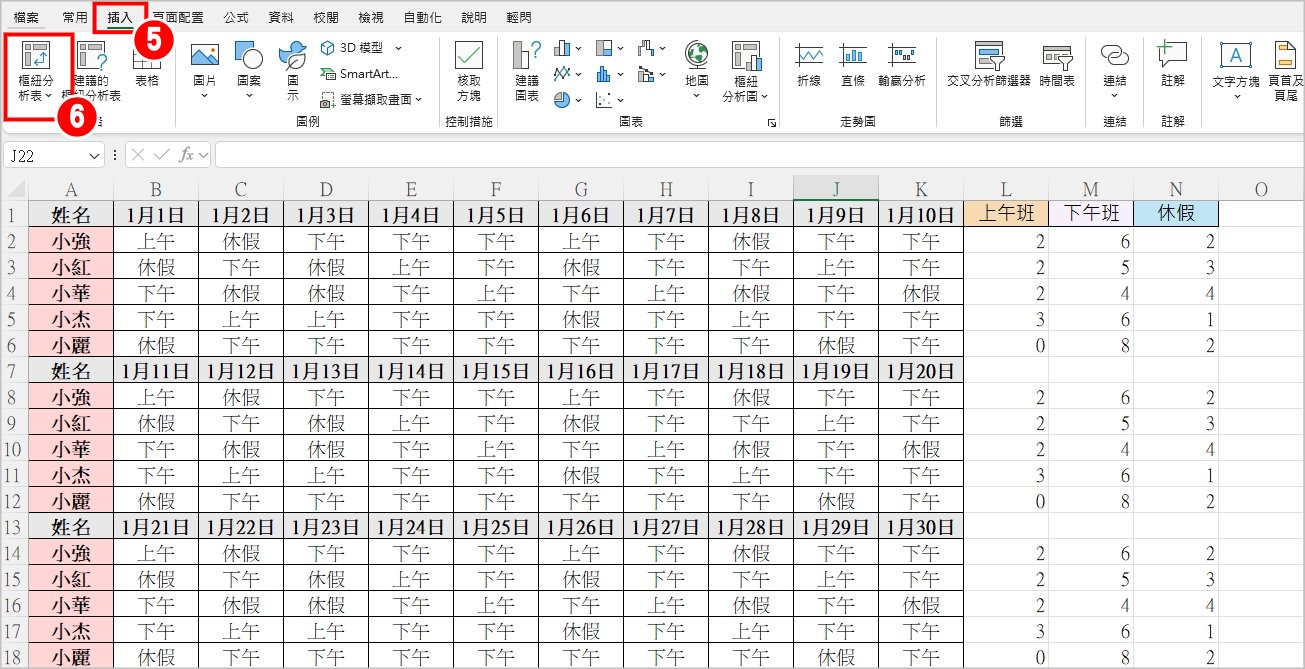
7.選取整個班表範圍

8.選擇[新增工作表]
9.點選[確定]
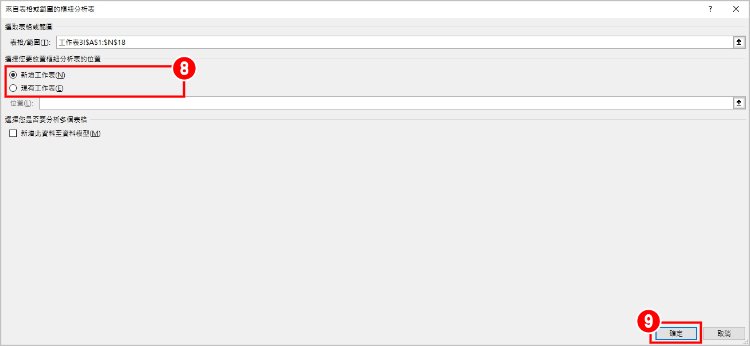
10.勾選姓名和所有班別欄位

11.即可得到每個人不同班別的排幾次班
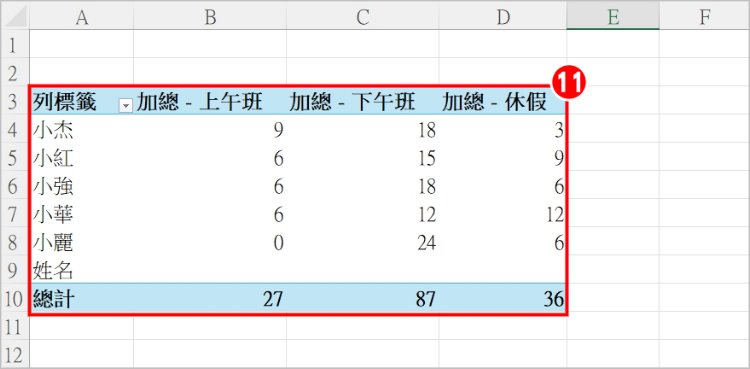
▼【更改數值後如何更新】
有可能再當月會有跟其他人換班或是不小心記錯班別的時候,當你改了表單內的數值後,記得要去樞紐分析表內重新整理,才會變成新的數據喔!
1.改了小強的上午班變休假
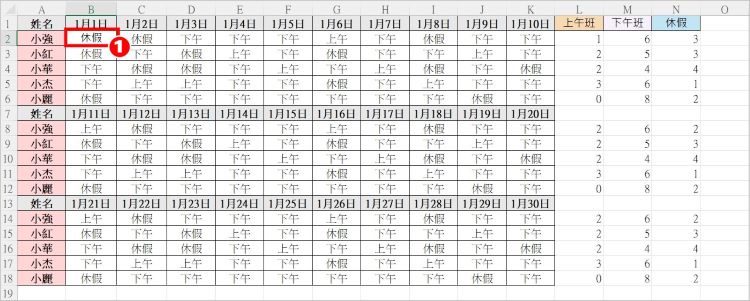
2.進到樞紐分析工作表,點選[樞紐分析表中的任一儲存格]

3.點選[樞紐分析表分析]
4.點選[重新整理]
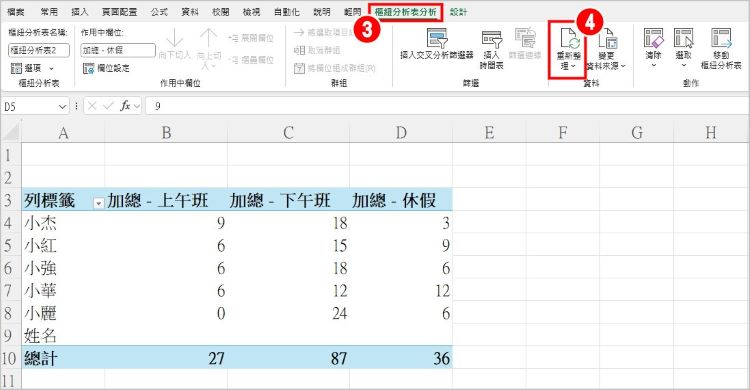
5.就成功變成改過後的資料啦!
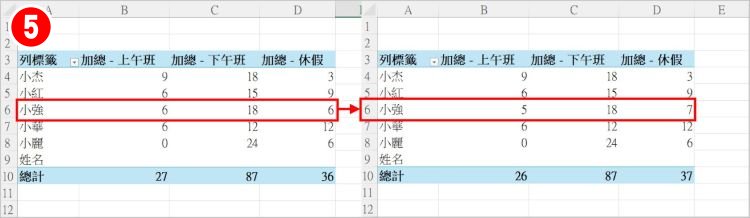
當初小編是因為剛好有朋友問到要怎麼統計不同人的特別值,才研究出來這種解法,在排班的時候非常好用,不過缺點就是改過數據後要記得手動更新,但是不用一個一個慢慢數,效率還是提升不少啦!
圖表化 ▶ 一鍵把Excel 表格資料變圖表化!
調整欄寬 ▶ 如何統一設定Excel 表格大小?
轉換檔案 ▶ 一鍵教你Excel檔轉PDF檔教學!
星星評分函數 ▶ 【REPT函數】教你Excel 星星評分函數!
數字轉國字 ▶ 如何讓Excel數字轉成國字/文字?
複製格式 ▶ Excel 格式快速複製方法!複製格式快捷鍵
方塊打勾 ▶ Excel表格加入打勾按鈕!
表格底色 ▶ Excel 儲存格快速隔行填色技巧!
資料表格化 ▶ 用ChatGPT 快速把資料整理成Excel 表格!
星期幾函數 ▶ Excel 日期顯示星期幾?
遞增函數 ▶ Excel 隔行下拉數字公式!略過隱藏格、所有版本適用
訂飲料函數 ▶ Excel幫你統計訂便當、訂飲料數量!
去背教學 ▶ Excel 圖片去背、教學步驟!
英文函數 ▶ 快速轉換Excel英文全部大小寫
Excel 密技 ▶ 10大Excel常用公式/函數
隱藏版按鍵 ▶ Excel 快捷鍵功能表一覽!
Excel安卓版 ▶ 拍照就能匯入表格,不用一格一格輸入了!
Excel 總篇 ▶ Excel 函數密技大公開!全版本通用






