快訊
用滑鼠拉動欄寬調整
▼【➀文字超出欄位跑版不好看】→【➁選擇要調整的欄位】

▼【➂拉動欄位線】
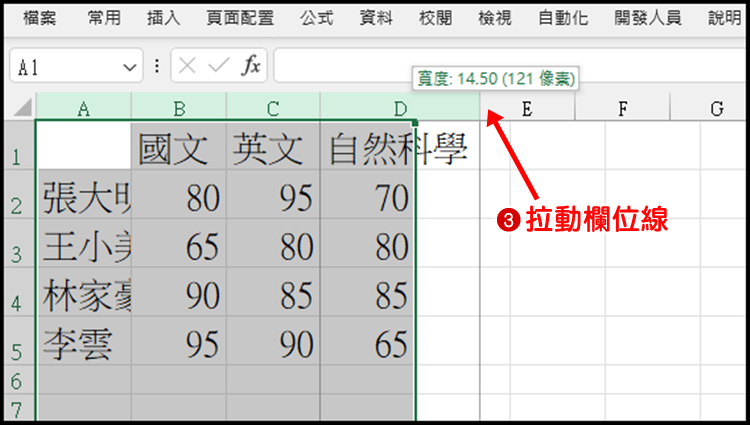
▼【➃欄位寬度自動變統一】
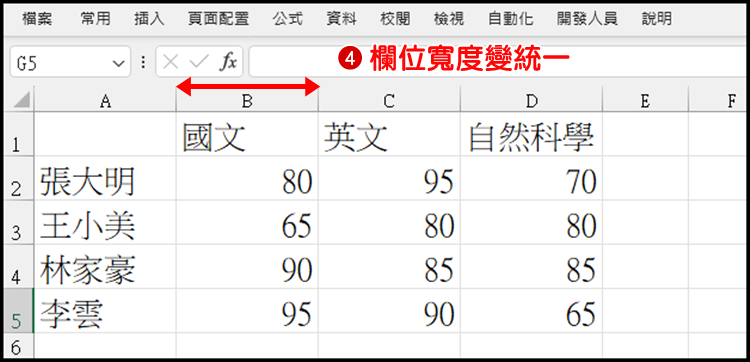
用滑鼠拉動列高調整
▼【➀把要調整個橫列選起來】

▼【➁拉動行列線】
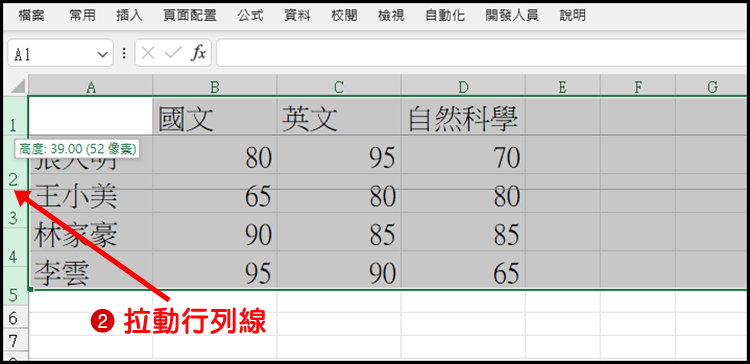
▼【➂放開後橫列自動變統一高度】
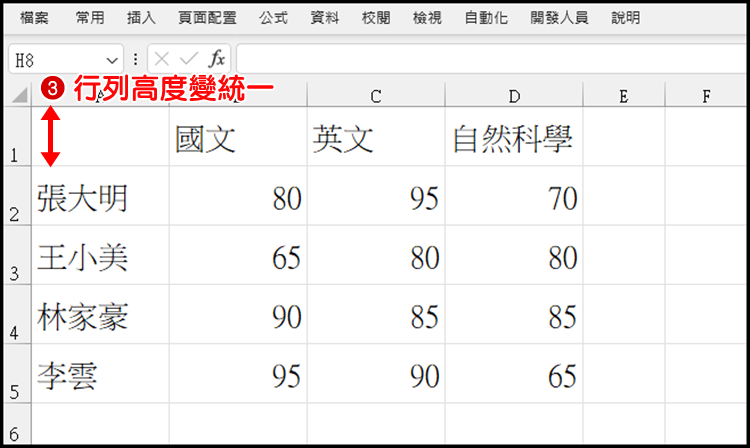
按右鍵輸入公分調整欄寬
▼【➀選擇欄位後按右鍵】→【➁點選欄寬】
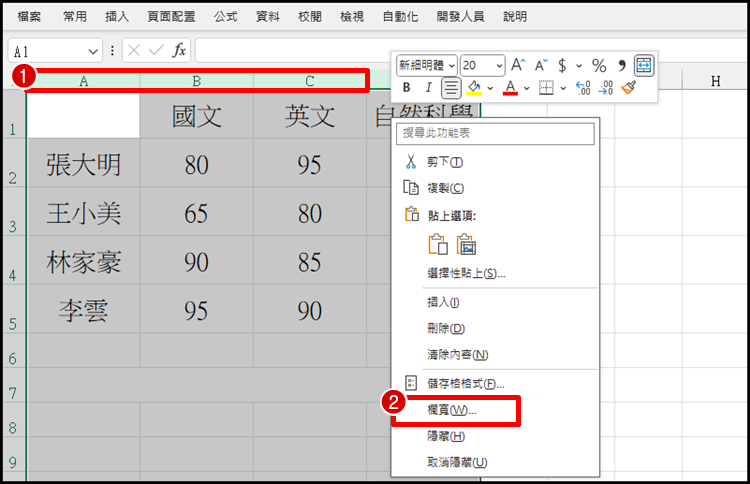
▼【➂輸入數字】→【➃按確定就可以統一調整】
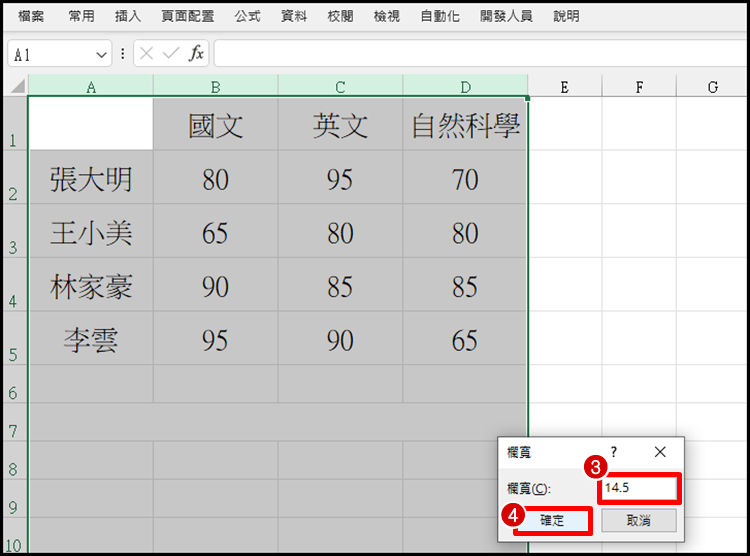
按右鍵輸入公分調整列高
▼【➀選擇橫列後按右鍵】→【➁點選列高】
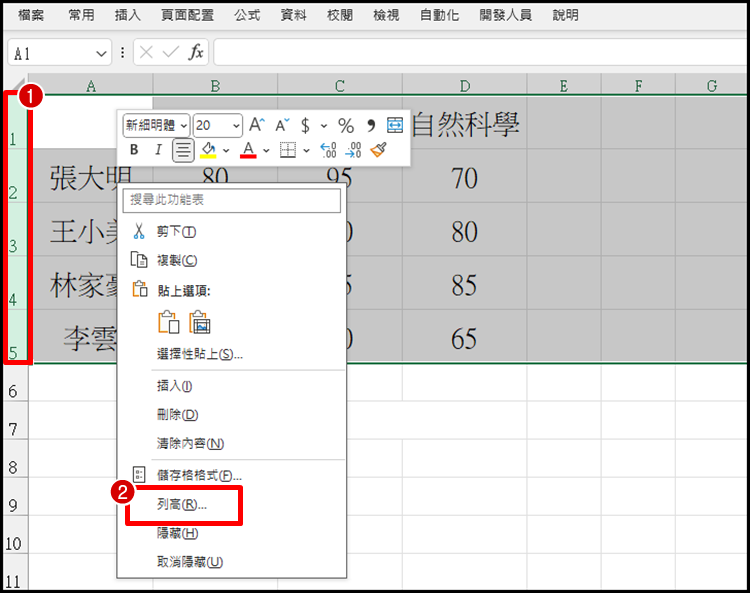
▼【➂輸入數字】→【➃按確定就可以統一調整】
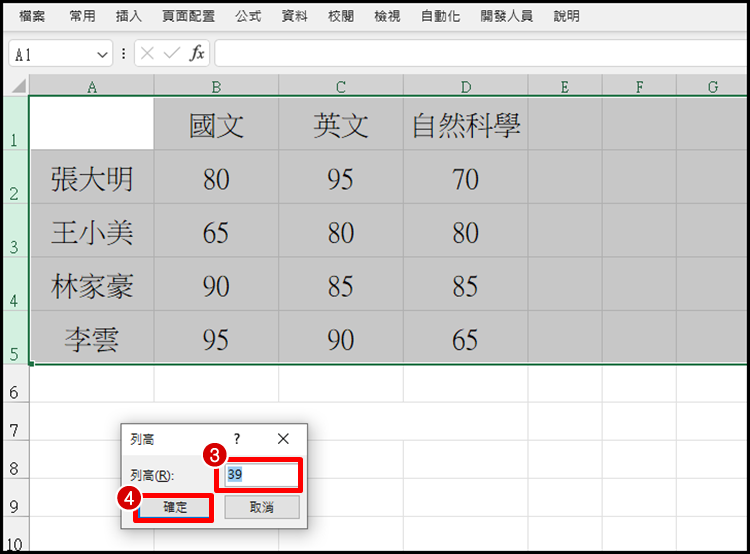
Excel 儲存格合併
▼【➀選擇你要合併的儲存格後】

▼【➁點選常用內的跨欄置中】→【➂這樣就合併儲存格啦!】
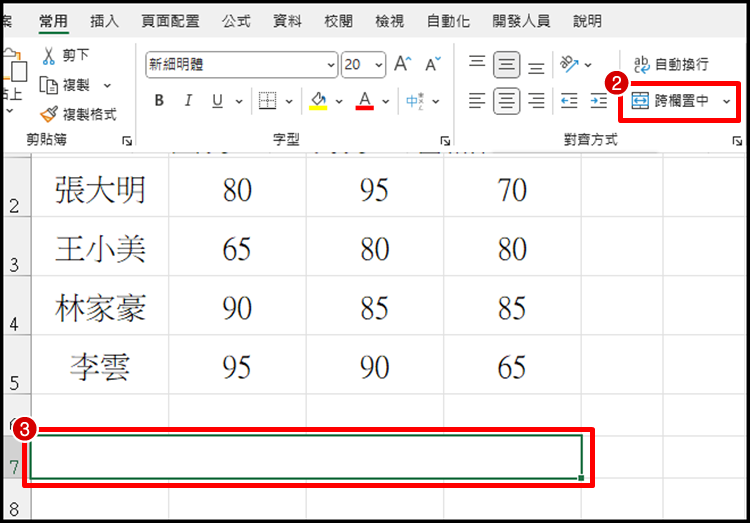
儲存格文字置中
▼【➀全選儲存格】→【➁點選常用】→【➂按置中】
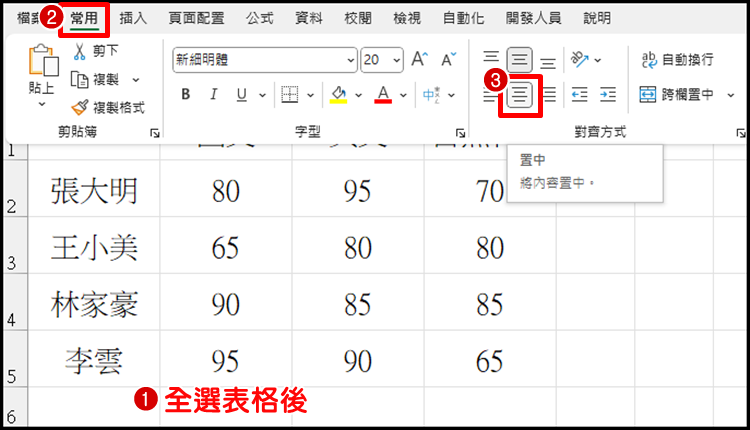
▼【➃這樣文字就全部置中啦!】
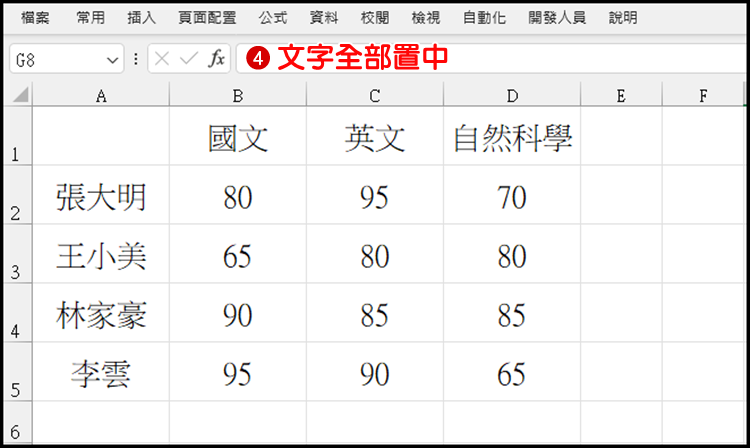
小編結語
應該有很多人平常使用Excel 檔案,沒注意到儲存格的小細節調整統一欄寬、列高,看起來真的整齊許多呢~ 把這個小秘訣學起來,以後做表格整理時可以派上用場唷!
調整欄寬 ▶ 如何統一設定Excel 表格大小?
轉換檔案 ▶ 一鍵教你Excel檔轉PDF檔教學!
星星評分函數 ▶ 【REPT函數】教你Excel 星星評分函數!
數字轉國字 ▶ 如何讓Excel數字轉成國字/文字?
複製格式 ▶ Excel 格式快速複製方法!複製格式快捷鍵
方塊打勾 ▶ Excel表格加入打勾按鈕!
表格底色 ▶ Excel 儲存格快速隔行填色技巧!
資料表格化 ▶ 用ChatGPT 快速把資料整理成Excel 表格!
星期幾函數 ▶ Excel 日期顯示星期幾?
遞增函數 ▶ Excel 隔行下拉數字公式!略過隱藏格、所有版本適用
訂飲料函數 ▶ Excel幫你統計訂便當、訂飲料數量!
去背教學 ▶ Excel 圖片去背、教學步驟!
英文函數 ▶ 快速轉換Excel英文全部大小寫
Excel 密技 ▶ 10大Excel常用公式/函數
隱藏版按鍵 ▶ Excel 快捷鍵功能表一覽!
Excel安卓版 ▶ 拍照就能匯入表格,不用一格一格輸入了!
Excel 總篇 ▶ Excel 函數密技大公開!全版本通用






