快訊
▼【➀選擇你要上底色的範圍】→【➁點選常用-格式化為表格】
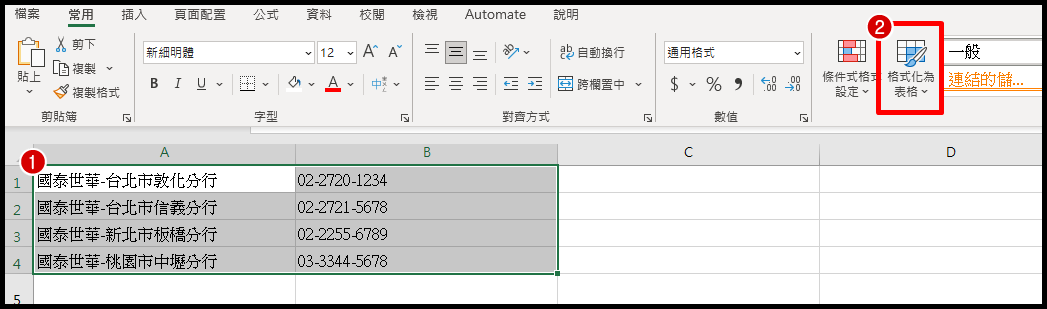
▼【➂選擇你要上的底色顏色】
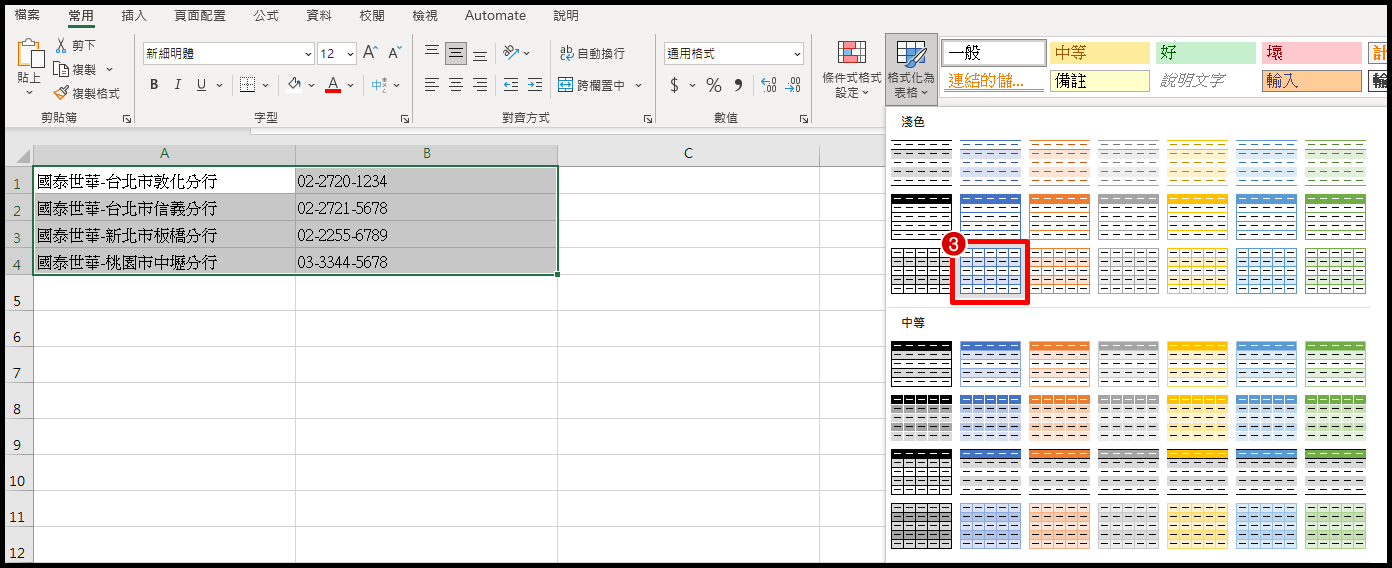
▼【➃確定】
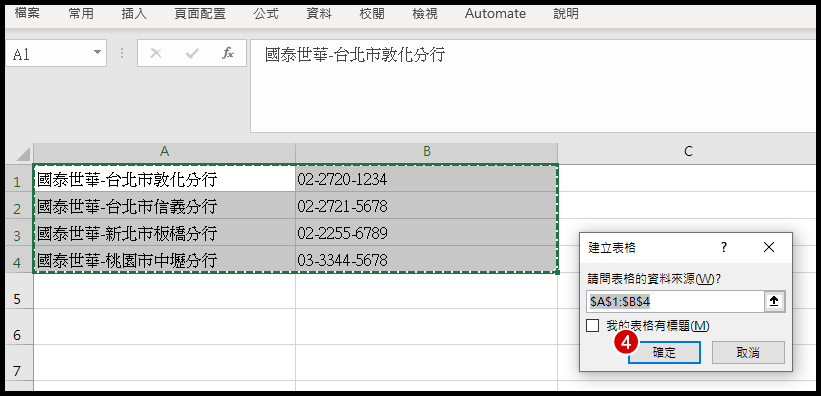
▼ 這樣就可以快速把隔行表格上底色啦!
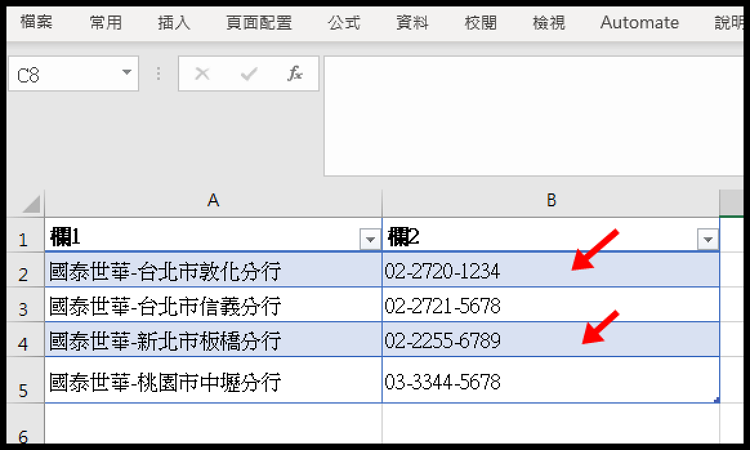
如果Excel 表格資料超多行,光是看這個資料就眼花撩亂啦!如果可以把隔行底色變成一樣,這樣在看資料的時候也比較清楚明瞭,而且這個方法是不是還算簡單呢?把步驟記起來以後就可以用得到啦!
▼ 先把表單全部選起來後【➀點選格式】→【➁替代顏色】
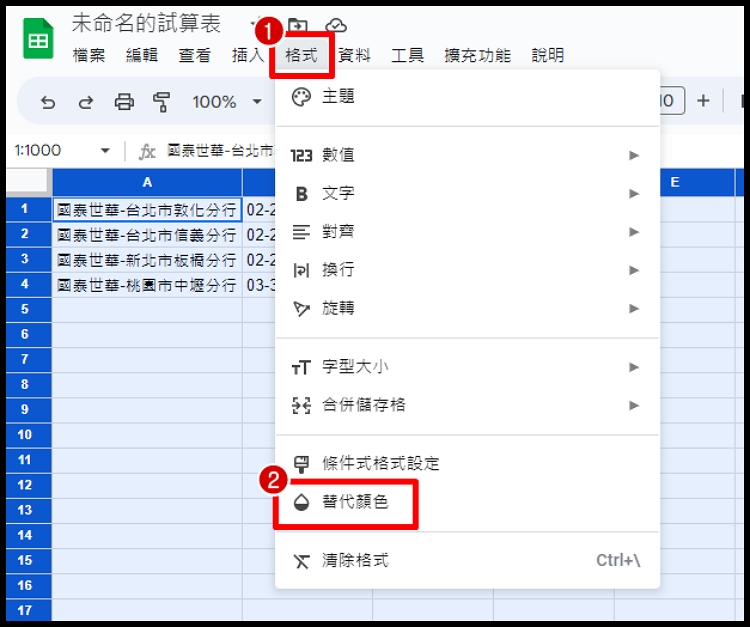
▼【➂預設樣式,或是可以自己自訂樣式選別的顏色】→【➃挑選好顏色後按完成】
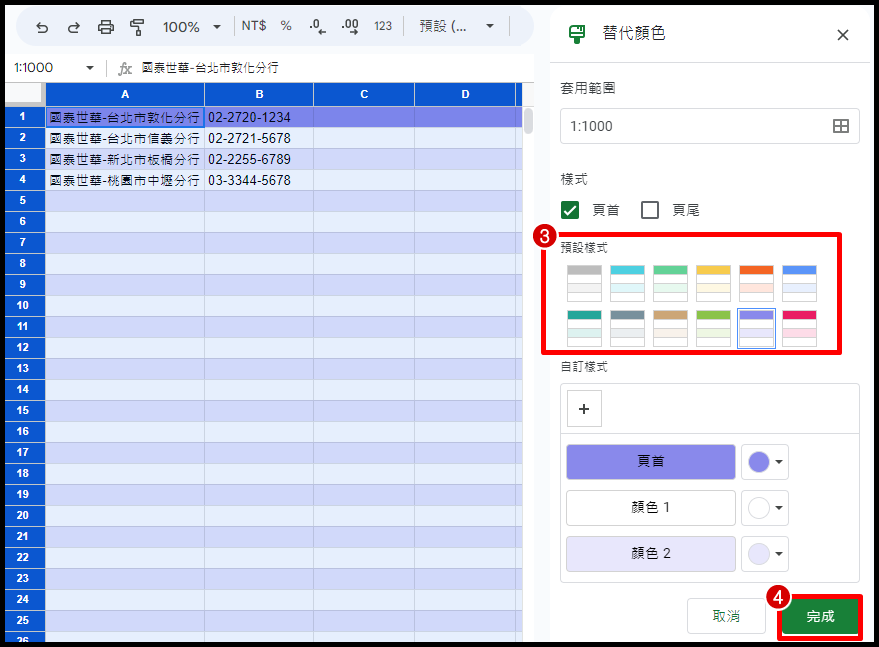
▼ 這樣所有的底色就會呈現隔行的顏色相同啦,看資料的時候也比較方便辨識。
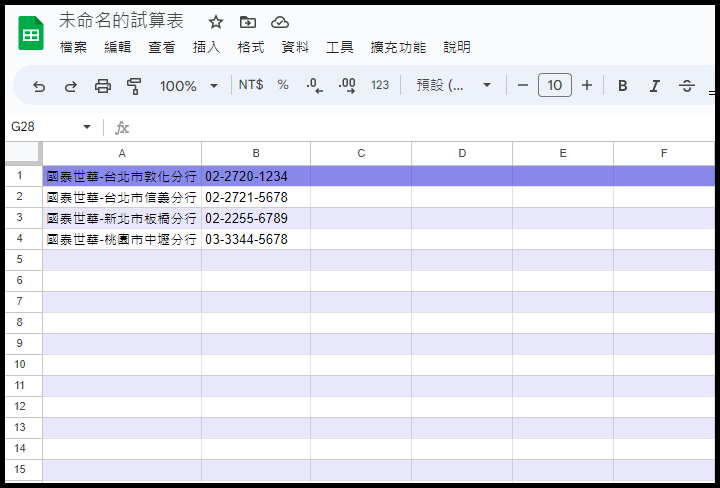
小編實際心得
根據2種Excel版本的隔行交錯上底色,米拉編覺得Excel 表單線上版的操作真的簡單直覺,又方便快速!現在很多民眾的電腦都不一定會有正式版的Microsoft Excel,如果你想學儲存格交錯上底色方式,可以參考Google Sheet 線上版的方式,或是2種方法都學起來也OK的唷!
圖表化 ▶ 一鍵把Excel 表格資料變圖表化!
調整欄寬 ▶ 如何統一設定Excel 表格大小?
轉換檔案 ▶ 一鍵教你Excel檔轉PDF檔教學!
星星評分函數 ▶ 【REPT函數】教你Excel 星星評分函數!
數字轉國字 ▶ 如何讓Excel數字轉成國字/文字?
複製格式 ▶ Excel 格式快速複製方法!複製格式快捷鍵
方塊打勾 ▶ Excel表格加入打勾按鈕!
表格底色 ▶ Excel 儲存格快速隔行填色技巧!
資料表格化 ▶ 用ChatGPT 快速把資料整理成Excel 表格!
星期幾函數 ▶ Excel 日期顯示星期幾?
遞增函數 ▶ Excel 隔行下拉數字公式!略過隱藏格、所有版本適用
訂飲料函數 ▶ Excel幫你統計訂便當、訂飲料數量!
去背教學 ▶ Excel 圖片去背、教學步驟!
英文函數 ▶ 快速轉換Excel英文全部大小寫
Excel 密技 ▶ 10大Excel常用公式/函數
隱藏版按鍵 ▶ Excel 快捷鍵功能表一覽!
Excel安卓版 ▶ 拍照就能匯入表格,不用一格一格輸入了!
Excel 總篇 ▶ Excel 函數密技大公開!全版本通用






