快訊
iPhone手機桌面可以放小工具,所以很多人都會選擇下載有發票載具條碼小工具的APP,然後把載具放到主畫面上,可是每次結帳時都要先解鎖手機,滑道你放載具的桌布頁面,而且放在主畫面,說真的有點不太好看😅所以今天依絲編來教大家改成把載具放在鎖定畫面的隱藏頁面,每次結帳不用解鎖手機,只需要輕輕一滑,就可以打開發票載具喔!
進行設定前,要先下載有支援發票載具小工具的發票APP喔!
發票APP ▶ iPhone 發票載具設定教學 發票APP推薦
iPhone發票載具小工具設定教學
iPhone發票載具小工具可以放在手機主畫面桌布也可以放在鎖定畫面,如果你想要快速打開的話依絲編會建議放在不用解鎖的鎖定畫面會更加方便!
▼【如何放到鎖定畫面】
1.進到iPhone主畫面,向左滑打開工具頁面,點選[編輯]
2.點選[+號]
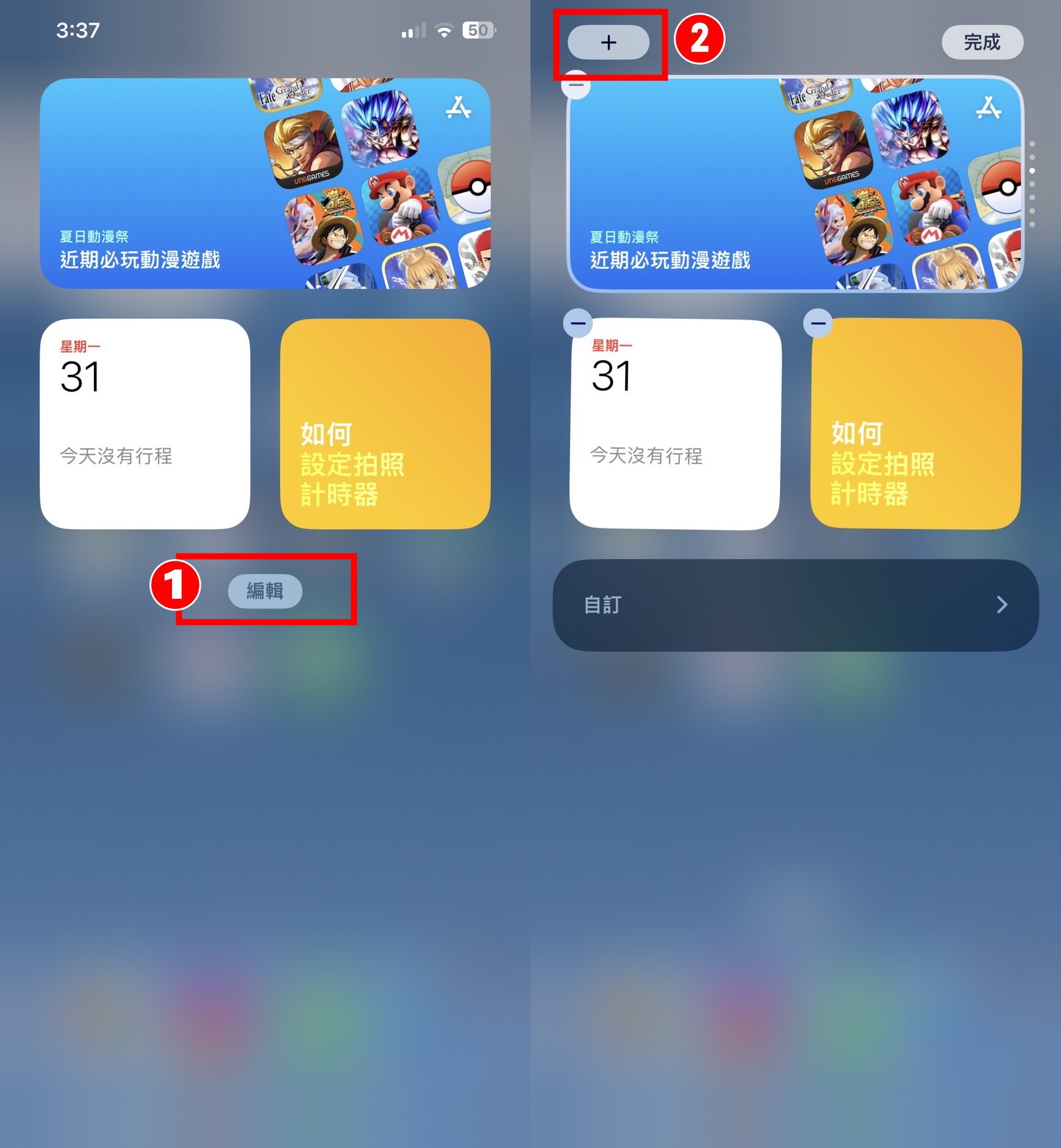
3.選擇發票載具小工具
4.點選[加入小工具]
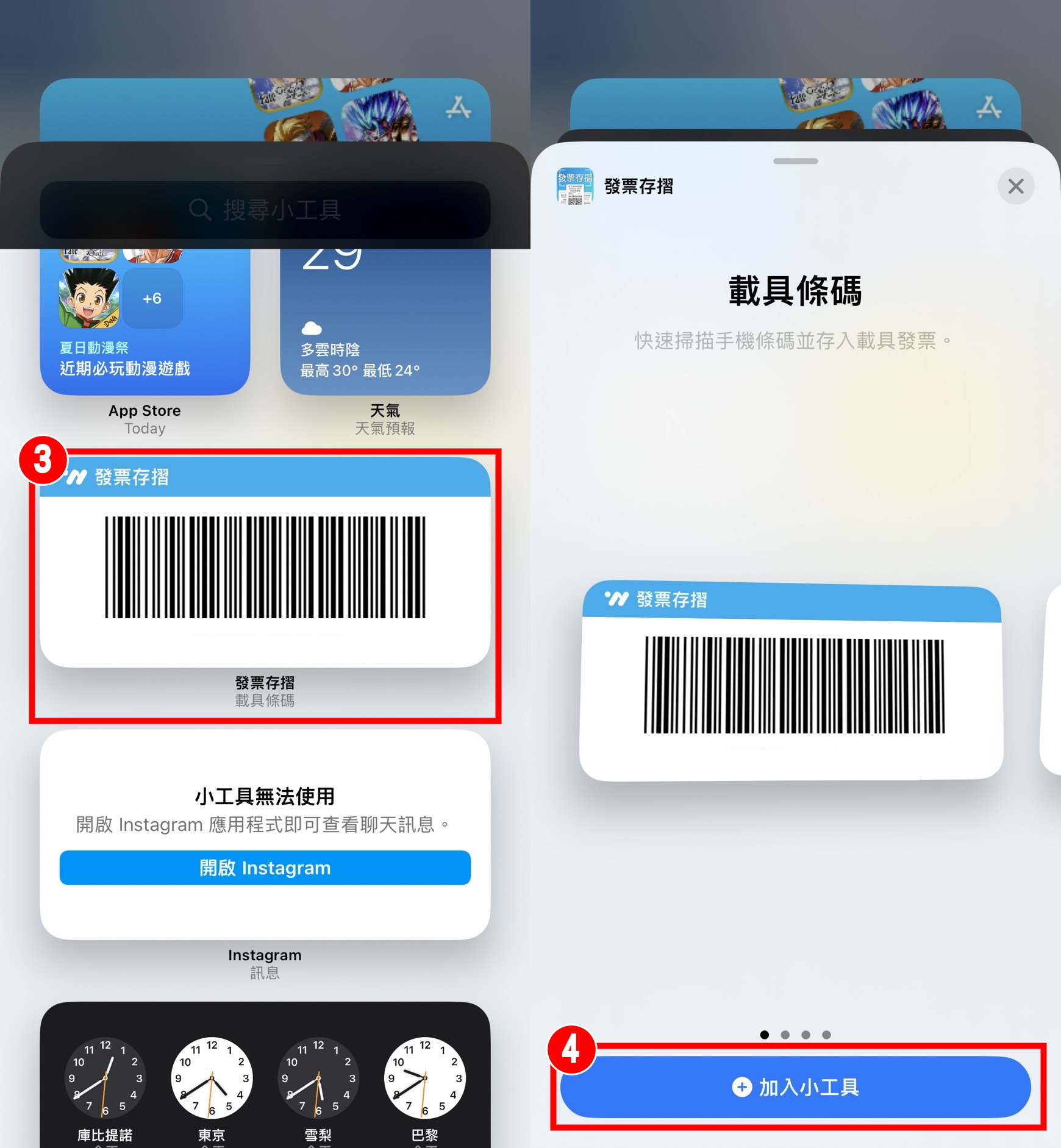
5.點選[完成]
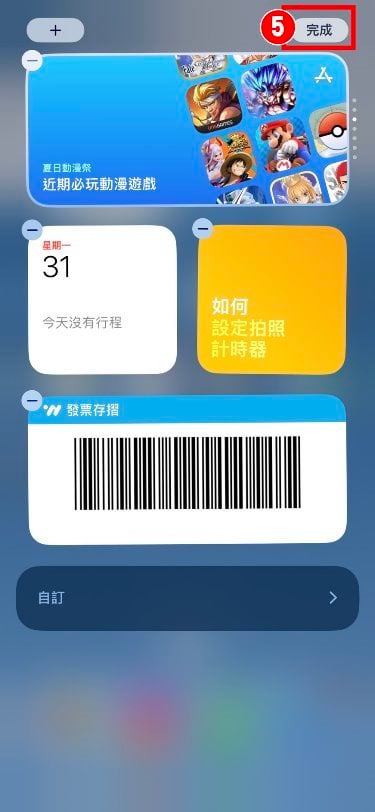
6.之後只要在鎖定畫面向左滑就可以1秒打開載具啦!
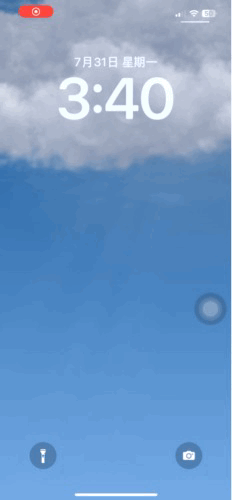
▼【如何放到手機主畫面】
1.長按手機桌布,點選[+號]
2.選擇發票載具小工具
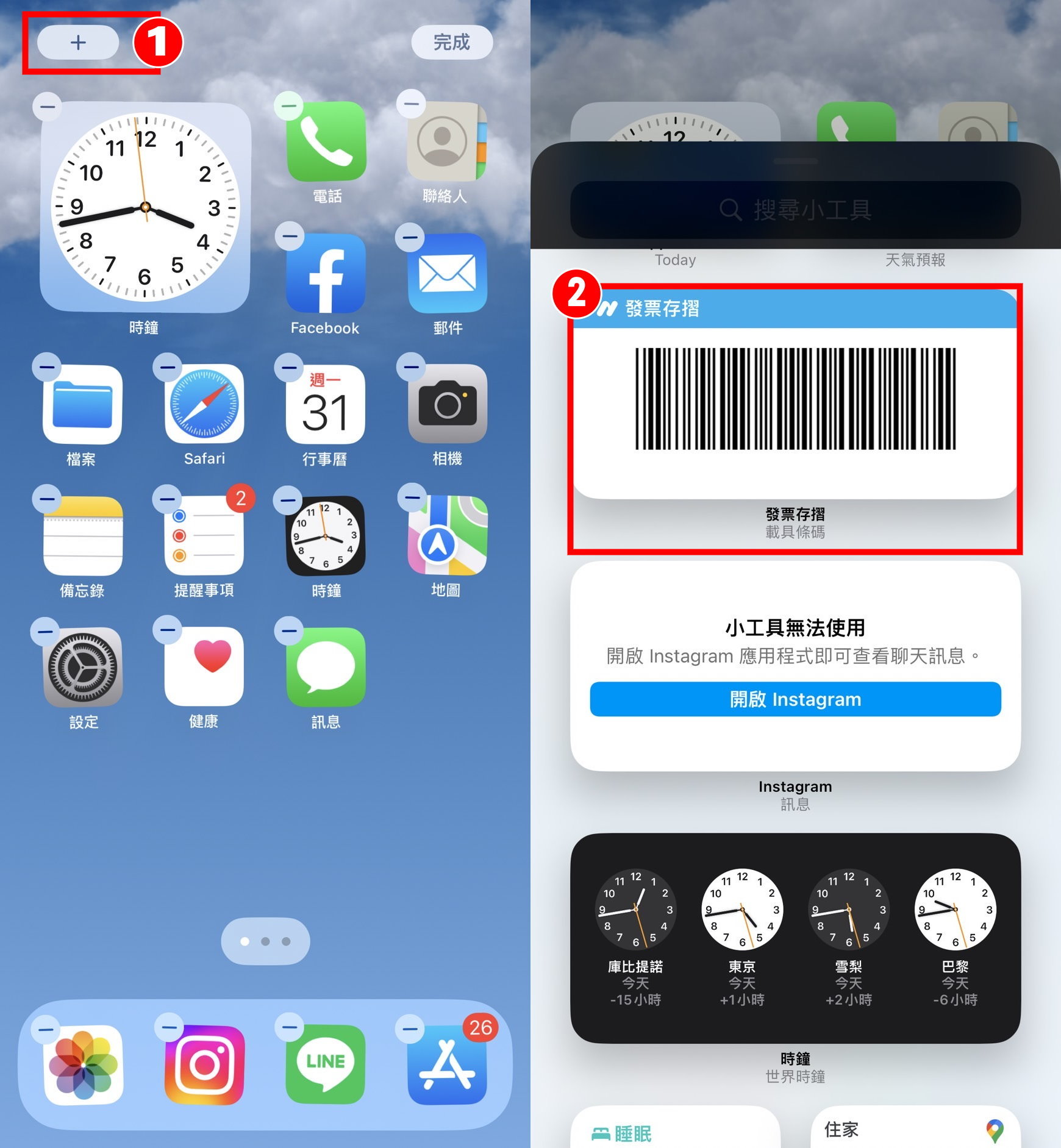
3.點選[加入小工具]
4.點選[完成],成功把載具條碼放到主畫面啦!
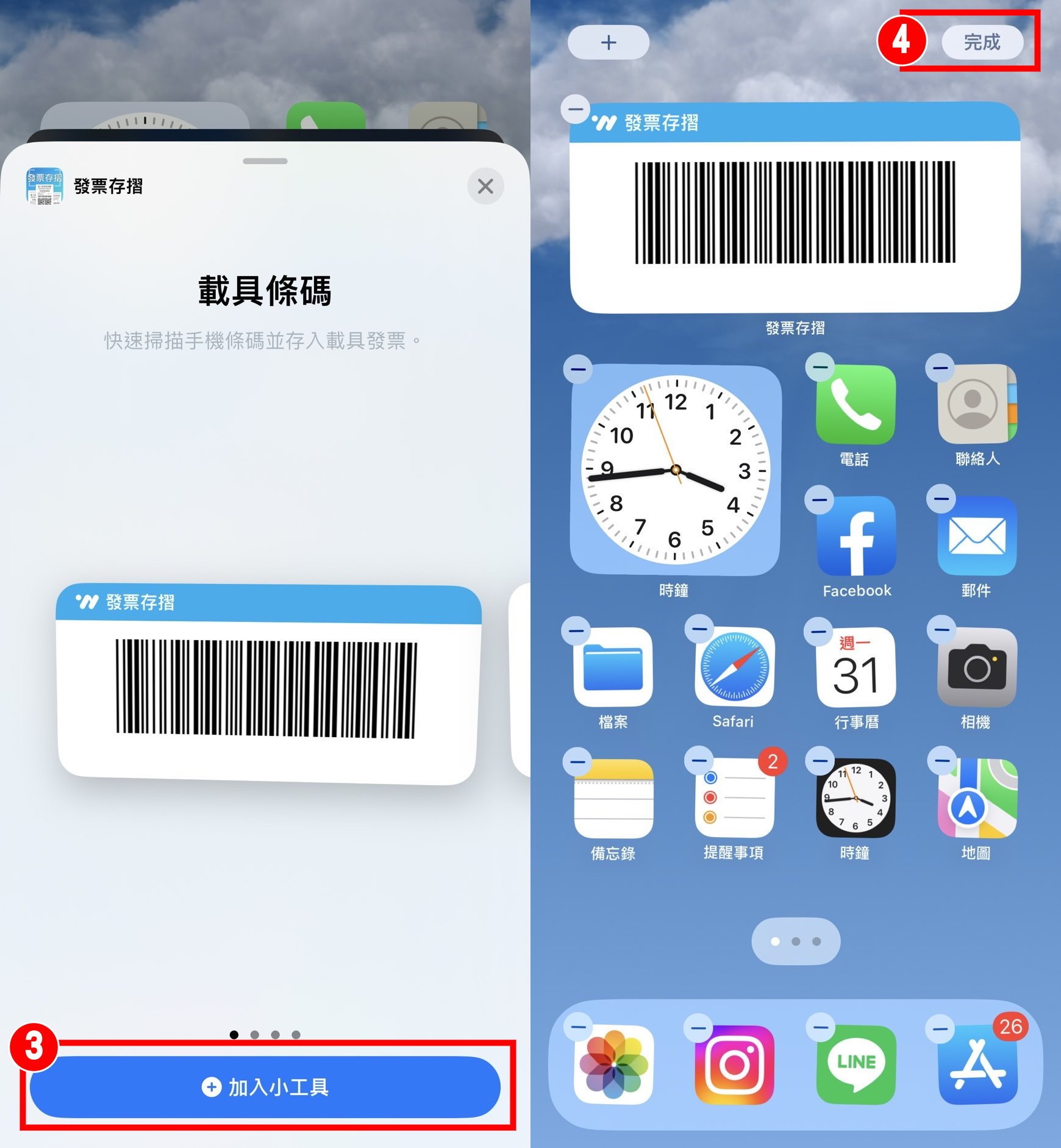
依絲編真的覺得左滑1秒開啟發票載具好方便啊!立刻跟親朋好友推廣把發票載具放在鎖定畫面XD之前放主畫面常常還要滑到放的位置或是調整版面把它放進去,總覺得有點麻煩😅推薦大家可以試試這個放到鎖定畫面的小工具功能喔!

✅LINE 社群討論 iPhone:點此加入 iPhone 討論區 (LINE 社群)
📲 加入 iPhone 社團一起討論:蘋果 iOS 資訊及 iPhone 問題討論區
🙌我們的 Telegram:奇奇筆記 TG
🗣️蘋果客服:向 Apple 官方回報問題
【2025蘋果發表會】
iPhone 17 發佈 ▶ iPhone 17 手機全系列價格、規格介紹!
iOS 26 發表會 ▶ 2025蘋果秋季發表會直播/線上看!
iOS 26 測試版 ▶ Facetime 隱私保護功能測試!
iOS 26 桌布 ▶ iOS 26 內建桌布下載 (淺色/深色)
iPadOS 26 平板 ▶ iPadOS26 支援iPad 型號清單!
iOS 26 手機型號 ▶ iOS26 支援 iPhone機型!
iOS 26 系統公開 ▶ iOS26 新功能懶人包!
【最新消息 】
Apple 地圖 ▶ 蘋果地圖支援自行車導航!
動作按鈕 ▶ 教你自訂 iPhone 動作按鈕、一鍵打開ChatGPT
掃描器 ▶ iPhone 內建掃描器!掃描文件自動儲存照片
捷徑教學 ▶ 如何把LINE 語音訊息轉成文字?
手機發燙 ▶ iPhone 發熱問題怎麼辦?
自製貼圖 ▶ iPhone 照片改漫畫風格教學!
健康App ▶ Apple Watch 支援睡眠呼吸中止症通知功能!
訊息App相機 ▶ iPhone 相機卡通濾鏡教學!
螢幕錄影 ▶ 如何快速關閉iPhone螢幕錄影?
離線地圖 ▶ 如何下載、刪除Apple 離線地圖資料?
蘋果地圖 ▶ 教你一鍵刪除 iPhone 地圖定位紀錄!
LINE好友 ▶ 一鍵刪除LINE好友教學!
手機號碼 ▶ 一招教你自動隱藏 iPhone 電話號碼!
密碼管理 ▶ iPhone 密碼App 管理器教學!
捷徑教學 ▶ 一秒打開 iPhone 行動支付方式!
預設APP ▶ 教你 iPhone 翻譯預設為Google 翻譯 App!
擴音模式 ▶ iPhone 通話時自動開啟擴音!
QR碼 ▶ iPhone 如何掃描QR Code?不用相機就能打開網頁!
掃描功能 ▶ iPhone 一鍵掃描證件照正反面!
手機移機 ▶ iPhone 手機移轉失敗怎麼辦?
自拍照片顛倒 ▶ iPhone 前鏡頭自拍左右相反怎麼辦?
隱私權報告 ▶ 教你檢查網購App是否偷存取照片!
關閉動態照片 ▶ iPhone 相機保留模式設定教學!
iPhone 歷史紀錄 ▶ 教你刪除 Safari 搜尋紀錄!
照片裁切 ▶ 【iOS 18】iPhone 照片裁切功能教學!
WWDC25 ▶ 蘋果2025開發者大會線上看!新品/時間、iOS19
個人熱點 ▶ 教你改 iPhone 個人熱點名稱!
手機遺失 ▶ iPhone 不見怎麼找回來?借朋友手機來尋找
Facetime ▶ Facetime 不能打怎麼辦?解決方法
視訊效果 ▶ iPhone 視訊手勢!比出指定動作會出現特效
醫療卡 ▶ 【健康APP】iPhone 醫療卡設定教學!
遺產繼承人 ▶ 教你設定 iPhone 遺產聯絡人!
預告新功能 ▶ iPhone靠近Mac、Apple帳號自動登入!
移轉付費APP ▶ Apple ID 帳號購買項目移轉新帳號教學!
行事曆起始日 ▶ iPhone 行事曆、每週第一天從週一開始!
內建濾鏡 ▶ iPhone 照片調色教學!
照片APP ▶ 如何關閉iPhone 循環播放影片?
相機控制 ▶ iPhone 16 相機控制按鍵功能設定!
桌面背景 ▶ iPhone桌面照片怎麼換?變更桌布背景
更改iPhone預設 ▶ iPhone 預設App 功能怎麼用?
GPS 無法定位 ▶ iPhone 定位不準怎麼辦?一招教你重置GPS!
防暈車模式 ▶ 如何關閉 iPhone 車輛動態提示?
震動模式 ▶ 如何開啟iPhone 震動模式?
iOS 18 相簿 ▶ iPhone 喜愛項目相簿不見?
重置辭典 ▶ 教你一鍵重置 iPhone 鍵盤!
iCloud免費備份 ▶ 如何使用iPhone 臨時備份?
鍵盤放大 ▶ 教你如何調整 iPhone 鍵盤大小!
iOS 18 計算機 ▶ iPhone 內建計算機、可換算外幣!
動態島關不掉 ▶ 如何關閉iPhone 動態島通知?
iOS 18 瀏覽器 ▶ Safari 全新閱讀模式!
照片橡皮擦 ▶ iPhone 照片去人物教學!
常用項目符號 ▶ 教你刪除iPhone 常用項目的表情符號、貼圖!
手錶保固方案 ▶ Apple Watch 的 AppleCare+ 價格多少元?
手機防盜 ▶ 如何開啟 iPhone 遭竊裝置防護?
手機電量掉很快 ▶ 如何查出iPhone 耗電 App?
控制中心 ▶ 如何變更 iPhone 控制中心功能?
iOS 18 相簿 ▶ iPhone 手機照片、影片同步到 iCloud!
數學備忘錄 ▶ iPhone 計算機APP 隱藏版功能!
打字卡頓 ▶ iPhone 鍵盤打字卡頓怎麼辦?
電池管理 ▶ 如何設定iPhone充電上限?
字體設定 ▶ iPhone 系統字體可以更換嗎?
小工具消失 ▶ iPhone 桌面小工具變更樣式教學!
隱藏APP ▶ 教你3種iPhone鎖定、隱藏APP方法!
APP排列位置 ▶ iOS 18桌面排版教學!
電池續航力 ▶ iPhone 16 手機電池容量多大?
鎖屏小工具 ▶ iPhone 鎖定畫面可移除手電筒!
加入信用卡 ▶ 如何讓Safari 自動填入信用卡卡號?
Apple密碼 ▶ 教你如何關閉 iPhone 安全性延遲設定教學!
iPhone快充 ▶ iPhone 16 全系列手機支援快充45W!
蘋果智能支援型號 ▶ Apple AI 功能有哪些?
線上看 ▶ 2024蘋果秋季發表會直播!
【最新版本 】
iOS 18.6 更新 ▶ 照片APP錯誤、安全性問題修復
iOS 18.5 更新 ▶ 家長監控螢幕使用功能升級!
iOS 18.4 更新 ▶ 新增9大功能!照片篩選、修復漏洞
iOS 18.3 更新 ▶ 鎖定畫面新增功能!iOS 18.3 修復錯誤
iOS 18.2 更新 ▶ Apple AI 英文版功能上線!相機控制
iOS 18.1 更新 ▶ iOS 18.1 更新版上線!開放通話錄音
iOS 18 更新 ▶ iOS 18 正式版發布日期!功能教學
iOS 18支援型號 ▶ iOS18 支援 iPhone機型!
【新品系列 】
平板 ▶ Apple 新品 M3 iPad Air、 iPad (A16) 發表
桌機 ▶ 蘋果新品 Mac Studio 桌上型電腦!
MacBook Air ▶ Apple 新品 M4 MacBook Air 上市!
平價手機 ▶ 蘋果新品「iPhone 16e」規格介紹!
MacBook Pro 上市日期 ▶ 蘋果M4晶片「MacBook Pro」規格介紹!
Mac mini 上市日期 ▶ 蘋果M4晶片「Mac mini」規格介紹!
iMac 上市日期 ▶ 蘋果M4晶片「iMac」新上架!
iPad mini 7 價格 ▶ Apple新平板「iPad mini 7」規格整理!
蘋果手錶 ▶ Apple Watch 10 / Ultra 2 新色開賣時間!
蘋果耳機 ▶ 主動降噪「AirPods 4」規格/上市時間!
新機懶人包 ▶ iPhone 16 / Pro 系列價格!
舊機換新機 ▶ iPhone 舊換新折抵金額!換購方案
官網購機 ▶ iPhone16 預購技巧、教學!
更換電池 ▶ iPhone損壞回Apple原廠維修價格表!
三大電信方案 ▶ 中華/遠傳/台哥大 iPhone16 資費方案!






