快訊
有在使用 Google 通訊軟體的你應該知道,Google 旗下有 Google Hangouts,而 Hangouts 又分為 Google Chat 與 Goole Hangouts Meet(目前已經改為 Google Meet),使用方法上沒有什麼太大的差別,主要就是提供群組視訊通話、螢幕分享和即時字幕功能,甚至還能召開最多容納 250 位參與者的會議,且可以錄製會議內容、進行直播等功能。
相對來說,大家可能對 Google Meet 比較不熟悉,因為它早前僅限 G Suite(現稱 Google WorkSpace)用戶才能使用(G Suite 需要付費),但因受到新冠疫情 COVID-19 的影響,Google 日前也將 Google Meet 開放給所有擁有 Google 帳號(Gmail 用戶)的用戶免費使用。
Google Meet 使用教學/操作設定
* 以下以網頁版為例 *
這裡小編幫大家整理的 Google Meet 的 Q&A 及操作設定,希望可以幫到想使用 Google 視訊軟體的你們!
網頁版 ▶ Google Meet 免安裝下載,點開即可用!
安卓版 ▶ 下載 Google Meet APP (Android 載點)
iOS 版 ▶ 下載 Google Meet APP (蘋果載點)
如何建立視訊會議?
▼ 進入 Google Meet 網站,點選 [新會議]
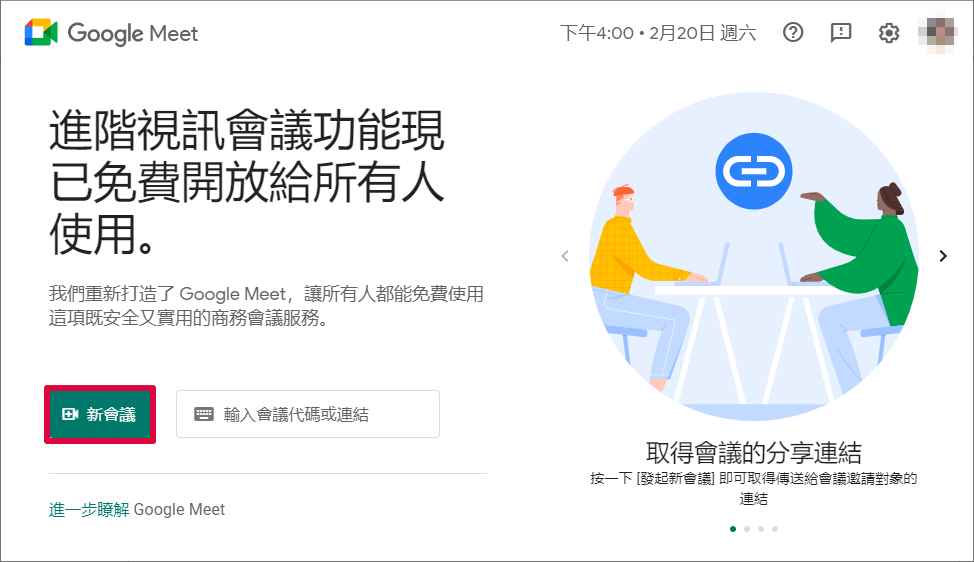
▼ 依照你的需求選擇要如何建立會議
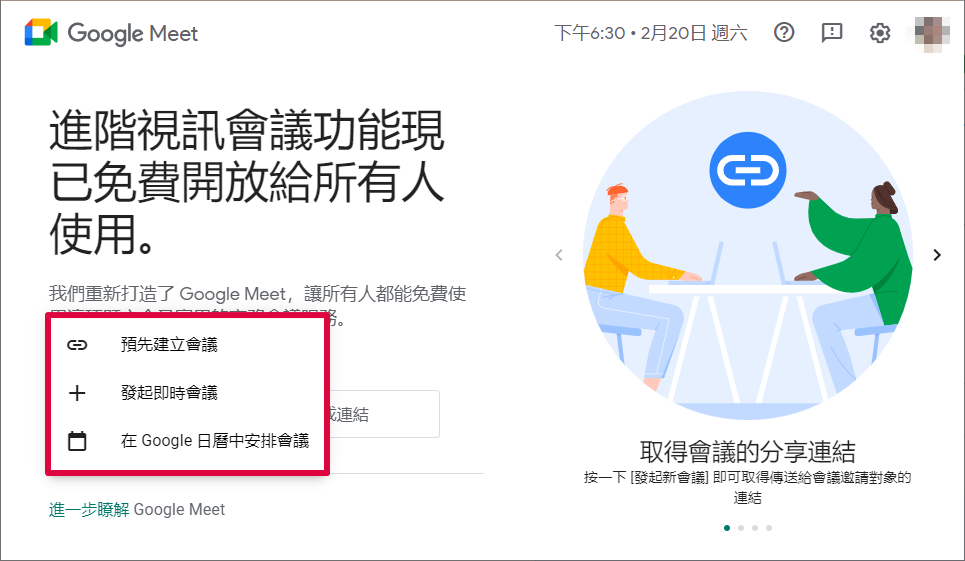
如何邀請他人加入視訊會議?
1. 新增其他人
2. 複製並分享連結
新增其他人
▼ 創建好會議室後畫面會跳出「會議已準備就緒」,點選綠底的 [新增其他人]
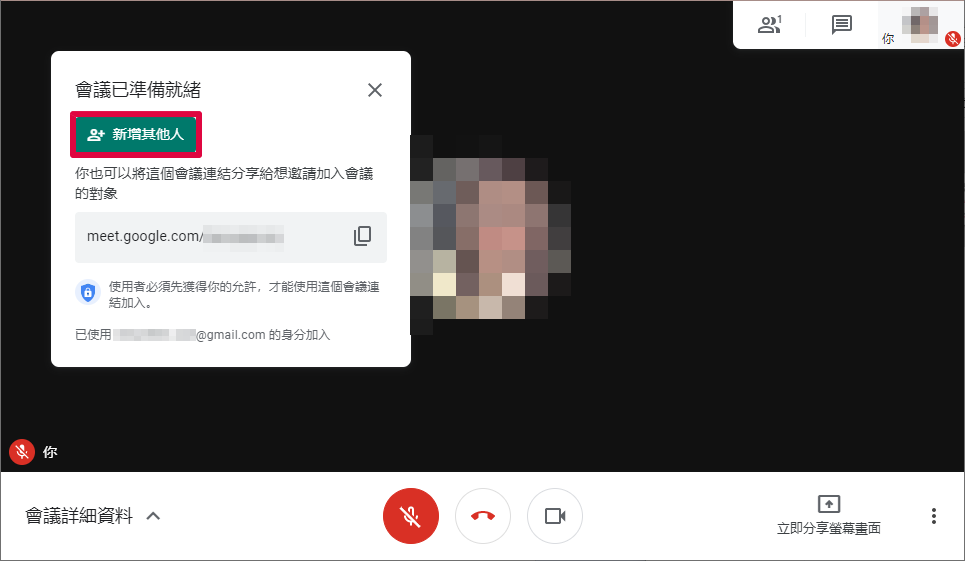
▼ 選擇你要邀請的人,或是輸入他的電子郵件
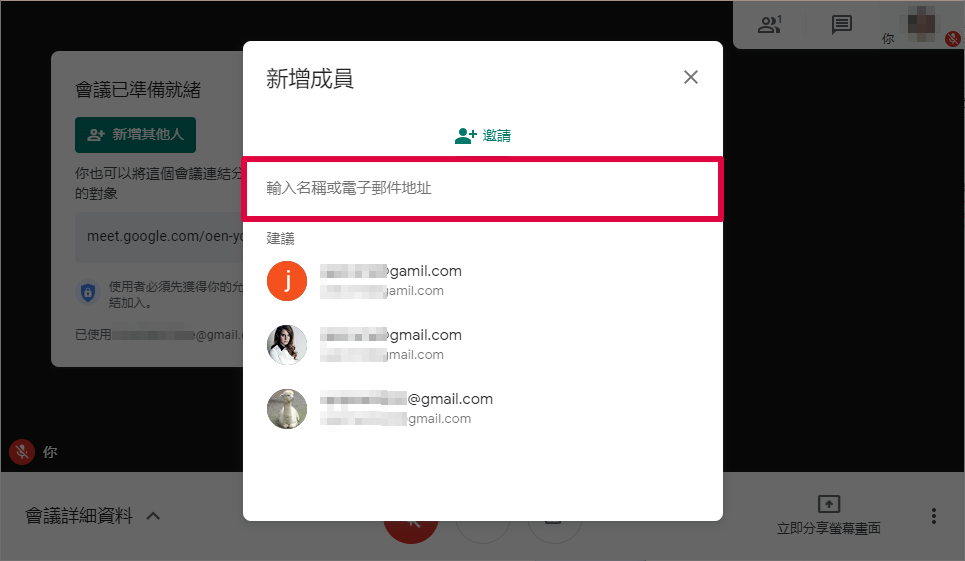
▼ 勾選好後,點下方的 [傳送電子郵件] 即可寄出邀請信
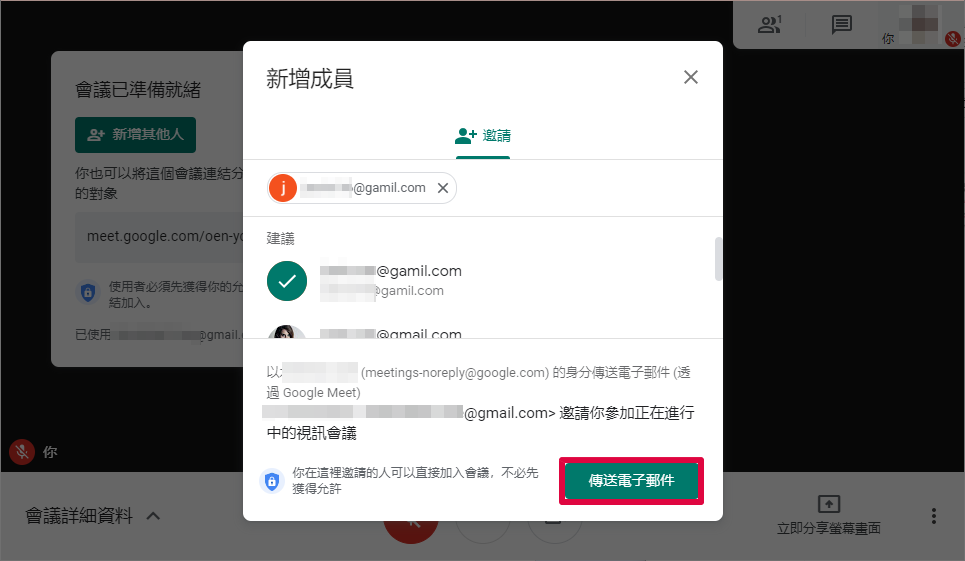
複製並分享連結
▼ 點選連結右方的 [剪貼],將連結複製起來分享給其他人,對方只要點選連結即可加入會議
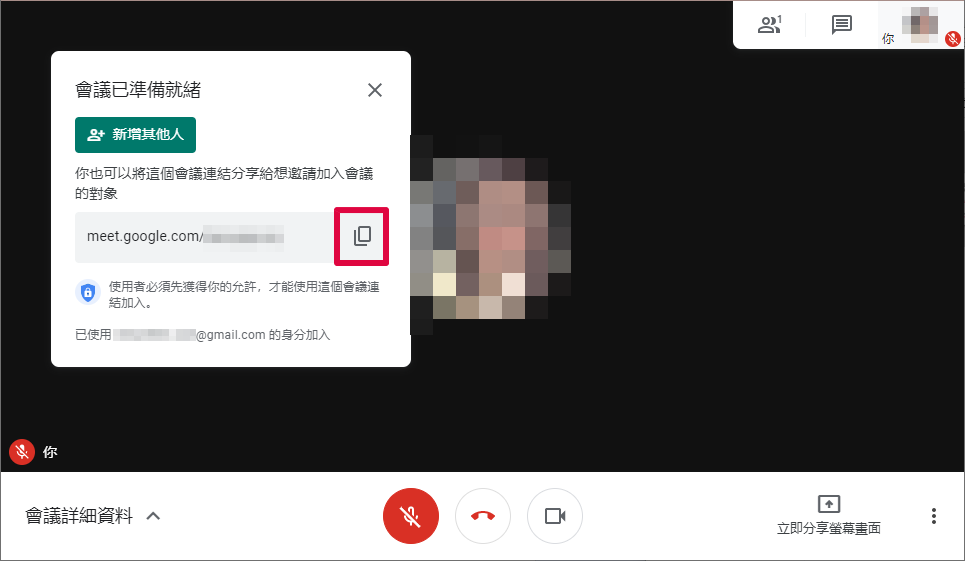
如何加入其他人的會議?
1. 被邀請
2. 透過連結加入(須得到會議發起人得允許)
被邀請
▼ 如果會議主持人以 Email 寄出邀請,請至你的信箱裡收信,打開電子郵件後點選 [加入會議]
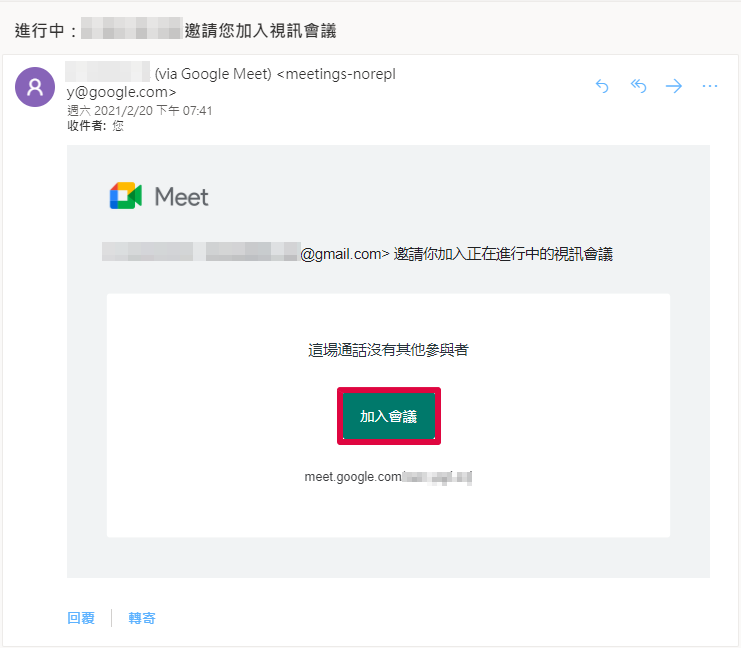
▼ 網頁會自動跳轉至 Google Meet 頁面,點擊 [立即加入] 就可以加入會議了
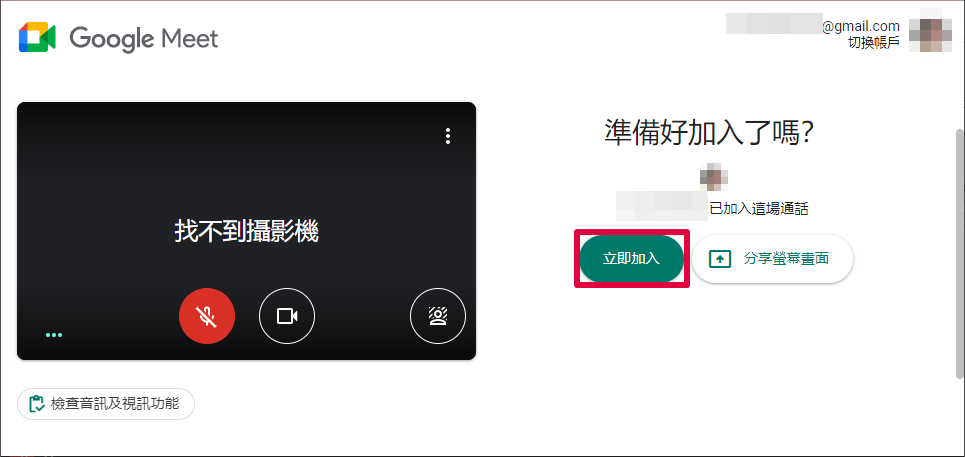
透過連結加入
▼ 點擊會議發起人丟給你的 Google Meet 連結,點 [立即加入] 即可加入會議(記得提醒會議主持人接受你的加入申請喔!)
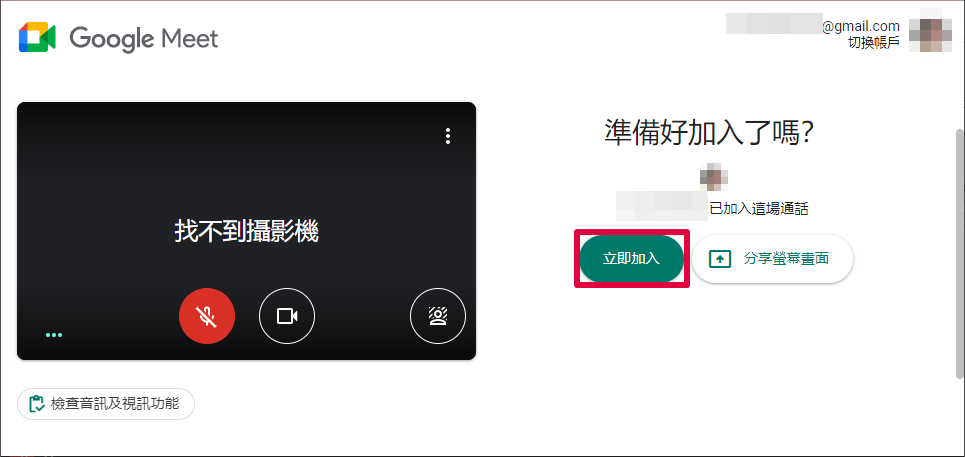
如何查看誰加入了會議?
▼ 右上角的小人像會有數字,點開
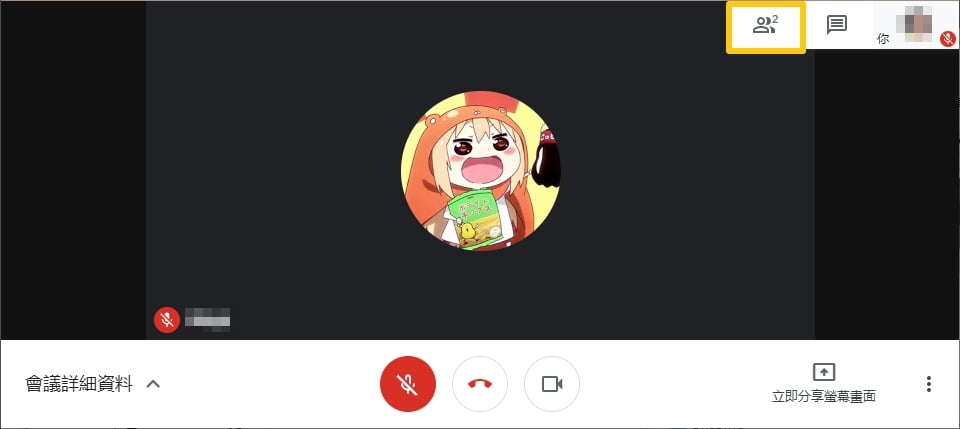
▼ 裡面就可以看到聯絡人、新增成員,還可以看到成員的麥克風狀態
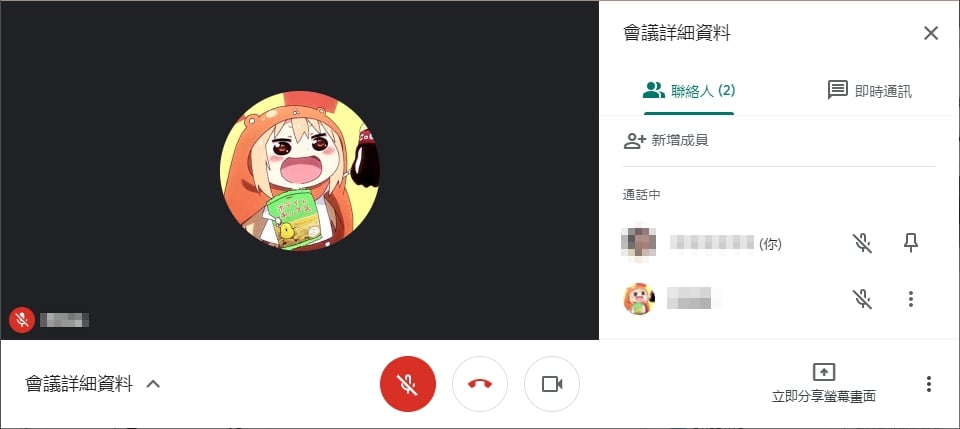
可以靜音其他人嗎?
只有主持人可以靜音其他成員的麥克風,但被靜音的人可以自己再打開麥克風
編:還滿雞肋的功能...
▼ 在聯絡人的欄位中,可以點選人像右方的 […]
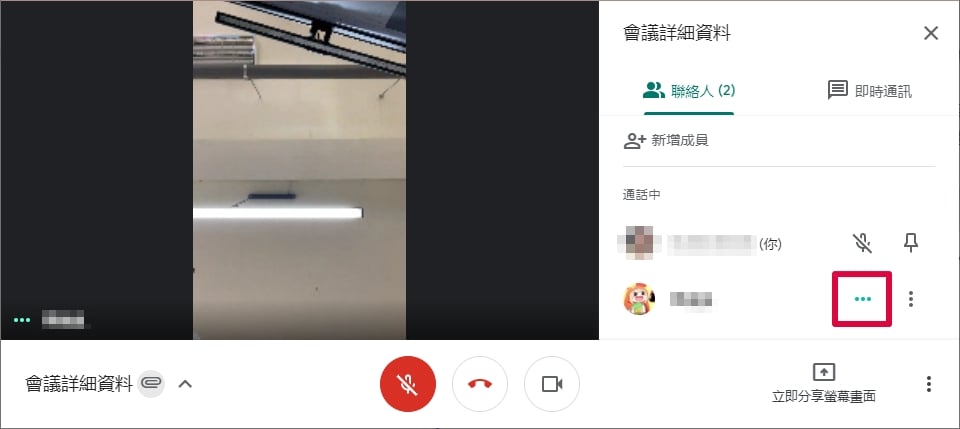
▼ 點選 [關閉麥克風] 就可以把他的 MIC 靜音
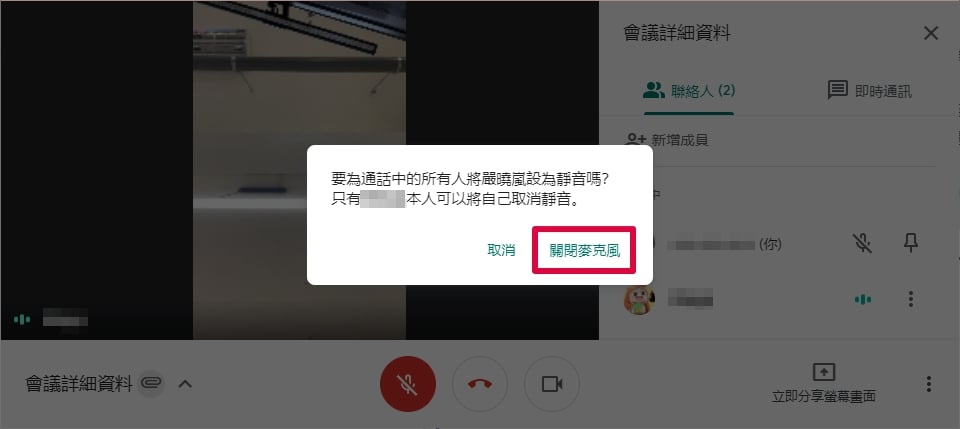
可以打字嗎?
▼ 點選右上方的第二個圖示就可以開啟文字聊天室
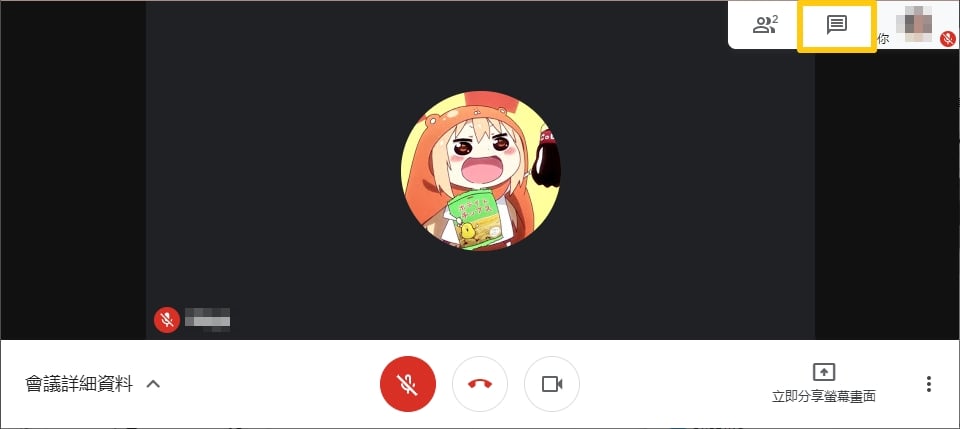
▼ 裡面就可以打字,用來做會議紀錄
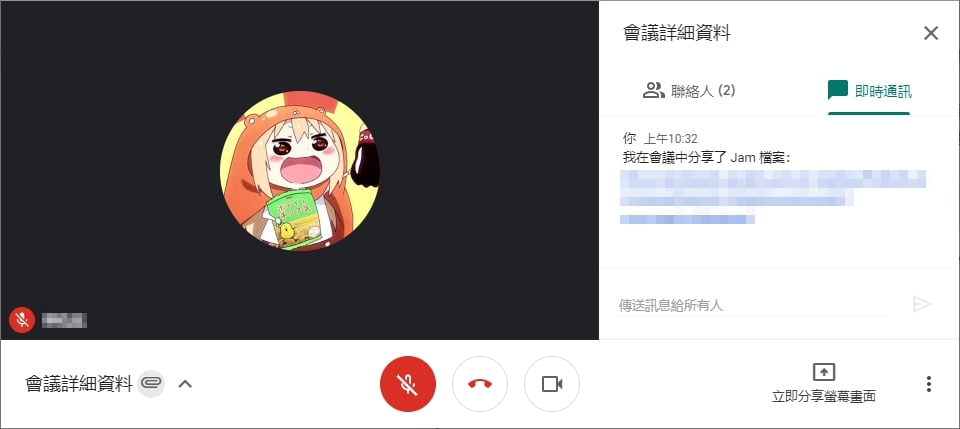
編輯畫面顯示方式
▼

查看會議相關資料
▼ 左下角有「會議詳細資料」,點開可以看到這個 Google Meet 聊天資訊,如加入會議連結、文字聊天室所傳送的附件等資訊
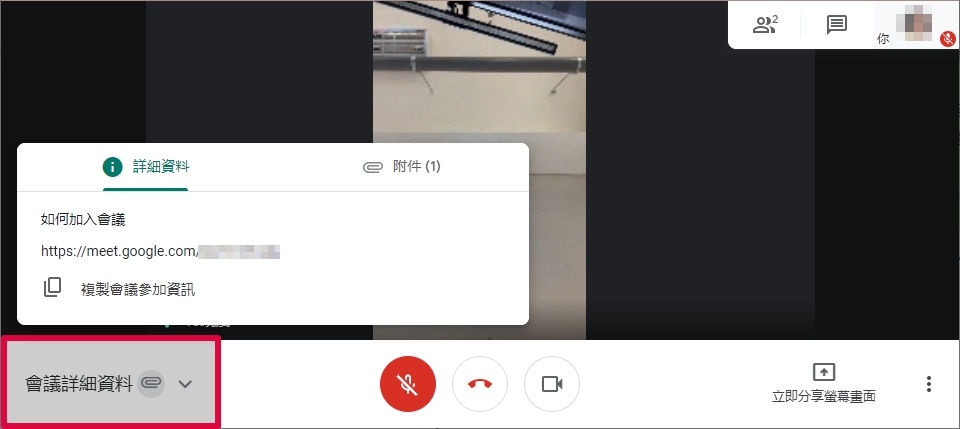
如何開關麥克風/視訊鏡頭?
▼ 和一般的通訊軟體一樣,正中間下方就有開啟/關閉麥克風及攝影機
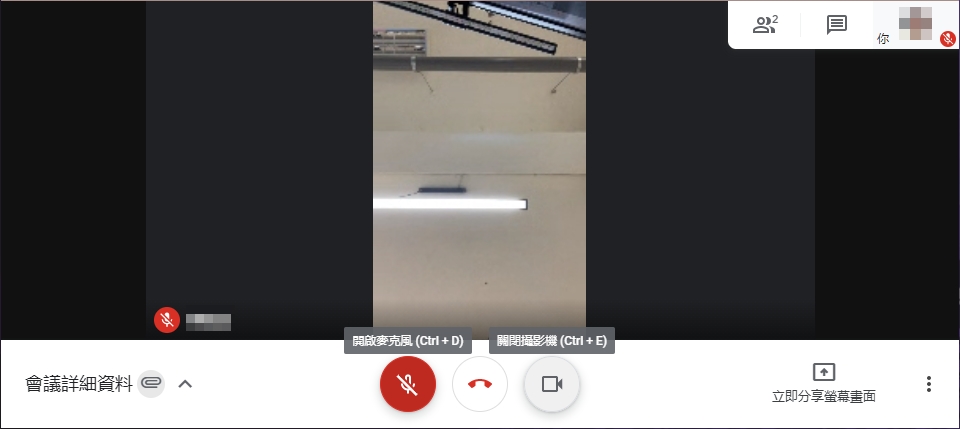
分享螢幕畫面
▼ 這裡可以選擇你要分享整個畫面、單個視窗或是分頁就好
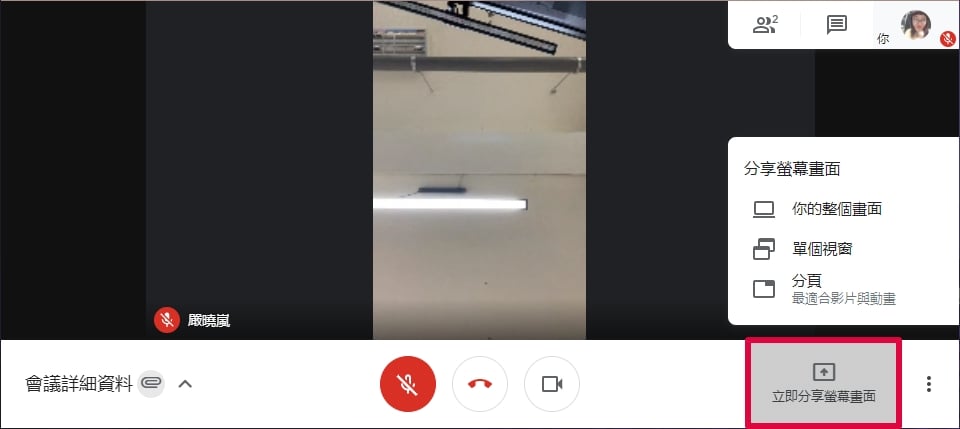
分享畫面可以分享操作給大家看,而且 Google Meet 很貼心,還讓你可以依照你的需求選擇需要分享的是哪個「特定」的畫面。
▼ 分享你的整個畫面(小編是雙螢幕)
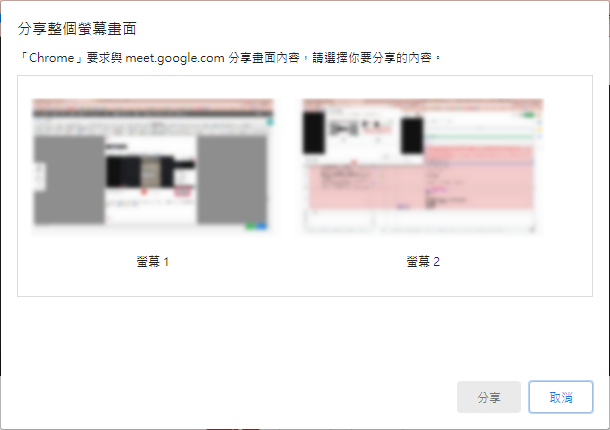
▼ 分享單個視窗(所有正在開啟的應用程式視窗畫面都可以點選分享)
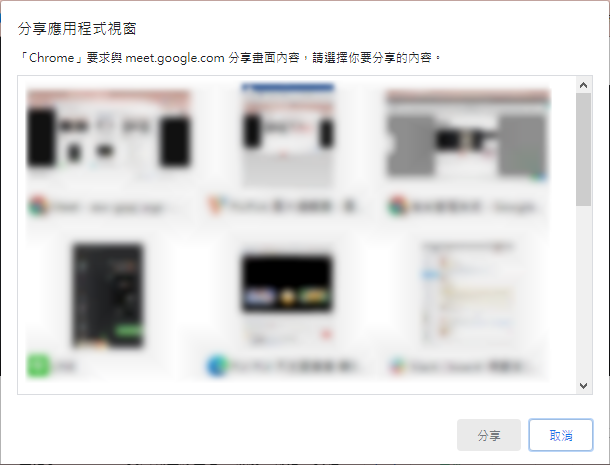
▼ 分享分頁內容(僅適用於 Google Chrome 瀏覽器)

如何開啟白板?
當你在開會時難免會碰到文字無法敘述的內容,這時候白板就可以派上用場,用畫的來示意、演示給會議參與者們看。
▼ 右下角的 […] 打開更多選項
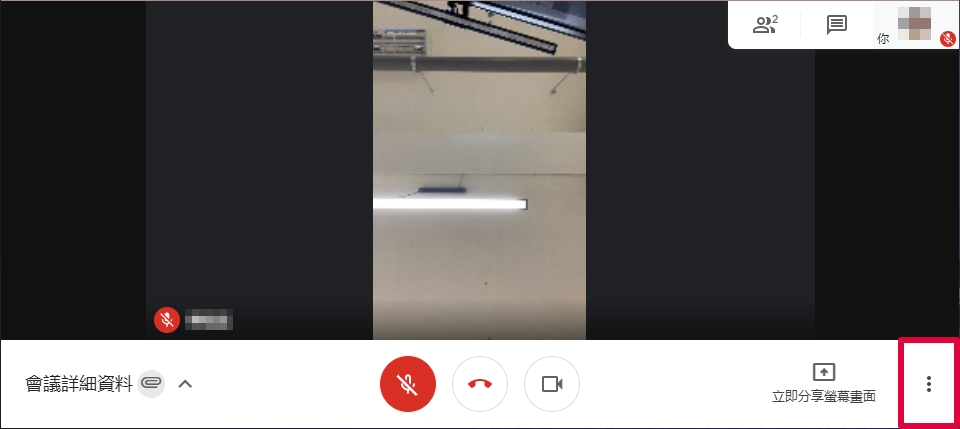
▼ 點選 [白板]
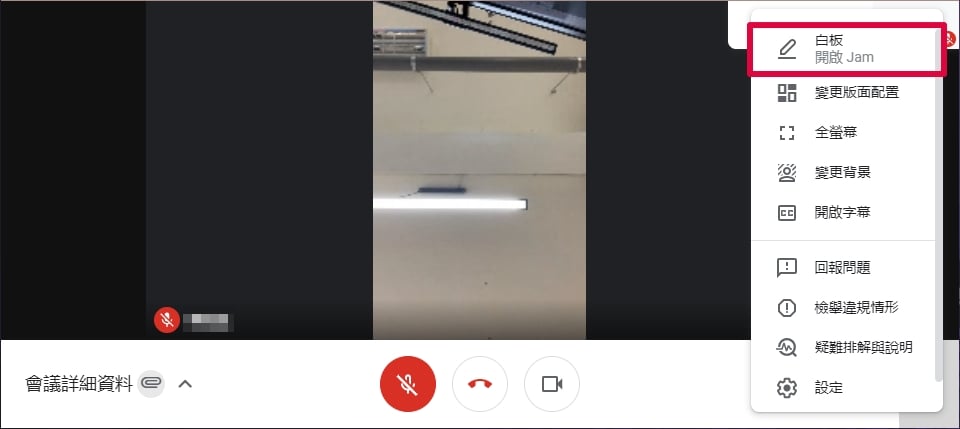
▼ 這裡就可以選擇你要建立新白板或是從雲端硬碟選擇已經有的檔案
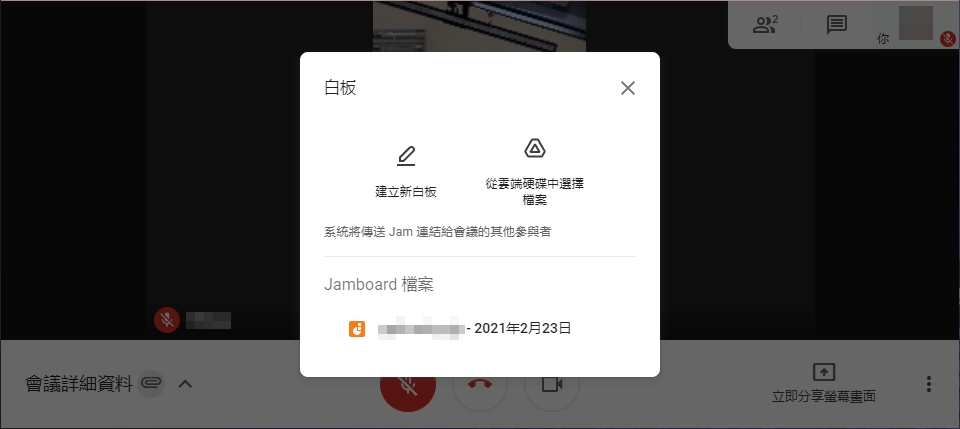
視訊畫面設定
▼ 右下角的 […] 打開更多選項
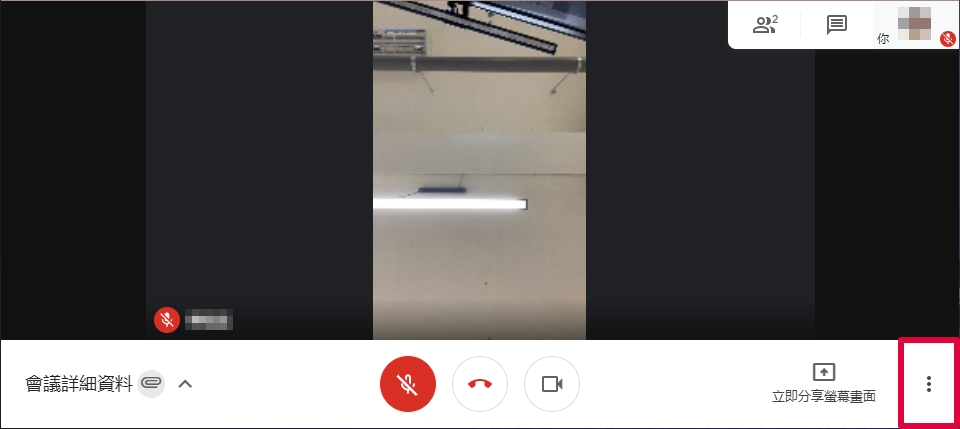
▼ 變更版面配置/全螢幕/變更背景都可以在這邊設定
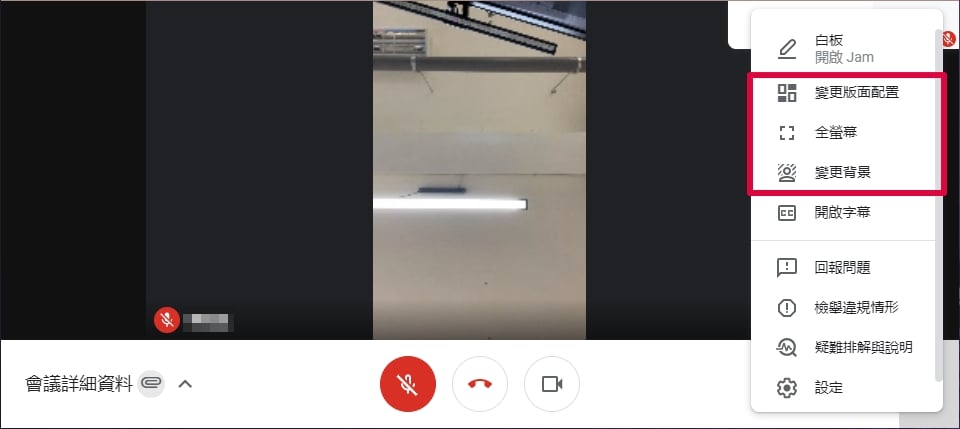
開啟字幕
▼ 在右下角的更多設定中,可以選擇 [開啟字幕]
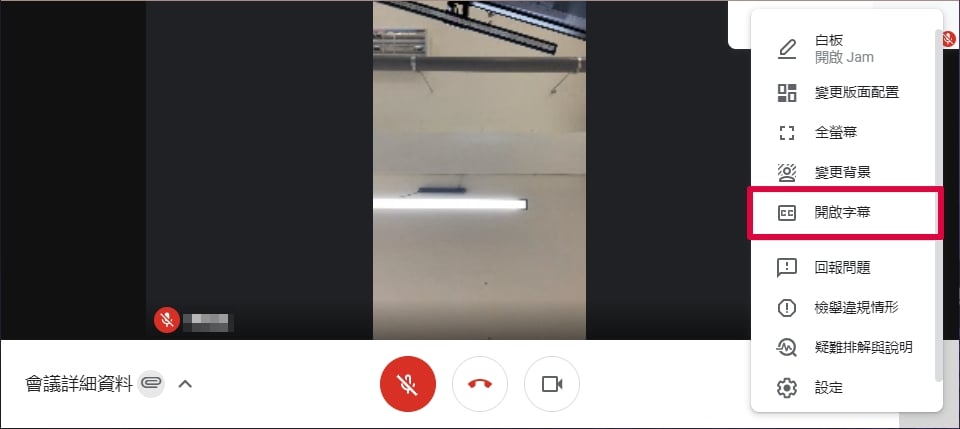
▼ 不過目前好像只支援英文字幕...
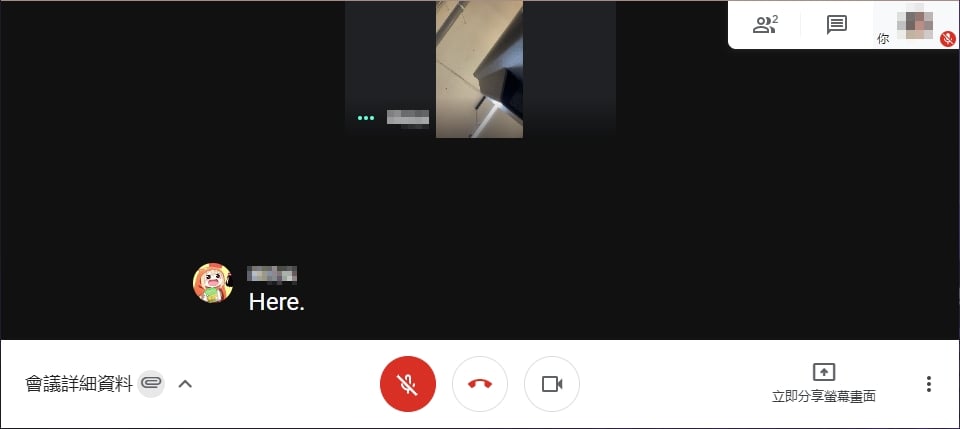
麥克風/視訊設定
▼ 在右下角的更多設定中,可以選擇 [設定] 來設定你的麥克風及視訊偏好

▼ 麥克風/喇叭設定,右方還可以點選測試來確認聲音是否正常
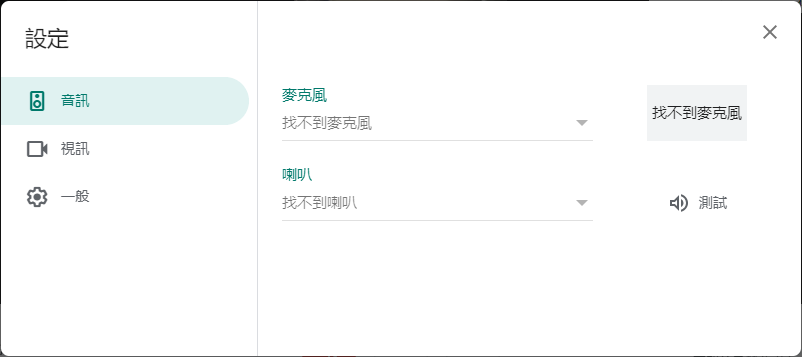
▼ 視訊鏡頭設定,可以調整畫質
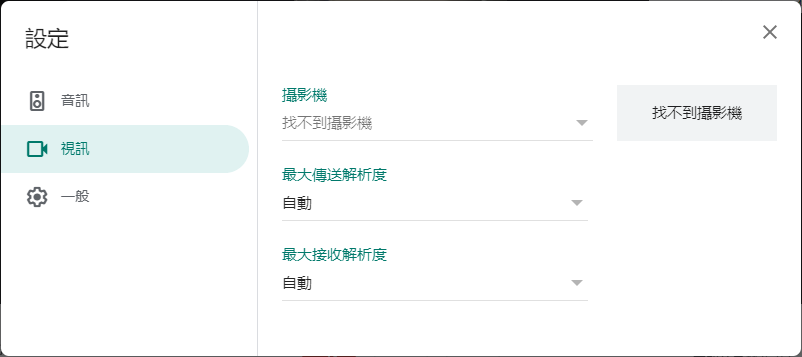
麥克風沒聲音/視訊打不開?
這邊特別提一下,小編曾經在使用 Google Meet 的時候碰到「麥克風沒聲音」、「視訊沒畫面」的情況,這其實是 Google Meet 更新時的一個 BUG,目前只要下載、更新最新版本就不會有這個問題,大家可以參考一下。
其實 Google 旗下的服務、產品真的都非常簡單好用,Google Meet 的使用操作也很清楚好懂,美中不足的就是字幕的部分,目前看起來只有英文才能偵測到,可能還得再等等優化。
Google地圖
▶ 【Google Map】教你查看Google 地圖時間軸! NEW
▶ 【離線地圖】Google Map 沒有網路也能導航! NEW
▶ 【導航箭頭】教你變更 Google Map 車輛圖示! NEW
▶ 【分享清單】與好友共同編輯地圖已儲存景點!
▶ 【Google 地圖】分享 Google Maps共享導航位置給朋友!
▶ 【地圖時間軸】可以看自己在哪個時間去過哪裡!
▶ 【地圖通勤功能】超方便!上下班前自動路況通知!
▶ 【紀錄停車位置】只要2步驟,再也不會忘記車停哪!
▶ 【菜色評論系統】人人都是美食評論家!
▶ 【複製不用貼上】直接搜尋路線,省略步驟更方便!
▶ 【機車導航】iPhone也有機車地圖導航啦!
▶ 【刪除定位記錄】教你1招快速刪除Google地圖定位記錄
▶ 【導航沒聲音】Google導航沒聲音!2步驟教你讓它開口說話
▶ 【離線導航】不用開網路也可以用Google Map導航
▶ 【iPhone小工具】鎖定螢幕時也能看 Google Maps 導航路線!
Chrome
▶ 【Google Chrome】瀏覽器背景設定動圖GIF 教學!NEW
▶ 【智慧鏡頭】如何使用Google Lens搜尋圖片?
▶ 【關閉桌面通知】教你如何關掉Chrome網頁通知。
▶ 【免費滑鼠游標】一招教你變換滑鼠鼠標圖案!
▶ 【關閉Chrome分頁提示】不用一分鐘解決擾民問題~
▶ 【Android版】Chrome 預定下載新功能!節省網路流量
▶ 【自行安裝Chrome插件】想用什麼插件就自己安裝!
▶ 【Chrome最新版】瀏覽器吃字問題終於解決!
▶ 【打字消失】Chrome 吃字、字不見的5個解決方式
▶ 【一鍵靜音】工具列音訊控制按鈕,不須額外設定!
▶ 【自動填入付款方式】保障付款隱私,安全又方便!
▶ 【Office 編輯文件】Google Chrome 一鍵安裝Office擴充功能
▶ 【Chrome 更新】Windows可以使用黑暗模式瀏覽器啦!
▶ 【Windows】Chrome 內建掃毒器!
▶ 【追劇神器】一鍵快轉無聊劇情!
▶ 【清除快取】3種方法幫你清Chrome瀏覽器的快取/緩存!
▶ 【沒網路也沒差】Chrome 網頁離線瀏覽,只要1步驟!
▶ 【Chrome 擴充功能】10個超質感分頁外掛!還有時鐘和待辦事項功能
▶ 【Chrome 遠端桌面】遙控監視、操控別人的電腦
▶ 【Chrome 翻牆外掛】免費跨國 VPN
▶ 【Google 線上計算機】Chrome超實用簡易計算機 !
▶ 【下載的檔案位置】從哪邊開啟、找不到下載檔案、教學說明!
▶ 【又見病毒!】Chrome跳出「找不到字型」,一下載就中毒!
Google翻譯
▶ 【Google小姐】一鍵下載Google翻譯的聲音!
▶ 【Google Translate】不會外文也沒關係,拍個照就能翻成中文!
▶ 【Google Dictionary】 滑鼠反白自動翻譯中文、內建發音功能
Gmail
▶ 【Gmail帳號被盜】教你如何救回帳號密碼! NEW
▶ 【Gmail救回信件】教你找回不小心刪掉的電子郵件!
▶ 【Gmail預約寄信】可以排程郵件寄送時間!
▶ 【Gmail信件追蹤】一招讓你知道對方是否已讀信件!
▶ 【Gmail釣魚信】假Google登入頁面騙密碼!
▶ 【Gmail收回郵件】取消傳送郵件,收回已寄出的信
▶ 【Gmail封存】封存的信放在哪?和略過、刪除郵件有什麼不同
更多Google功能
▶ 【表情符號】Google 推出 Emoji 查詢工具! NEW
▶ 【QR碼驗證】Google 宣布將取消手機簡訊驗證!
▶ 【Google 隱藏功能】教你一秒切換Gmail 不同帳號! 帳號更換
▶ 【手機偷聽】教你如何關閉Google 竊聽功能! 手機設定
▶ 【機票查詢】Google航班快速找最便宜機票! 還能追蹤票價
▶ 【封存相簿】Google相簿封存功能即將停止! 教你一鍵備份
▶ 【虛擬動物園】Google 動物AR擴增實境! 召喚出24種動物
▶ 【Google 閒置帳號】超過2年未使用、官方將強制刪除Gamil 信箱!
▶ 【Google 相簿政策】免費無限容量沒了!你還有什麼選擇?
▶ 【Google 漏洞】Google 雲端硬碟可能被植入惡意軟體!
▶ Google 教育帳號空間改限制100TB!取消無上限空間
▶ 【2020 搜尋排行榜】Google 熱門搜尋關鍵字公布!第一名居然是?
▶ 【備份書籤】Google 書籤將於9月30日終止服務!
▶ 【Google 閒置帳號刪除】超過2年未使用、官方將強制刪除Gamil 信箱!
▶ 【Google相簿新功能】可分享照片給親友!
▶ 【Google 螢幕截圖編輯】整合許多功能,讓你事半功倍!
▶ 【Google 相簿】最新「影片預覽」讓你省下點進去讀取的步驟!
▶ 【Google 隱私管理】自動刪除歷史數據、管理自己的活動紀錄!
▶ 【Google 日曆】安卓版日曆黑暗模式搶先用!!
▶ 【Google 相簿】iPhone照片免費上傳!
▶ 【Google 找工作】一鍵網羅國內外所有職缺!
▶ 【IP地址查詢】快速查詢IP地理位置小工具
▶ 【Google Play家庭群組】 讓你和 5個人一起分享你買的app
▶ 【Google Trips】 自助太麻煩?Google幫你客製化行程!
▶ 【Google搜尋】 超實用!5個你不知道的Google搜尋小技巧!
▶ 【Auto Draw】Google自動辨識圖案、Ai版小畫家
▶ 【Google時鐘】用Spotify音樂當鬧鐘,免費用戶也可以!
彩蛋
▶ 【Goolge 彩蛋】慶祝麟洋配奪金牌!祝賀鮮花
▶ 【Goolge 彩蛋】電影腦筋急轉彎!彩色回憶球
▶ 【Goolge 彩蛋】手機版離線小遊戲!小恐龍斷線遊戲
▶ 【彩蛋】Google 慶祝美國國慶日放煙火啦~ 輸入______
▶ 【Google小遊戲】地圖版貪食蛇登場!Snake Google Map
▶ 【Chrome 神秘彩蛋】網路斷線才能玩,3大隱藏版遊戲!
▶ 【世界地球日】Google幫你測驗你是哪一種動物? 12種測驗結果大公開
▶ 【愚人節彩蛋】一起來Google地圖尋找威利!怎麼玩、解答
▶ 【世界瑪利歐日】瑪力歐出現在Google地圖上幫你導航!
▶ 【Verne】Google地圖 3D 新遊戲 跟著雪人 一起探索喜馬拉雅山
▶ 【Google Map】教你查看Google 地圖時間軸! NEW
▶ 【離線地圖】Google Map 沒有網路也能導航! NEW
▶ 【導航箭頭】教你變更 Google Map 車輛圖示! NEW
▶ 【分享清單】與好友共同編輯地圖已儲存景點!
▶ 【Google 地圖】分享 Google Maps共享導航位置給朋友!
▶ 【地圖時間軸】可以看自己在哪個時間去過哪裡!
▶ 【地圖通勤功能】超方便!上下班前自動路況通知!
▶ 【紀錄停車位置】只要2步驟,再也不會忘記車停哪!
▶ 【菜色評論系統】人人都是美食評論家!
▶ 【複製不用貼上】直接搜尋路線,省略步驟更方便!
▶ 【機車導航】iPhone也有機車地圖導航啦!
▶ 【刪除定位記錄】教你1招快速刪除Google地圖定位記錄
▶ 【導航沒聲音】Google導航沒聲音!2步驟教你讓它開口說話
▶ 【離線導航】不用開網路也可以用Google Map導航
▶ 【iPhone小工具】鎖定螢幕時也能看 Google Maps 導航路線!
Chrome
▶ 【Google Chrome】瀏覽器背景設定動圖GIF 教學!NEW
▶ 【智慧鏡頭】如何使用Google Lens搜尋圖片?
▶ 【關閉桌面通知】教你如何關掉Chrome網頁通知。
▶ 【免費滑鼠游標】一招教你變換滑鼠鼠標圖案!
▶ 【關閉Chrome分頁提示】不用一分鐘解決擾民問題~
▶ 【Android版】Chrome 預定下載新功能!節省網路流量
▶ 【自行安裝Chrome插件】想用什麼插件就自己安裝!
▶ 【Chrome最新版】瀏覽器吃字問題終於解決!
▶ 【打字消失】Chrome 吃字、字不見的5個解決方式
▶ 【一鍵靜音】工具列音訊控制按鈕,不須額外設定!
▶ 【自動填入付款方式】保障付款隱私,安全又方便!
▶ 【Office 編輯文件】Google Chrome 一鍵安裝Office擴充功能
▶ 【Chrome 更新】Windows可以使用黑暗模式瀏覽器啦!
▶ 【Windows】Chrome 內建掃毒器!
▶ 【追劇神器】一鍵快轉無聊劇情!
▶ 【清除快取】3種方法幫你清Chrome瀏覽器的快取/緩存!
▶ 【沒網路也沒差】Chrome 網頁離線瀏覽,只要1步驟!
▶ 【Chrome 擴充功能】10個超質感分頁外掛!還有時鐘和待辦事項功能
▶ 【Chrome 遠端桌面】遙控監視、操控別人的電腦
▶ 【Chrome 翻牆外掛】免費跨國 VPN
▶ 【Google 線上計算機】Chrome超實用簡易計算機 !
▶ 【下載的檔案位置】從哪邊開啟、找不到下載檔案、教學說明!
▶ 【又見病毒!】Chrome跳出「找不到字型」,一下載就中毒!
Google翻譯
▶ 【Google小姐】一鍵下載Google翻譯的聲音!
▶ 【Google Translate】不會外文也沒關係,拍個照就能翻成中文!
▶ 【Google Dictionary】 滑鼠反白自動翻譯中文、內建發音功能
Gmail
▶ 【Gmail帳號被盜】教你如何救回帳號密碼! NEW
▶ 【Gmail救回信件】教你找回不小心刪掉的電子郵件!
▶ 【Gmail預約寄信】可以排程郵件寄送時間!
▶ 【Gmail信件追蹤】一招讓你知道對方是否已讀信件!
▶ 【Gmail釣魚信】假Google登入頁面騙密碼!
▶ 【Gmail收回郵件】取消傳送郵件,收回已寄出的信
▶ 【Gmail封存】封存的信放在哪?和略過、刪除郵件有什麼不同
更多Google功能
▶ 【表情符號】Google 推出 Emoji 查詢工具! NEW
▶ 【QR碼驗證】Google 宣布將取消手機簡訊驗證!
▶ 【Google 隱藏功能】教你一秒切換Gmail 不同帳號! 帳號更換
▶ 【手機偷聽】教你如何關閉Google 竊聽功能! 手機設定
▶ 【機票查詢】Google航班快速找最便宜機票! 還能追蹤票價
▶ 【封存相簿】Google相簿封存功能即將停止! 教你一鍵備份
▶ 【虛擬動物園】Google 動物AR擴增實境! 召喚出24種動物
▶ 【Google 閒置帳號】超過2年未使用、官方將強制刪除Gamil 信箱!
▶ 【Google 相簿政策】免費無限容量沒了!你還有什麼選擇?
▶ 【Google 漏洞】Google 雲端硬碟可能被植入惡意軟體!
▶ Google 教育帳號空間改限制100TB!取消無上限空間
▶ 【2020 搜尋排行榜】Google 熱門搜尋關鍵字公布!第一名居然是?
▶ 【備份書籤】Google 書籤將於9月30日終止服務!
▶ 【Google 閒置帳號刪除】超過2年未使用、官方將強制刪除Gamil 信箱!
▶ 【Google相簿新功能】可分享照片給親友!
▶ 【Google 螢幕截圖編輯】整合許多功能,讓你事半功倍!
▶ 【Google 相簿】最新「影片預覽」讓你省下點進去讀取的步驟!
▶ 【Google 隱私管理】自動刪除歷史數據、管理自己的活動紀錄!
▶ 【Google 日曆】安卓版日曆黑暗模式搶先用!!
▶ 【Google 相簿】iPhone照片免費上傳!
▶ 【Google 找工作】一鍵網羅國內外所有職缺!
▶ 【IP地址查詢】快速查詢IP地理位置小工具
▶ 【Google Play家庭群組】 讓你和 5個人一起分享你買的app
▶ 【Google Trips】 自助太麻煩?Google幫你客製化行程!
▶ 【Google搜尋】 超實用!5個你不知道的Google搜尋小技巧!
▶ 【Auto Draw】Google自動辨識圖案、Ai版小畫家
▶ 【Google時鐘】用Spotify音樂當鬧鐘,免費用戶也可以!
彩蛋
▶ 【Goolge 彩蛋】慶祝麟洋配奪金牌!祝賀鮮花
▶ 【Goolge 彩蛋】電影腦筋急轉彎!彩色回憶球
▶ 【Goolge 彩蛋】手機版離線小遊戲!小恐龍斷線遊戲
▶ 【彩蛋】Google 慶祝美國國慶日放煙火啦~ 輸入______
▶ 【Google小遊戲】地圖版貪食蛇登場!Snake Google Map
▶ 【Chrome 神秘彩蛋】網路斷線才能玩,3大隱藏版遊戲!
▶ 【世界地球日】Google幫你測驗你是哪一種動物? 12種測驗結果大公開
▶ 【愚人節彩蛋】一起來Google地圖尋找威利!怎麼玩、解答
▶ 【世界瑪利歐日】瑪力歐出現在Google地圖上幫你導航!
▶ 【Verne】Google地圖 3D 新遊戲 跟著雪人 一起探索喜馬拉雅山







