快訊
- 透過通知泡泡可以獲得新的即時通訊和聊天是訊息通知
- 即時通訊和聊天室可以用彈出式視窗顯示
- 游標移到圖示上,可預覽應用程式服務的最新動態,不須切換
- 顯示或隱藏側邊面板
整合郵件、Chat、聊天室、Meet
要能整合這四個應用程式服務,首先當然是要先把你的Gmail改到新的介面,操作方法非常簡單!不過在這之前,如果你是用電腦網頁版,要先確認你有沒有在 Gmail 中開啟 Chat,如果沒開,你就會找不到試用新版Gmail檢視介面的選項喔!小編一開始就傻傻的重整好幾次,才發現原來還要先有這個前置步驟😅
▼【電腦版前置步驟:在 Gmail 中開啟 Chat】
1.點選右上角[設定]
2.點選[查看所有設定]
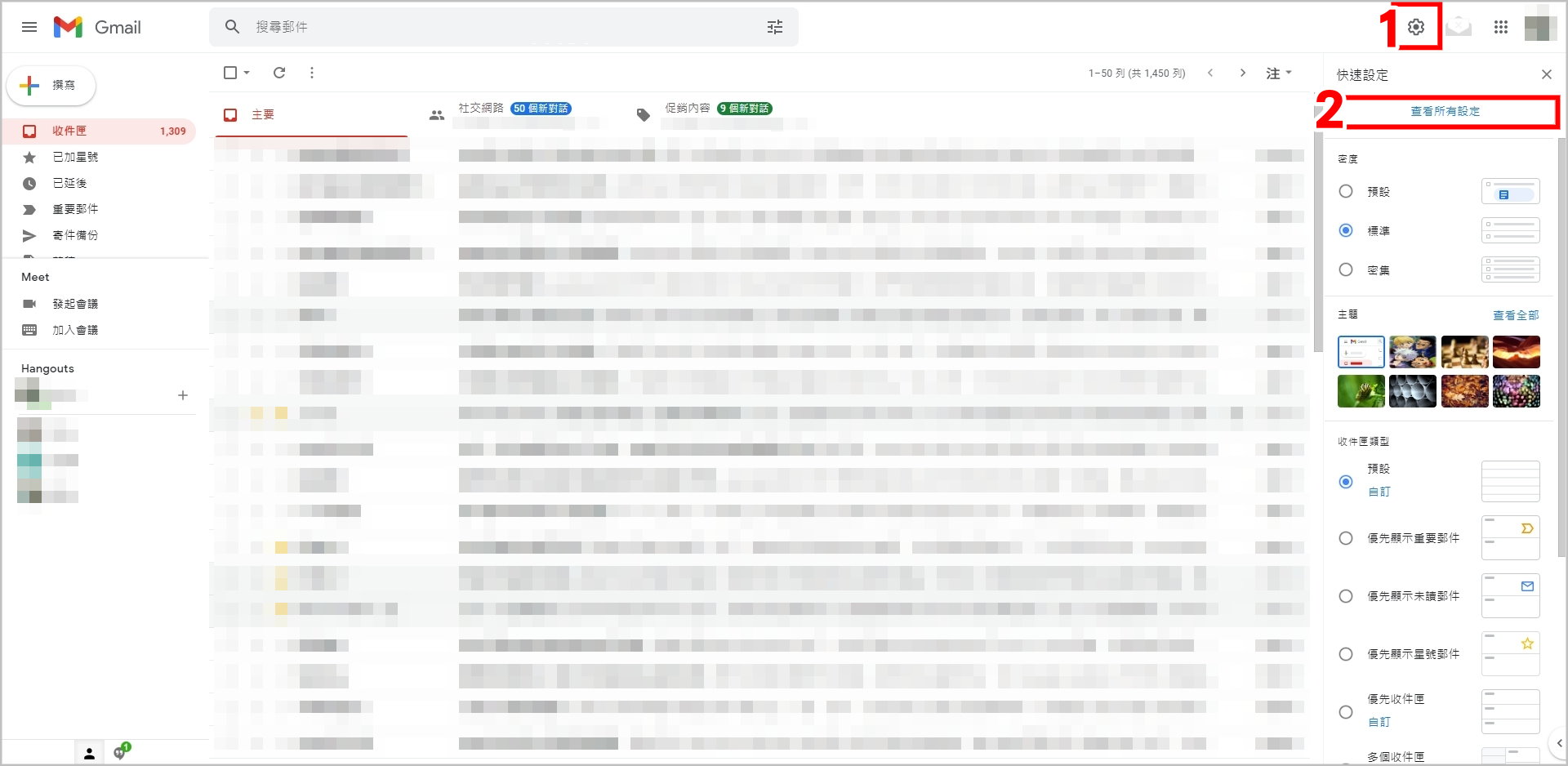
3.點選[即時通訊和Meet]
4.點選[Google Chat]
5.點選[儲存變更]
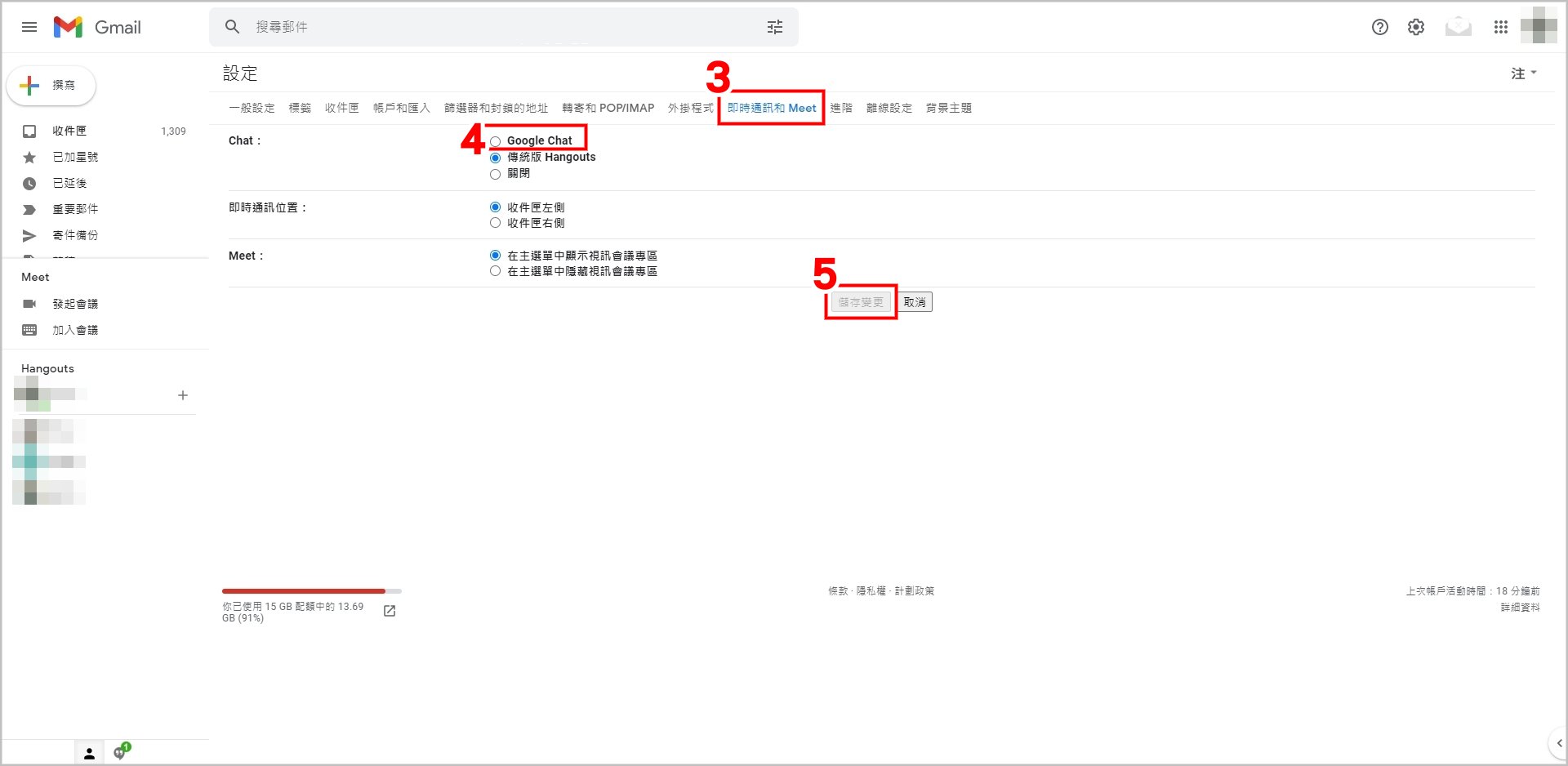
6.側邊應用程式服務就會變成Google Chat的格式
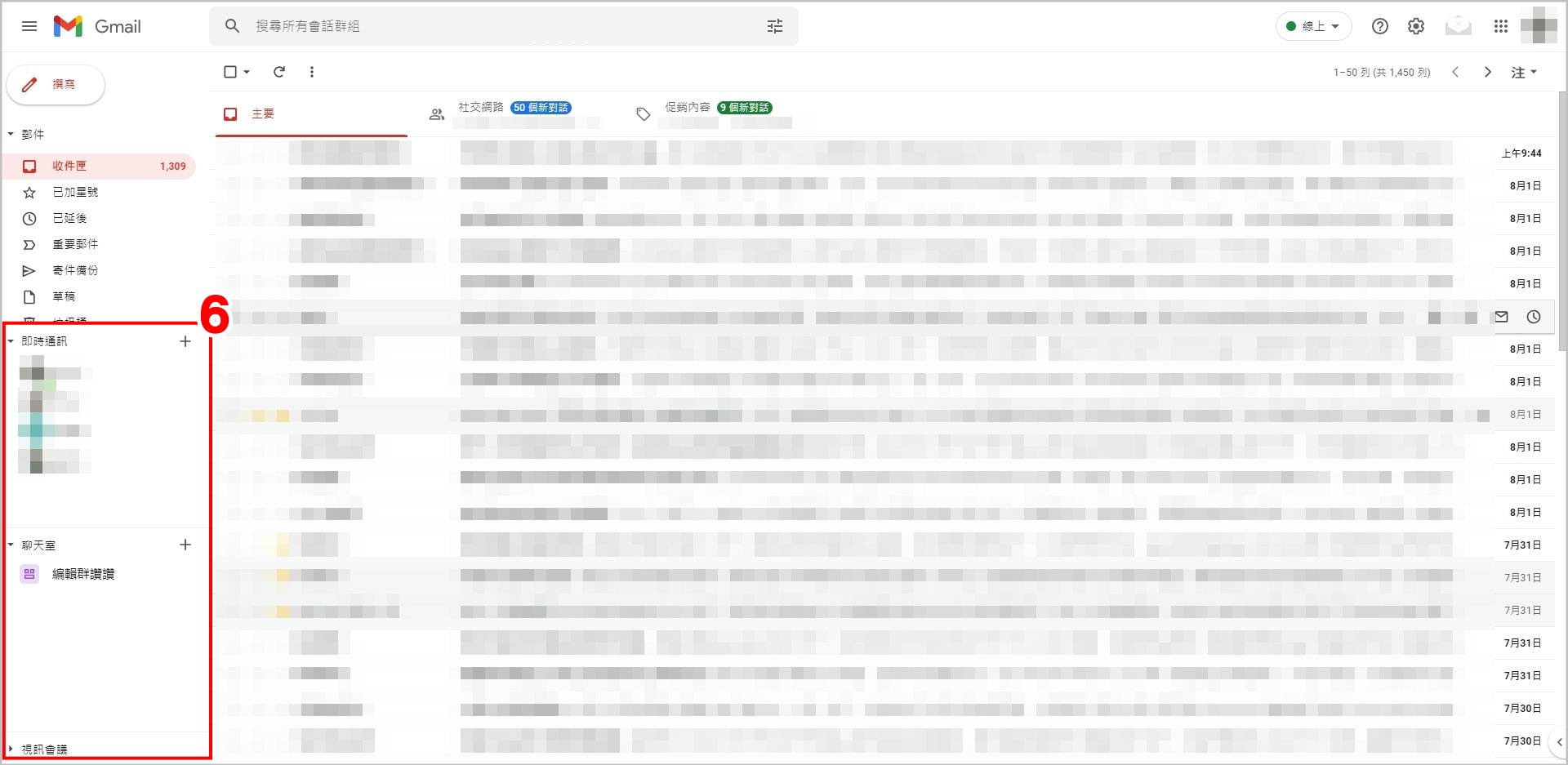
如果大家使用的是手機APP,也可以在APP內開啟開啟四個應用程式服務喔!但是要記得先更新到最新的Gmail版本!電腦版確認有開啟 Chat功能,手機APP也確認更新後,就可以跟著下面小編的步驟來用新版的介面啦!
手機APP也可以開啟三個應用程式整合的功能!但是要記得先更新到最新的Gmail版本喔!
▶ 網頁版:新版Gmail 電腦版 官方網站
▶ Android更新:新版Gmail APP更新 (Android)
▶ iPhone更新:新版Gmail APP更新 (iOS)
▼【如何開啟新版Gmail檢視畫面】
網頁版
1.點選右上角[設定]
2.點選[試用新版Gmail檢視畫面]
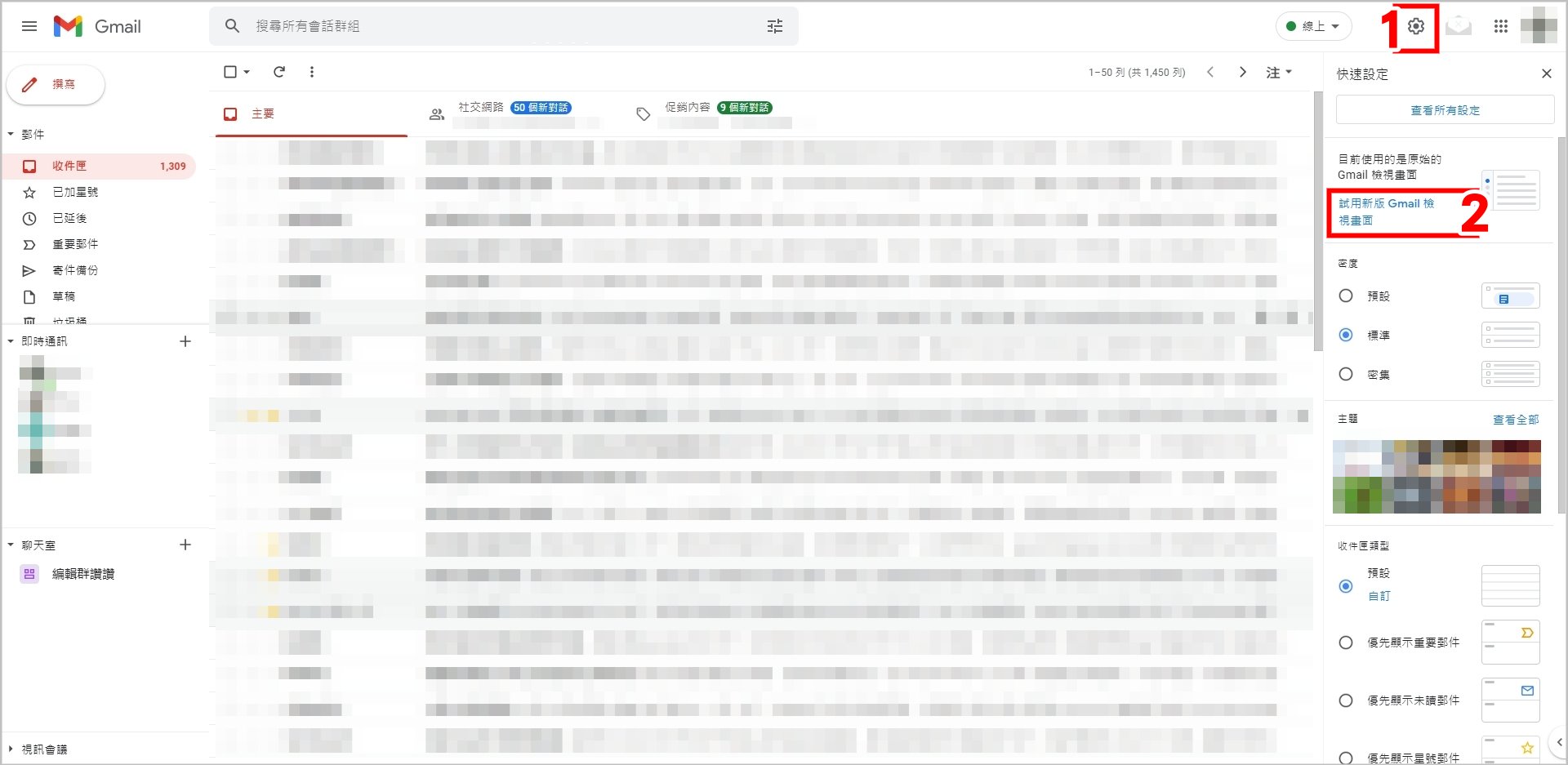
3.點選[重新載入]
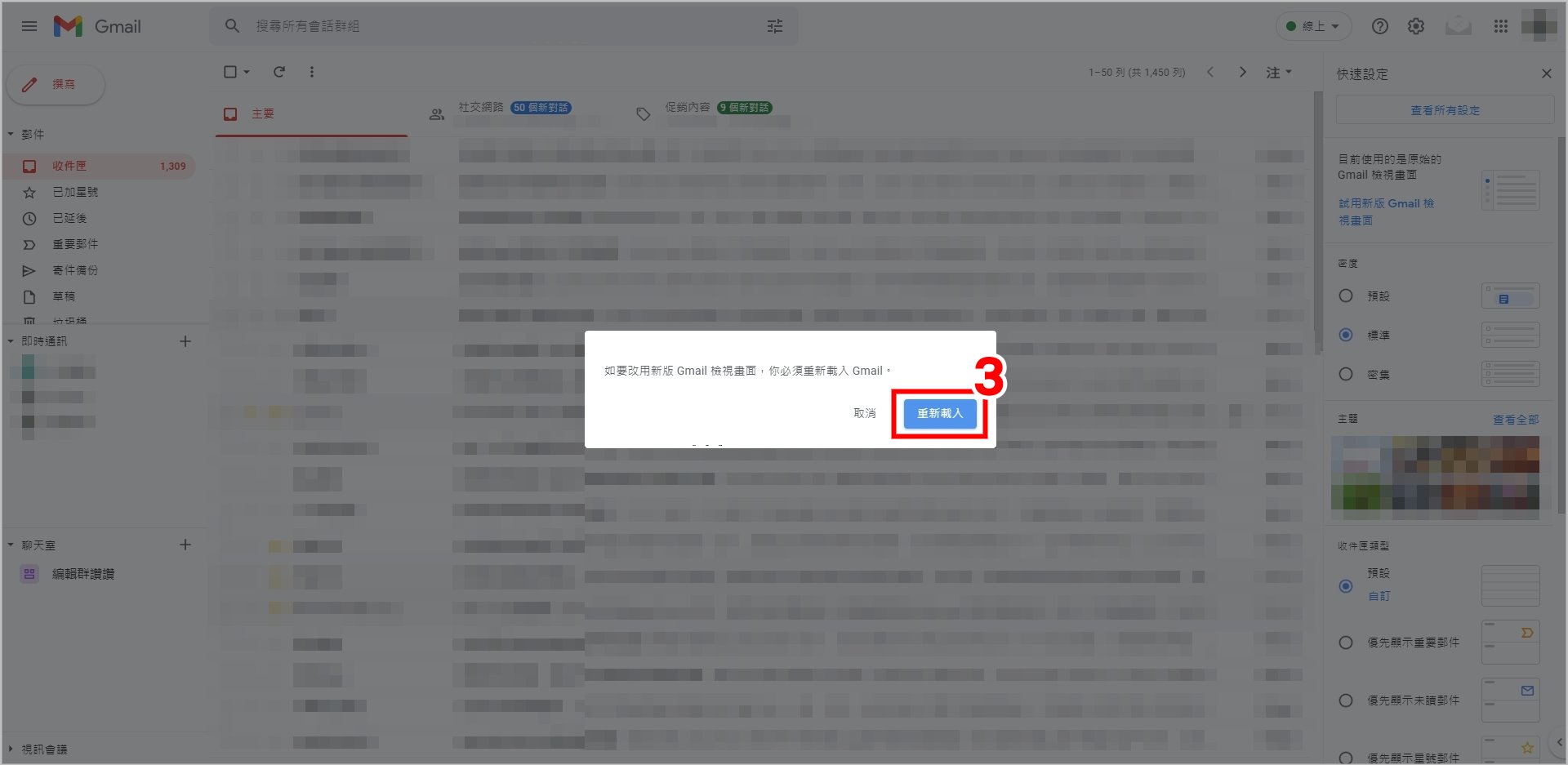
4.就會變成新版的檢視畫面
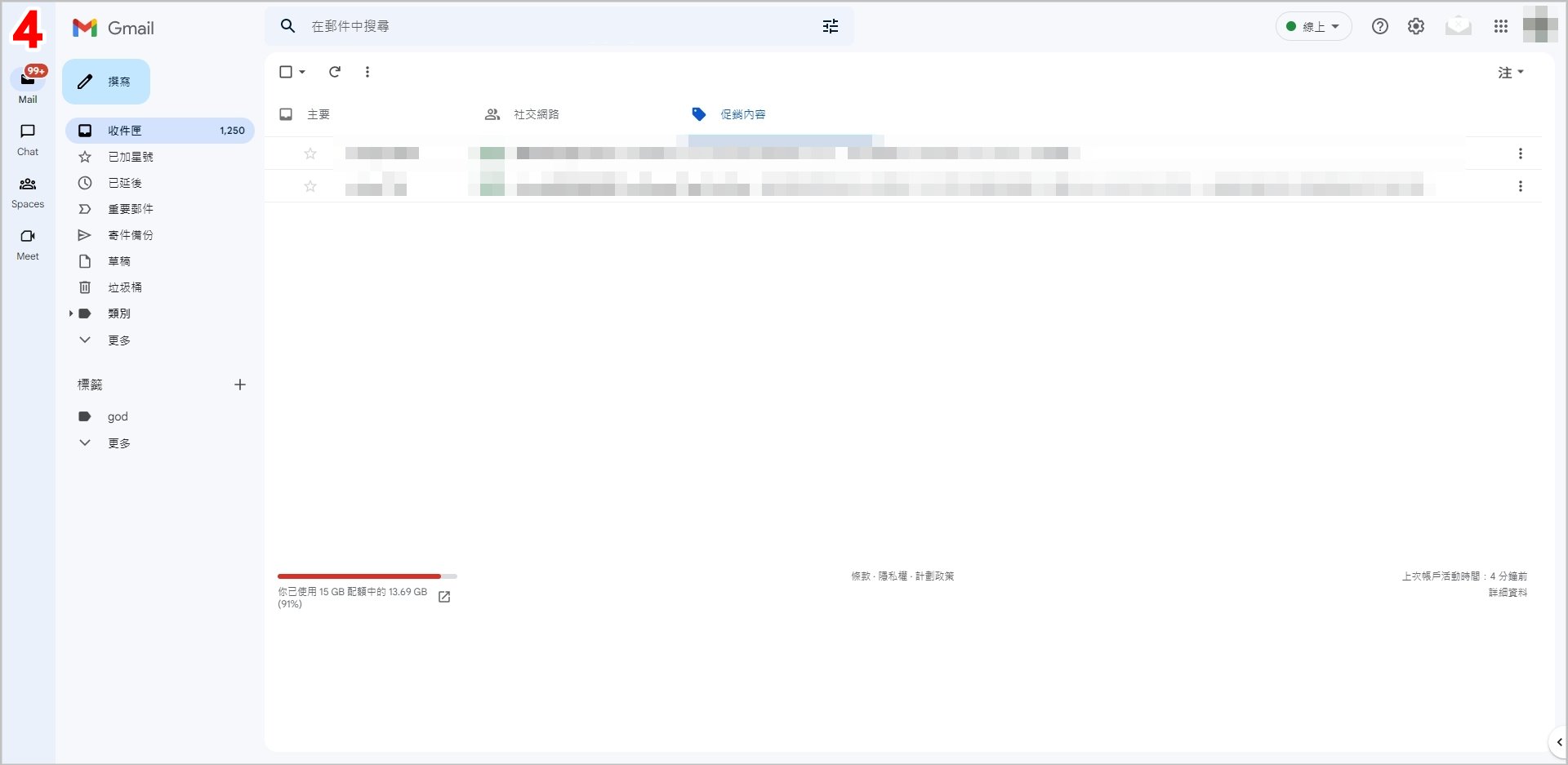
手機版
1.確定是最新APP版本後,點選左上方[三條線選單圖示]
2.點選[設定]
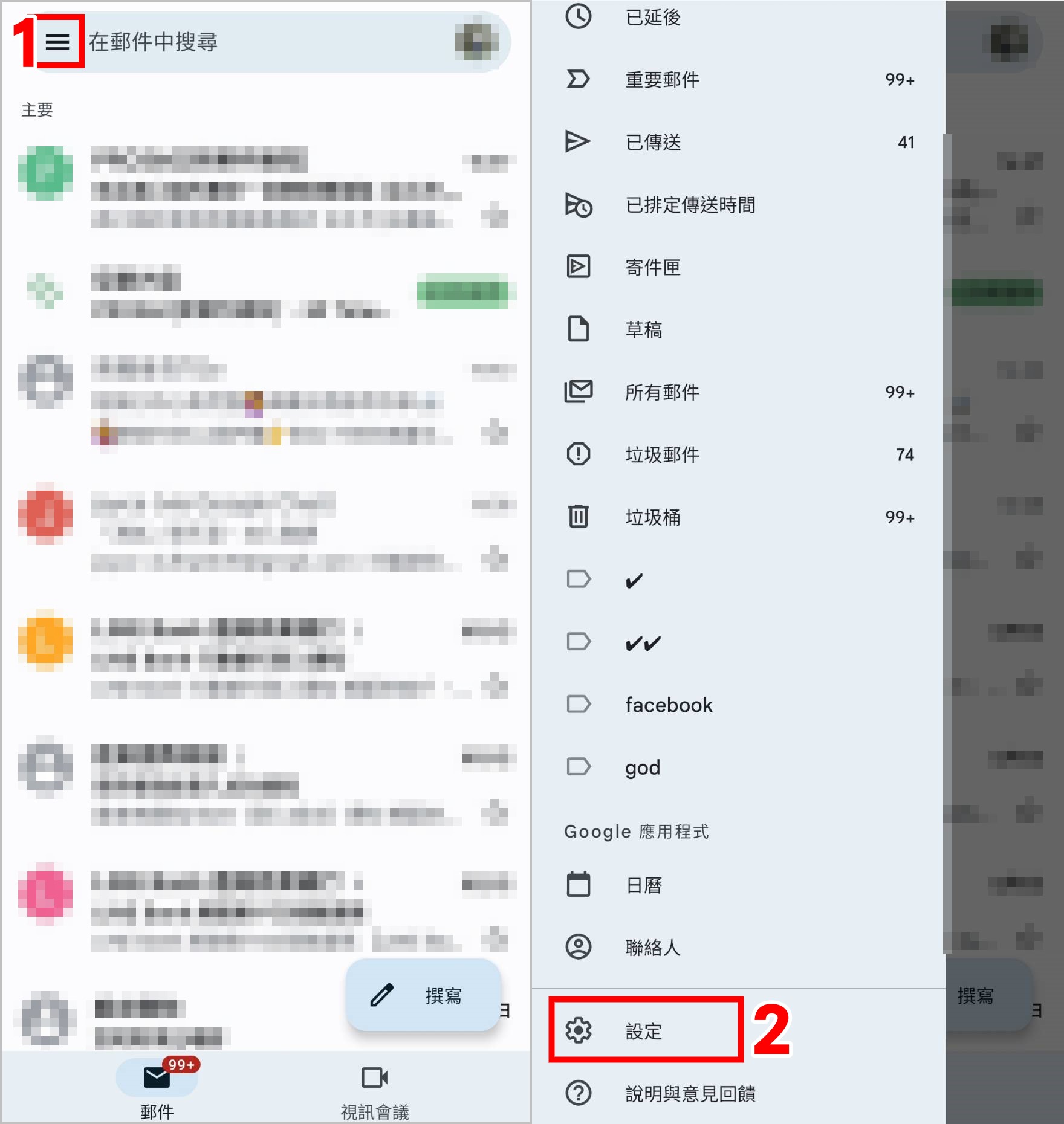
3.選擇[想要開啟的Gmail帳戶]
4.勾選[顯示即時通訊和聊天室分頁]
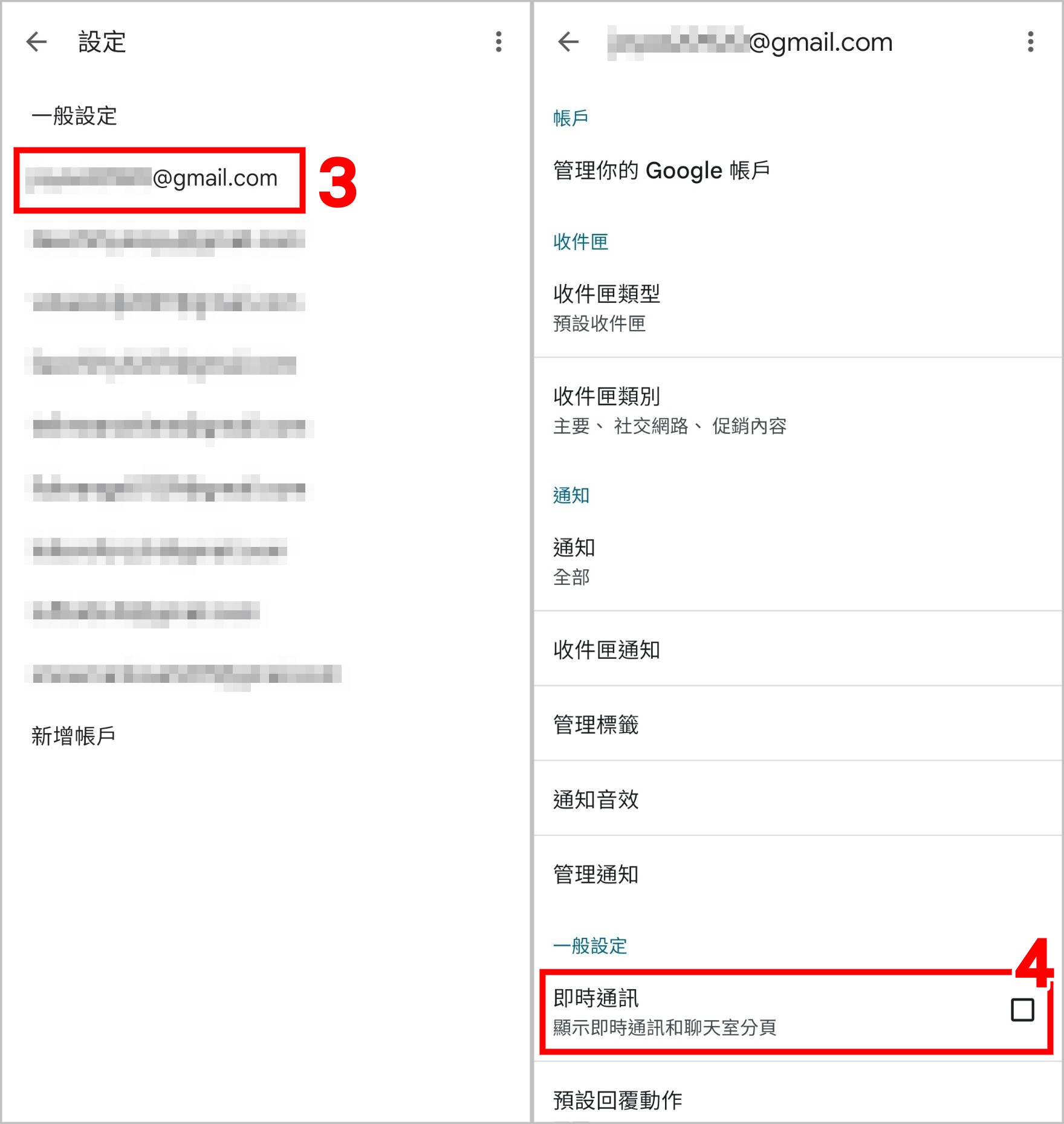
5.自動重啟後,下方就會出現整合的4個應用程式了!
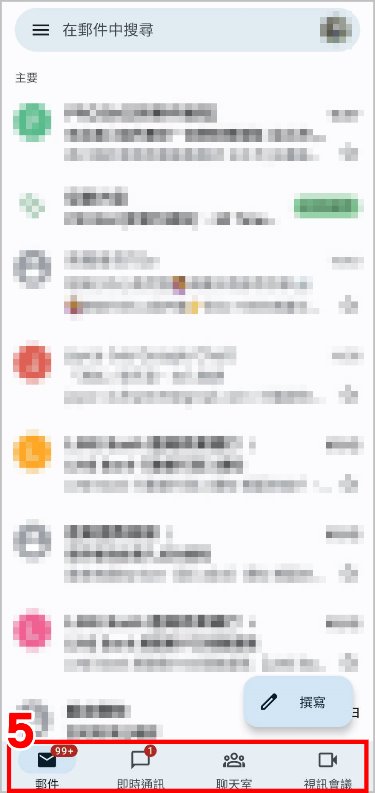
▼【自訂應用程式整合欄位】
1.點選右上角[設定]
2.找到「Chat」和「Meet」點選[自訂]
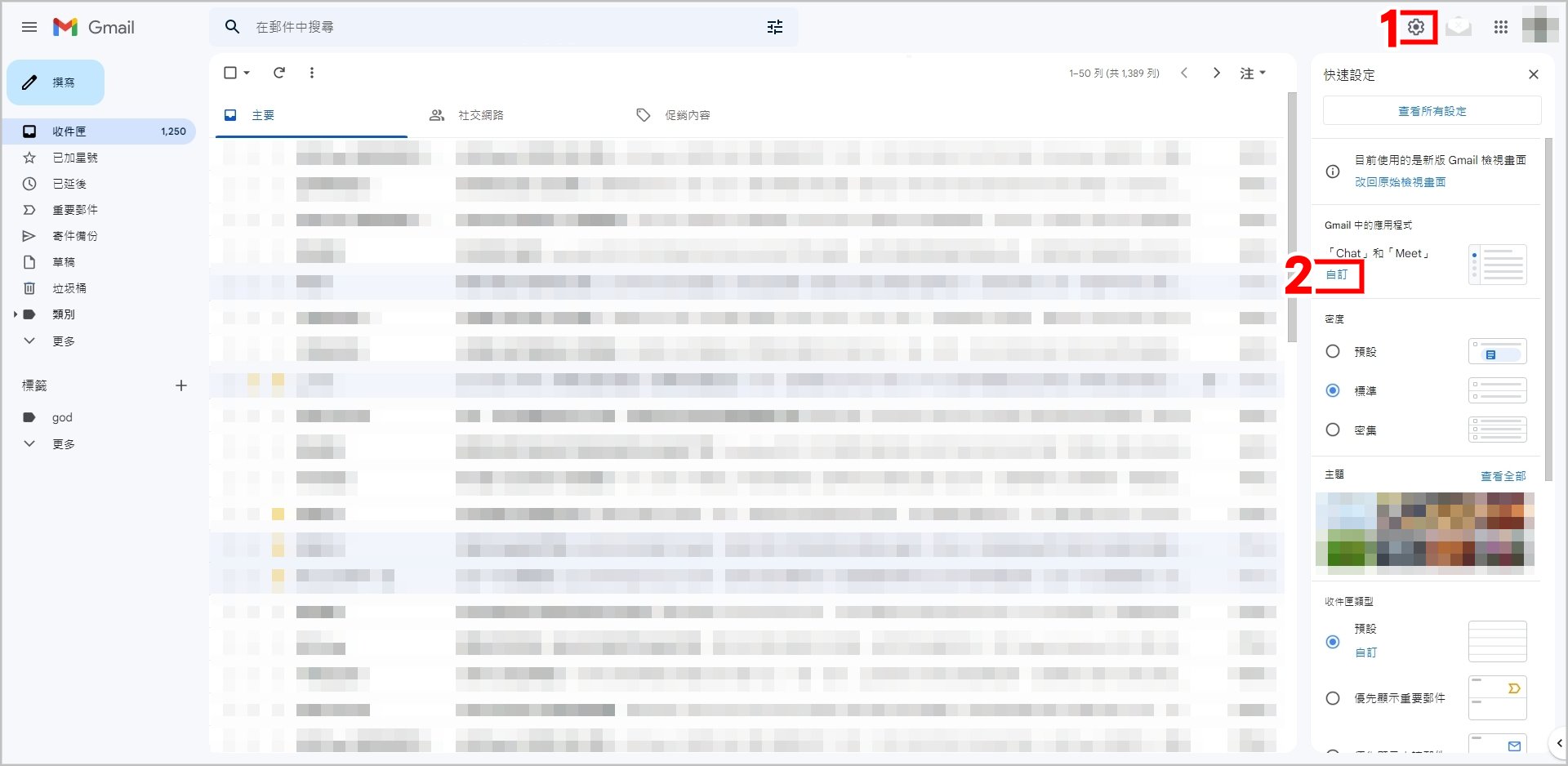
3.即可勾選要在Gmail中使用的應用程式
4.點選[完成]

5.點選[重新載入]
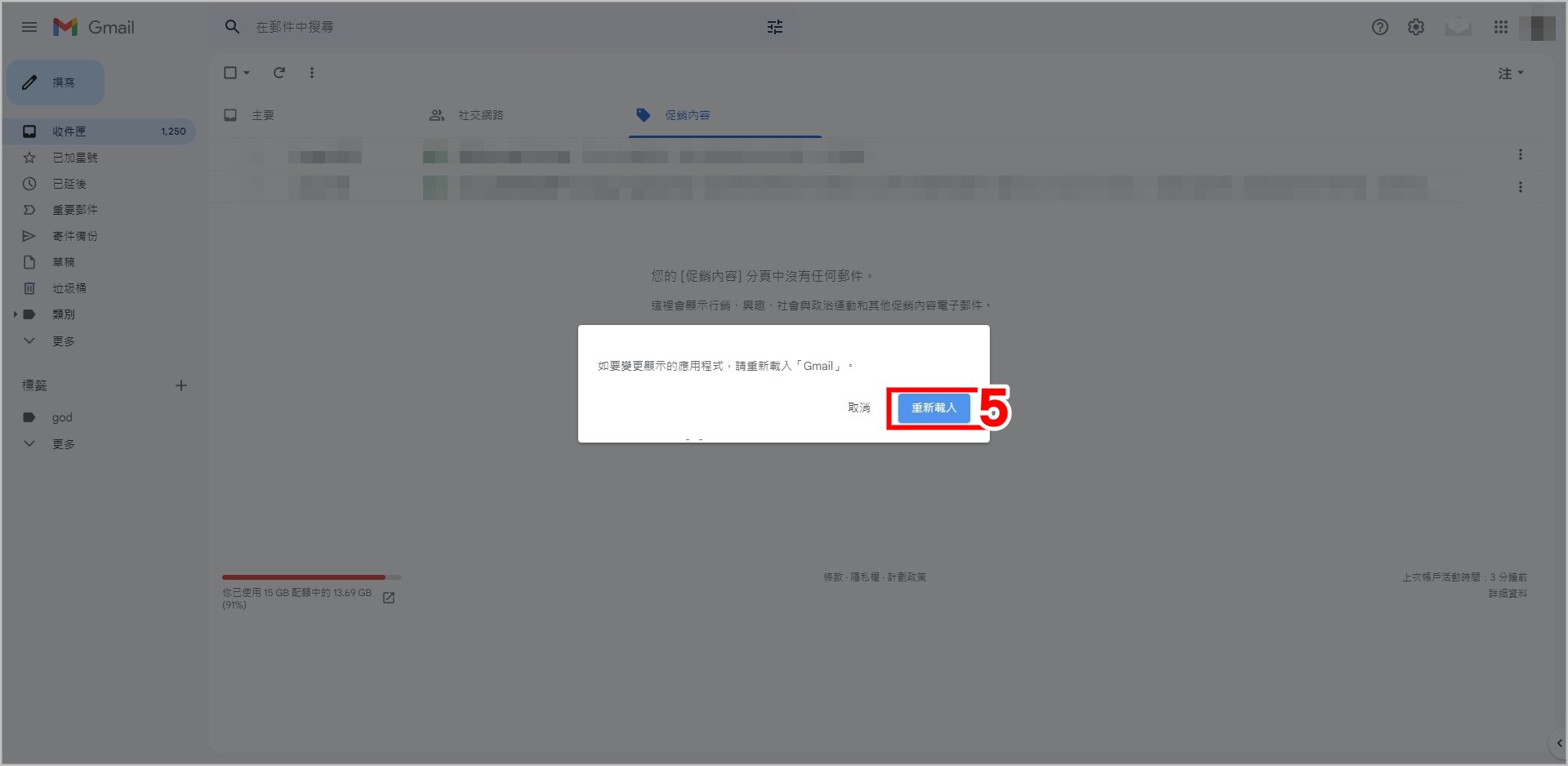
6.就會出現應用程式側邊欄
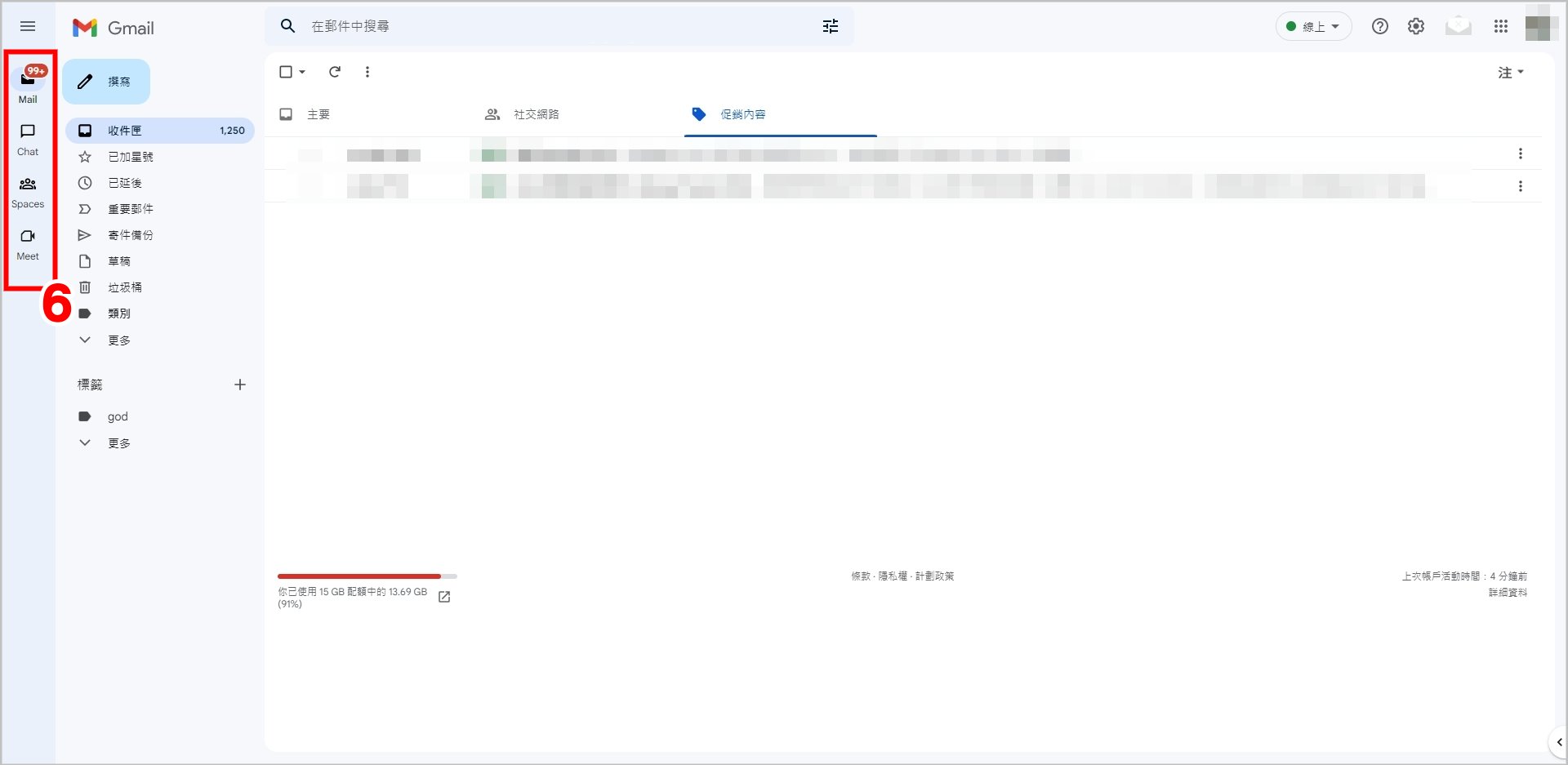
即時通訊和聊天室彈出式視窗
這個功能小編真的超愛!工作的時候可能正在跟同事討論,但又要切換到信箱收發郵件或是看直播的會議,這時候就可以把聊天室直接用彈出式視窗的方式顯示,切換到其他應用程式的時候還是可以繼續討論啦!
不過有一點小可惜的是如果離開這個gmail視窗,聊天室彈出式視窗就會消失😢希望之後可以設計出能自由切換瀏覽器視窗也不會消失的版本啊(真的很需要~)
▼【如何開啟聊天室的彈出式視窗】
1.在聊天室的介面,點選右上角[在彈出式視窗開啟]
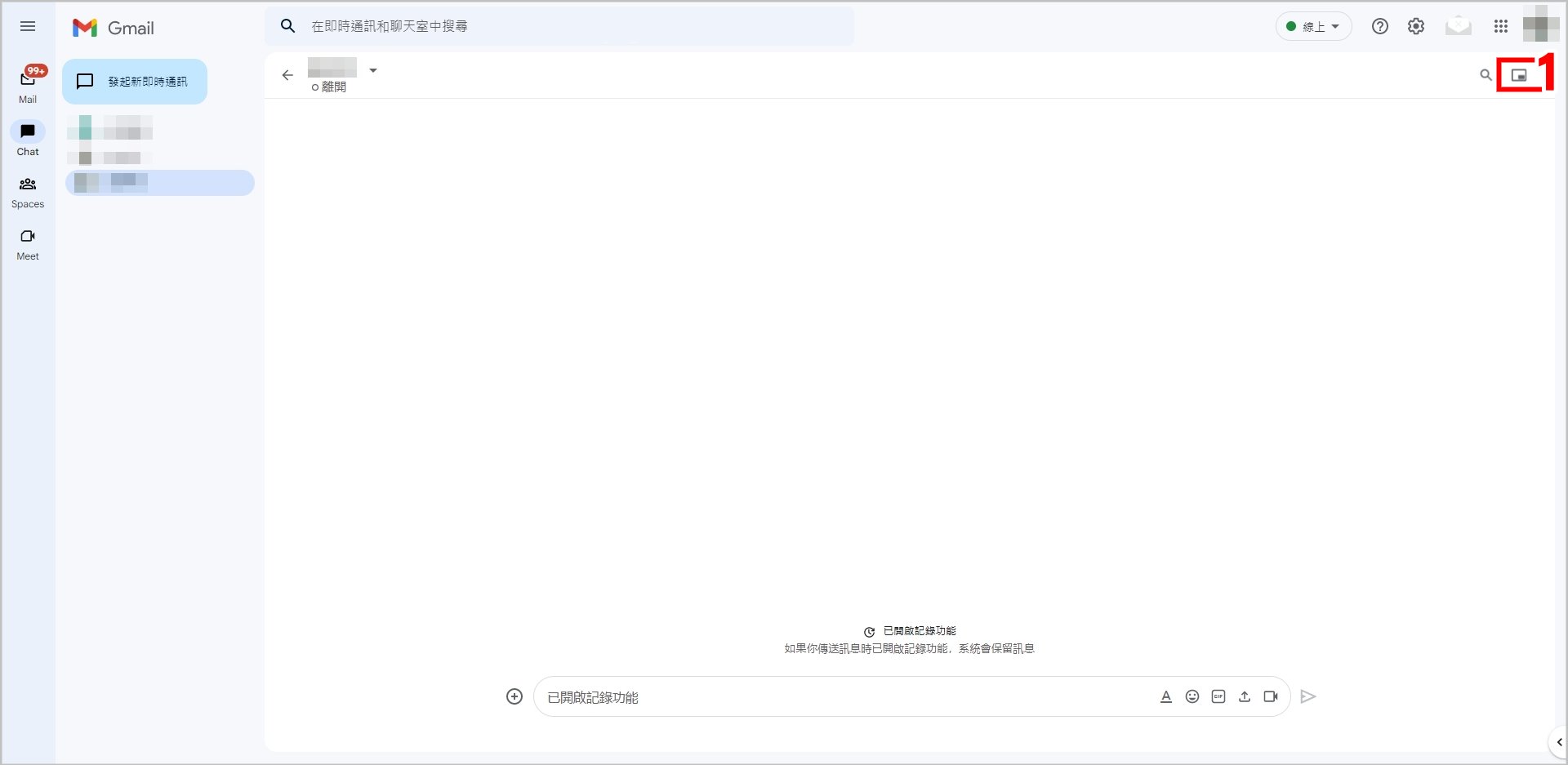
2.即可成功開啟該聊天室的彈出式小視窗
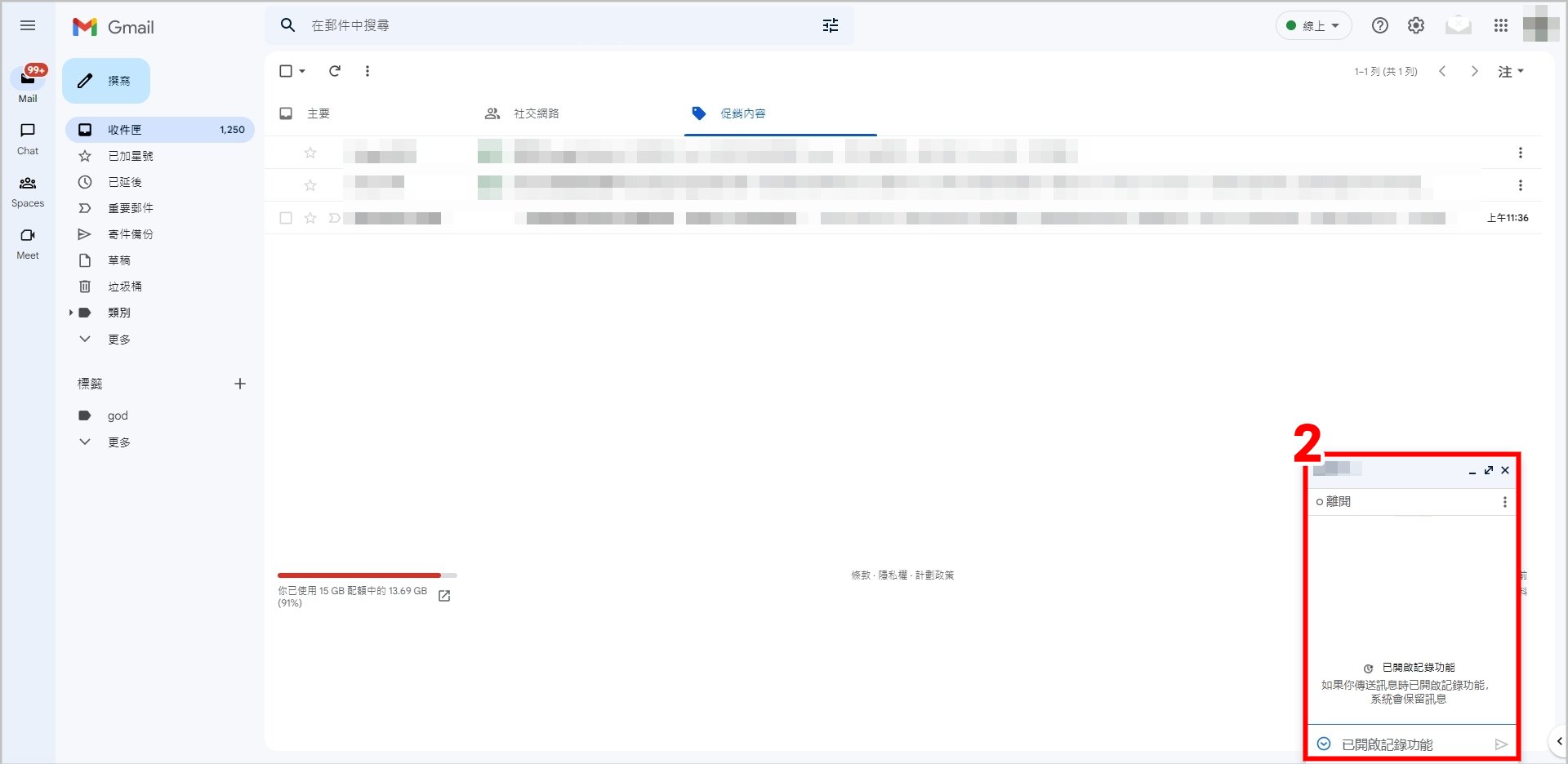
預覽應用程式最新動態
新版Gmail因為一次有4個應用程式在運作,有時你正在開線上會議,可能剛好有新郵件進來或是想要看一下聊天室的最新動態,只需要將鼠標移到應用程式圖示的上方就可以預覽喔!

顯示或隱藏側邊面板
除了4個應用程式服務以外,新版Gmail介面可以選擇隱藏或顯示側邊面板,側邊面板可以放入像是Keep、Google日曆、Tasks、Google聯絡人等工具,非常方便實用的功能!
▼【如何顯示或隱藏側邊面板】
1.點選右下角[三角形圖示]
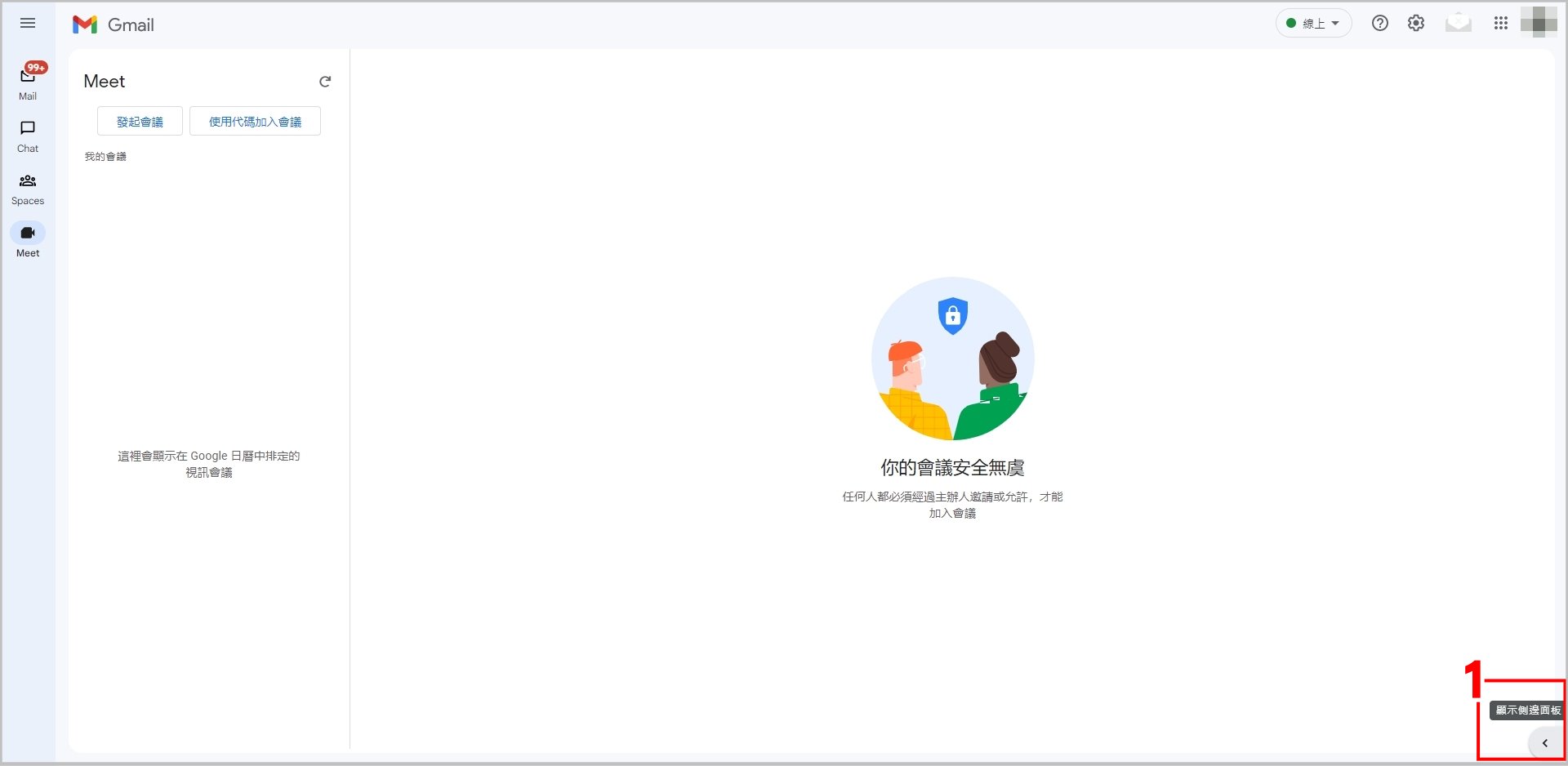
2.即可顯示或隱藏側邊面板
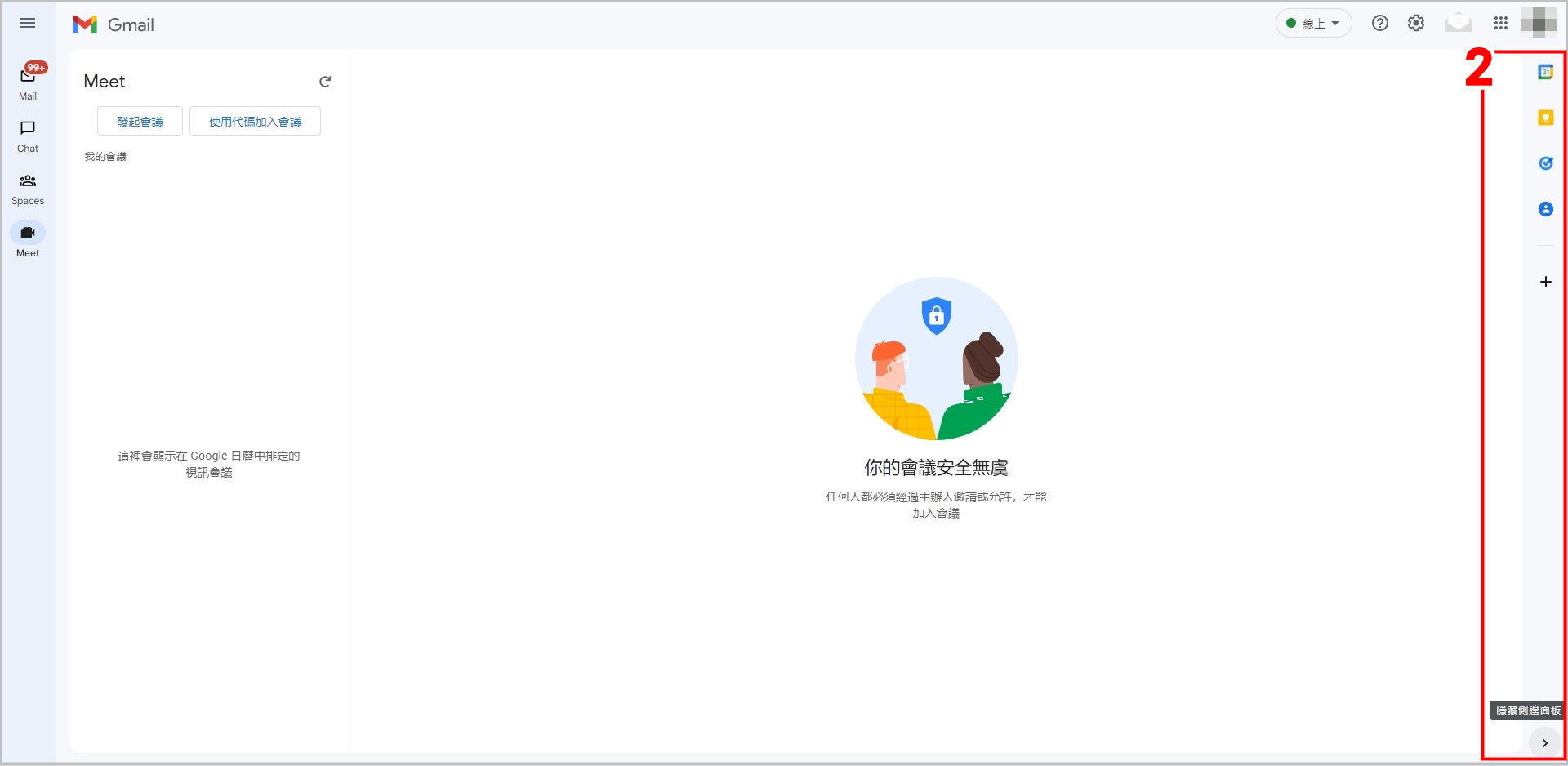
聊天室通知泡泡設定
聊天室的通知泡泡會在聊天室或是即時通訊有最新消息的時候,出現在視窗的左下角。一開始是關閉的,必須要從設定打開才會出現泡泡通知。
▼【如何開啟通知泡泡】
1.點選個人狀態右側的[小三角形圖示]
2.點選[即時通知設定]
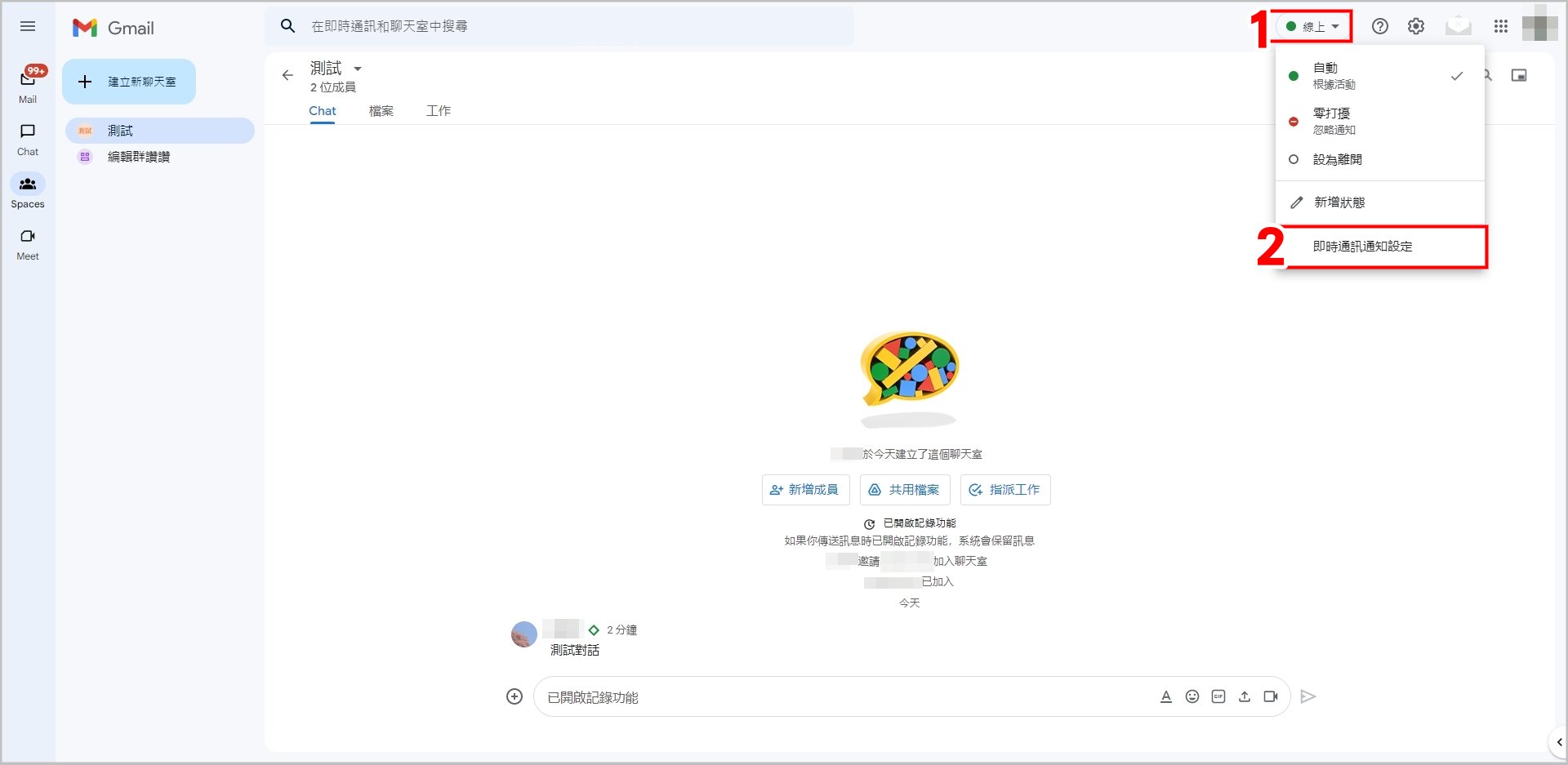
3.將[允許即時通訊通知]、[在即時通訊泡泡顯示新訊息]打勾

4.即可成功開啟即時泡泡通知
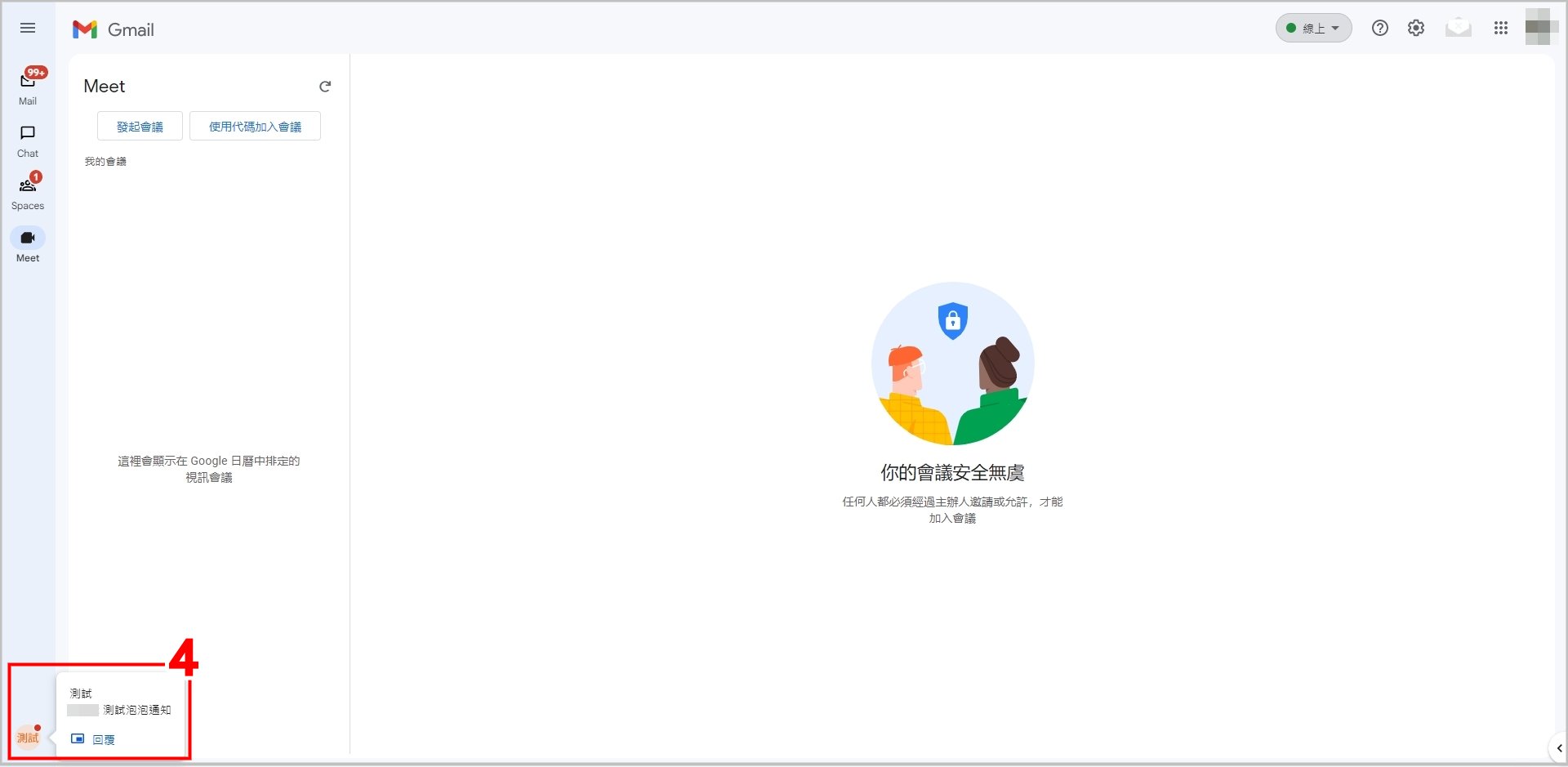
小編很喜歡這次全新的gmail介面,把郵件、即時通訊、Google Meet都整合在一起,這對於現在很常要邊開線上會議邊用聊天室討論的小編來說真的很方便啊!
不過缺點是許多新功能都要自己額外設定,像是即時通訊泡泡、顯示應用程式等,不是切換到新介面就會自己跑出來,所以小編就寫了這篇教學文,讓大家都可以開心使用這次Gmail更新的功能啦!
▶加碼Google線上會議教學:新版Gmail Google Meet 使用教學







