歡迎加入我們的FB社團討論區:AI 應用討論區
快訊
| Runway 免費AI影片製作 | ||
| Runway免費註冊教學 | 文字轉影片教學 | 圖片轉影片教學 |
| 影片變動畫教學 | 特定物體移動教學 | 自動影片去背教學 |
| 自動人臉馬賽克教學 | Runway方案比較 | |
「Runway」是一款可線上使用的AI影片生成工具,目前有兩種AI影片編輯技術:第一代的「Gen-1」和今年全新推出的新一代「Gen-2」,目前只要註冊會員就可以免費使用,而且產生的影片是可以商用的喔!
▼【如何免費註冊Runway】
1.進到runway官網,點選[TRY RUNWAY FOR FREE(免費試用RUNWAY)]

2.可選擇用電子信箱、Google帳號、Apple ID(★SSO登入僅限企業方案,以下以Google登入示範)
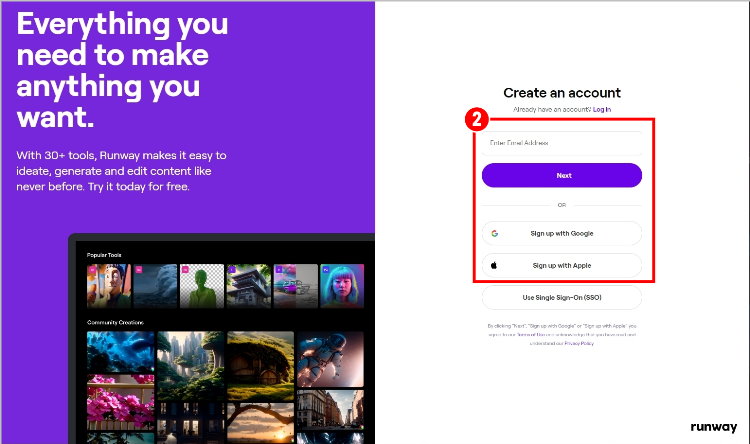
3.可選擇要不要訂閱電子報
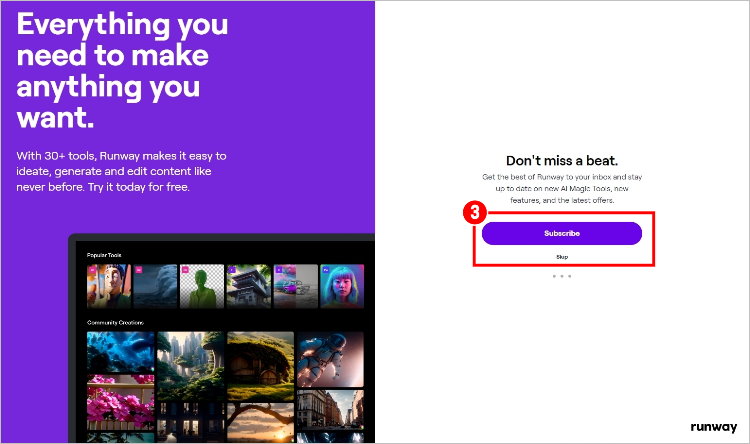
4.成功註冊進到主畫面啦!
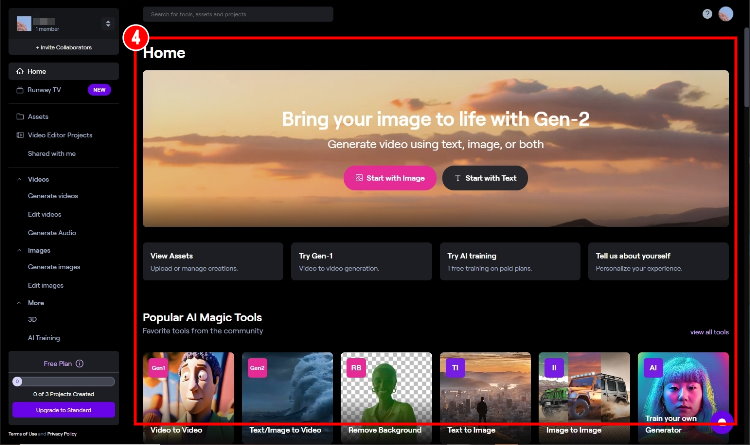
註冊完成後就可以開始使用「Runway」了!下面小編就針對幾個Runway的實用功能來教大家如何應用在AI影片製作上!
點擊回到:Runway AI教學列表
Gen1 vs Gen2
Runway目前有兩種影片生成技術:第一代的「Gen1」和較新的第二代「Gen2」,兩者生成影片的方式和解析度都不太一樣,不確定要用哪種生成AI影片,可以參考下面的表格:
| 比較 | Gen1 | Gen2 |
| 生成方式 | 影片轉影片 | 圖片/文字轉影片 |
| 解析度 | 較低 | 較高 |
| 時長 | 免費版4秒 | |
Gen2生成影片教學
使用文字或是圖片生成影片是Runway「Gen2」最基本的功能,基本上和所有生成式AI一樣,只要提供給Runway一串文字指令或是一張特定的圖片,它就可以產生給你符合文字描述或圖片的影片,不過就和之前多數AI繪畫工具一樣,依絲編不建議生成有人或動物的影片,多數看起來都不太自然😅
▼【如何用文字生成影片】
1.點選[Generate videos(產生影片)]
2.點選[Text/Image to Video(文字/圖片轉影片)]
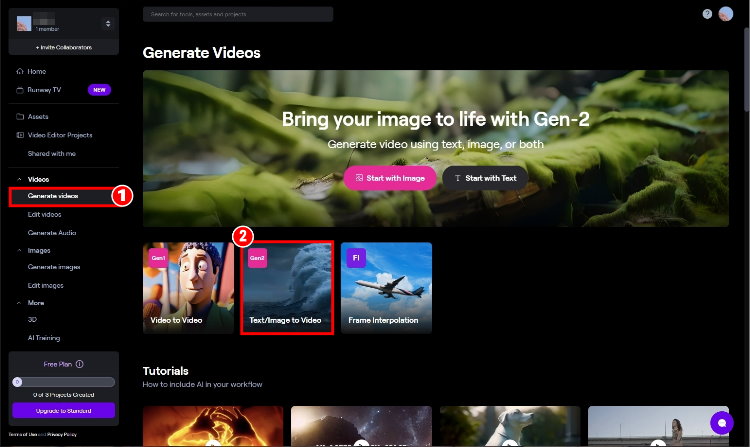
3.點選[Text(文字)]
4.輸入文字描述(★必須是英文)
5.點選[Generate 4s(生成4秒影片)]
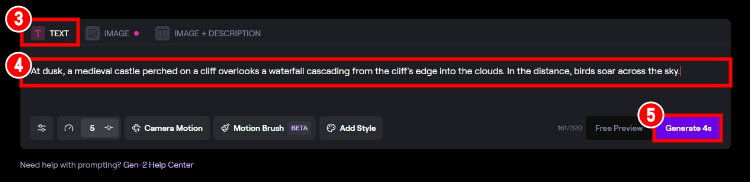
6.等待AI生成(免費版通常會需要花約1分鐘的時間)
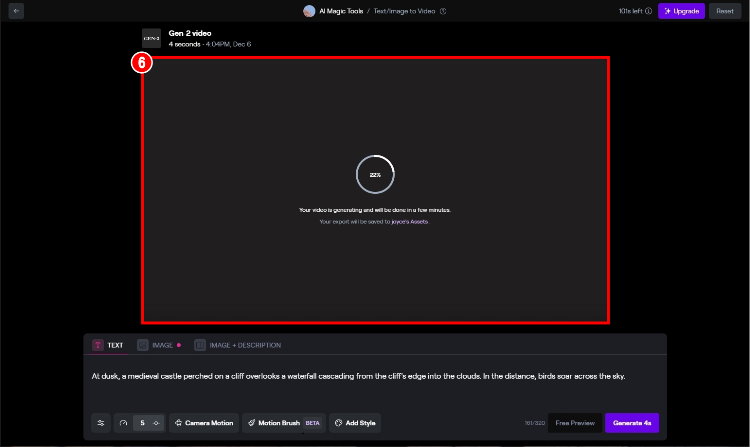
7.即可得到AI製作的影片,點選右上角[下載圖示]可以下載
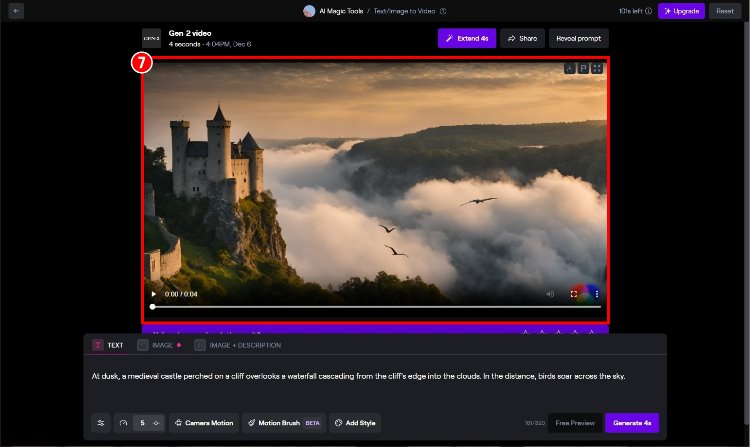
▼【文字生成影片範例】
- 指令:At dusk, a medieval castle perched on a cliff overlooks a waterfall cascading from the cliff's edge into the clouds. In the distance, birds soar across the sky.
- 翻譯:黃昏時刻,一棟在懸崖上的中世紀城堡,有瀑布從城堡坐落的懸崖上流下到雲端上,遠方有鳥飛過
▼【如何用圖片生成影片】
1.點選[Generate videos(產生影片)]
2.點選[Text/Image to Video(文字/圖片轉影片)]

3.點選[IMAGE(圖片)]
4.將圖片拖動到框框內上傳
5.點選[Generate 4s(生成4秒影片)]
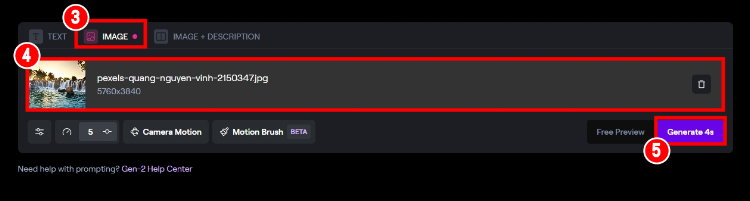
6.等待AI生成(免費版通常會需要花約1分鐘的時間)
7.即可得到AI製作的影片,點選右上角[下載圖示]可以下載
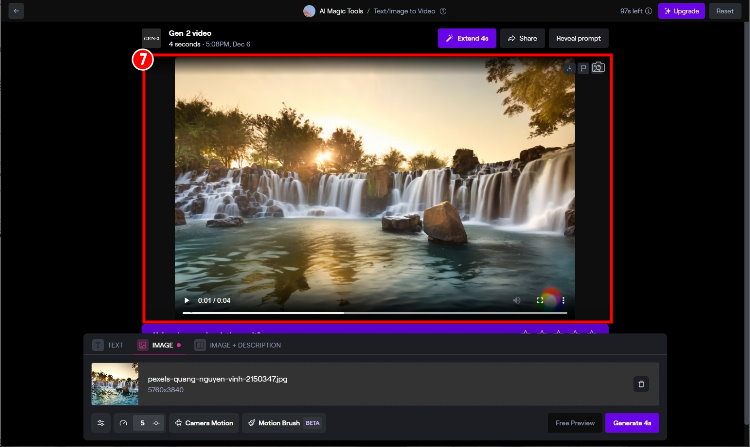
▼【圖片生成影片範例】
影片/圖片失效請點我|引用來源:奇奇筆記
▼【使用動態筆刷生成影片】
「Gen2」還有一個目前還在進行Beta測試的強大生成影片功能「Motion Brush(動態筆刷)」,只要上傳一張靜態的圖片,並且用動態筆刷塗抹想要控制移動的區域,並且調整移動的方向,生成的影片就會以你塗抹範圍為準,可以有效地避免生成出的影片不是自己想要的可能喔!
1.點選[Generate videos(產生影片)]
2.點選[Text/Image to Video(文字/圖片轉影片)]
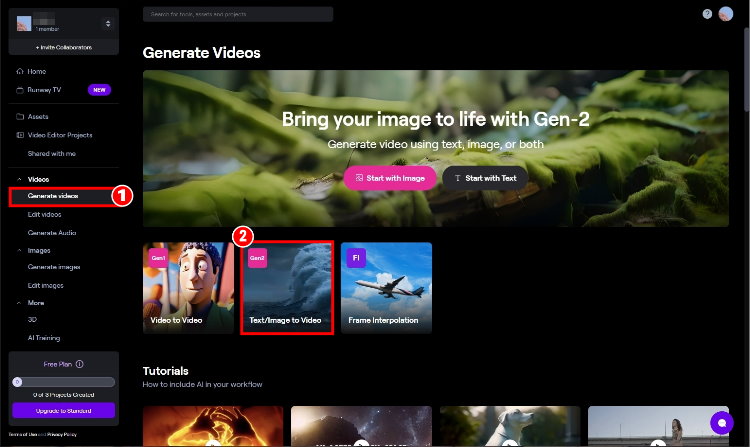
3.點選[Motion Brush(動態筆刷)]
4.點選[OK Got it(好的了解)]
5.將圖片拖動到框框內上傳
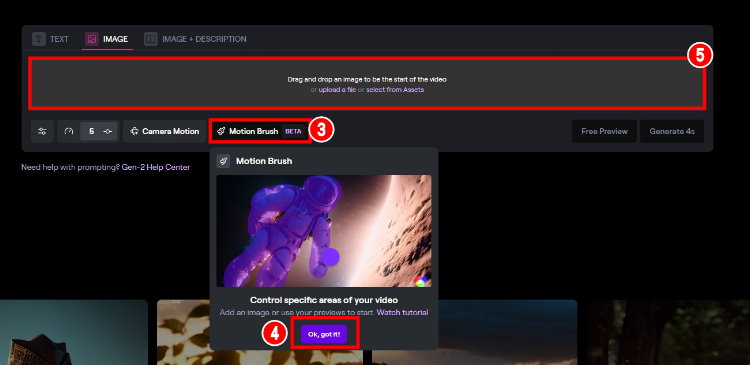
6.用筆刷塗抹想要移動的特定區域
7.選擇想要移動的方向:上下、左右、遠近
8.確認後,點選[Save(保存)]
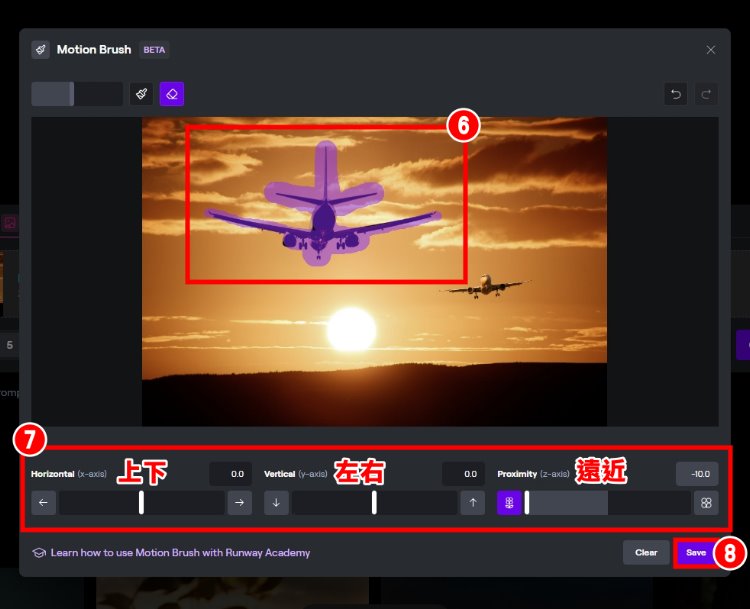
9.點選[Generate 4s(生成4秒影片)]
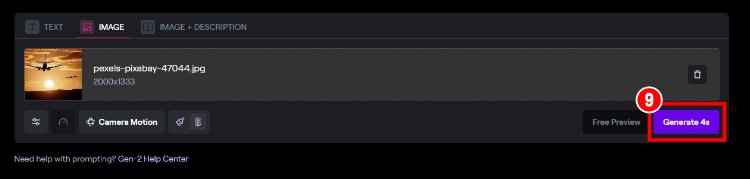
10.即可獲得AI製作的影片
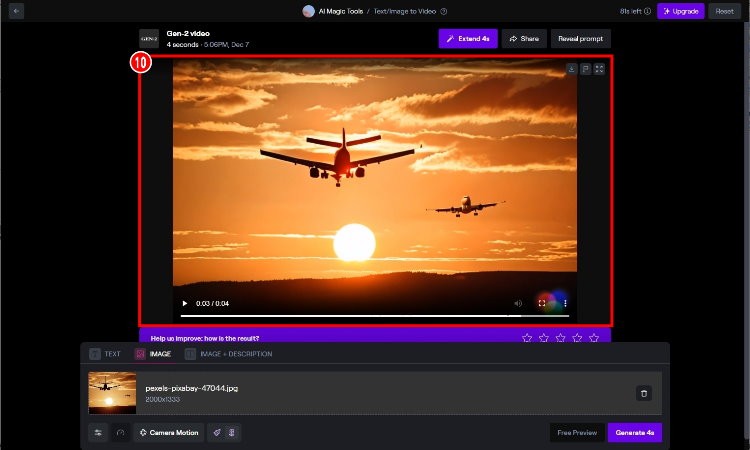
▼【動態筆刷生成影片實測】
影片/圖片失效請點我|引用來源:奇奇筆記
Gen1生成影片教學
Gen1生成影片的方式比較麻煩一點,需要用影片生成影片,上傳影片後可以給他圖片參考、文字描述或是自己選擇想要的風格,讓AI把原影片轉換成你想要的風格,像是把普通錄影的影片變成動畫風,就可以透過這個方式製作,不過免費版只能做出低解析度的影片,所以看起來糊糊的😅
▼【如何將影片變成動畫】
1.點選[Generate videos(產生影片)]
2.點選[Video to Video(影片生成影片)]

3.拖曳你的影片到框框內上傳
4.點選[Presets(預設風格)]
5.選擇想要的風格
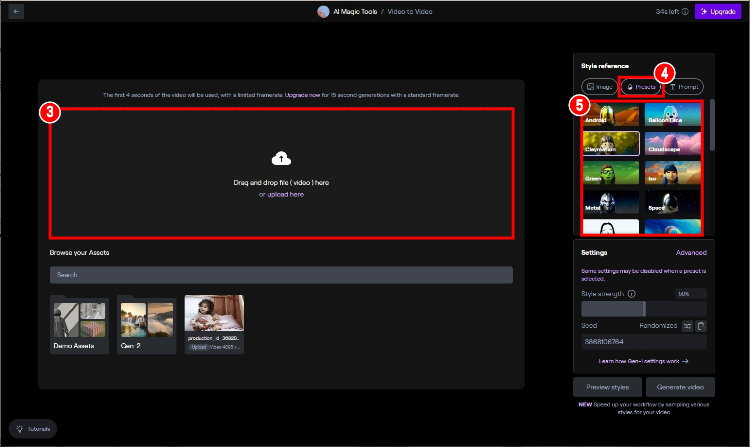
6.點選[Preview styles(預覽風格)]
7.可以從4種預覽圖片挑選想要的影片,點選[Generate Video(生成影片)]
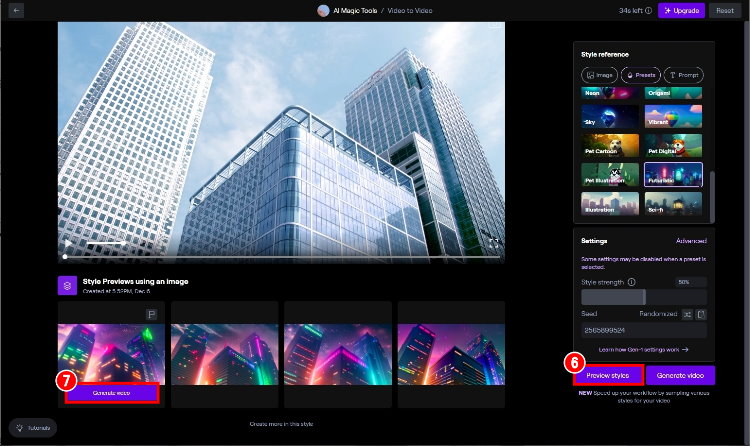
8.即可得到動畫影片

▼【實拍影片變動畫範例】
影片/圖片失效請點我|引用來源:奇奇筆記 KiKiNote
點擊回到:Runway AI教學列表
影片自動去背教學
Runway除了生成AI影片以外,也可以自動幫你偵測影片主體去背,可以變成綠幕或是套用各種其他背景喔!如果主體比較乾淨,或是比較靜態就會去除的比較乾淨,相反的若是有甩頭髮等比較細節的動作,可能看起來還是有點假假的😅
▼【如何用Runway更換影片背景】
1.點選[Edit Videos(編輯影片)]
2.點選[Remove Background(移除背景)]

3.將想要去背的影片拖曳到網站內上傳
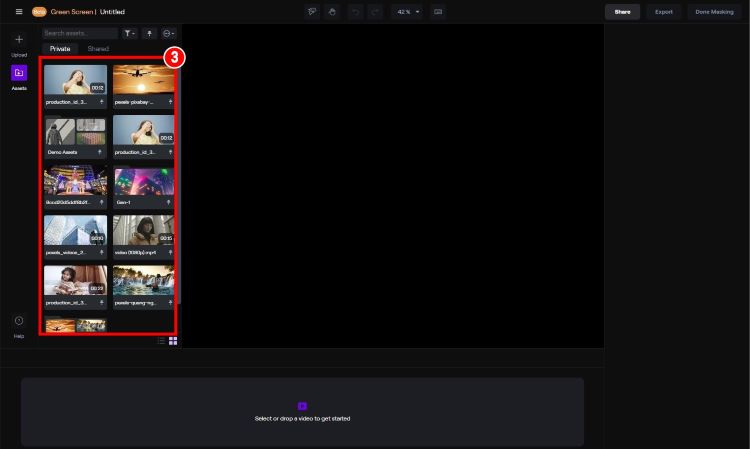
4.快速點兩下想要去背的影片
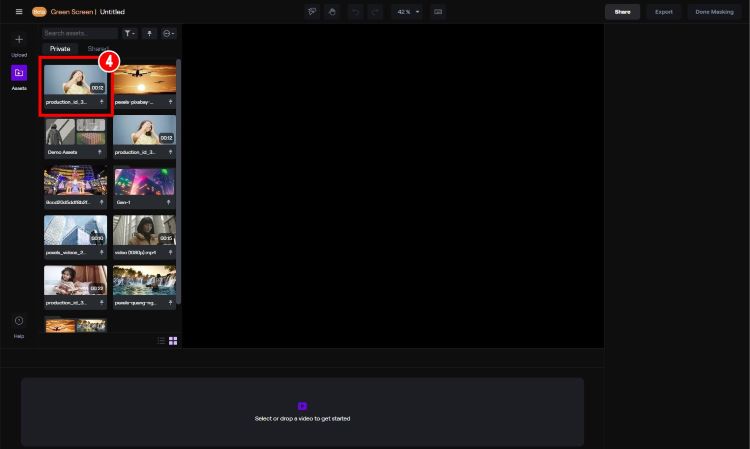
5.點選[想要保留的主體]
6.可點選[筆刷工具]手動塗抹想要新增或是移除的區域
7.完成區域選擇後,點選[Done Masking(完成遮罩)]
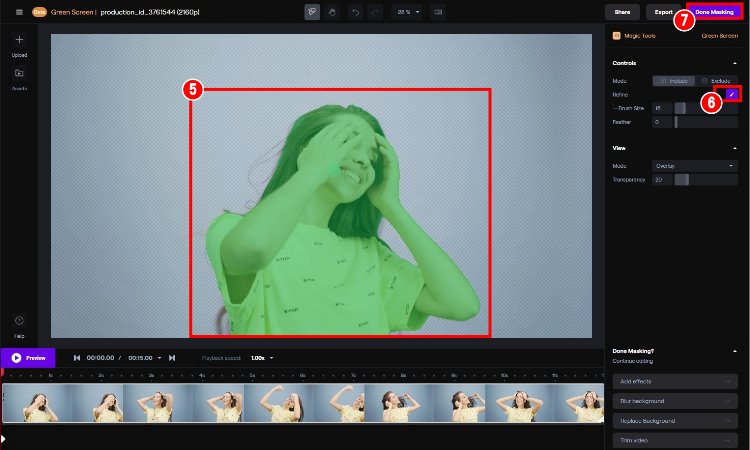
8.就可以得到去背的影片

9.點選[Solid(背景)]可以新增純色背景
10.點選右邊的[Color(顏色)]可以更換背景顏色
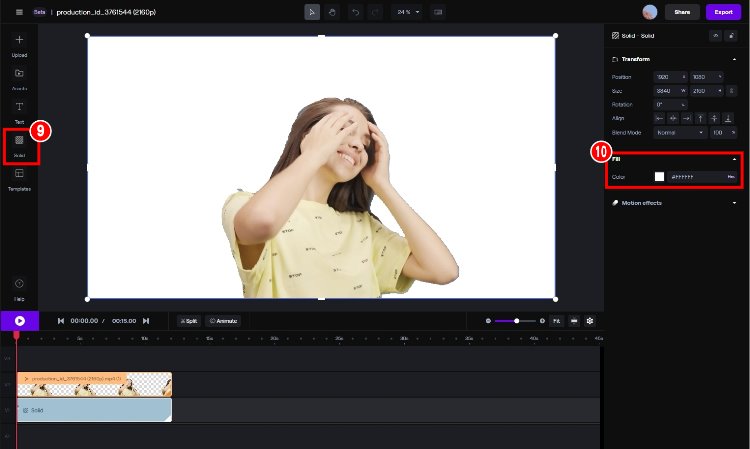
11.也可以將其他背景影片拖曳到影片軌上,就能更換不同背景
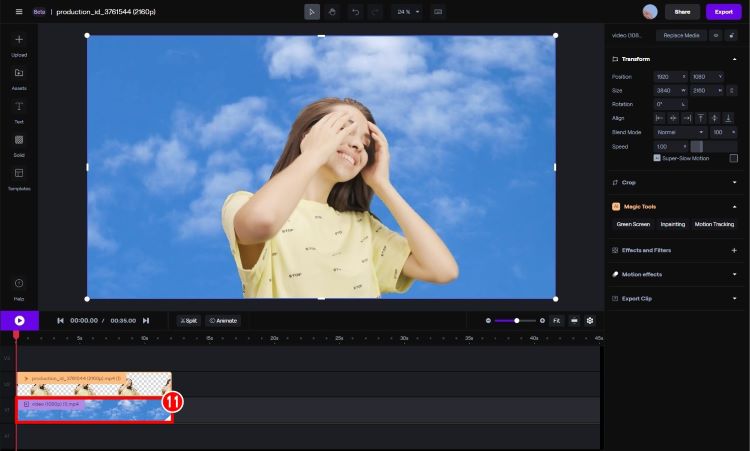
▼【用Runway移除影片背景實測】
依絲編實測後覺得如果主體夠明顯,Runway其實可以去除得非常乾淨,不過像是我實測用的影片是有甩長頭髮這種比較細節的地方,所以有些畫面會不小心把細部的地方也去除掉了😅
影片/圖片失效請點我|引用來源:奇奇筆記 KiKiNote
人臉快速馬賽克教學
有很多YouTuber在拍影片的時候,避免肖像權問題,在拍攝街頭的時候會把路人的臉部通通馬賽克模糊化,但要一個一個上馬賽克真的非常耗費時間和精神😫「Runway」就有超強的懶人馬賽克工具,可以透過AI自動追蹤人臉不到1分鐘幫你把馬賽克上好上滿喔!
▼【如何用Runway將人臉上馬賽克】
1.點選[Edit Videos(編輯影片)]
2.點選[Blur Faces(模糊臉部)]
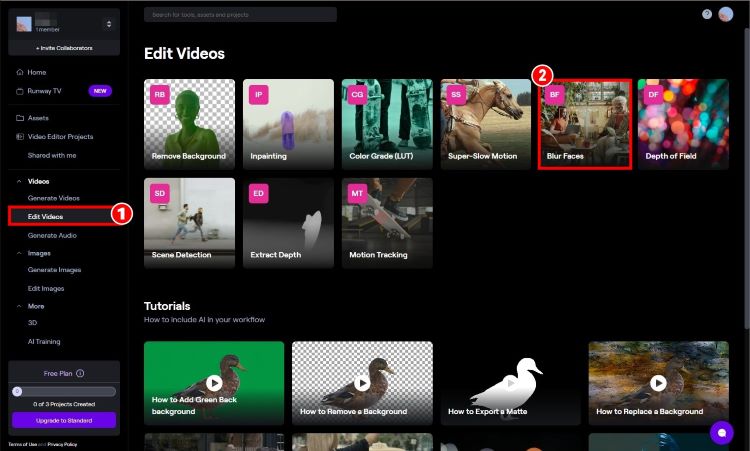
3.將想要上馬賽克的影片拖曳到框框內上傳
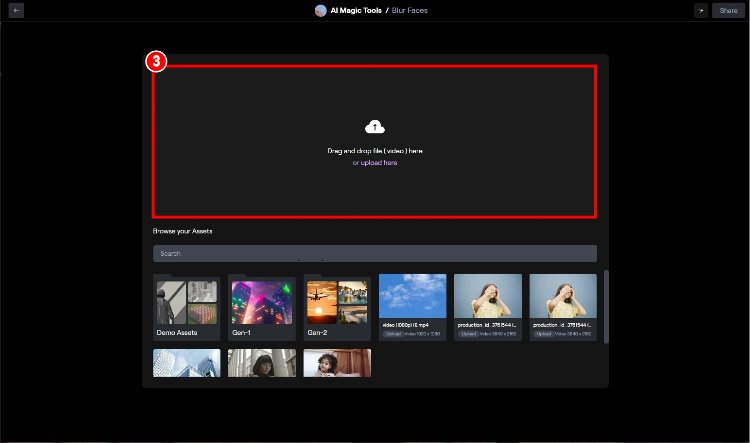
4.AI便會自動追蹤人臉,並上好馬賽克
5.可以調整模糊的程度和模糊範圍
6.如果有人臉沒有遮擋成功,可以點選[Re-detect faces(重新偵測臉部)]讓AI重抓
7.完成後,點選[Export(匯出)]
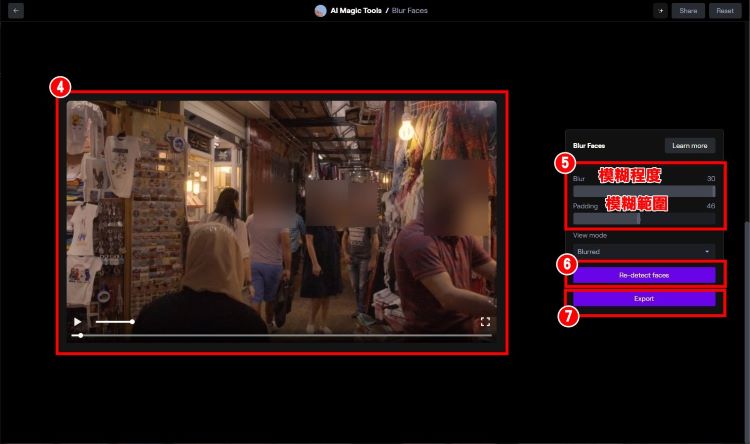
8.可自訂檔名、格式、解析度(★1080p需付費會員)
9.點選[Export(匯出)]
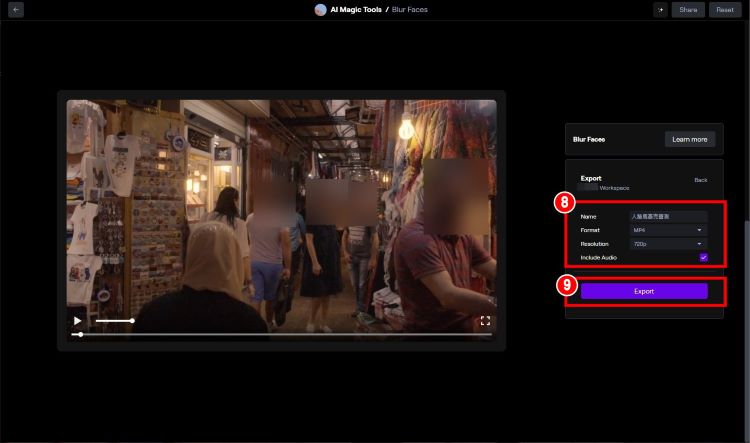
10.點選[Go to Assets(前往影片庫)]
11.點選想要下載的影片旁邊的[...]
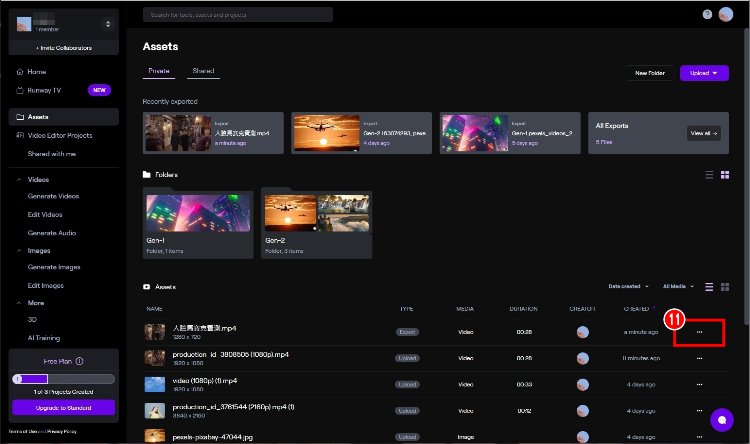
12.點選[Download(下載)]即可下載影片
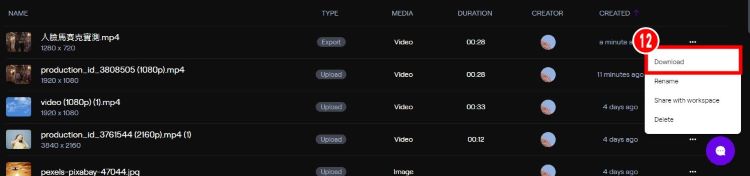
▼【用Runway將人臉馬賽克實測】
小編自己實測後覺得如果是真的人來人往的場景,其實可以完美遮擋住人臉的能力有限,會有幾格畫面是沒有成功擋住正面人臉的,但是在線上除了讓AI自動重抓,沒有手動調整的空間,所以建議大家可以先用「Runway」快速幫你擋住大部分,然後再用自己習慣的剪輯軟體細修畫面喔!
影片/圖片失效請點我|引用來源:奇奇筆記 KiKiNote
點擊回到:Runway AI教學列表
可用AI點數比較
使用Runway每次生成的AI影片都會扣取點數(credits),免費版有125點可以先試用,不過免費版的壞處就是用完了你不可以只加購點數,需要變成標準版或專業版會員才可以額外加購點數喔!
▼【AI生成的點數用量】
- 1張圖片=5點
- 1秒Gen-1 AI影片=14點
- 1秒Gen-2 AI影片=5點
- 免費版:初始點數125點
- 標準版:每月625點(不會累加到下一個月)
- 專業版:每月2250點(不會累加到下一個月)
1.點選[你的大頭貼]
2.點選[Workspace Settings(工作空間設定)]
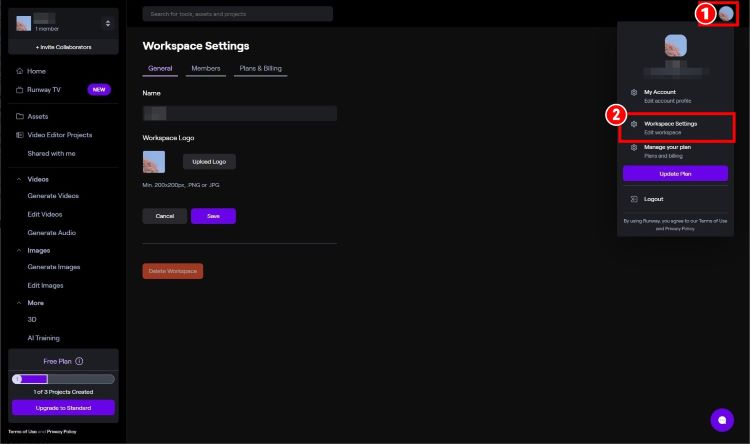
3.點選[Plans&Billing(方案和帳單)]
4.就可以看到你還剩多少點數啦!
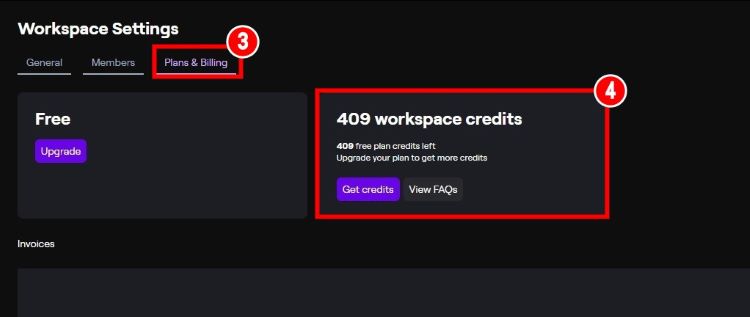
功能比較
| 比較 | 免費 | 標準 | 專業 |
| 年費(美元/月) | 0 | 12 | 28 |
| GEN2影片最長 | 16秒 | 16秒 | 16秒 |
| GEN1影片最長 | 4秒 | 15秒 | 15秒 |
| 點數(credits) | 125 | 625/月 | 2250/月 |
| 浮水印 | ✓ | ✗ | ✗ |
| 最多專案數量 | 3 | 無限量 | 無限量 |
| 影片庫空間 | 5GB | 100GB | 500GB |
小編覺得如果你是業餘影片創作者其實免費版就很夠用了,不過免費版不能購買更多點數,所以如果你用完了就勢必要升等或是直接開一個新帳戶😅
實測下來,我覺得新版的GEN-2技術生成功能真的很強,尤其是動態筆刷還可以指定特定物體的移動方式,如果有大量影片素材需求的人,Runway的實用度和CP值絕對是AI影片工具裡非常高的喔😉
▶ 詳細方案說明:Runway 免費AI影片製作 官網 會員功能說明
ChatGPT
【官方APP】免費下載!支援語音輸入!ChatGPT APP使用教學 NEW
【旅行翻譯】免翻轉!即時雙向翻譯,「GPT旅行翻譯器」教學! NEW
【APP推薦】免費、免註冊!AI助理「Dora」使用教學、功能實測
【AI指令】219種中文咒語庫「ChatGPT Shortcut」!使用教學
【LINE機器人】3款玩ChatGPT的LINE官方帳號!免費/支援中文
【咒語大全】ChatGPT擴充外掛AIPRM腳本怎麼用?AI指令、功能教學
【官方最新】ChatGPT plugins官方擴充套件!註冊、使用教學
【版本比較】免費ChatGPT和GPT-4的差別?圖片辨識/如何訂閱
【語音輸入】ChatGPT結合Google語音輸入教學!Android安裝設定
【API應用】教你在Google文件用ChatGPT模型!擴充功能、指令
【保母級教學】聊天機器人ChatGPT使用教學!支援多國語言/會寫文案
AI繪圖
【AI 編輯照片】教你製作AI 美式畢業照!EPIK APP 大頭貼教學實測 NEW
【LINE新功能】個人檔案工作室!教你用AI自拍繪圖變大頭照! NEW
【免下載】Microsoft Designer 怎麼用?繪圖咒語
【擬真繪圖】用Stable Diffusion畫出擬真美女照片!實測、咒語
【免費使用】3個Stable Diffusion線上AI繪圖網站!使用教學
【去除路人】OpenAI繪圖人工智能「Dall.E」教學!AI修圖示範
【LINE機器人】支援中文!LINE官方帳號機器人「Moonshot」使用教學
【照片修復】完全免費!CodeFormer線上圖片無損放大、清晰化
【Discord】Midjourney AI繪圖機器人使用教學!咒語示範
【手機版】美圖秀秀APP!手機照片一鍵變成漫畫風AI繪圖教學
AI翻譯
【AI翻譯推薦】Wordvice AI 英文編修 5大功能實測! NEW
【即時翻譯】免費5款「AI翻譯工具」推薦!
【AI字幕】YouTube和Netflix雙字幕擴充功能「Trancy」!使用教學
更多AI文章
【兌換教學】台灣大哥大用戶、免費領取 Perplexity Pro 一年序號! NEW
【AI吐槽大師】AI吐槽生成器!IG、Threads、FB分析
【AI人臉辨識】免安裝、上傳照片就能搜尋他是誰!
【AI作曲】音樂版ChatGPT!Google MusicLM 申請教學
【食譜AI】智慧推薦菜單!愛料理AI「料理助手」使用教學
【自動AI】不用下指令!AutoGPT免費線上版「AgentGPT」教學!
【AI搜尋】比ChatGPT強?微軟New Bing使用教學!申請/手機版
【筆記AI】幫你寫筆記!Notion AI怎麼用?申請方法、功能介紹






