快訊
這次小編實測了多款高評價的APP,最後挑選出這6款功能實用度高的影片編輯APP。這6款分別有不同的特色,但小編挑選它們的原因包含這幾個因素:功能多樣、操作簡單、有模板可以套用、完全免費使用,雖然不是每個APP都有符合這4點,大家也可以參考看看挑選好用影片剪輯APP的注意事項,選擇適合自己的喔!
多樣功能APP
完全免費APP
多樣功能APP
| 推薦APP | 實測短評 |
 InShot |
Google評分:4.9 實用程度:⭐⭐⭐⭐⭐ 美觀程度:⭐⭐⭐⭐ 除了影片剪輯功能外,還有圖片編輯、圖片拼接等功能。可快速將影片裁切成適合各大影音社交平台的影像尺寸。 |
 小影 |
Google評分:4.7 實用程度:⭐⭐⭐⭐ 美觀程度:⭐⭐ 免費版有5分鐘影片長度限制。具有自動偵測人像去除背景加入內建特效的功能,並有主題模板可以套用。 |
|
Google評分:4.7 實用程度:⭐⭐⭐⭐ 美觀程度:⭐⭐⭐ 有編輯群組功能,可將部分編輯步驟整合,避免主編輯軌道太過凌亂。AI特效功能可辨識人像,改變人像外觀。 |
|
Google評分:4.5 實用程度:⭐⭐⭐⭐ 美觀程度:⭐⭐⭐⭐ 只支援Android系統。介面操作簡單,有其他APP少有的視訊穩定和音訊混音功能,也有許多內建的特效和文字範本。 |
| 推薦APP | 實測短評 |
|
Google評分:4.9 實用程度:⭐⭐⭐ 美觀程度:⭐⭐⭐⭐ 完全免費的影片編輯APP,介面極簡化,方便快速剪接、添加音樂,支援540p、720p、1080影片畫質輸出。 |
|
Google評分:4.8 實用程度:⭐⭐⭐⭐ 美觀程度:⭐⭐⭐⭐ 完全免費的影片編輯APP,介面用不同素材分類編輯軌道,方便一覽所有素材,並且有方便卡點的「音樂節拍」功能。 |
*以上為小編實測後的個人評價*
每個人本來就會因為習慣或是想要剪輯的影片類型不同,有很多選擇APP的考量,像小編自己就很介意畫質夠不夠清晰,就連平常DVD的720p解析度我個人都不是很喜歡😅然後因為之前剪片有到一半突然斷電的切身之痛😣所以能不能自動儲存,對小編來說也是一大重點喔!
注意1 有無浮水印
多數影片編輯APP都會有浮水印,促使使用者購買進階版或升級會員,得到去除或是更改浮水印樣式的功能。因為浮水印會遮擋住影片部分細節,所以在選擇的時候可以考慮一下會不會在意浮水印喔!小編自己其實在意的是浮水印好不好看,像是有部分APP可以自訂浮水印,這部分小編自己就可以接受把浮水印留在影片中,而且這樣也能保障自己辛苦做的影片不被盜用!
注意2 影片匯出有無限制
有部分的APP免費版不支援1080p高畫質的影片格式輸出,也有些APP會有匯出的影片時長限制,這一點真的要特別注意!要不然好不容易做好的影片,不能清晰或是完整匯出真的會哭😢不過像小編有時候只是要做個放到IG限時動態的15秒短影片,因為長度比較短,我就比較不會在意畫質一定要超級高清,反而會注重它能不能匯出後直接一鍵分享到社交平台喔!
注意3 草稿是否會自動儲存
有的時候剪接時可能會需要用到其他應用程式,像是:接手機電話、傳送訊息等。或是各種不可抗力的原因造成APP被關掉,這時有沒有自動儲存就是一大關鍵了!如果沒有儲存到的話,可能所有的心血就全白費了😣小編之前還沒注意時,熬夜用手機剪給朋友的生日影片,結果用到一半沒電自動關機,將近一半的檔案全都丟了,重剪真的超級崩潰啊😨
以上3大注意事項,是小編覺得選擇影片剪輯APP需要重點考慮的項目,下面就來跟大家進行更全面的實測評比,來看看這6款影片剪輯APP有哪些讓小編心動的功能,又有什麼小編覺得新手需要特別注意的地方吧!
注意1 有無浮水印
多數影片編輯APP都會有浮水印,促使使用者購買進階版或升級會員,得到去除或是更改浮水印樣式的功能。因為浮水印會遮擋住影片部分細節,所以在選擇的時候可以考慮一下會不會在意浮水印喔!小編自己其實在意的是浮水印好不好看,像是有部分APP可以自訂浮水印,這部分小編自己就可以接受把浮水印留在影片中,而且這樣也能保障自己辛苦做的影片不被盜用!
注意2 影片匯出有無限制
有部分的APP免費版不支援1080p高畫質的影片格式輸出,也有些APP會有匯出的影片時長限制,這一點真的要特別注意!要不然好不容易做好的影片,不能清晰或是完整匯出真的會哭😢不過像小編有時候只是要做個放到IG限時動態的15秒短影片,因為長度比較短,我就比較不會在意畫質一定要超級高清,反而會注重它能不能匯出後直接一鍵分享到社交平台喔!
注意3 草稿是否會自動儲存
有的時候剪接時可能會需要用到其他應用程式,像是:接手機電話、傳送訊息等。或是各種不可抗力的原因造成APP被關掉,這時有沒有自動儲存就是一大關鍵了!如果沒有儲存到的話,可能所有的心血就全白費了😣小編之前還沒注意時,熬夜用手機剪給朋友的生日影片,結果用到一半沒電自動關機,將近一半的檔案全都丟了,重剪真的超級崩潰啊😨
以上3大注意事項,是小編覺得選擇影片剪輯APP需要重點考慮的項目,下面就來跟大家進行更全面的實測評比,來看看這6款影片剪輯APP有哪些讓小編心動的功能,又有什麼小編覺得新手需要特別注意的地方吧!
InShot
影片/圖片失效請點我|引用來源:cameras ideas
評比表格
進階功能
「InShot」除了影片剪輯功能,還有圖片編輯和拼圖功能。除了有符合IG、YouTube等影片大小格式外,製作完成後都可一鍵上傳各大社交平台,本身編輯功能實用外,也方便分享。
使用感想
小編自己在使用的時候最喜歡它的聲音編輯功能,除了音樂庫有多種主題音樂可以增加以外,也可以增加自己手機內部的音樂或是音效,也可以從影片中提取音樂。聲音可以進一步編輯音量、調整使用長度、淡入和淡出,功能非常完善!
▼【如何添加音樂】
1.點選[音樂]
2.點選[音樂+]圖示
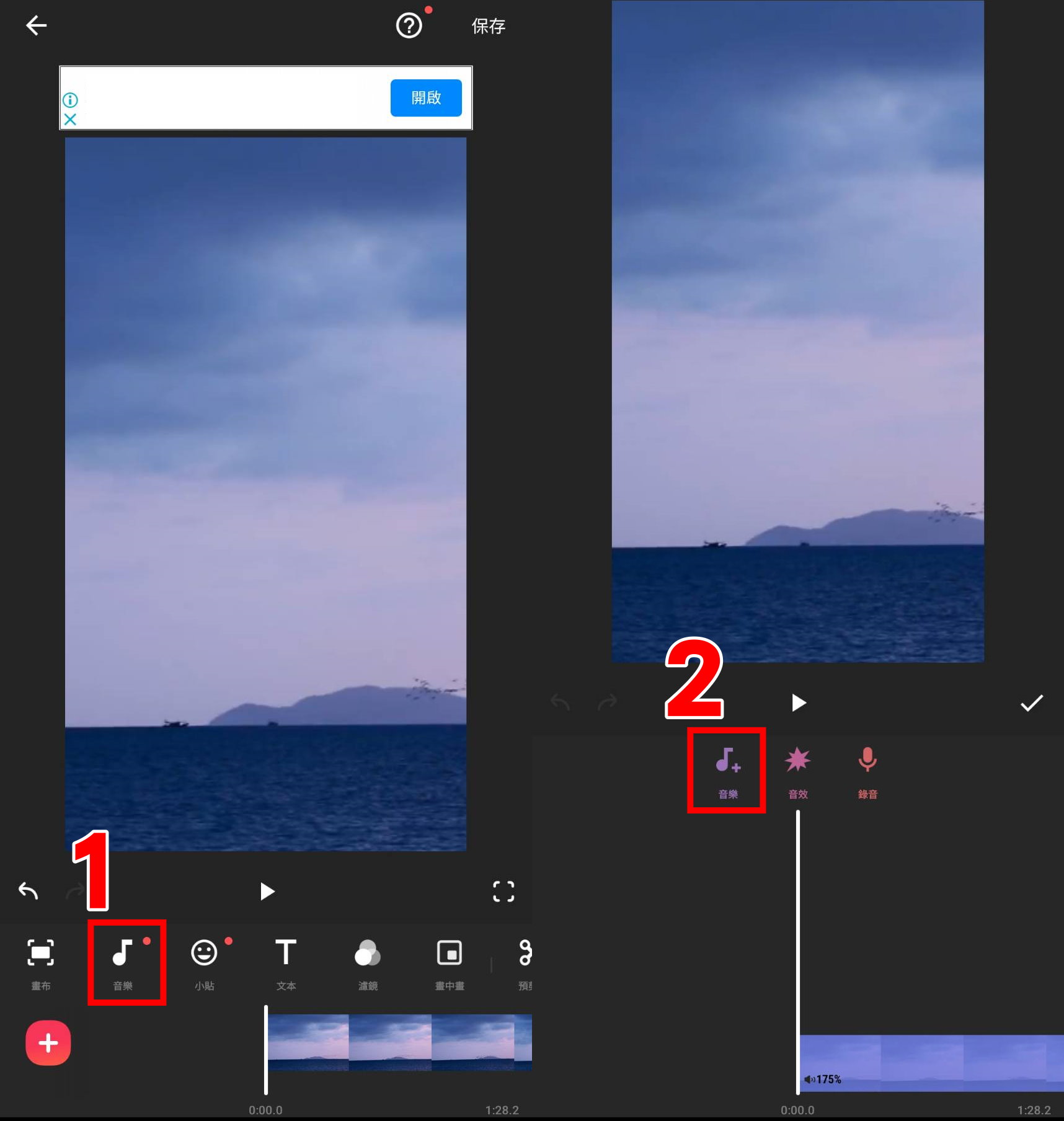
3.點選[推薦]可選擇音樂庫中可使用的主題音樂
4.點選[我的音樂]可選擇添加自己的音樂
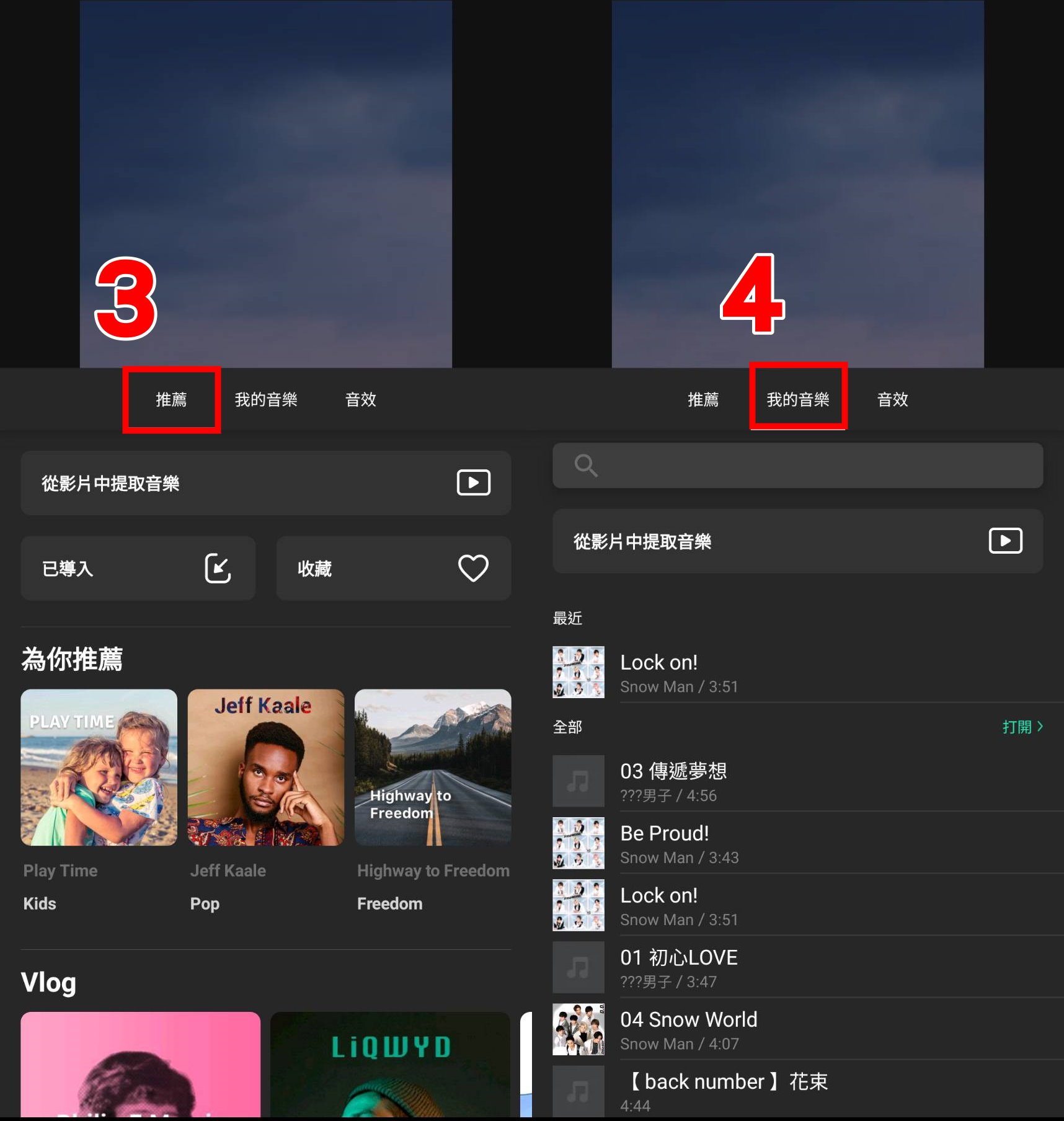
5.點選[音效]可以選擇各式效果音
6.點選[想增加的音樂]即可預聽

7.點選[使用],音樂即自動加入影片中
8.點選[打勾✔]成功添加音樂
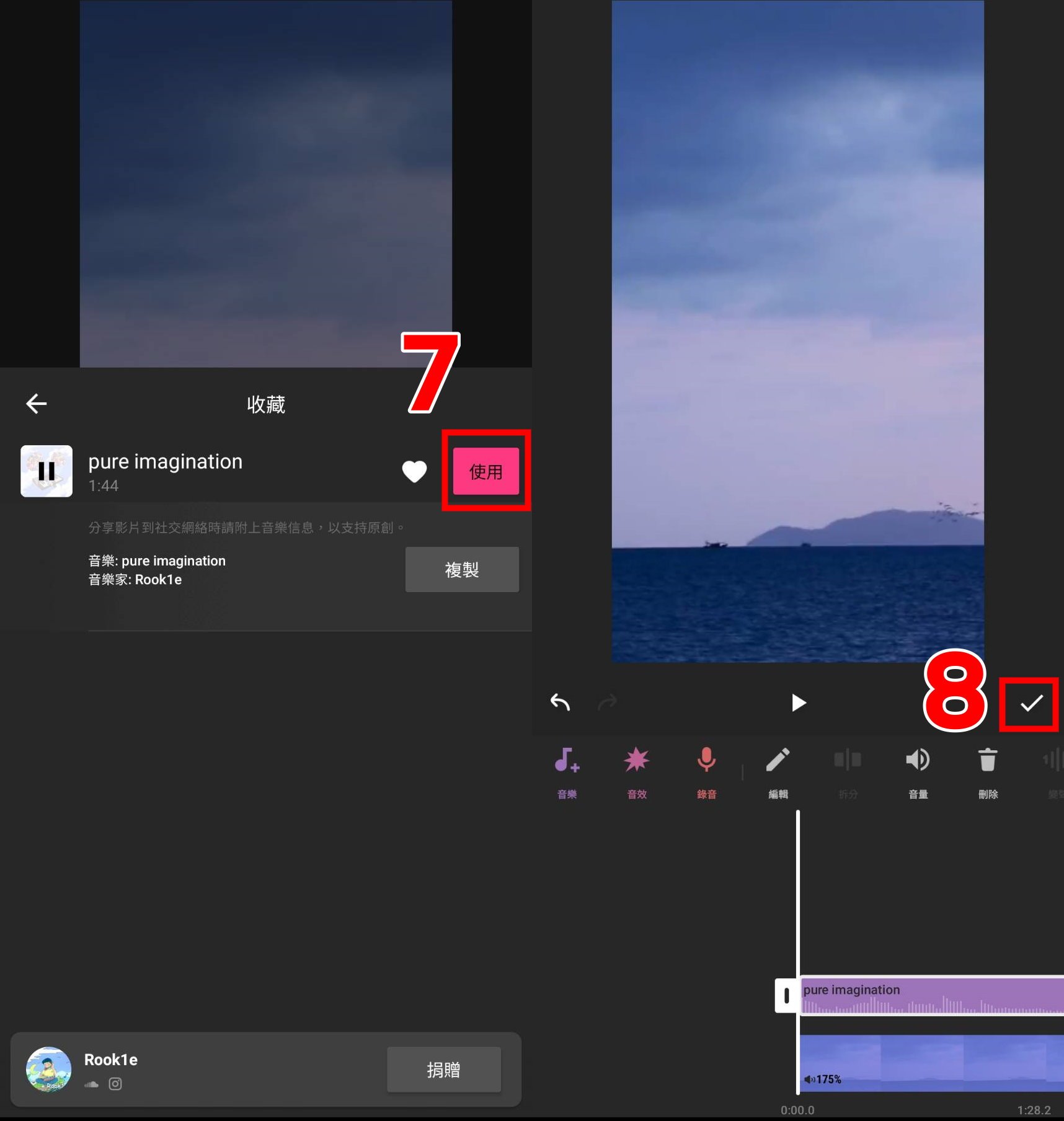
▼【如何編輯音樂】
1.點選[音樂]
2.點選[想編輯的音樂片段]
3.點選[編輯]
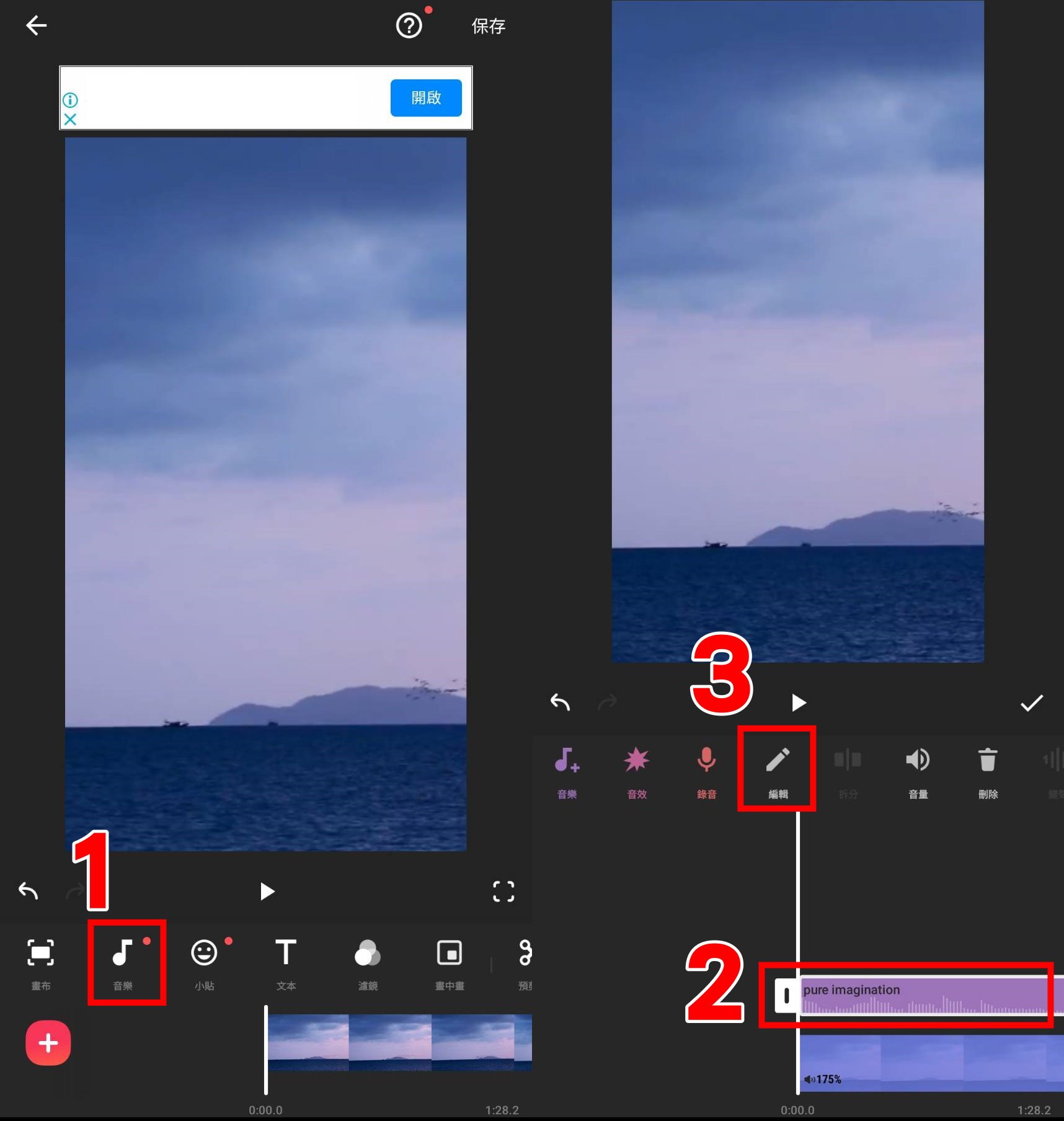
4.即可編輯使用的片段、音量、淡入淡出秒數
5.點選[打勾✔]完成編輯
6.點選[打勾✔]成功儲存編輯音樂

實測時小編真的覺得它的功能非常多,影片編輯主介面就有20種功能,點選進去後還有更多可以調整的細節,影片編輯的自由度很高,適合本身就有編輯經驗或是比較有自己想法的人使用,因為它沒有已經做好的主題模板可以套用,所以如果是新手想要製作影片可能會比較不知道如何下手喔!
小影
影片/圖片失效請點我|引用來源:VivaVideo
評比表格
進階功能
「小影」有許多模板可以使用,也可以快速套用相冊MV,是一款非常好上手的影片編輯APP。
它有許多內建的特殊特效可以使用,包括將真人變成漫畫、特殊效果背景等。
使用感想
這個APP操作真的非常簡單!如果喜歡把旅遊的照片做成一個影片分享的話,小編就非常推薦它的相冊mv功能,不用半小時就能產出一個旅遊vlog!
▼【如何製作相冊mv】
1.在剪輯主畫面點選[相冊mv]
2.選擇想加入的相片或影片
3.點選[下一步]
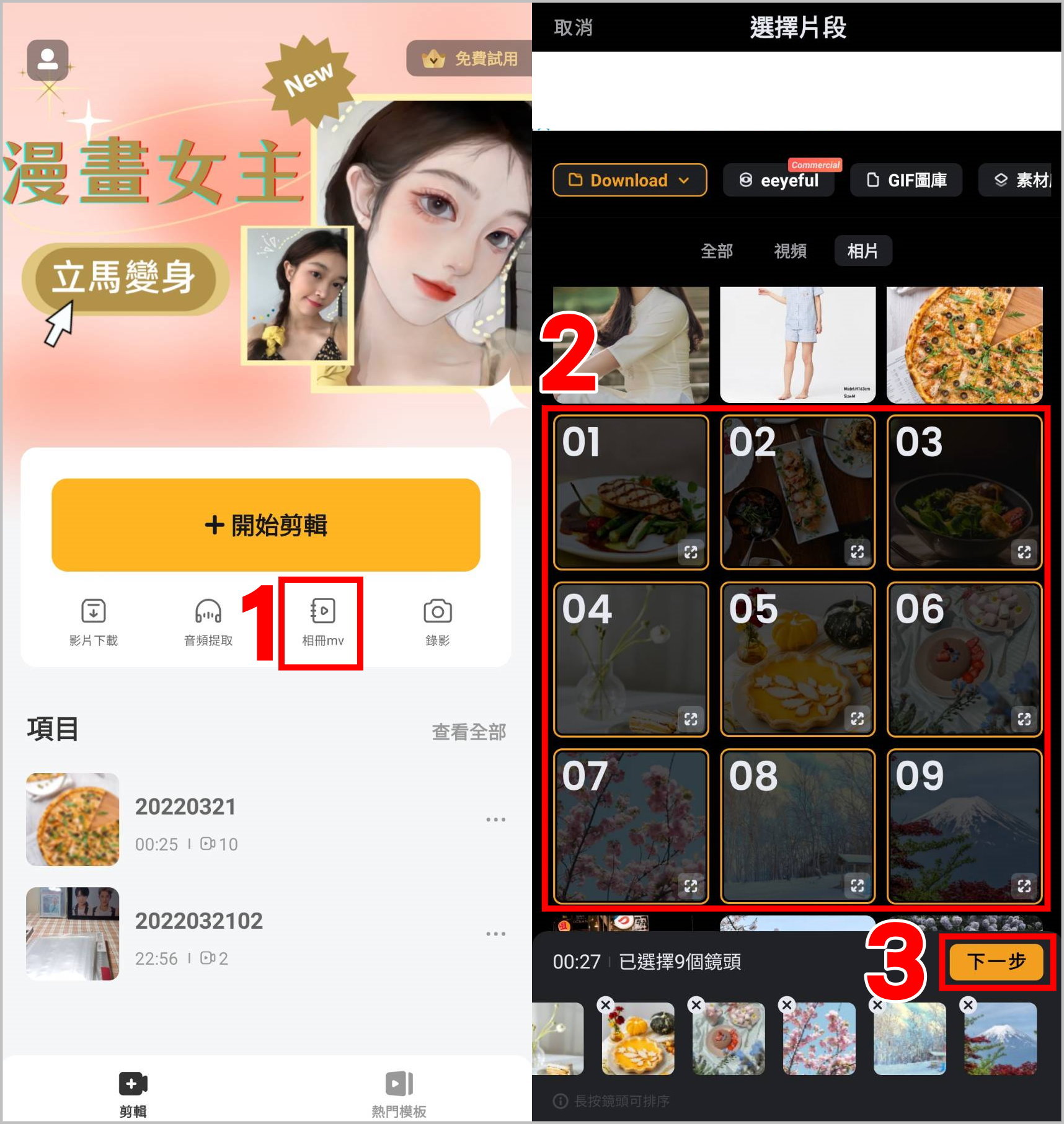
4.選擇想要的主題
5.點選[完成]
6.點選[保存]
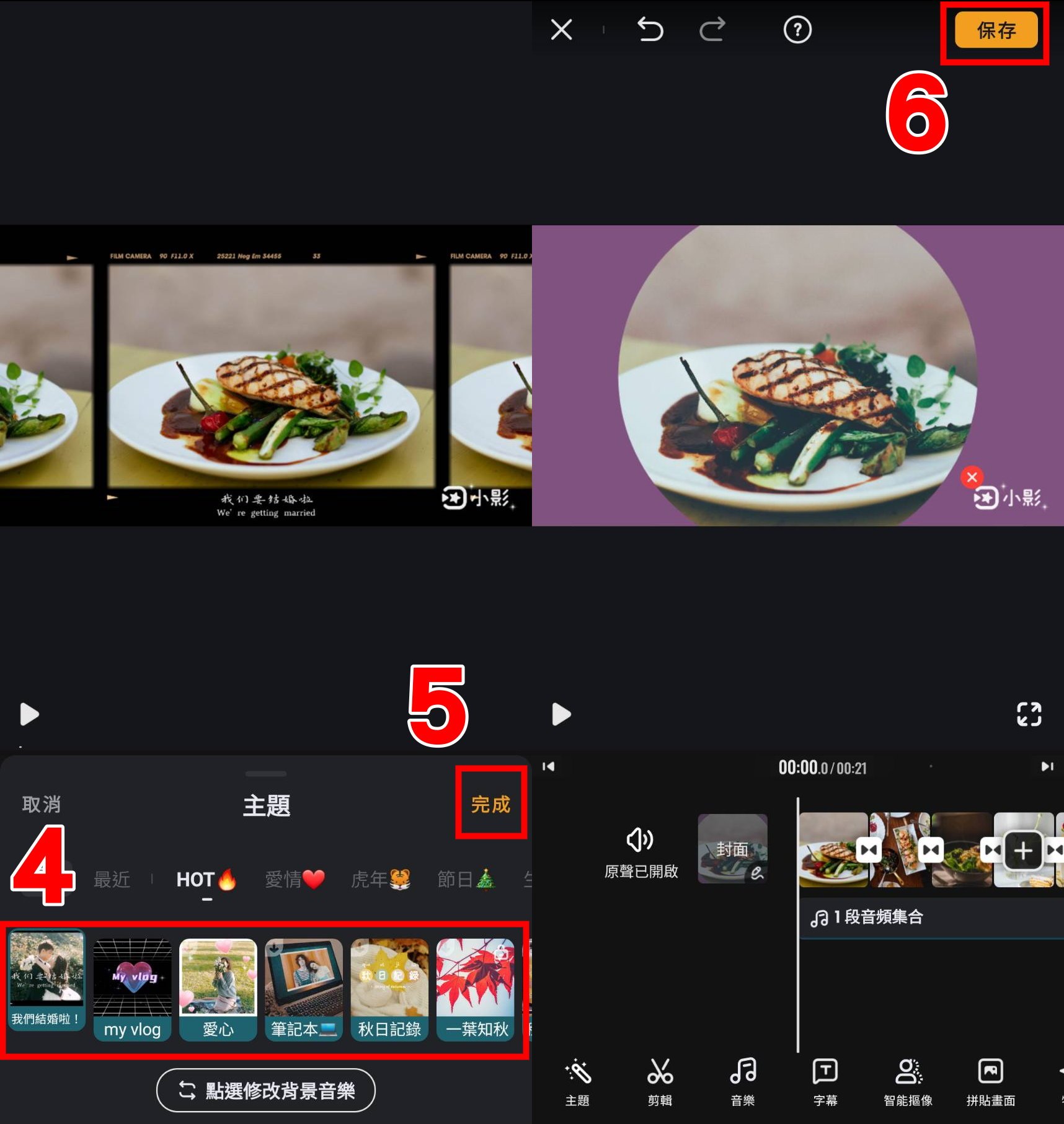
7.選擇[畫質]
8.影片即會自動保存至手機,並可分享到社交平台
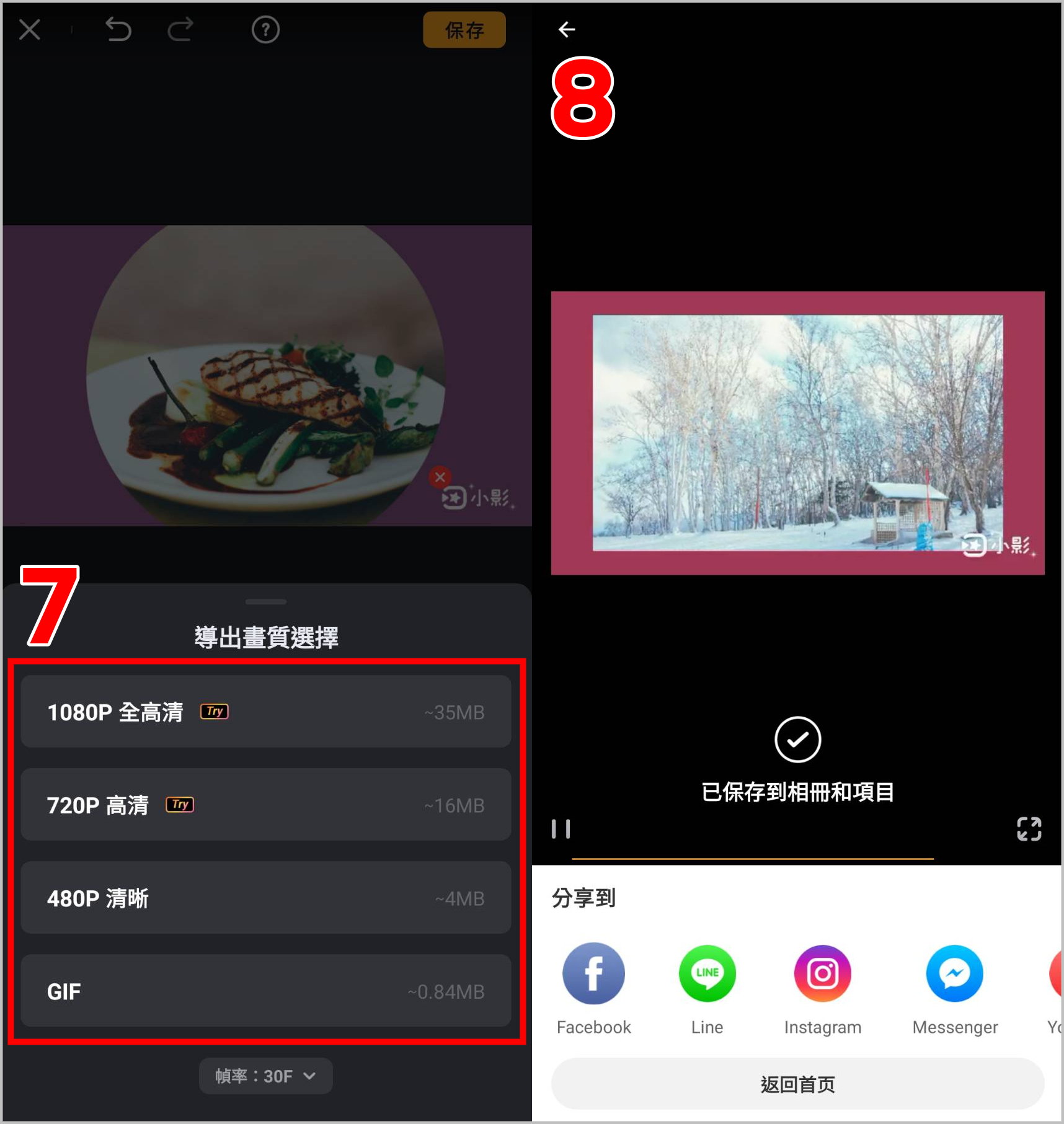
小編使用的時候覺得可惜的部分就是影片輸出的限制,免費會員僅能輸出gif或是480p的畫質,且限制影片長度不可超過5分鐘,所以如果是想要製作長度較長的影片或是追求高畫質輸出的話,可以先試用3天會員版本,再考慮看看要不要升級解鎖喔!
VivaCut
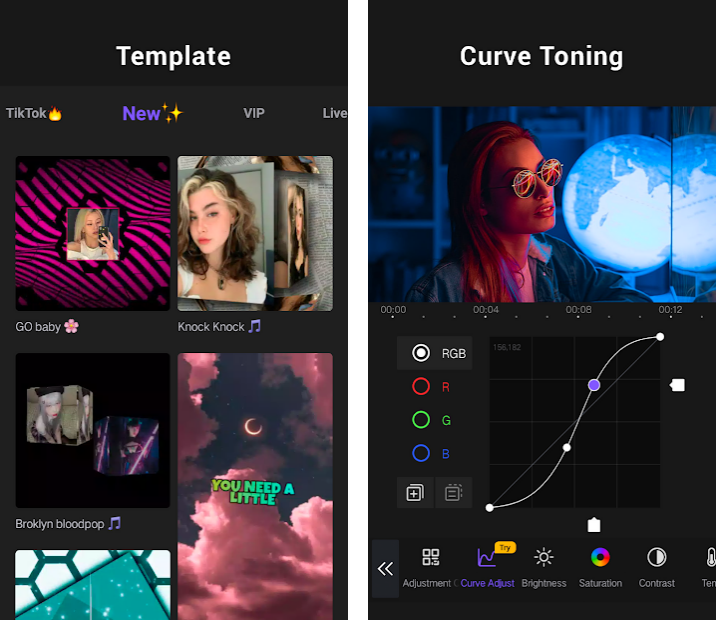 引用來源:Google Play商店
引用來源:Google Play商店
評比表格
進階功能
「VivaCut」可進行影像細部調整,包括:亮度、飽和度、對比等,也有濾鏡可以快速套用。AI特效功能可以辨識人像,具有多款漫畫風格特效,也可變更性別、年齡,或是增加笑容。
使用感想
小編對於它的「AI特效」功能可以做到的效果感到非常驚訝!雖然多數的影片編輯APP也有偵測人像增加特殊效果的功能,但是這個APP有一個特別的效果是可以把原本不笑的人變出笑容!實測後雖然笑容有一點假假的,但小編覺得還是一個很有趣的功能!
▼【笑容AI特效】
1.選擇影片一張[有人像的圖片]
2.點選工具欄的[AI特效]
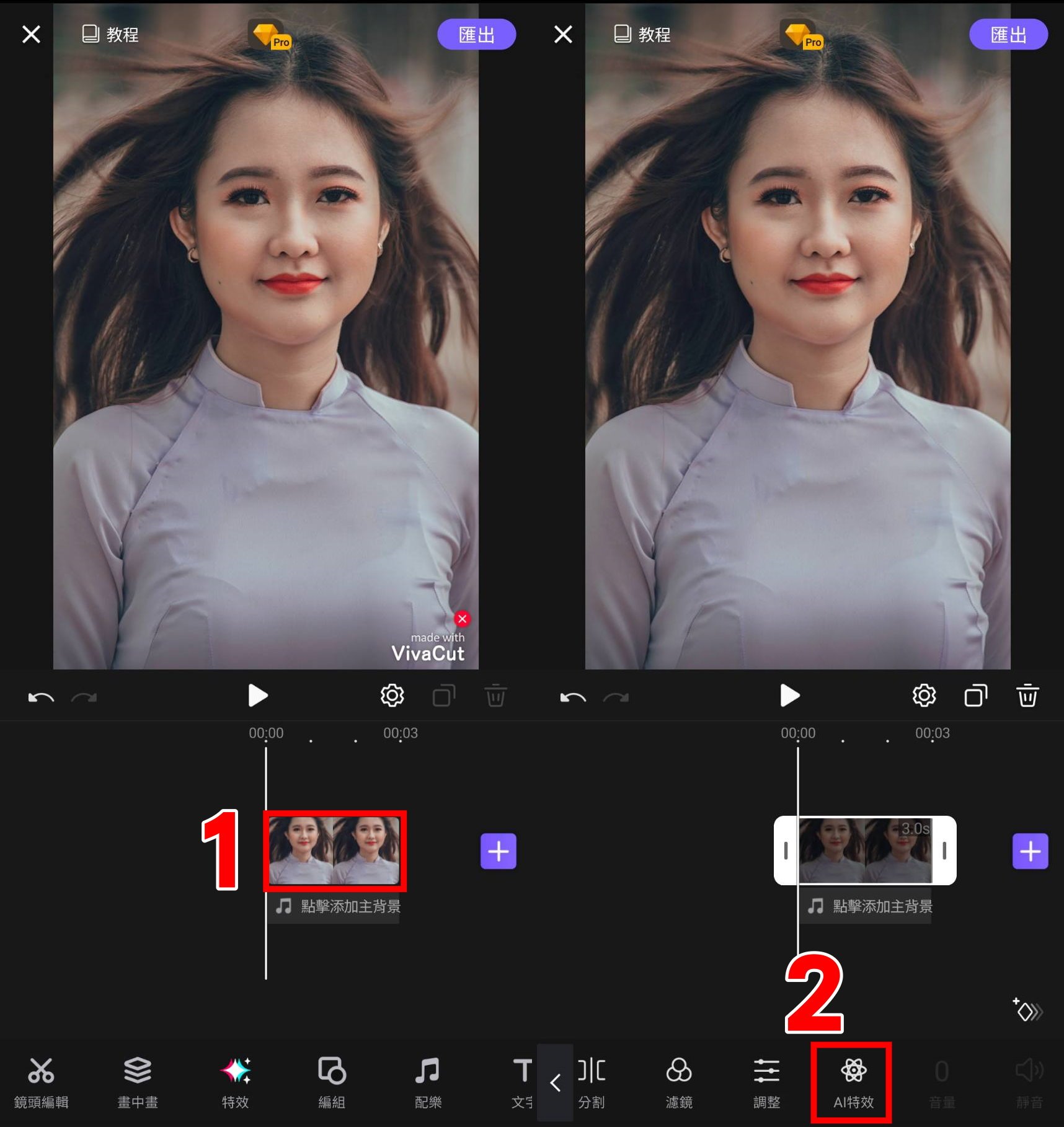
3.點選[C…]
4.點選[完成]
5.成功增加特效
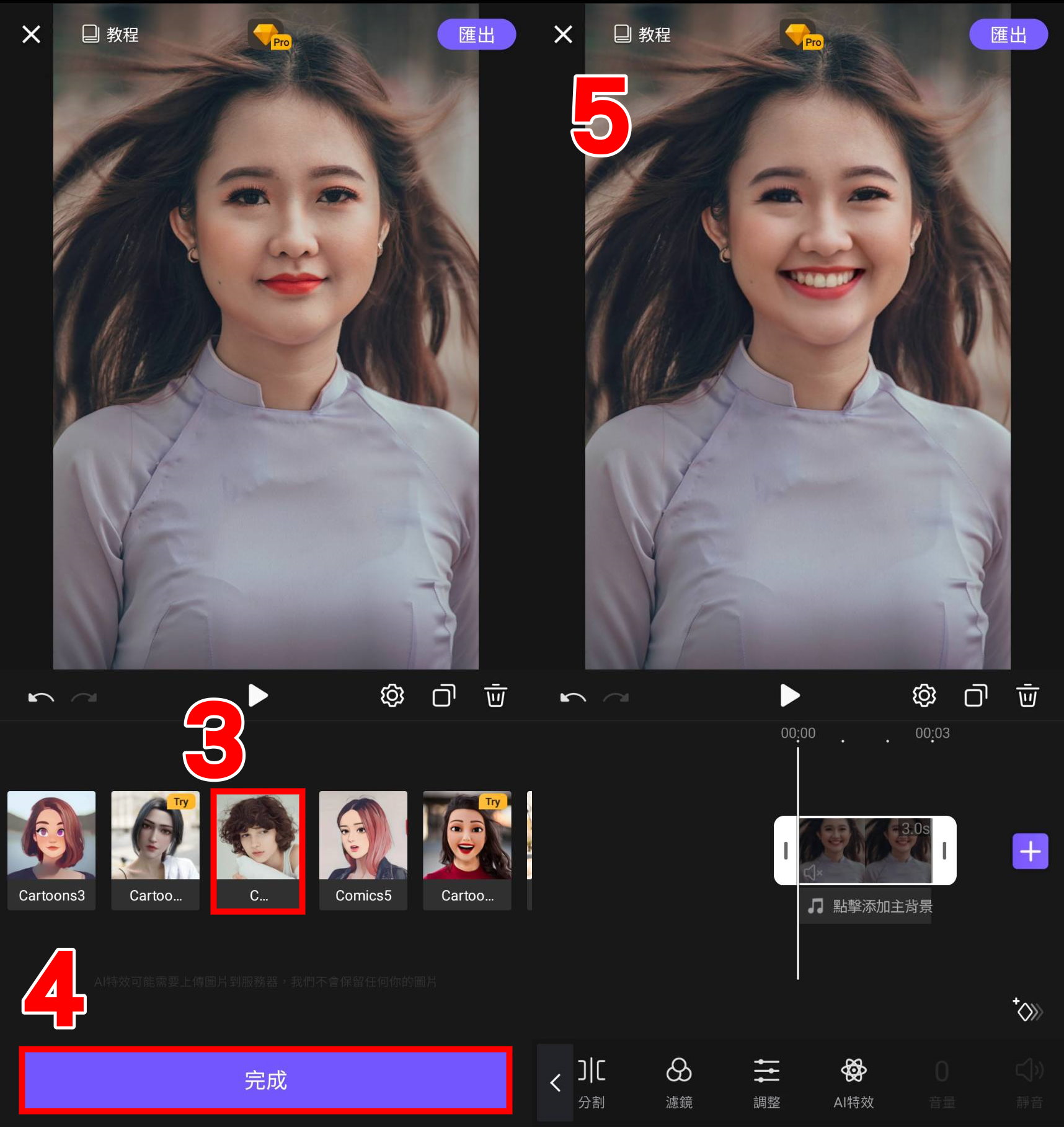
「VivaCut」其實和「小影」很像,不過免費版本的「VivaCut」就可以進行影像的亮度、對比、飽和度等細節調整,而且輸出的畫質也可以到720p,但如果要1080p高清畫質依然需要升級會員。這個APP的模板多為短影音的卡點影片(配合音樂的拍點播放每張照片),對於小編或是想要製作旅遊vlog等比較長影片的人來說,實用度比較不高。而且「VivaCut」雖然有中文的編輯介面,但是操作教學的部分是全英文的,這部分對剪輯新手不太友善😅
威力酷剪
影片/圖片失效請點我|引用來源:CL App Admin
評比表格
進階功能
「威力酷剪」是知名影片剪輯軟體「威力導演」的簡易手機版,雖然操作起來相對簡單,但它依然具有許多電腦剪輯軟體才有的功能,包括自動修正影片晃動和影像亮度、對比等細節調整,而且免費版即可輸出1080p高畫質影片。
使用感想
小編自己在使用時最喜歡兩大功能就是「視訊穩定器」和「音訊混音器」。「視訊穩定器」可以說是手抖人的救星!有時邊走邊拍的影片,自己回去看都覺得很暈,視訊穩定器就可以幫你自動修正影片晃動,不過小編建議還是不要把晃動指數開到最大,不然會有點不太自然😅
▼【如何使用視訊穩定器】
1.選擇[影片片段]
2.點選[視訊穩定器]
3.調整[晃動程度](數字越大,影片晃動修正越多)
4.點選[打勾✔]即完成視訊穩定修正
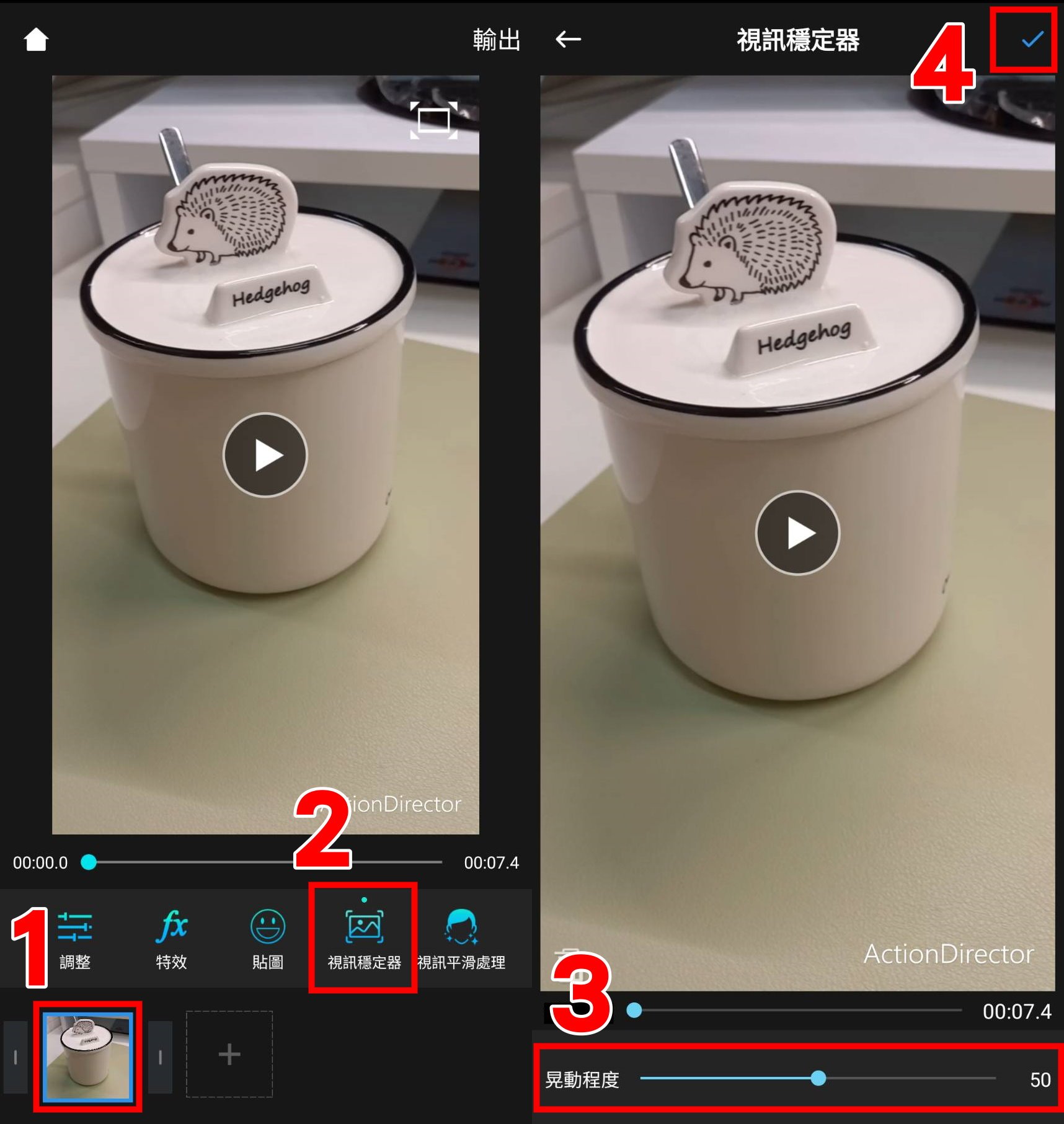
「音訊混音器」是小編覺得「威力酷剪」很好用的一大原因。有時候影片本身就有原始聲音,又放了音樂、加了音效,每次要把三個聲音調整好平衡,都要在不同介面切來切去😣但是「音訊混音器」可以在一個介面裡進行三種聲音的調整,當然也可以預聽調整後的音量,真的非常方便!
▼【如何使用音訊混音器】
1.點選編輯主畫面的[音訊混音器]
2.即可調整影片、音樂、音效的音量平衡
3.點選[打勾✔]即完成音訊混音
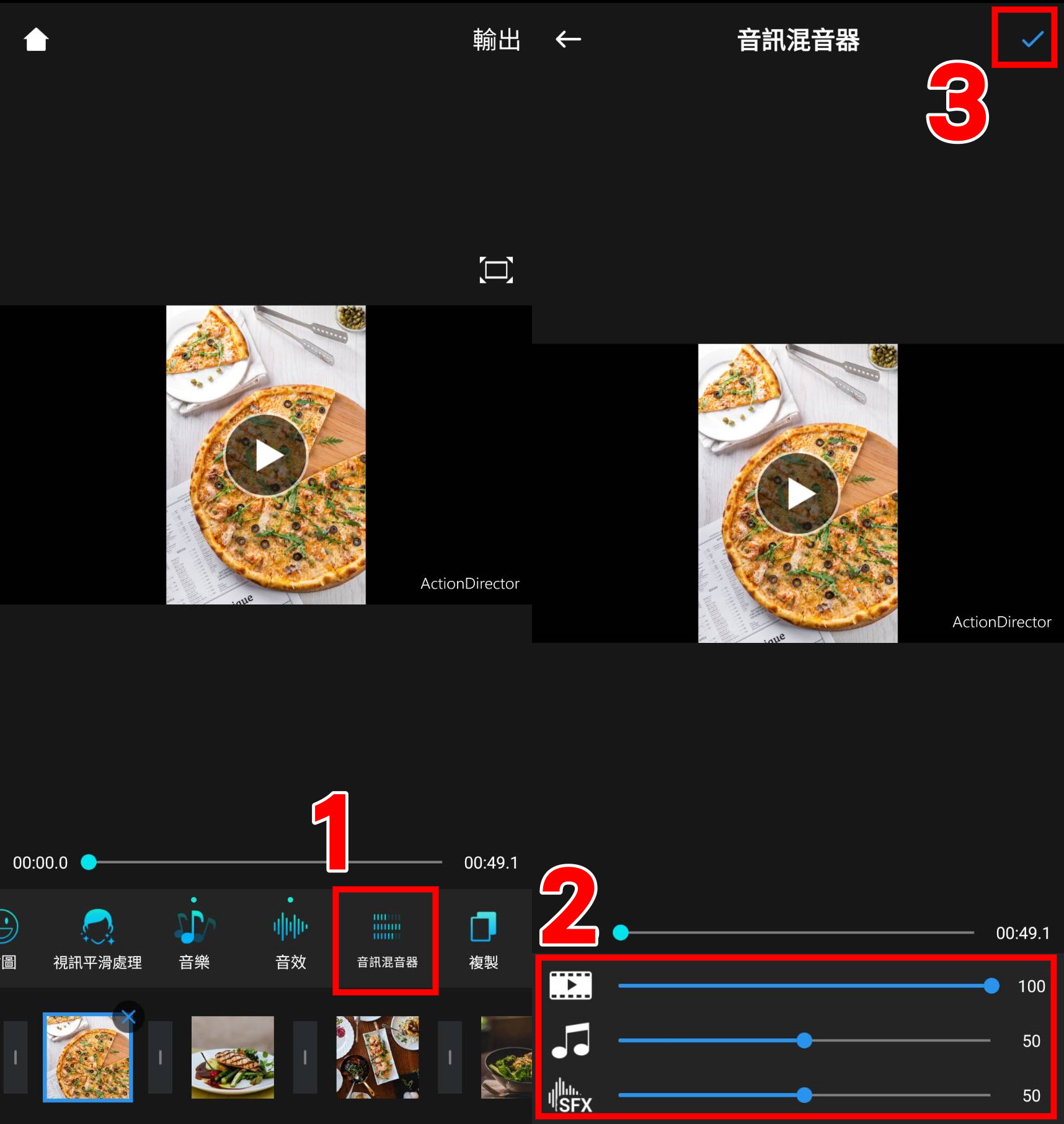
「威力酷剪」和它的進階版APP「威力導演」不同的是它可以用手機直向介面操作,操作也沒有「威力導演」那麼複雜,基本上所有功能都能在主介面找到。不過功能相對簡單,而且像是它和「威力導演」都有支援的Google雲端連結功能,實測時小編只有成功在「威力導演」叫出雲端的檔案😢「威力酷剪」目前也只支援Android系統,所以如果你想要更進階的功能或是本身使用iOS系統,「威力導演」會比較適合喔!
Splice
影片/圖片失效請點我|引用來源:BSP ASO
評比表格
進階功能
「Splice」是一款非常實用的免費影片剪輯APP,除了可以輸出高畫質影片外,介面簡潔、功能簡單也方便快速剪接,適合追求影片剪輯效率的人使用。
使用感想
小編覺得它的影片編輯功能也都很實用,像是可以調整音量、影片速度、加上濾鏡等等,小編個人很喜歡它的返回功能,它會記錄你的編輯步驟,可以一鍵返回到該步驟。
▼【如何使用返回功能】
1.在編輯主畫面點選[回到上一步]
2.即會出現步驟紀錄,點選[想要回溯的步驟]
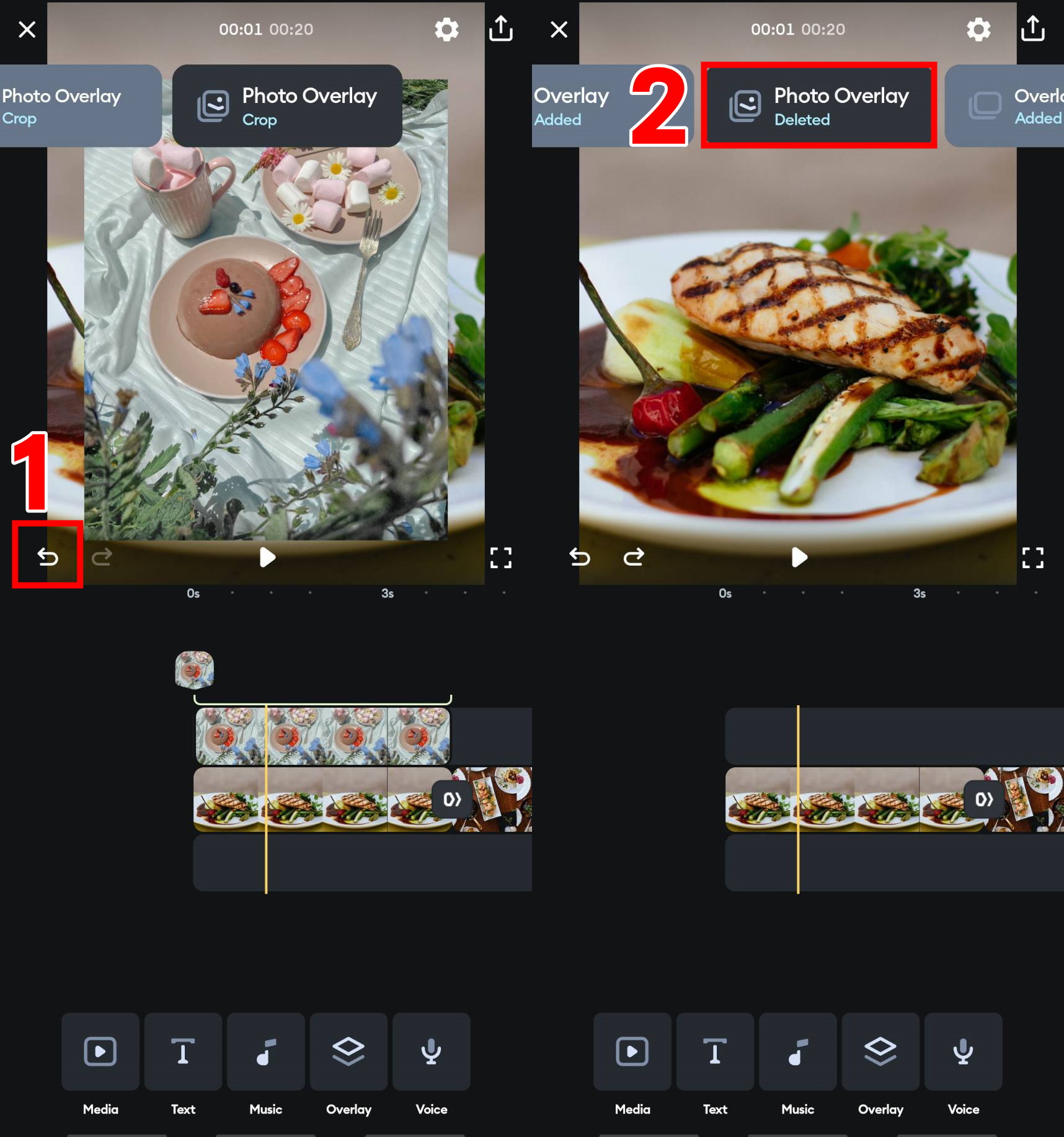
3.成功返回該步驟

不過畢竟是免費APP,有一些功能小編覺得編輯的自由度太低,像是文字功能,雖然基本功能我覺得很完善,像是可以更改文字顏色、字體樣式、背景顏色等等,但它會自動將文字淡入淡出有點令人困擾,這樣就不太適合拿來當字幕來使用了😣雖然這個APP的功能相對其他的影片剪輯APP來說沒有那麼豐富,而且介面只支援英文,但是「Splice」都有持續推出許多新功能,預計接下來要更新全新的音樂素材庫、空白影格、套用到所有素材等功能,而且它有的功能都非常實用,剪接起來也比較不會太消耗手機的資源,推薦給想要嘗試手機剪片的新手入門使用喔!
VN
影片/圖片失效請點我|引用來源:VN -Video Editor
評比表格
進階功能
「VN」內建素材貼紙庫以及標題文字範本,並且有簡潔的軌道分類介面,方便在多種素材中找到想要的進行編輯。同時也內建「音樂節拍」功能,適合製作音樂卡點影片。
使用感想
小編實測的時候,最喜歡的就是音樂節拍功能!其他APP多為限定使用特定的音樂模板製作,但「VN」不管什麼音樂都可以使用這個功能,只要在加入音樂的時候,用旗子標註節拍點,調整素材圖片或影片長度時,就會自動對準節拍點。
▼【音樂節拍功能】
1.點選[音樂軌道]
2.添加[音樂]
3.找到想要的音樂,點選[選擇]
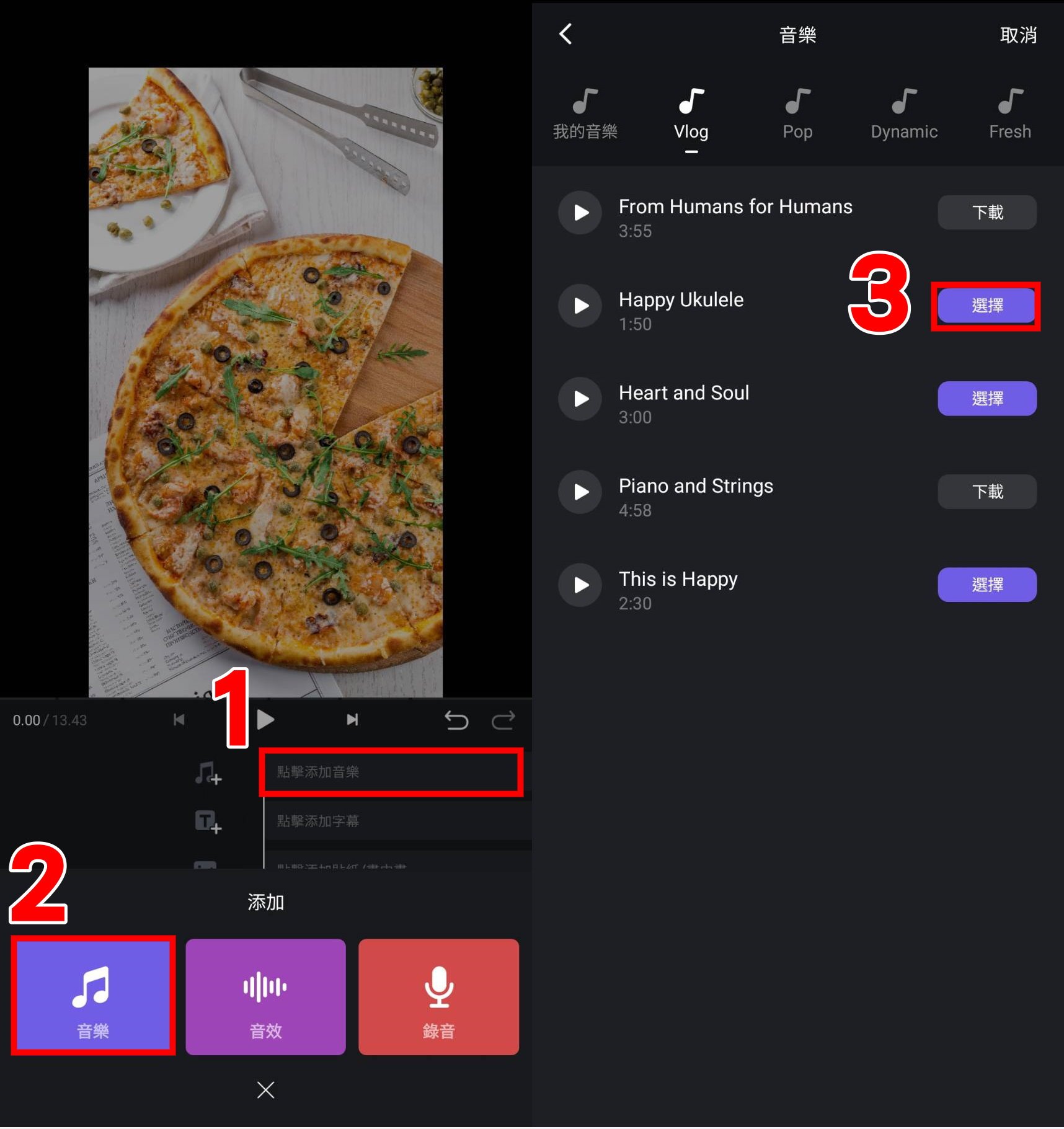
4.點選[音樂節拍]
5.點選[播放]
6.點選[旗子]標註節拍點
7.點選[打勾✔]
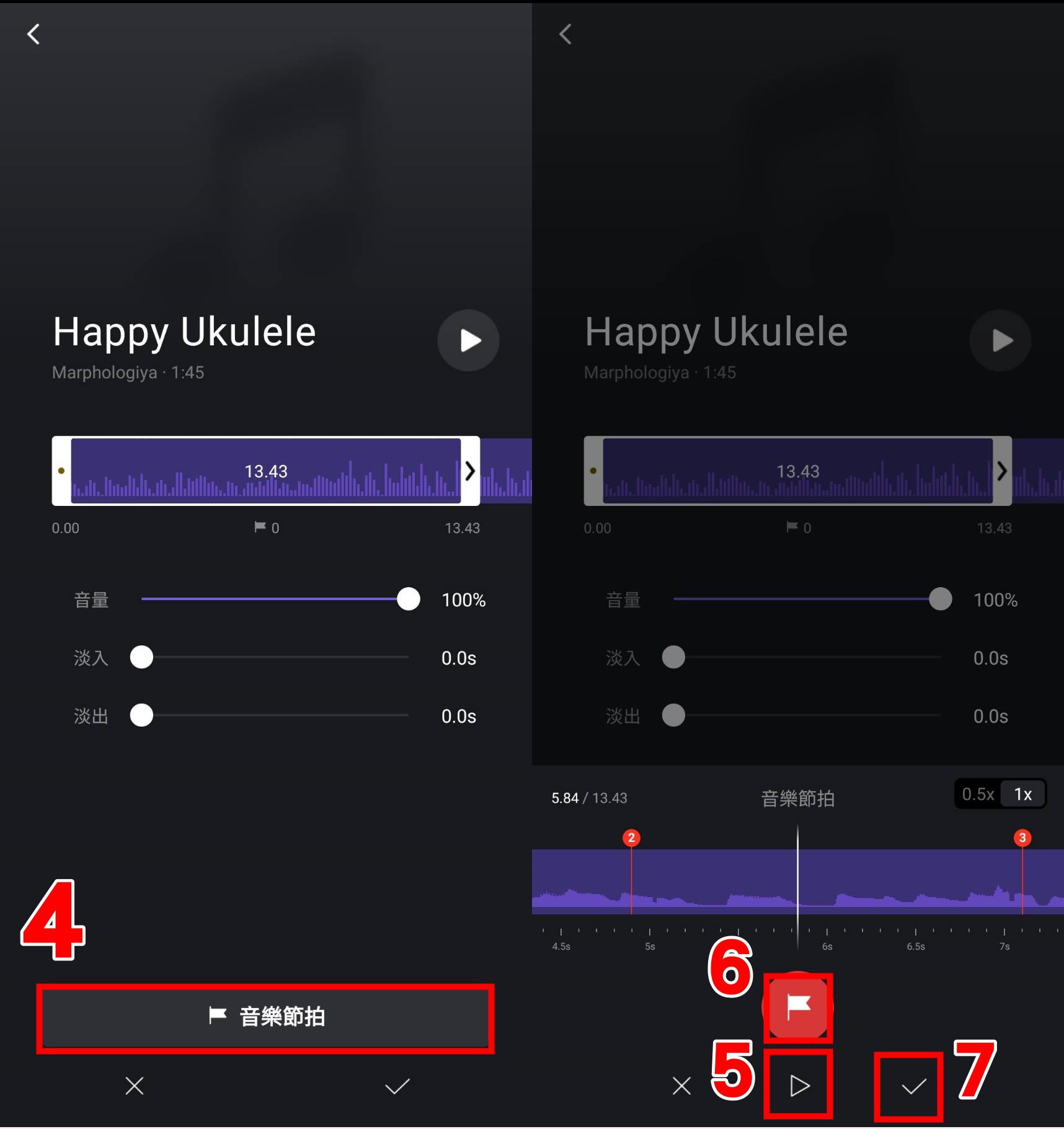
8.點選[打勾✔]完成音樂添加
9.將撥放位置調整到[節拍點亮起]
10.點選[圖片或影片素材]
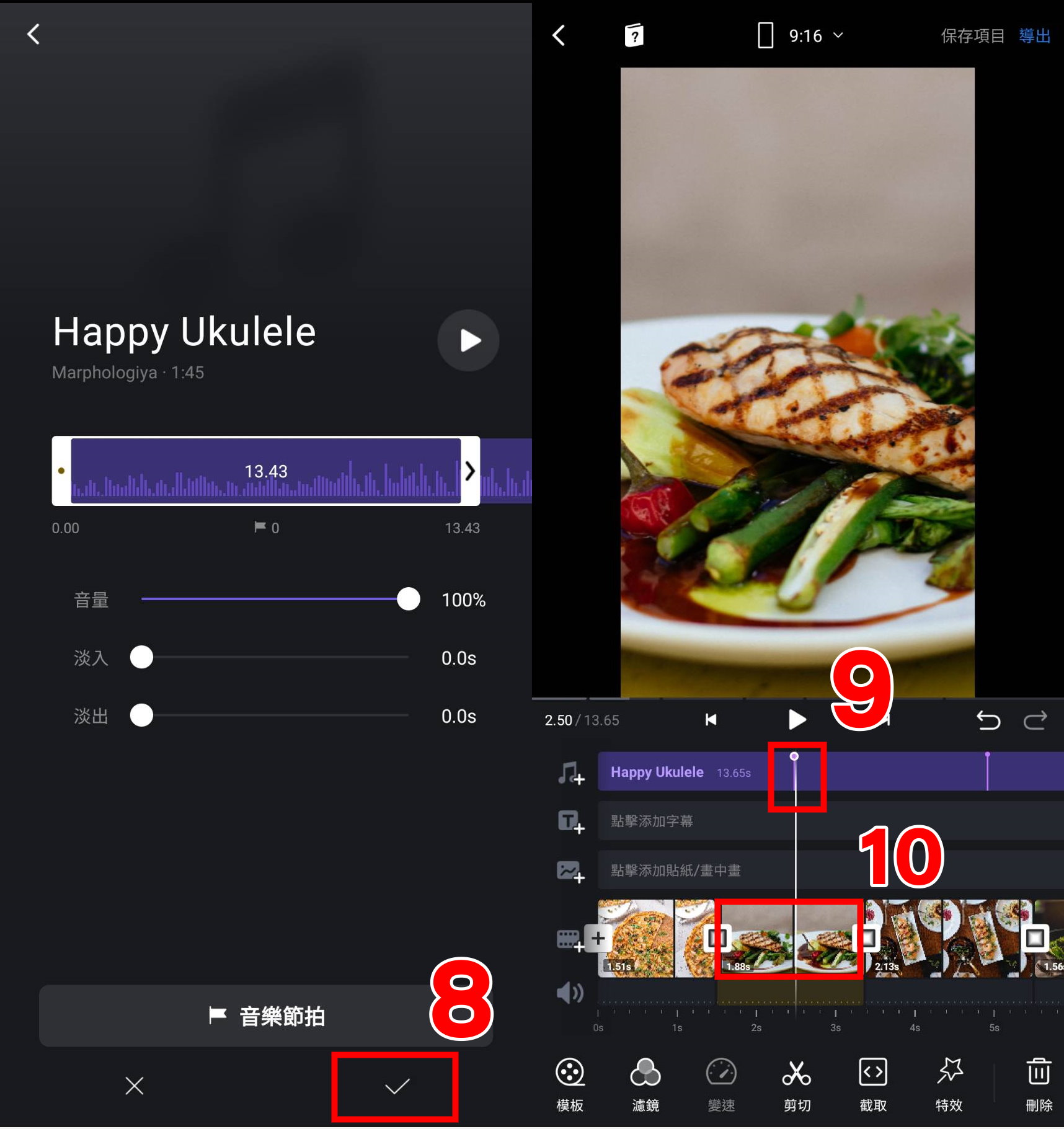
11.拖曳[剪切點]到[節拍點附近]將自動對齊
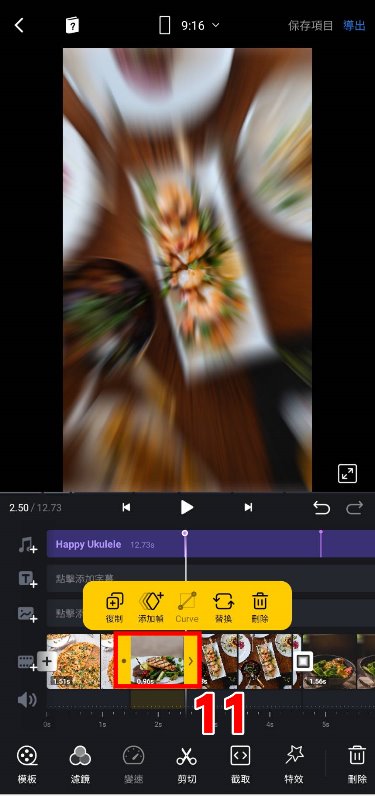
「VN」同樣也是全部免費的影片剪輯APP,也有模板可以使用,不過如果想要得到更多模板,必須要加入「VN」的官方微信,對於臺灣用戶比較不方便。
影片/圖片失效請點我|引用來源:cameras ideas
評比表格
| 社群分享 | 內建素材 | 浮水印 | 廣告 |
| ✔ | ✔ | 可看廣告去除 | ✔ |
進階功能
- 畫中畫:可以在原有的影片和圖片上疊加影片和圖片素材,並可增加形狀遮罩。
- 速度調整:影片速度可以調快和調慢,圖片可以編輯調整放置在影片中的長度。
- 聲音變聲:有嬰兒、變男變女、外星人、機器人、回音等多種變聲特效可使用於影片。
- 背景編輯:更改背景樣式並可選擇是否套用所有素材,包括:模糊背景、純色背景等。
- 免費試用:7天試用期
- 升級費用:永久880元、年費310元、月費94元
- 升級項目:去除廣告、去除水印、無限制使用貼圖素材、影片效果特效、過場等功能。
「InShot」除了影片剪輯功能,還有圖片編輯和拼圖功能。除了有符合IG、YouTube等影片大小格式外,製作完成後都可一鍵上傳各大社交平台,本身編輯功能實用外,也方便分享。
使用感想
小編自己在使用的時候最喜歡它的聲音編輯功能,除了音樂庫有多種主題音樂可以增加以外,也可以增加自己手機內部的音樂或是音效,也可以從影片中提取音樂。聲音可以進一步編輯音量、調整使用長度、淡入和淡出,功能非常完善!
▼【如何添加音樂】
1.點選[音樂]
2.點選[音樂+]圖示
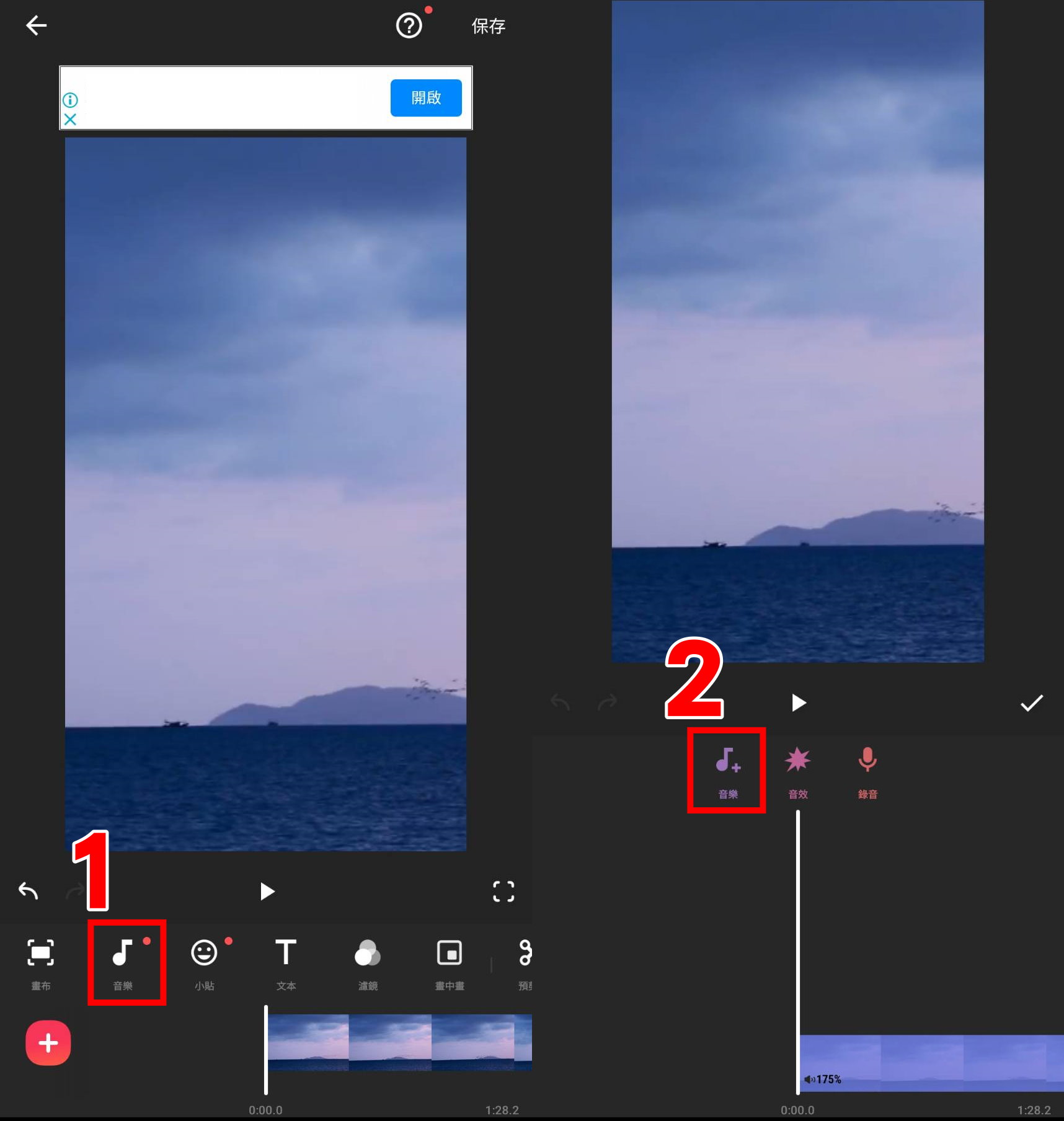
3.點選[推薦]可選擇音樂庫中可使用的主題音樂
4.點選[我的音樂]可選擇添加自己的音樂
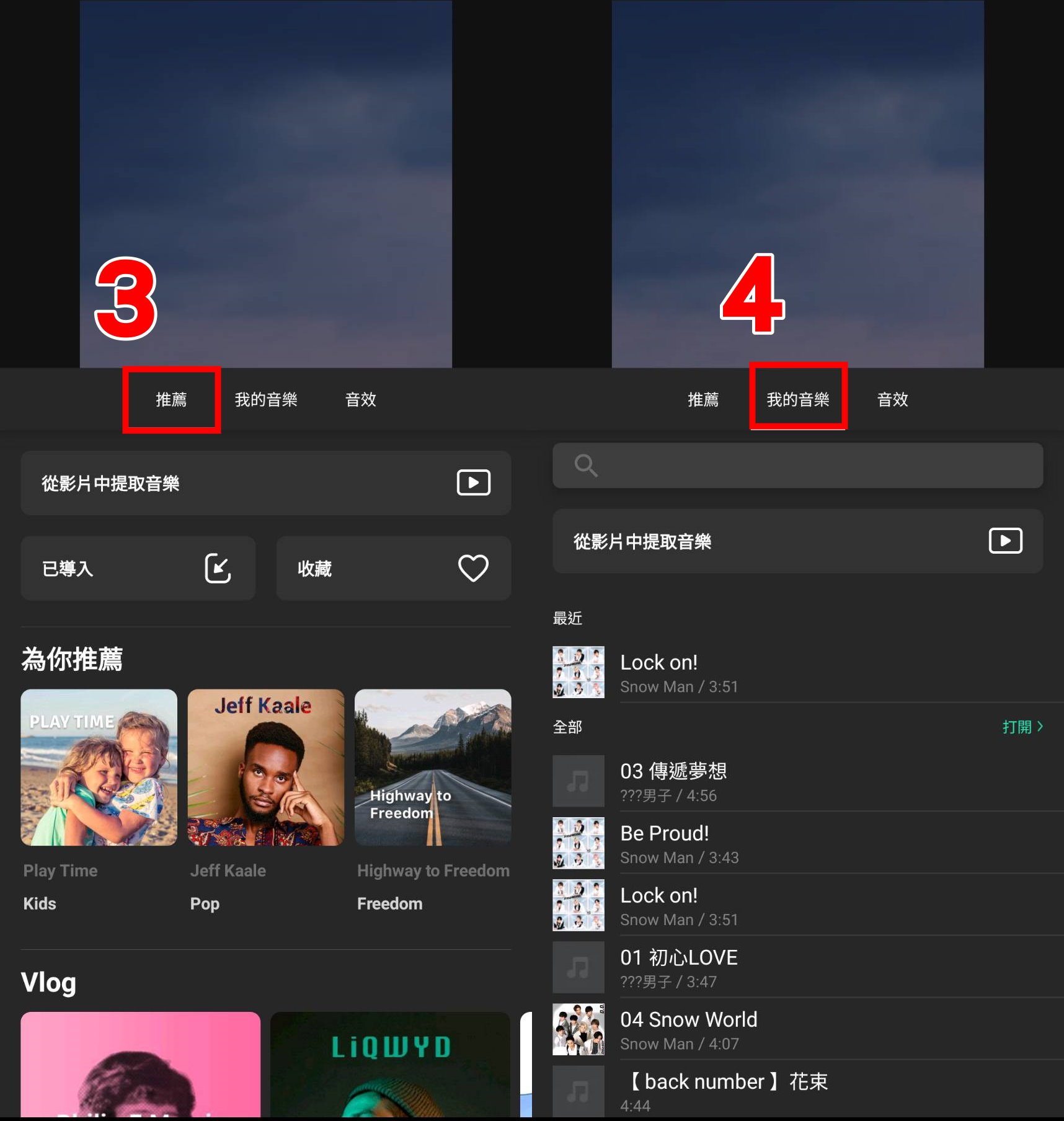
5.點選[音效]可以選擇各式效果音
6.點選[想增加的音樂]即可預聽

7.點選[使用],音樂即自動加入影片中
8.點選[打勾✔]成功添加音樂
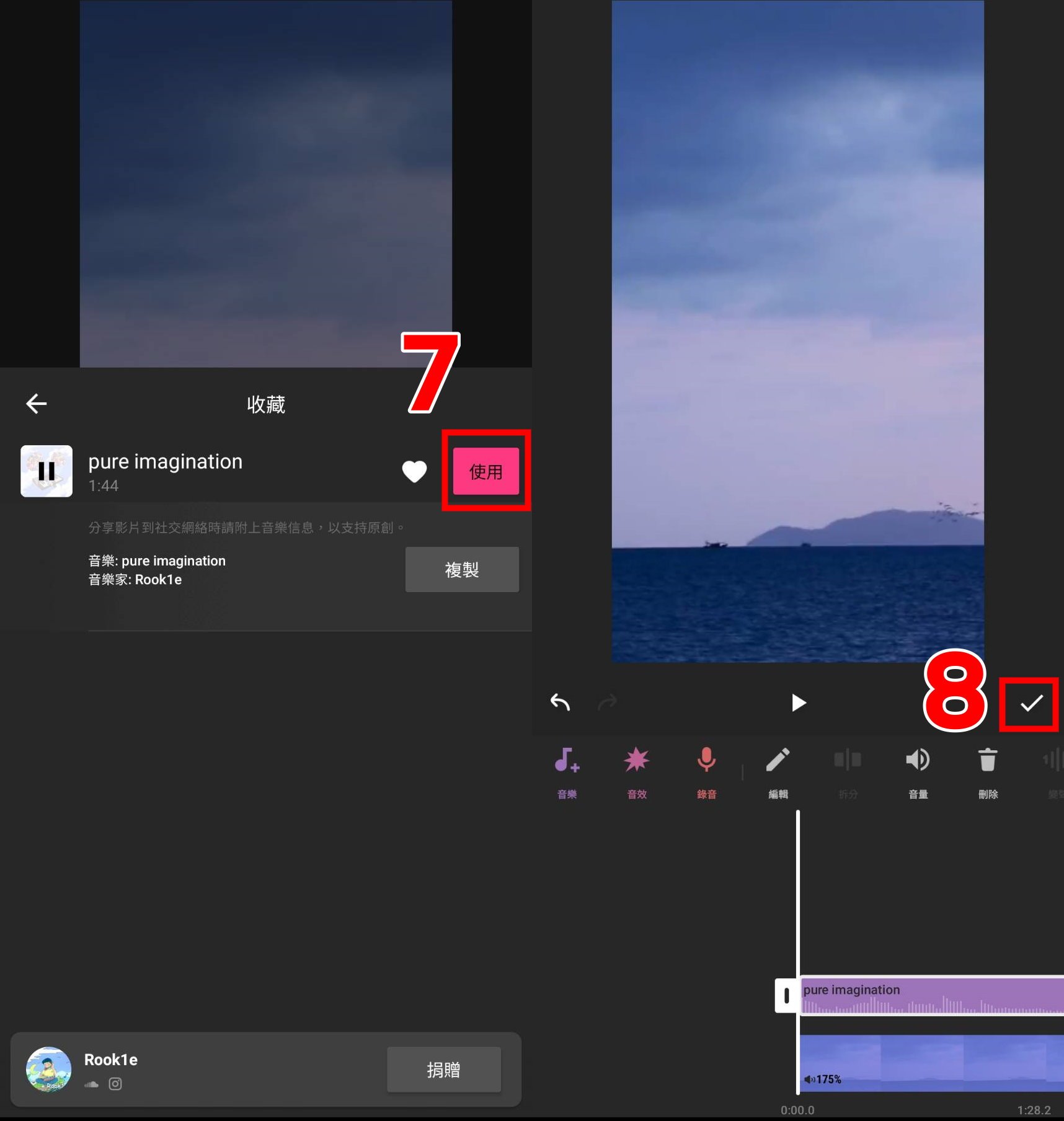
▼【如何編輯音樂】
1.點選[音樂]
2.點選[想編輯的音樂片段]
3.點選[編輯]
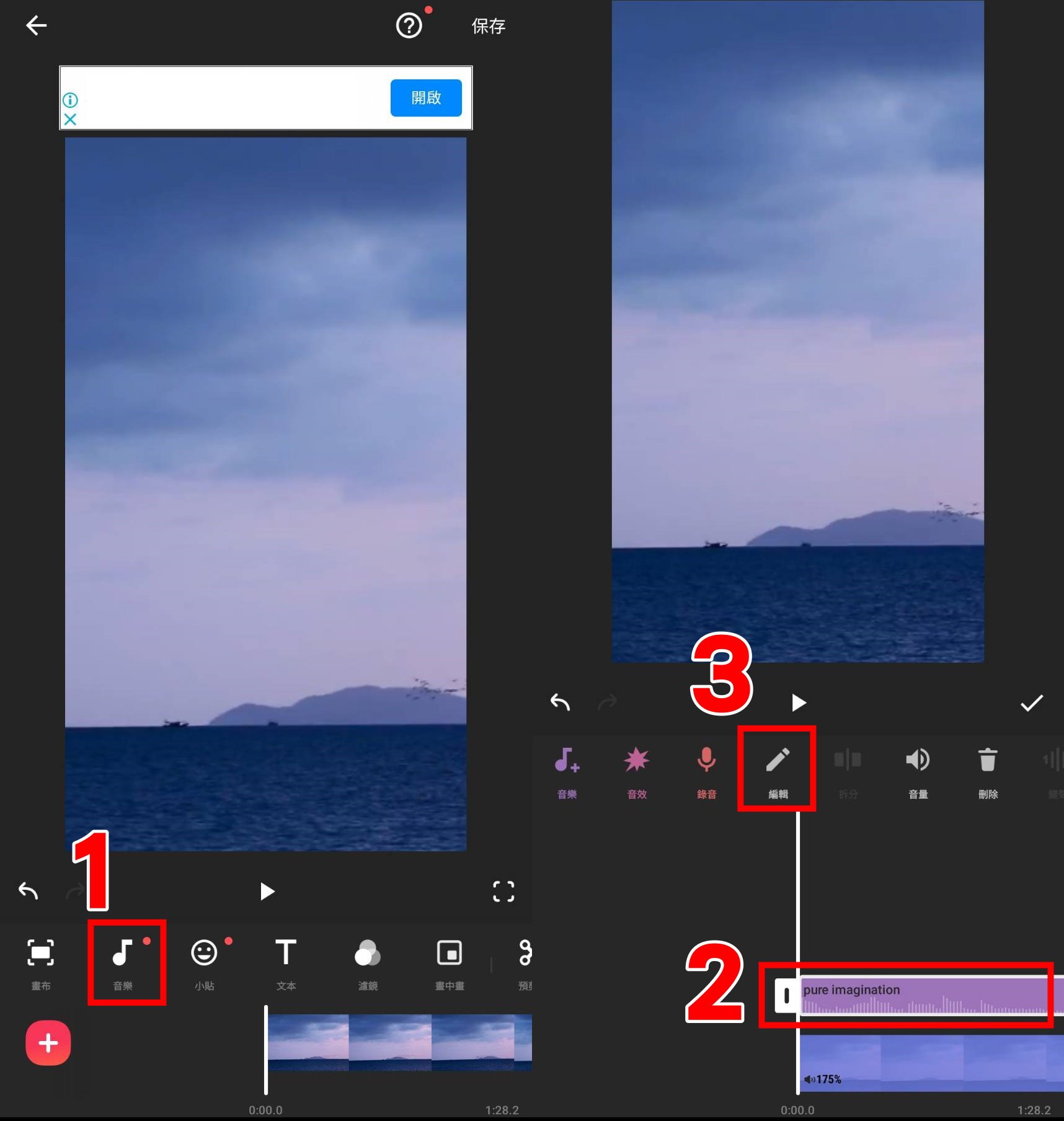
4.即可編輯使用的片段、音量、淡入淡出秒數
5.點選[打勾✔]完成編輯
6.點選[打勾✔]成功儲存編輯音樂

實測時小編真的覺得它的功能非常多,影片編輯主介面就有20種功能,點選進去後還有更多可以調整的細節,影片編輯的自由度很高,適合本身就有編輯經驗或是比較有自己想法的人使用,因為它沒有已經做好的主題模板可以套用,所以如果是新手想要製作影片可能會比較不知道如何下手喔!
小影
影片/圖片失效請點我|引用來源:VivaVideo
評比表格
| 社群分享 | 內建素材 | 浮水印 | 廣告 |
| ✔ | ✔ | ✔ | ✔ |
進階功能
- 影片下載:可以透過App登入IG和FB下載社交平台上的影片。
- 設定封面:能選擇影片中的任一畫面或是相簿的相片自訂影片封面。
- 背景填充:若是素材不符合影片大小,可選擇填充將素材一鍵調整成適合大小。
- 人像去背(智能摳像):偵測人像將背景去除,並增加特殊效果或替換背景。
- 免費試用:3天試用期
- 升級費用:年費890元、半年費500元、月費150元
- 升級項目:去除水印、4KHD匯出、去除廣告、解除影片時間限制、音頻提取等功能。
「小影」有許多模板可以使用,也可以快速套用相冊MV,是一款非常好上手的影片編輯APP。
它有許多內建的特殊特效可以使用,包括將真人變成漫畫、特殊效果背景等。
使用感想
這個APP操作真的非常簡單!如果喜歡把旅遊的照片做成一個影片分享的話,小編就非常推薦它的相冊mv功能,不用半小時就能產出一個旅遊vlog!
▼【如何製作相冊mv】
1.在剪輯主畫面點選[相冊mv]
2.選擇想加入的相片或影片
3.點選[下一步]
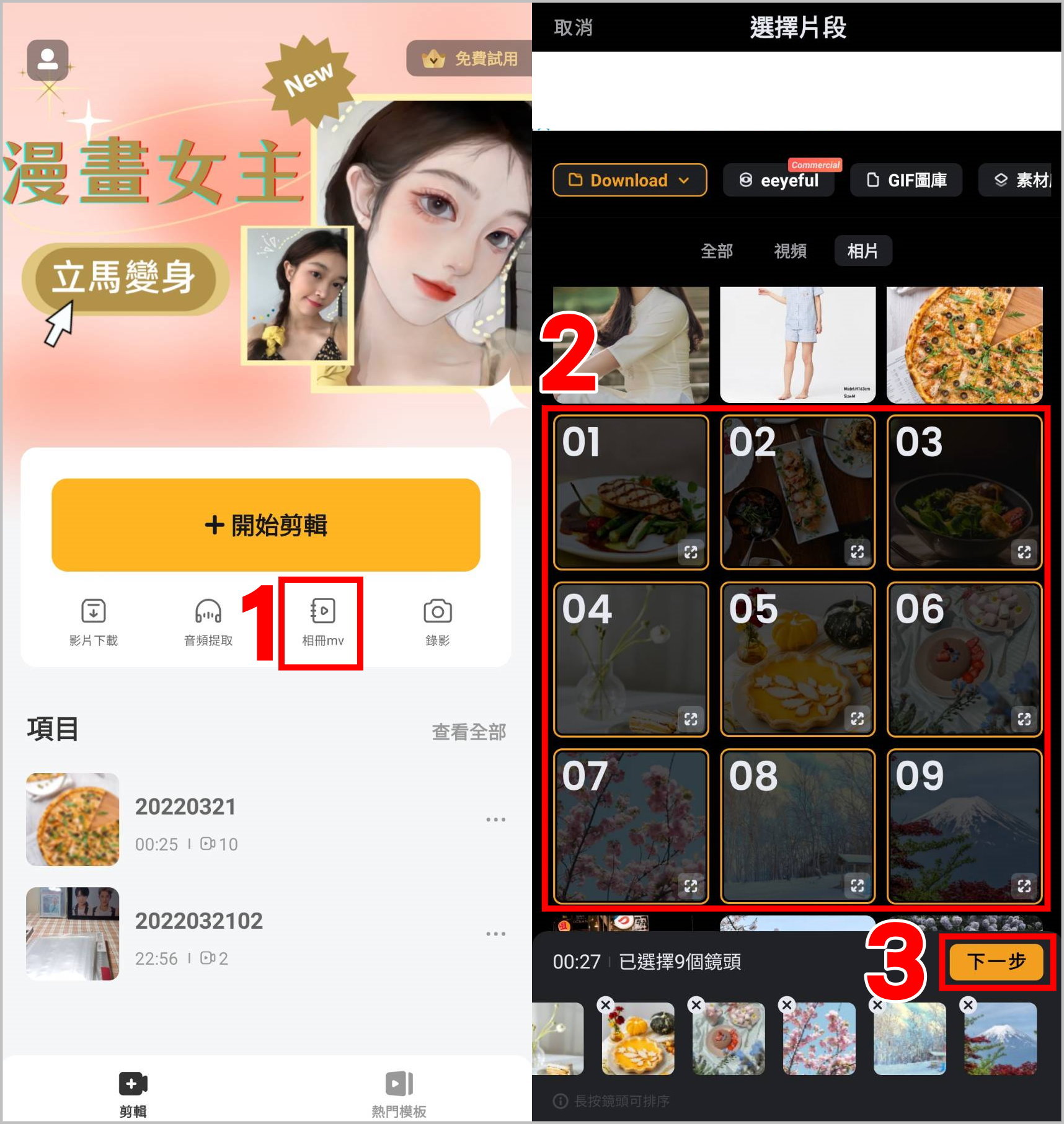
4.選擇想要的主題
5.點選[完成]
6.點選[保存]
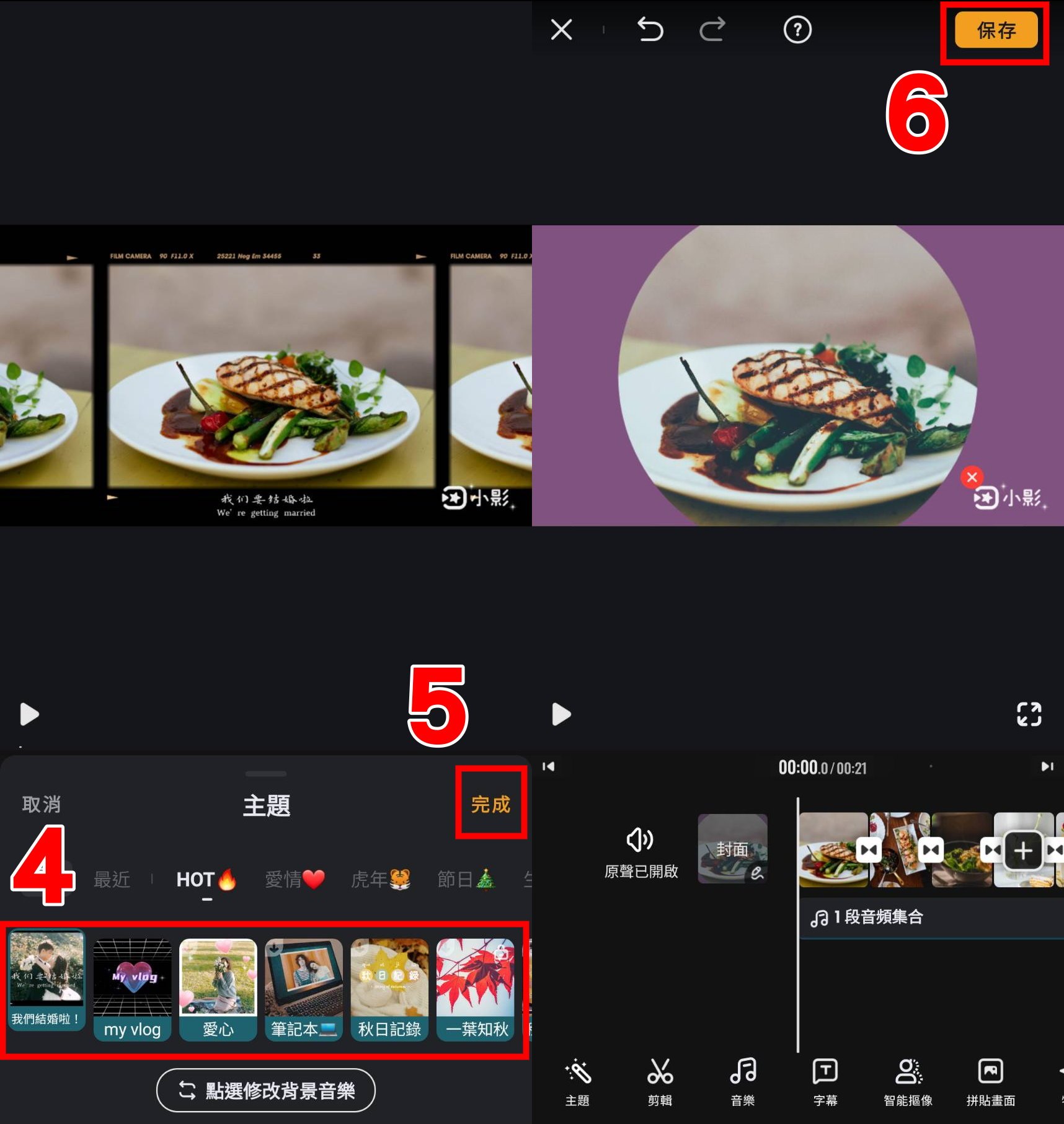
7.選擇[畫質]
8.影片即會自動保存至手機,並可分享到社交平台
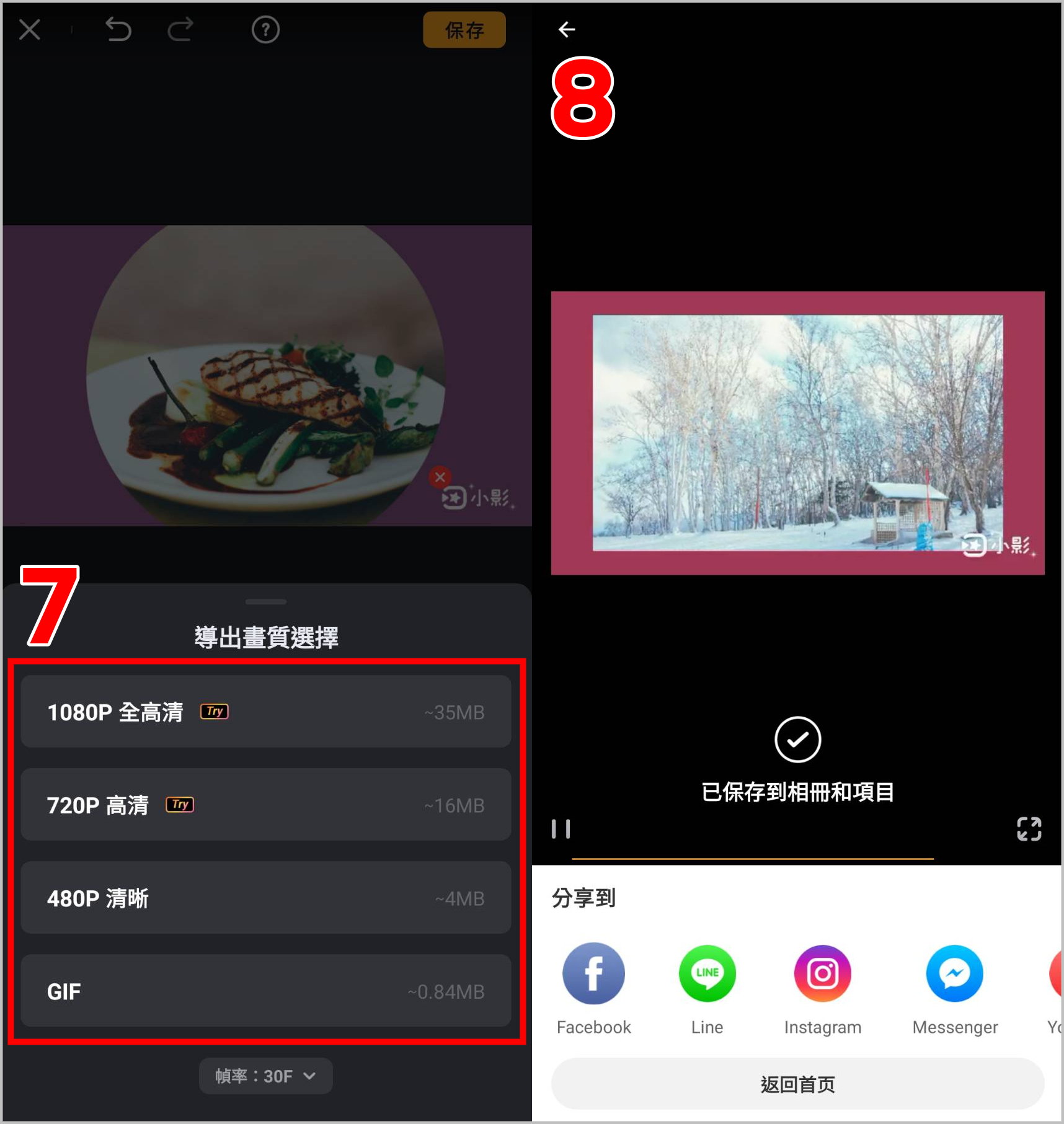
小編使用的時候覺得可惜的部分就是影片輸出的限制,免費會員僅能輸出gif或是480p的畫質,且限制影片長度不可超過5分鐘,所以如果是想要製作長度較長的影片或是追求高畫質輸出的話,可以先試用3天會員版本,再考慮看看要不要升級解鎖喔!
VivaCut
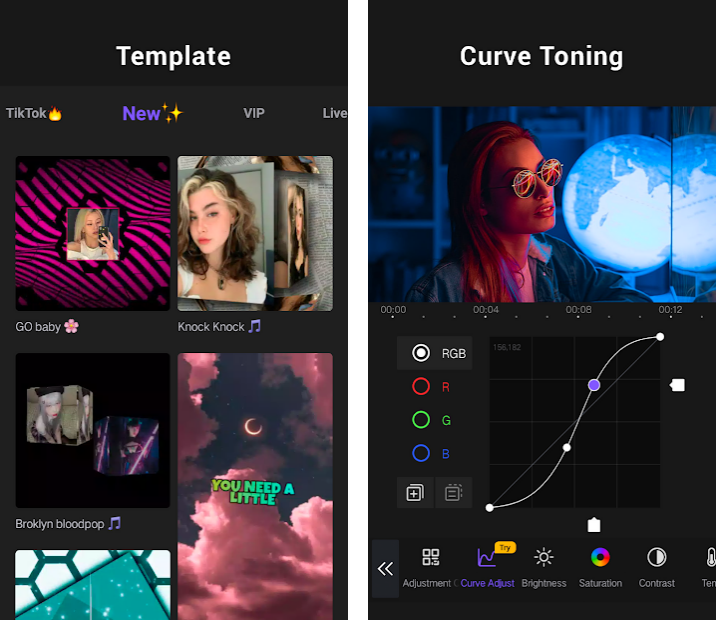 引用來源:Google Play商店
引用來源:Google Play商店 評比表格
| 社群分享 | 內建素材 | 浮水印 | 廣告 |
| ✔ | ✔ | ✔ | ✔ |
進階功能
- 畫中畫:可以透過App登入IG和FB下載社交平台上的影片。
- AI特效:偵測人像進行特殊變化,如:變老、變性別、漫畫風格等。
- 編輯群組:將畫中畫、文字和聲音這一連串編輯的動作打包成群組放入主影片內,方便分類編輯步驟,避免搞不清楚多個編輯軌道。
- 免費試用:3天試用期
- 升級費用:年費1190元、月費210元
- 升級項目:去除水印、4K高清匯出、去除廣告、解除匯出時間限制、高級特效等功能。
「VivaCut」可進行影像細部調整,包括:亮度、飽和度、對比等,也有濾鏡可以快速套用。AI特效功能可以辨識人像,具有多款漫畫風格特效,也可變更性別、年齡,或是增加笑容。
使用感想
小編對於它的「AI特效」功能可以做到的效果感到非常驚訝!雖然多數的影片編輯APP也有偵測人像增加特殊效果的功能,但是這個APP有一個特別的效果是可以把原本不笑的人變出笑容!實測後雖然笑容有一點假假的,但小編覺得還是一個很有趣的功能!
▼【笑容AI特效】
1.選擇影片一張[有人像的圖片]
2.點選工具欄的[AI特效]
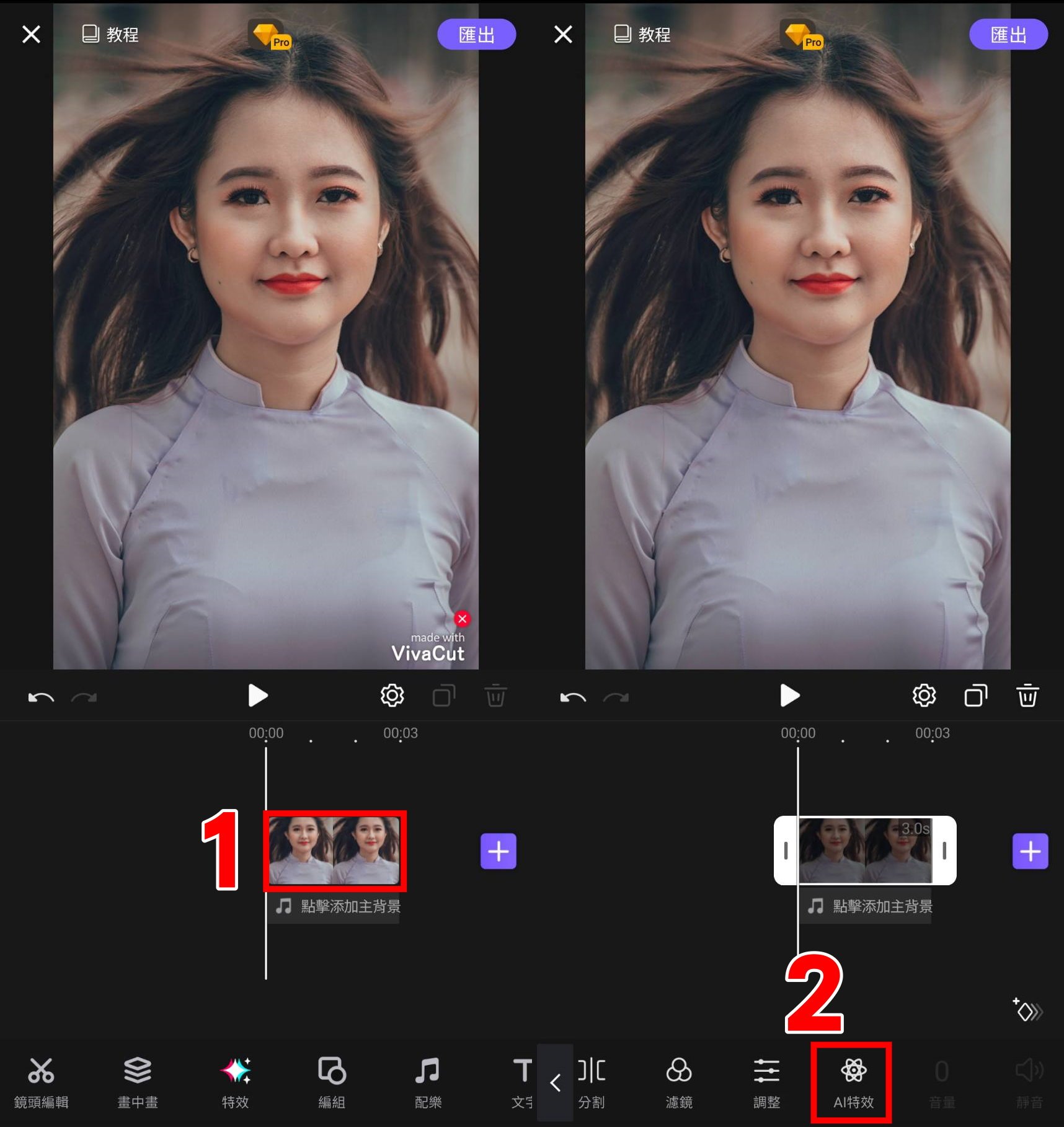
3.點選[C…]
4.點選[完成]
5.成功增加特效
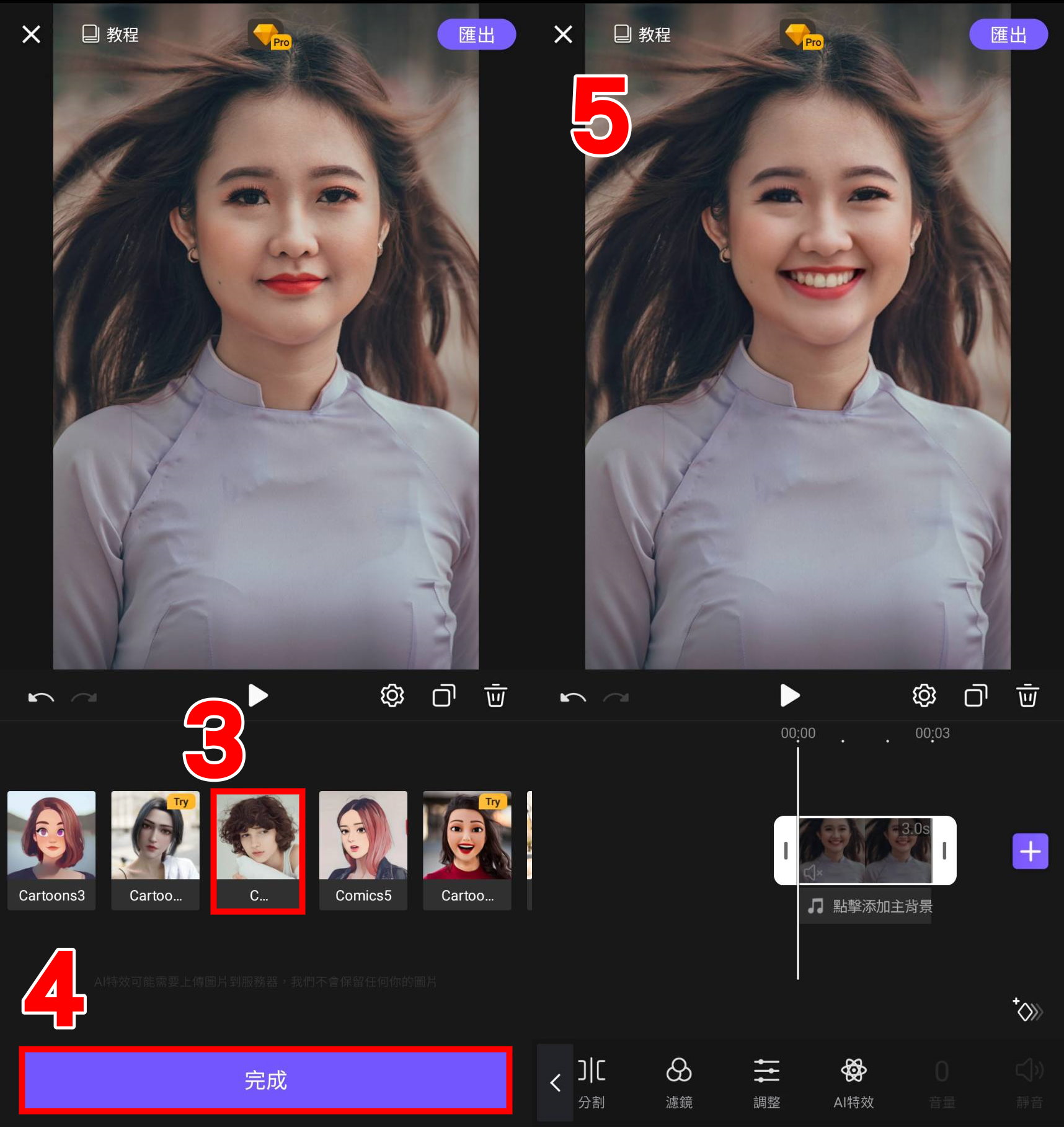
「VivaCut」其實和「小影」很像,不過免費版本的「VivaCut」就可以進行影像的亮度、對比、飽和度等細節調整,而且輸出的畫質也可以到720p,但如果要1080p高清畫質依然需要升級會員。這個APP的模板多為短影音的卡點影片(配合音樂的拍點播放每張照片),對於小編或是想要製作旅遊vlog等比較長影片的人來說,實用度比較不高。而且「VivaCut」雖然有中文的編輯介面,但是操作教學的部分是全英文的,這部分對剪輯新手不太友善😅
威力酷剪
影片/圖片失效請點我|引用來源:CL App Admin
評比表格
| 社群分享 | 內建素材 | 浮水印 | 廣告 |
| ✔ | ✔ | ✔ | ✔ |
進階功能
- 視訊穩定器:自動修正影片拍攝時的晃動,讓手持攝影機拍攝的影片更加清楚方便觀看。
- 音訊混音器:可同時調整影片音量、音樂音量以及音效音量,方便進行整體音量平衡。
- 文字範本:有許多片頭、片尾、特效字體等範本,可以快速添加並且編輯更改。
- 免費試用:7天試用期
- 升級費用:年費490元、月費130元
- 升級項目:去除水印及廣告、Ultra HD匯出、更多影片及圖片素材、動態圖形文字等功能
「威力酷剪」是知名影片剪輯軟體「威力導演」的簡易手機版,雖然操作起來相對簡單,但它依然具有許多電腦剪輯軟體才有的功能,包括自動修正影片晃動和影像亮度、對比等細節調整,而且免費版即可輸出1080p高畫質影片。
使用感想
小編自己在使用時最喜歡兩大功能就是「視訊穩定器」和「音訊混音器」。「視訊穩定器」可以說是手抖人的救星!有時邊走邊拍的影片,自己回去看都覺得很暈,視訊穩定器就可以幫你自動修正影片晃動,不過小編建議還是不要把晃動指數開到最大,不然會有點不太自然😅
▼【如何使用視訊穩定器】
1.選擇[影片片段]
2.點選[視訊穩定器]
3.調整[晃動程度](數字越大,影片晃動修正越多)
4.點選[打勾✔]即完成視訊穩定修正
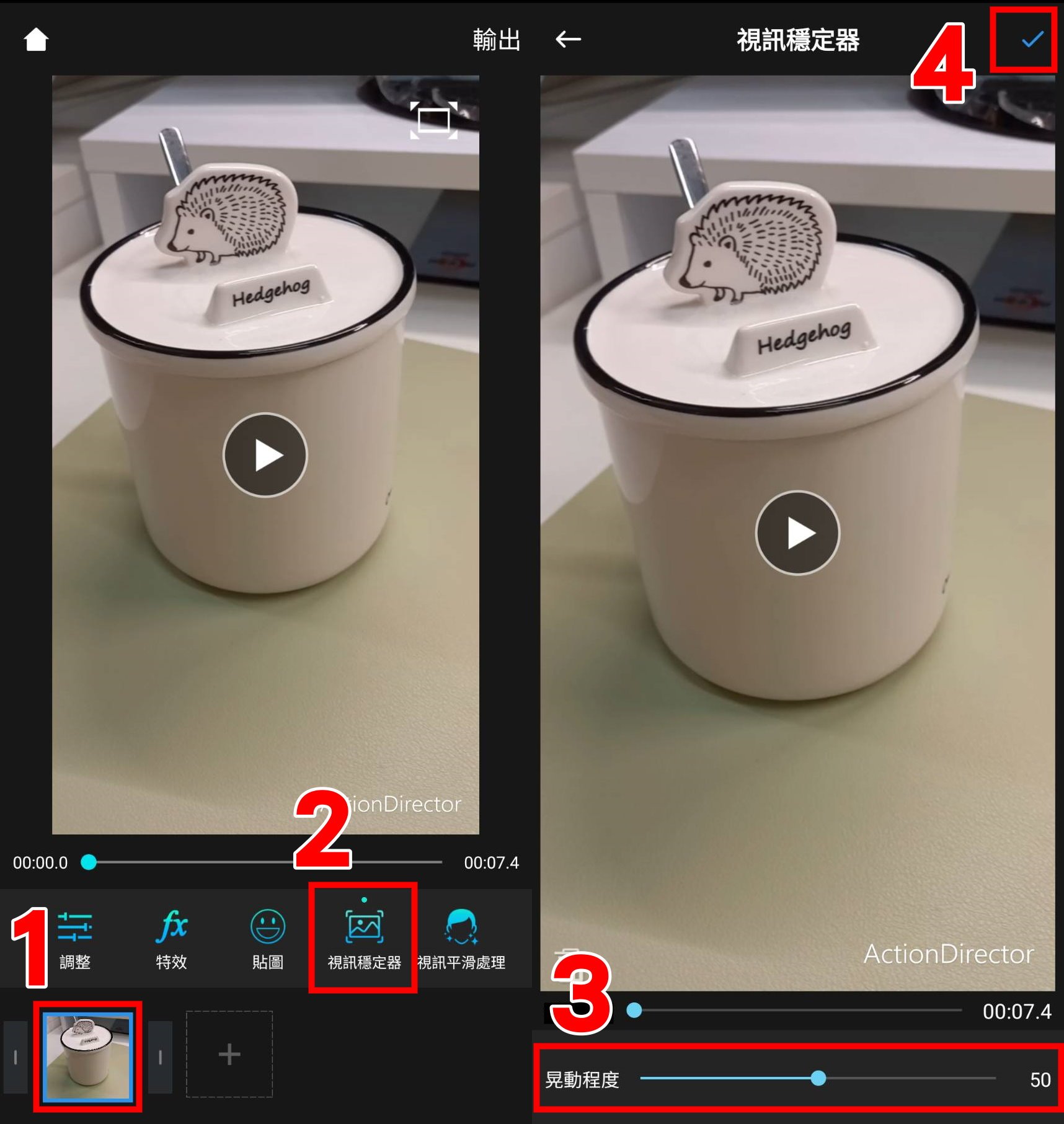
「音訊混音器」是小編覺得「威力酷剪」很好用的一大原因。有時候影片本身就有原始聲音,又放了音樂、加了音效,每次要把三個聲音調整好平衡,都要在不同介面切來切去😣但是「音訊混音器」可以在一個介面裡進行三種聲音的調整,當然也可以預聽調整後的音量,真的非常方便!
▼【如何使用音訊混音器】
1.點選編輯主畫面的[音訊混音器]
2.即可調整影片、音樂、音效的音量平衡
3.點選[打勾✔]即完成音訊混音
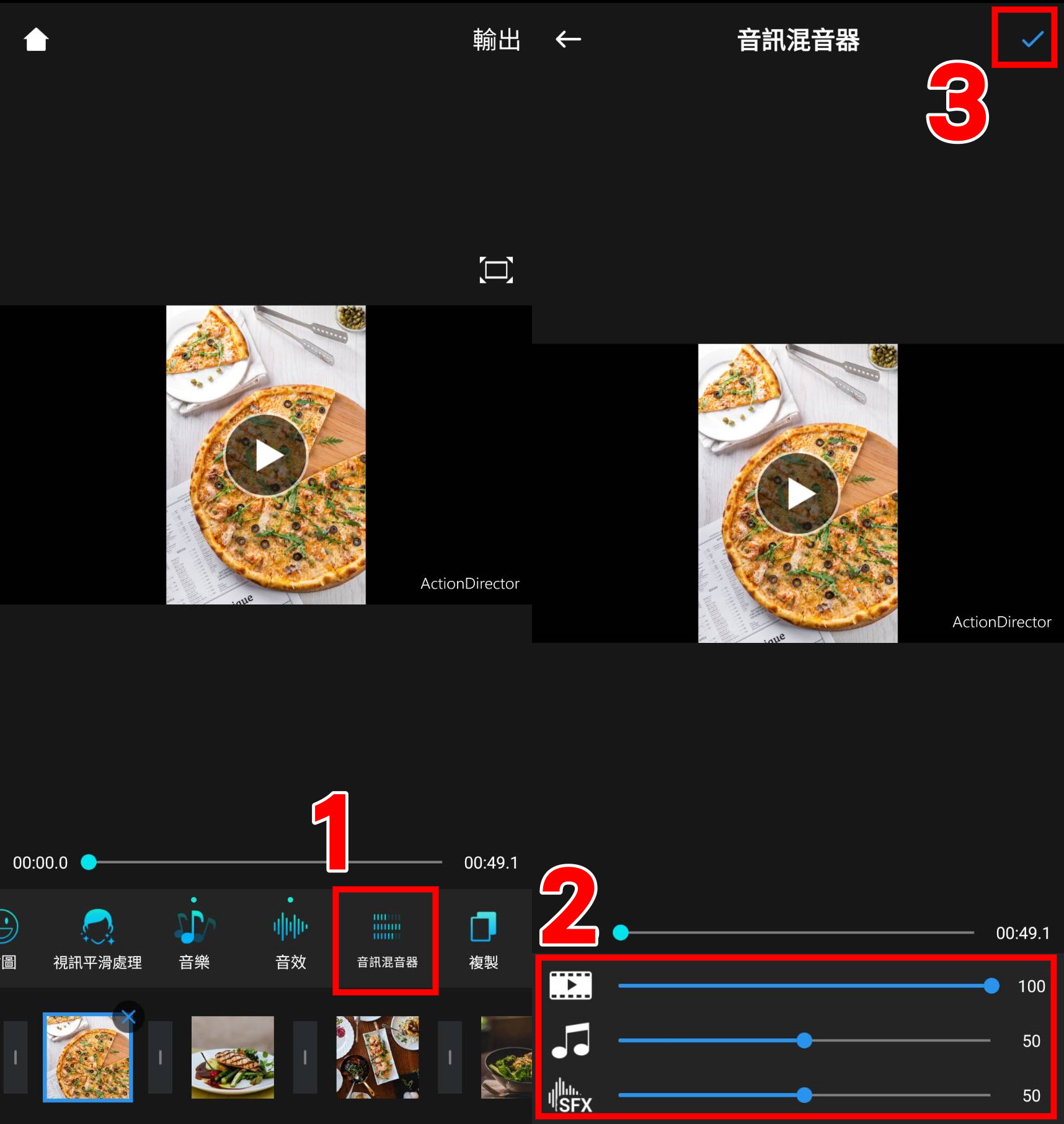
「威力酷剪」和它的進階版APP「威力導演」不同的是它可以用手機直向介面操作,操作也沒有「威力導演」那麼複雜,基本上所有功能都能在主介面找到。不過功能相對簡單,而且像是它和「威力導演」都有支援的Google雲端連結功能,實測時小編只有成功在「威力導演」叫出雲端的檔案😢「威力酷剪」目前也只支援Android系統,所以如果你想要更進階的功能或是本身使用iOS系統,「威力導演」會比較適合喔!
Splice
影片/圖片失效請點我|引用來源:BSP ASO
評比表格
| 社群分享 | 內建素材 | 浮水印 | 廣告 |
| ✔ | ✔ | ✘ | ✘ |
進階功能
- 畫面圖層:在影片中以圖層方式疊加影片或圖片,可調整排序以及素材在畫面佔的大小。
- 細節調整:能調整對比度、亮度、飽和度、彩度、色溫等影像數值。
- 提取音頻(Extract):可以提取影片中的原始音訊,分別編輯影片及音訊。
- 完全免費
「Splice」是一款非常實用的免費影片剪輯APP,除了可以輸出高畫質影片外,介面簡潔、功能簡單也方便快速剪接,適合追求影片剪輯效率的人使用。
使用感想
小編覺得它的影片編輯功能也都很實用,像是可以調整音量、影片速度、加上濾鏡等等,小編個人很喜歡它的返回功能,它會記錄你的編輯步驟,可以一鍵返回到該步驟。
▼【如何使用返回功能】
1.在編輯主畫面點選[回到上一步]
2.即會出現步驟紀錄,點選[想要回溯的步驟]
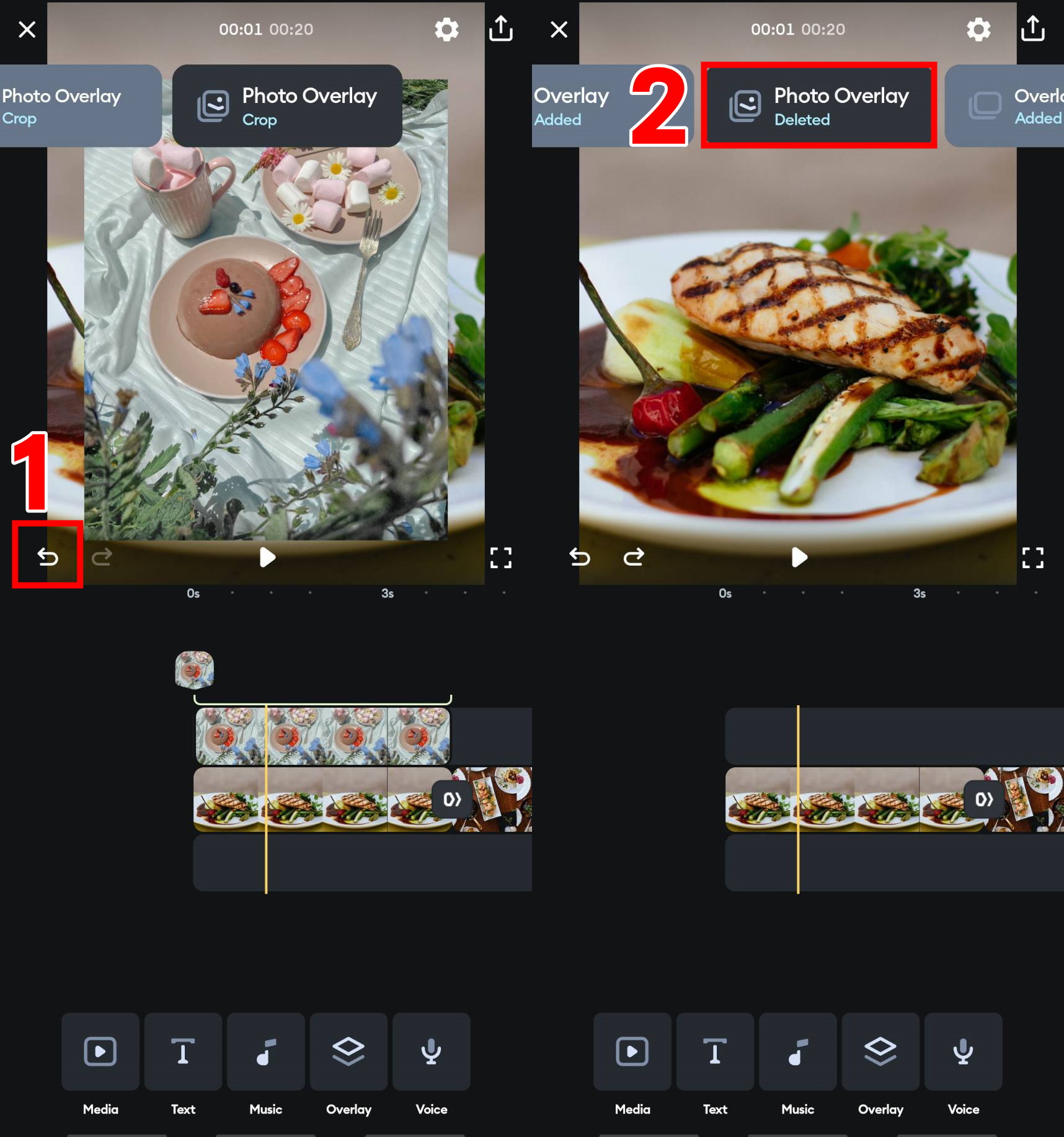
3.成功返回該步驟

不過畢竟是免費APP,有一些功能小編覺得編輯的自由度太低,像是文字功能,雖然基本功能我覺得很完善,像是可以更改文字顏色、字體樣式、背景顏色等等,但它會自動將文字淡入淡出有點令人困擾,這樣就不太適合拿來當字幕來使用了😣雖然這個APP的功能相對其他的影片剪輯APP來說沒有那麼豐富,而且介面只支援英文,但是「Splice」都有持續推出許多新功能,預計接下來要更新全新的音樂素材庫、空白影格、套用到所有素材等功能,而且它有的功能都非常實用,剪接起來也比較不會太消耗手機的資源,推薦給想要嘗試手機剪片的新手入門使用喔!
VN
影片/圖片失效請點我|引用來源:VN -Video Editor
評比表格
| 社群分享 | 內建素材 | 浮水印 | 廣告 |
| 僅內部分享 | ✔ | ✘ | ✘ |
進階功能
- 多種比例:除了社交平台常用的16:9、9:16、1:1等,還有21:9電影比例和圓形畫面。
- 字幕對齊:文字可以對齊影片中的9個位置,並且可以一件套用全部,方便製作字幕。
- 多軌分類:介面分為音樂、文字、畫中畫、影片、影片原聲5個編輯軌道。
- 音樂節拍:可以在自己的音樂裡面插入旗子標記,縮放圖片或影片素材將自動對齊。
- 分享平台:可將自己製作的影片分享至APP內,官方也會在平台內的學院分享教學影片。
- 完全免費
「VN」內建素材貼紙庫以及標題文字範本,並且有簡潔的軌道分類介面,方便在多種素材中找到想要的進行編輯。同時也內建「音樂節拍」功能,適合製作音樂卡點影片。
使用感想
小編實測的時候,最喜歡的就是音樂節拍功能!其他APP多為限定使用特定的音樂模板製作,但「VN」不管什麼音樂都可以使用這個功能,只要在加入音樂的時候,用旗子標註節拍點,調整素材圖片或影片長度時,就會自動對準節拍點。
▼【音樂節拍功能】
1.點選[音樂軌道]
2.添加[音樂]
3.找到想要的音樂,點選[選擇]
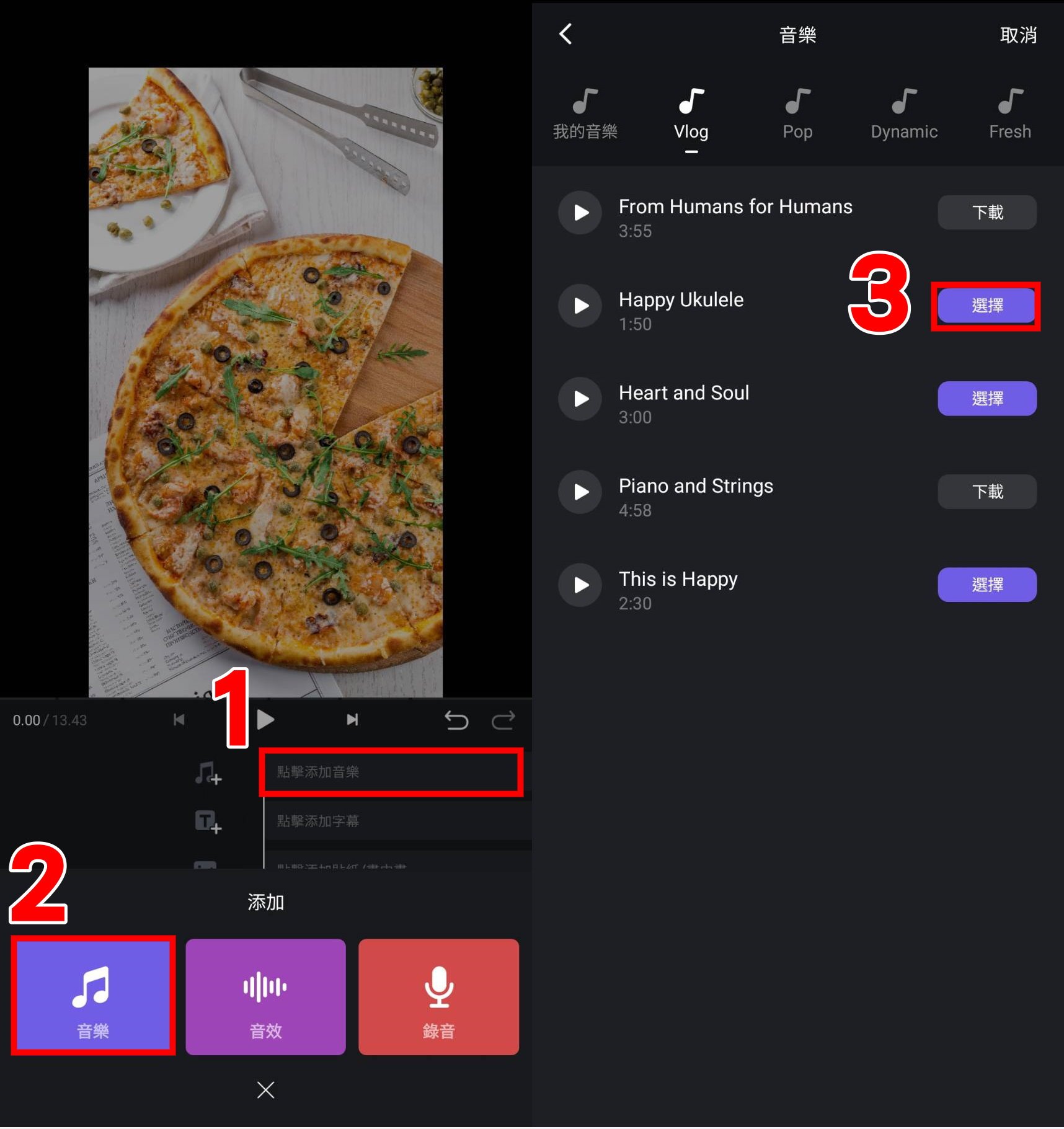
4.點選[音樂節拍]
5.點選[播放]
6.點選[旗子]標註節拍點
7.點選[打勾✔]
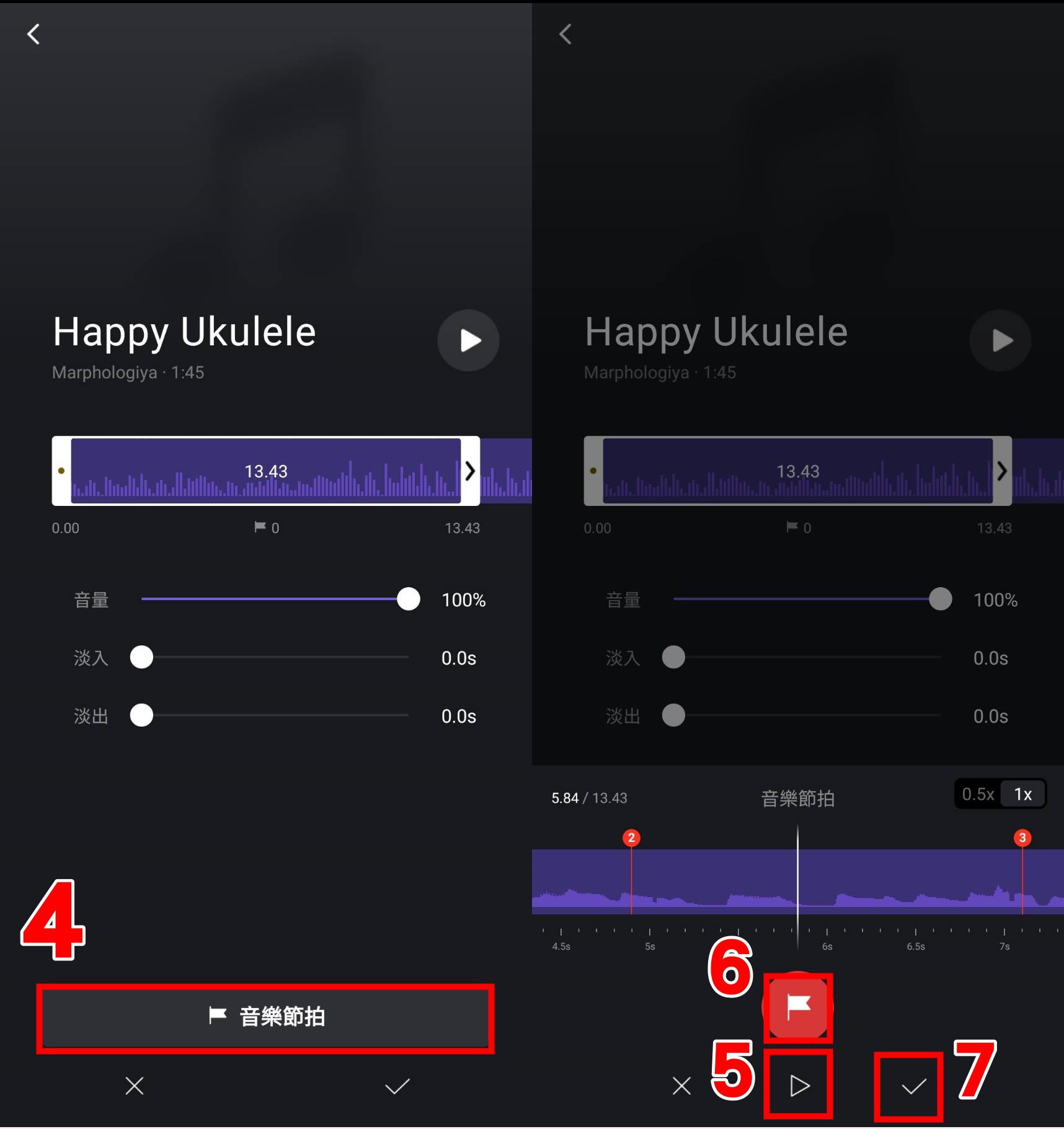
8.點選[打勾✔]完成音樂添加
9.將撥放位置調整到[節拍點亮起]
10.點選[圖片或影片素材]
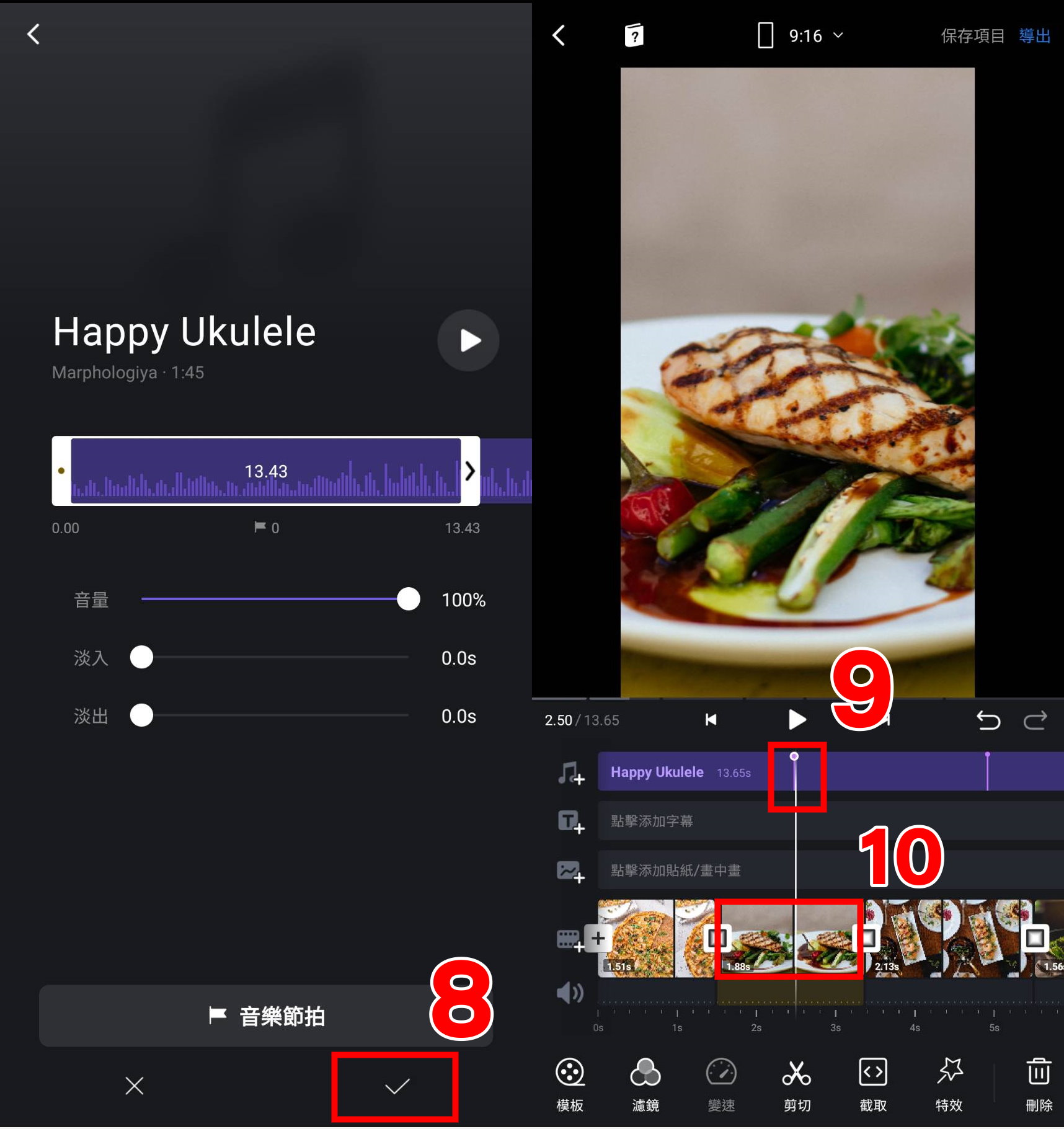
11.拖曳[剪切點]到[節拍點附近]將自動對齊
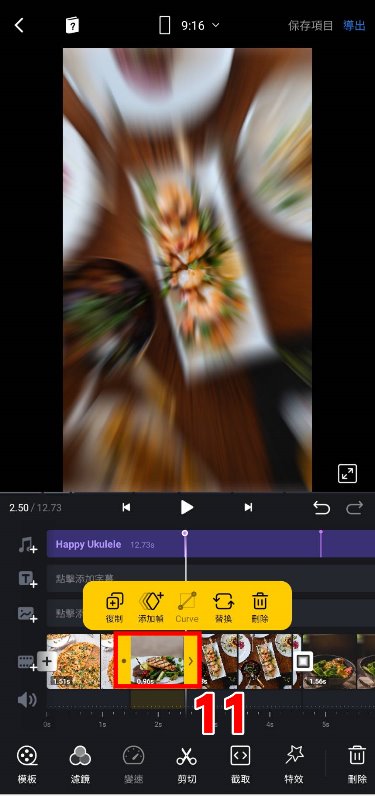
「VN」同樣也是全部免費的影片剪輯APP,也有模板可以使用,不過如果想要得到更多模板,必須要加入「VN」的官方微信,對於臺灣用戶比較不方便。










