iOS16更新「專注模式」 新增鎖定畫面連結、專注模式過濾條件等功能!
自從更新到 iOS 15/iPadOS 15 後,專注模式中分成多個選項,包含最原本的「勿擾模式」,及「個人/工作/睡眠」,這裡就跟大家仔細介紹要怎麼設定,讓手機成為你的超智能私人助理!
快訊
當你不想要被打擾、需要專心的時候,iOS/iPadOS 15 推出的「專注模式」就分成多種形式,讓你可以依照不同的情形來制定不同的專注模式,例如工作時不想被陌生來電打擾、下班後不想被老闆打擾(老闆瞪),以下就教大家如何設定!
▼ 在多工模式中,長按「專注模式」就可以看到不同的專注模式選項
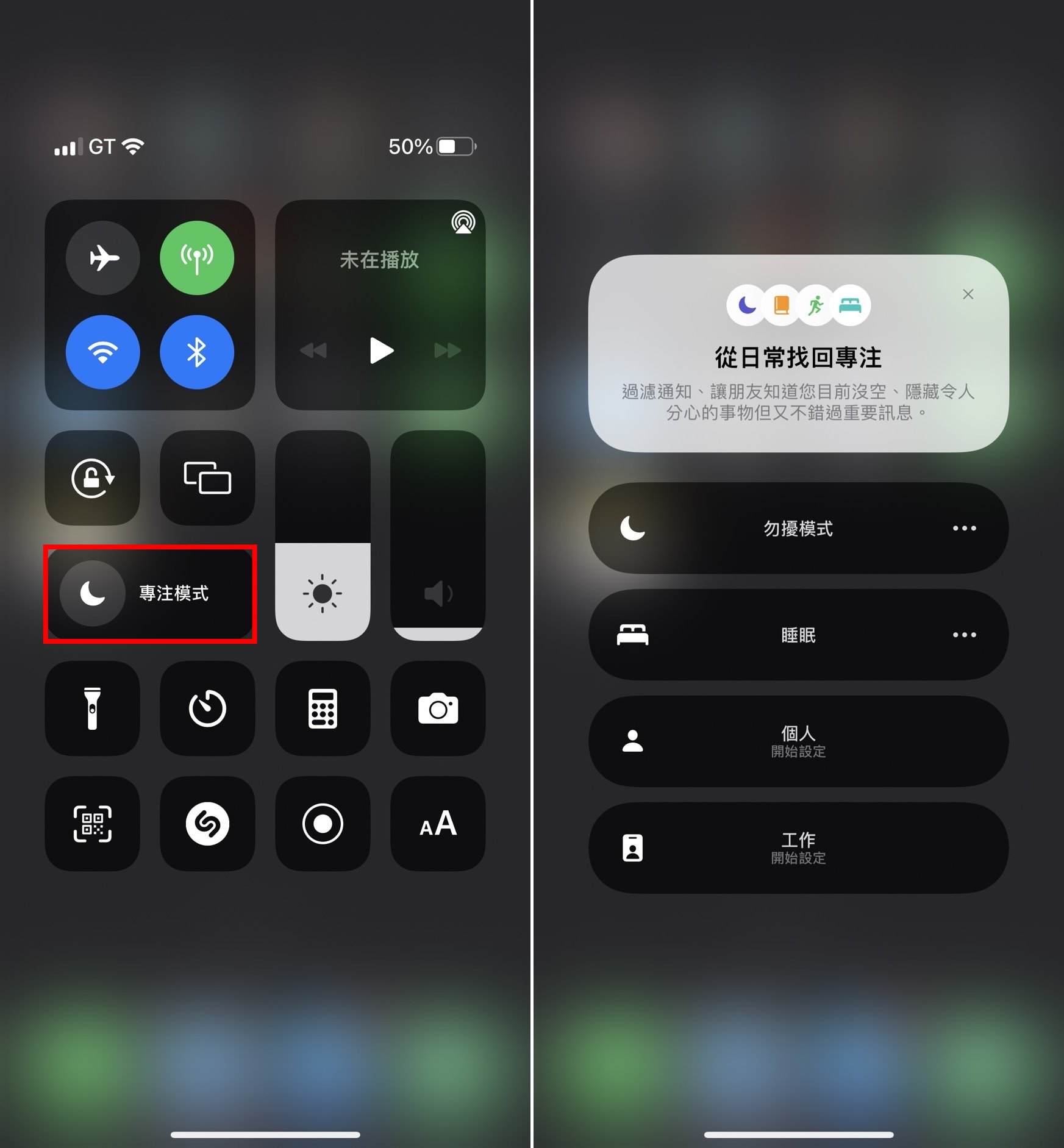
iOS16版本 專注模式教學
▼【如何自訂專注模式】
1.進入設定,點選[專注模式]
2.點選右上角[+號]
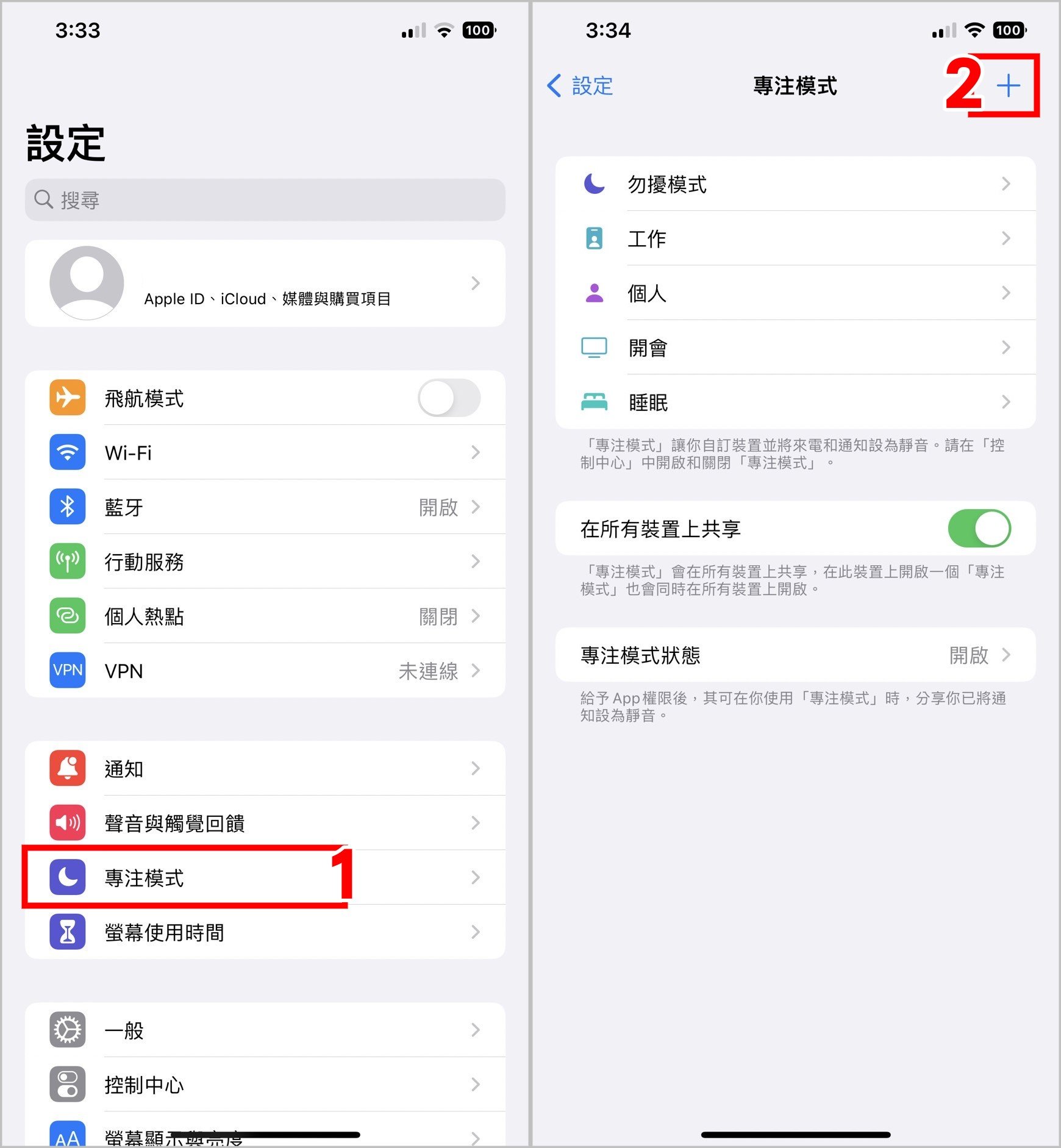
3.點選[自訂]
4.命名專注模式,並選擇代表的圖示和顏色
5.點選[下一步]
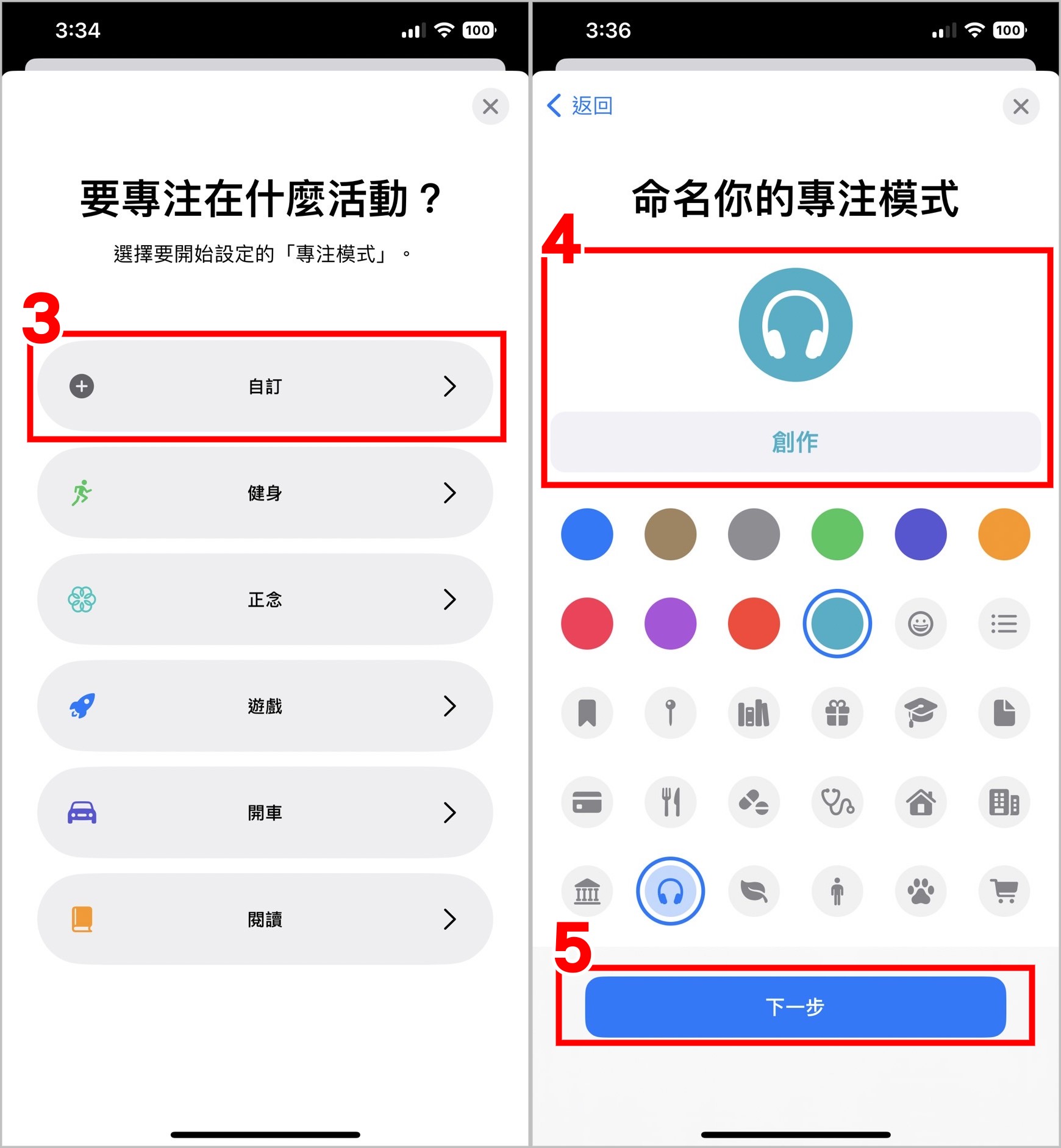
6.點選[自訂專注模式]
7.成功新增自訂專注模式,並可進一步設定各種權限

▼【如何允許聯絡人通知】
1.進入設定,點選[專注模式]
2.點選[想要編輯的專注模式],進到專注模式編輯頁面
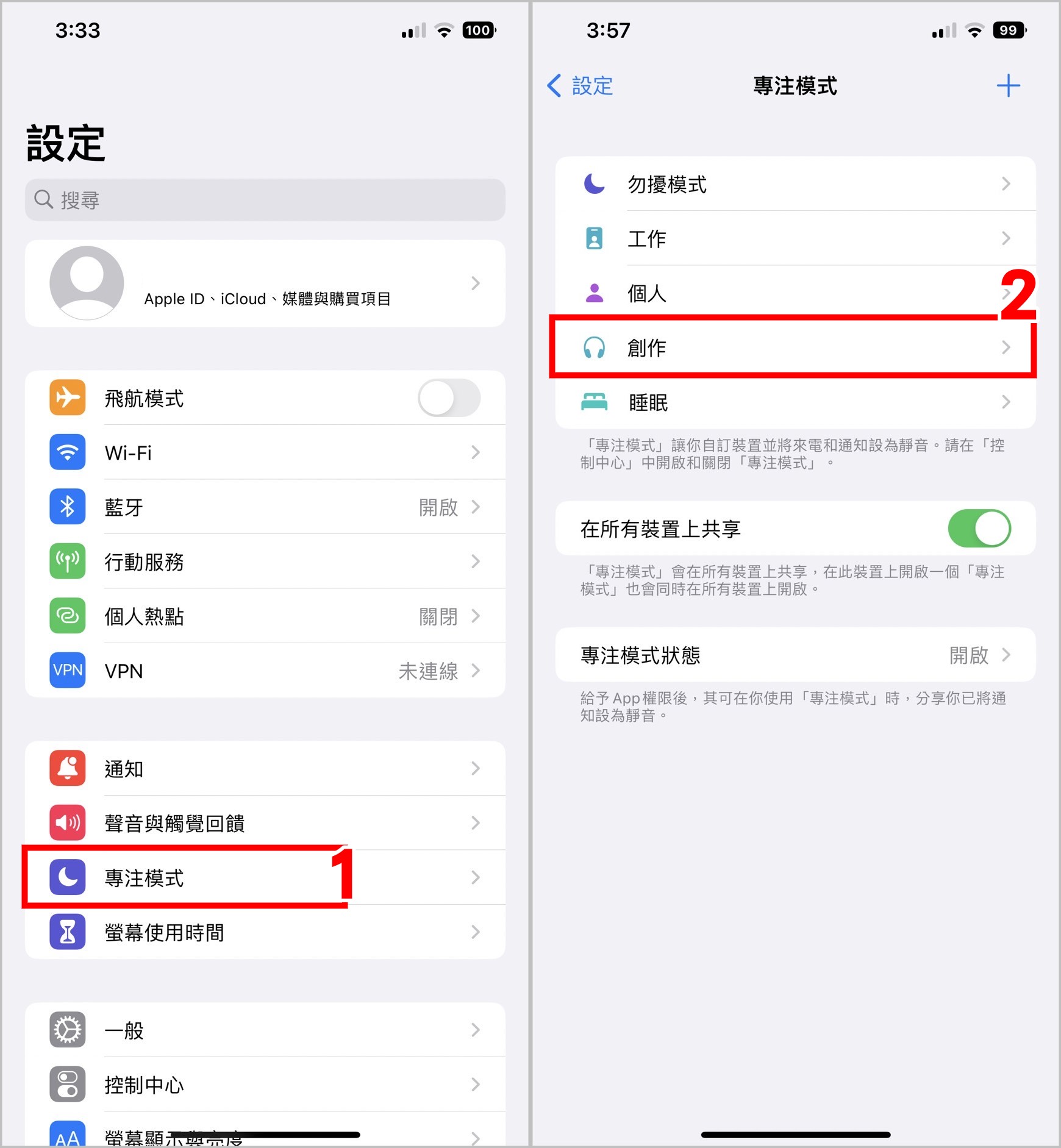
3.點選[聯絡人]
4.勾選[允許下列通知]
5.點選[加入]
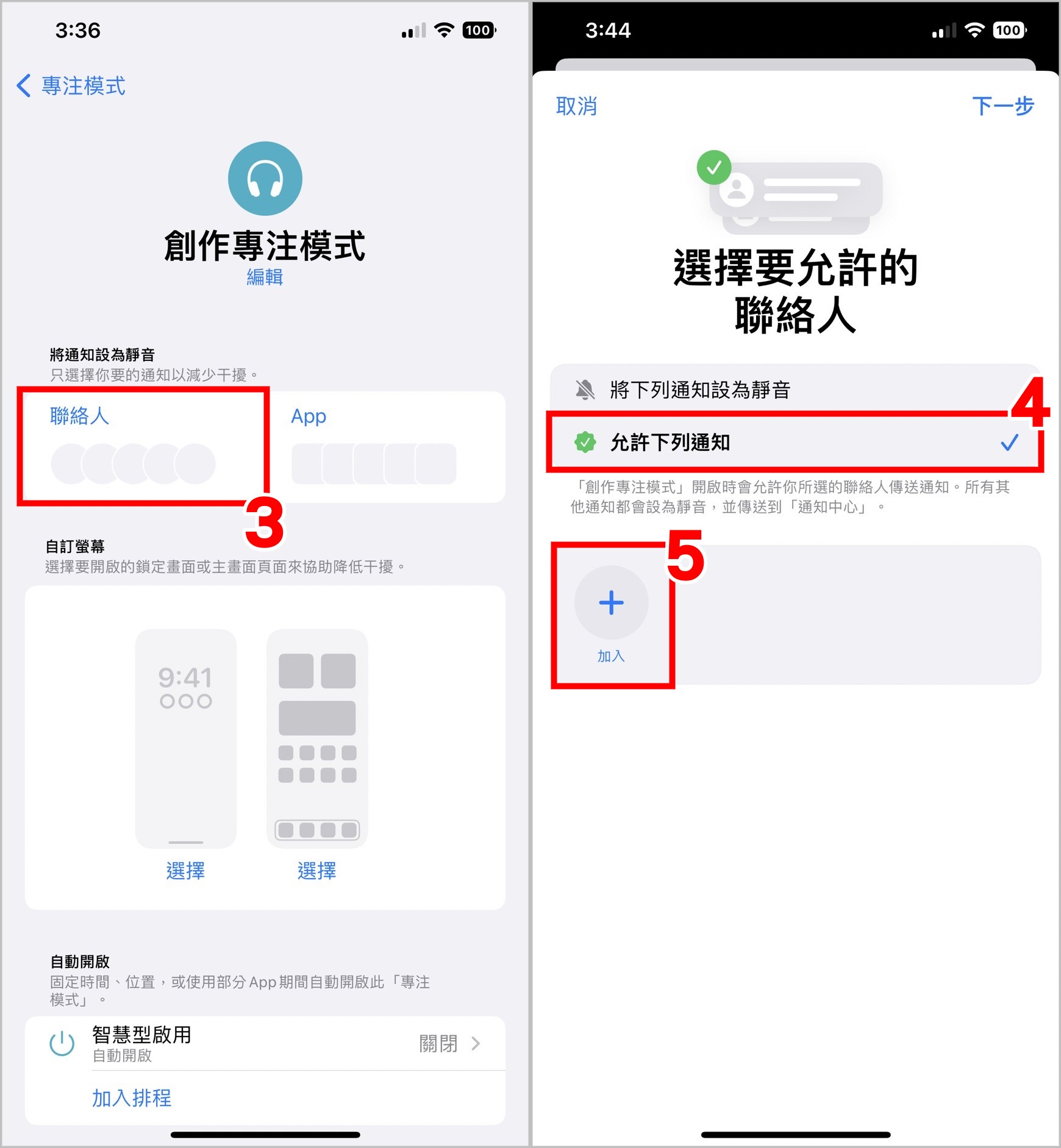
6.選擇[想要的聯絡人]
7.點選[完成]
8.點選[下一步]
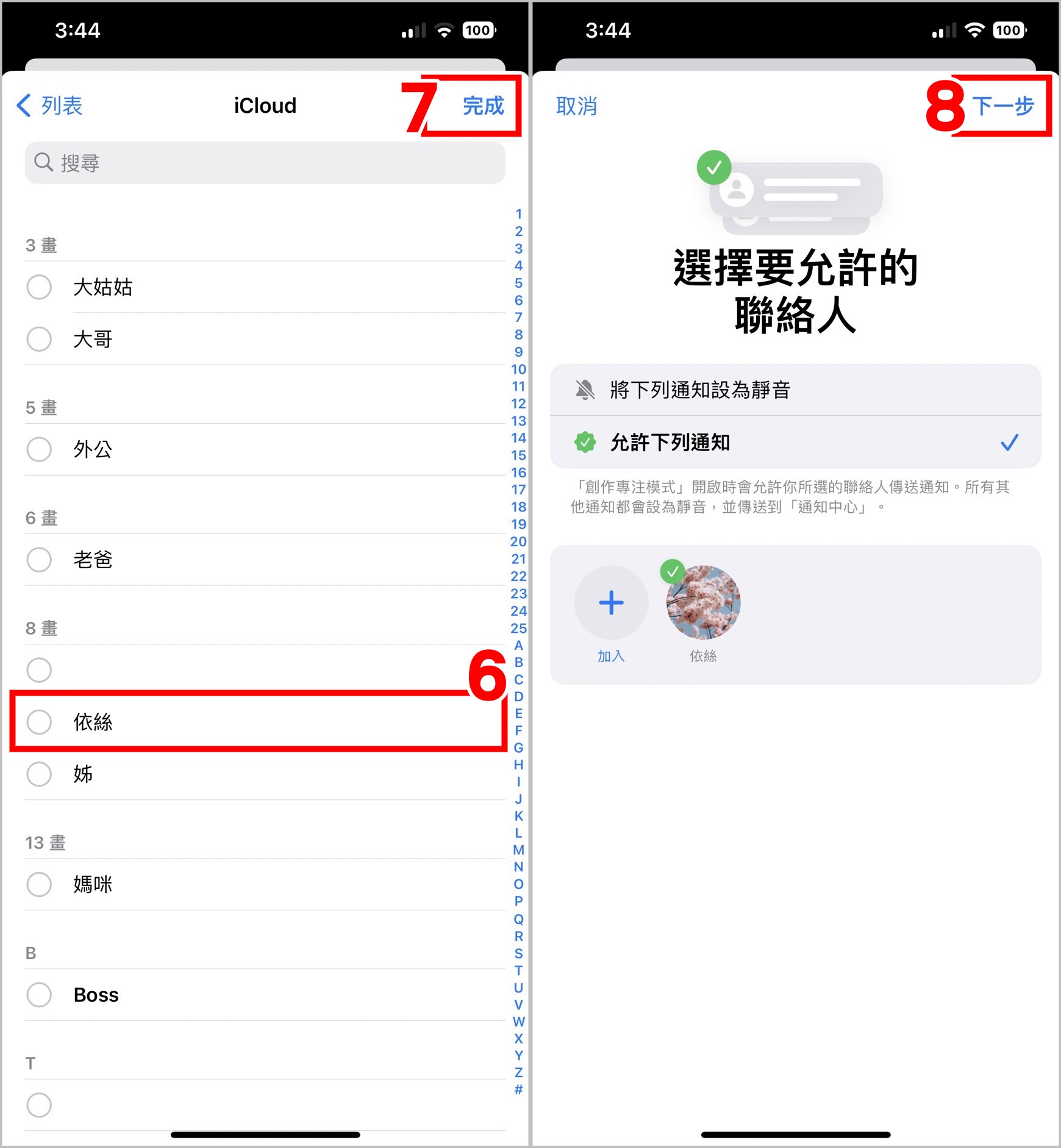
9.選擇通話的允許設定
10.點選[完成]
11.即可新增允許通知的聯絡人到專注模式
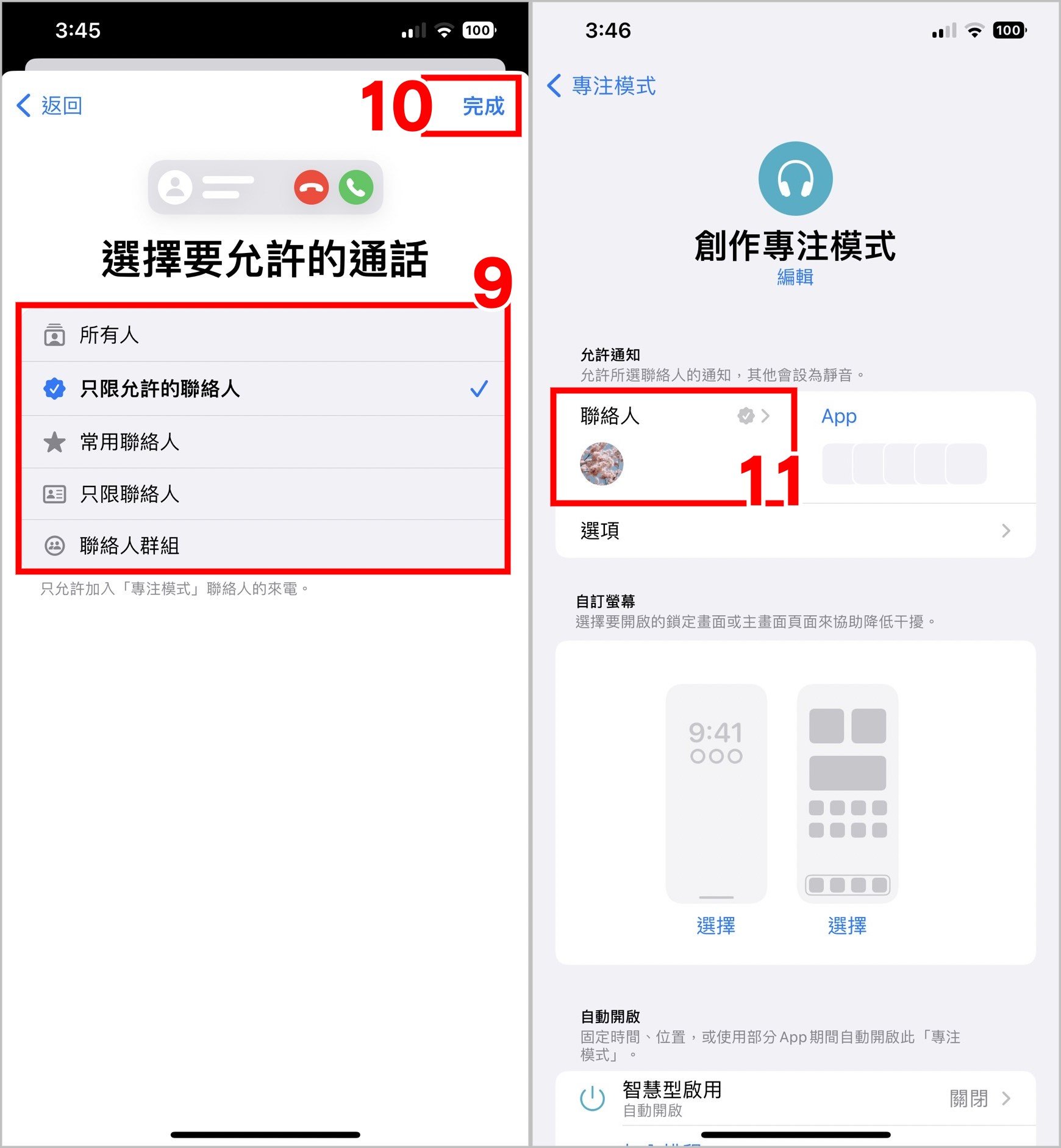
▼【如何允許APP通知】
1.進入設定,點選[專注模式]
2.點選[想要編輯的專注模式],進到專注模式編輯頁面
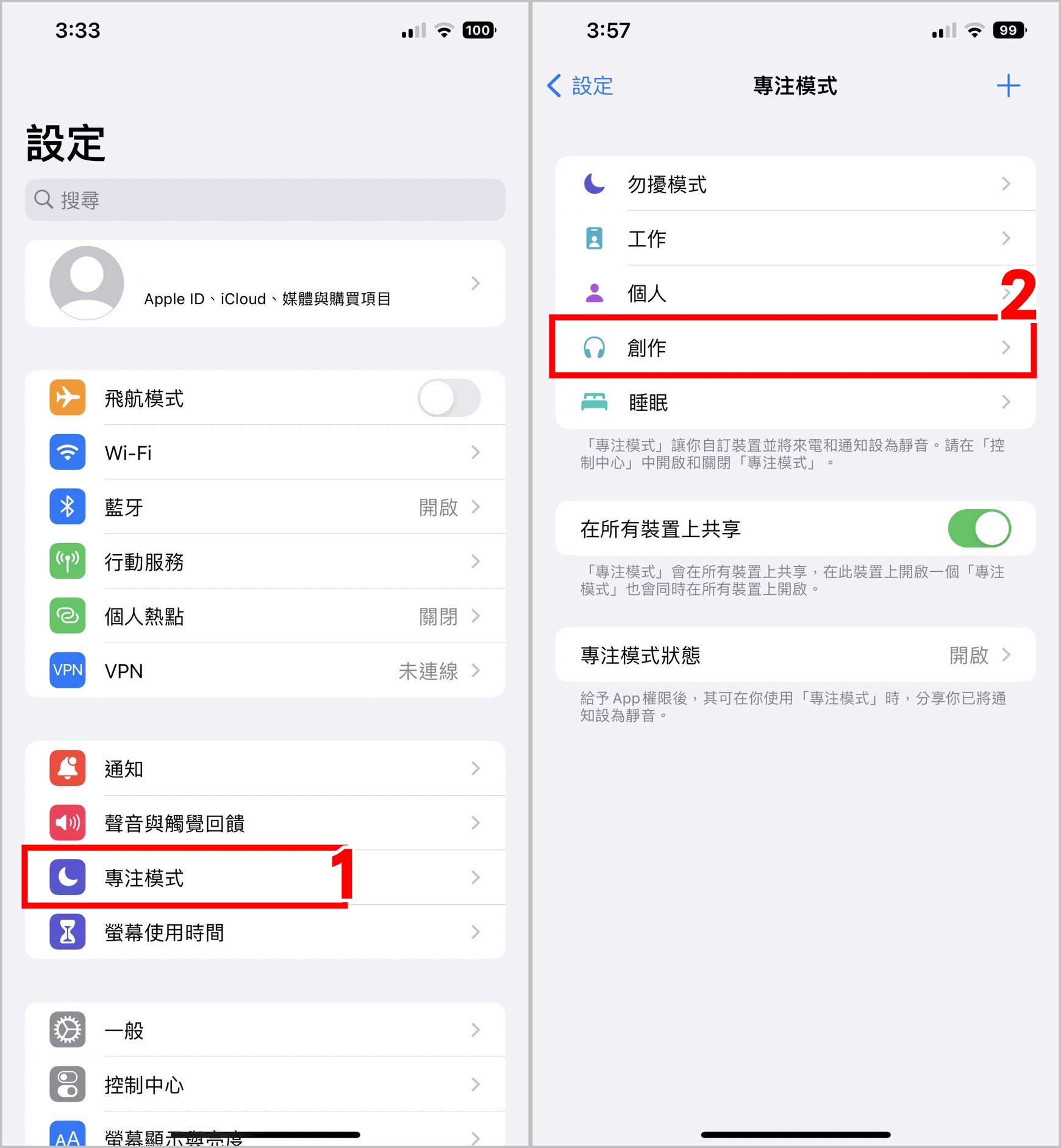
3.點選[APP]
4.勾選[允許下列通知]
5.勾選[想要允許通知的APP],如果沒有也可以點選[加入]新增APP
6.點選[完成]即可允許APP通知
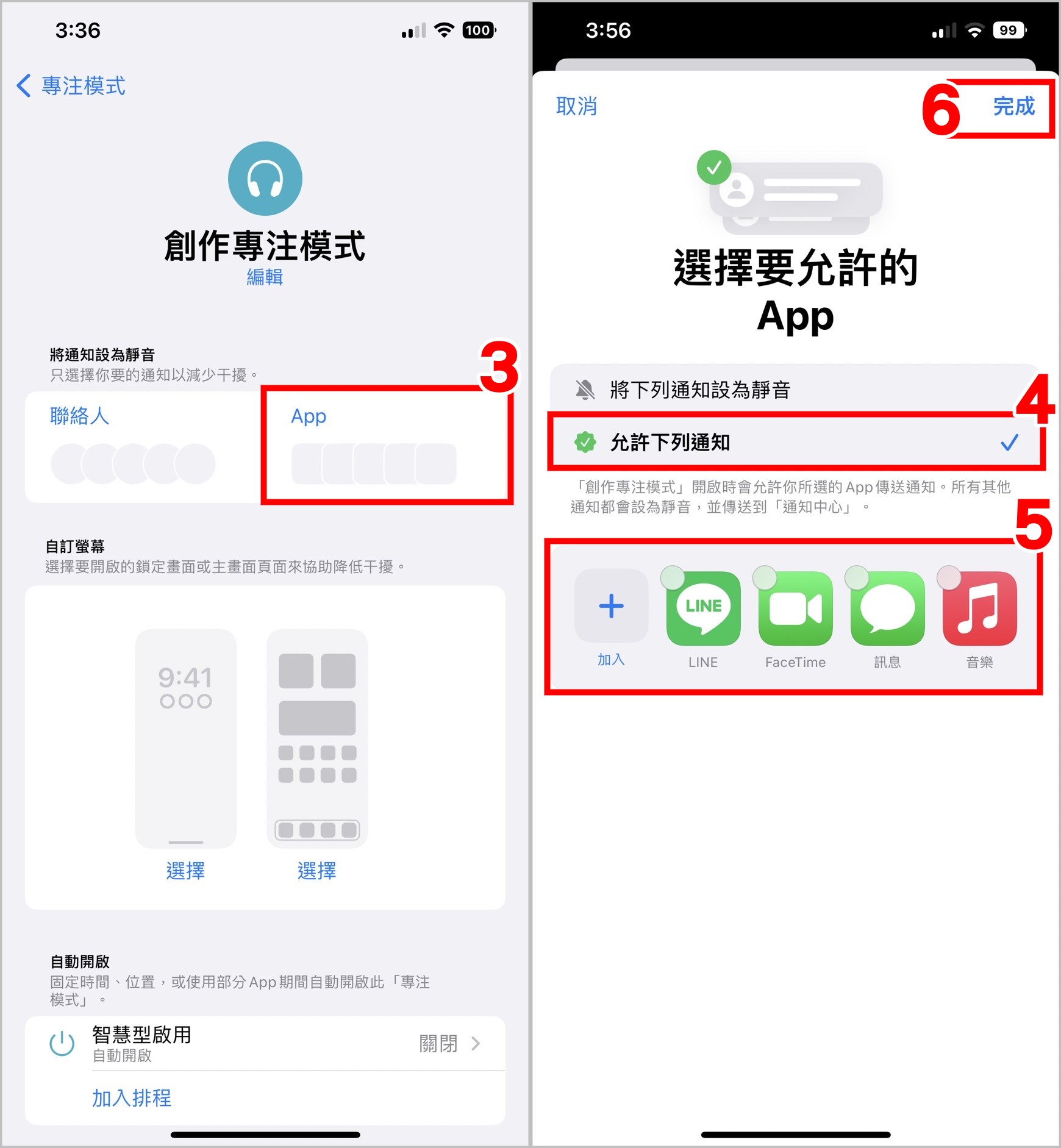
▼【如何連結鎖定畫面】
方法1 從鎖定畫面直接連結
1.長按鎖定畫面跳出切換頁面,點選[專注模式]
2.即可選擇要連結的專注模式
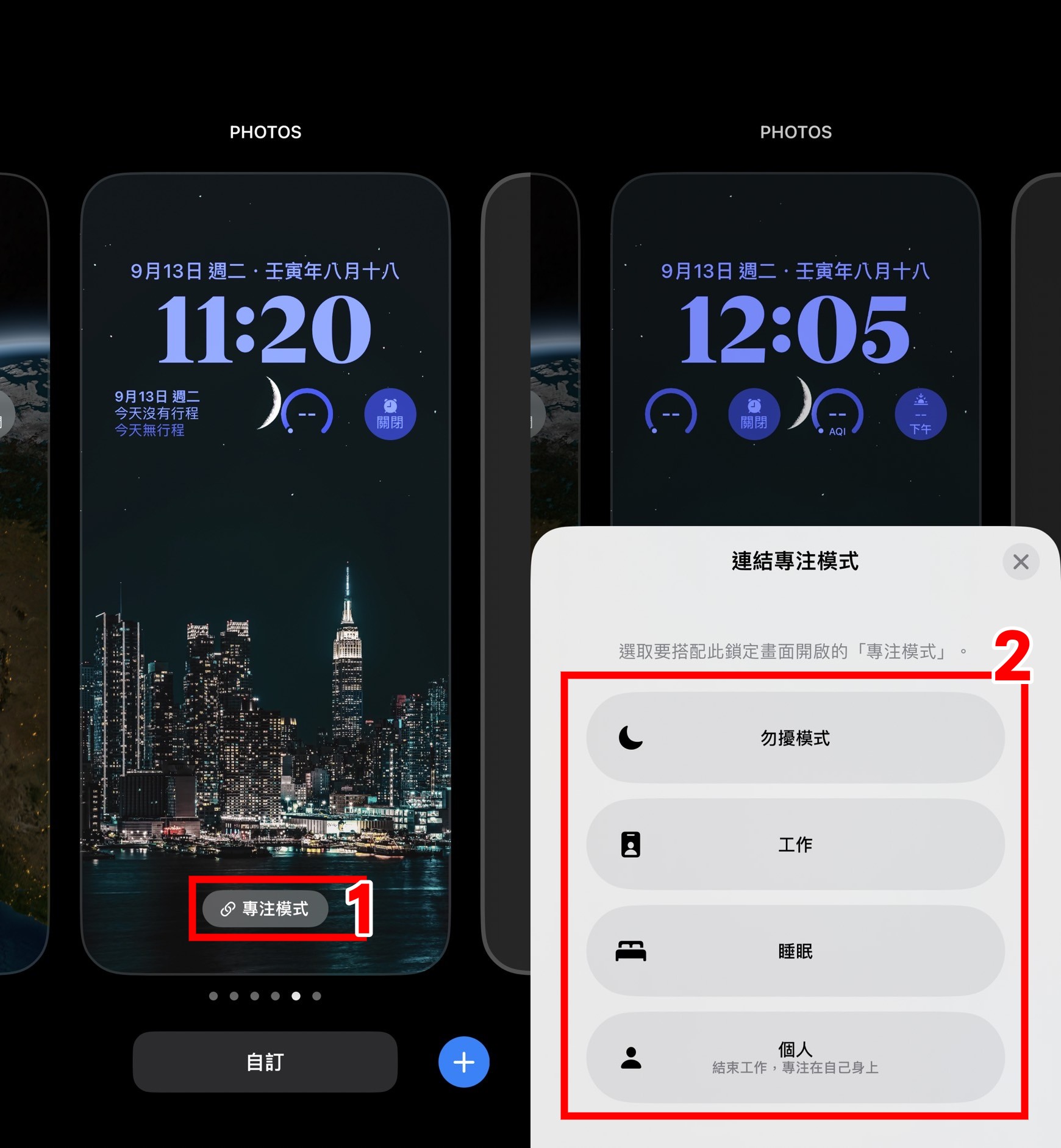
方法2 從專注模式設定
1.進入設定,點選[專注模式]
2.點選[想要編輯的專注模式],進到專注模式編輯頁面
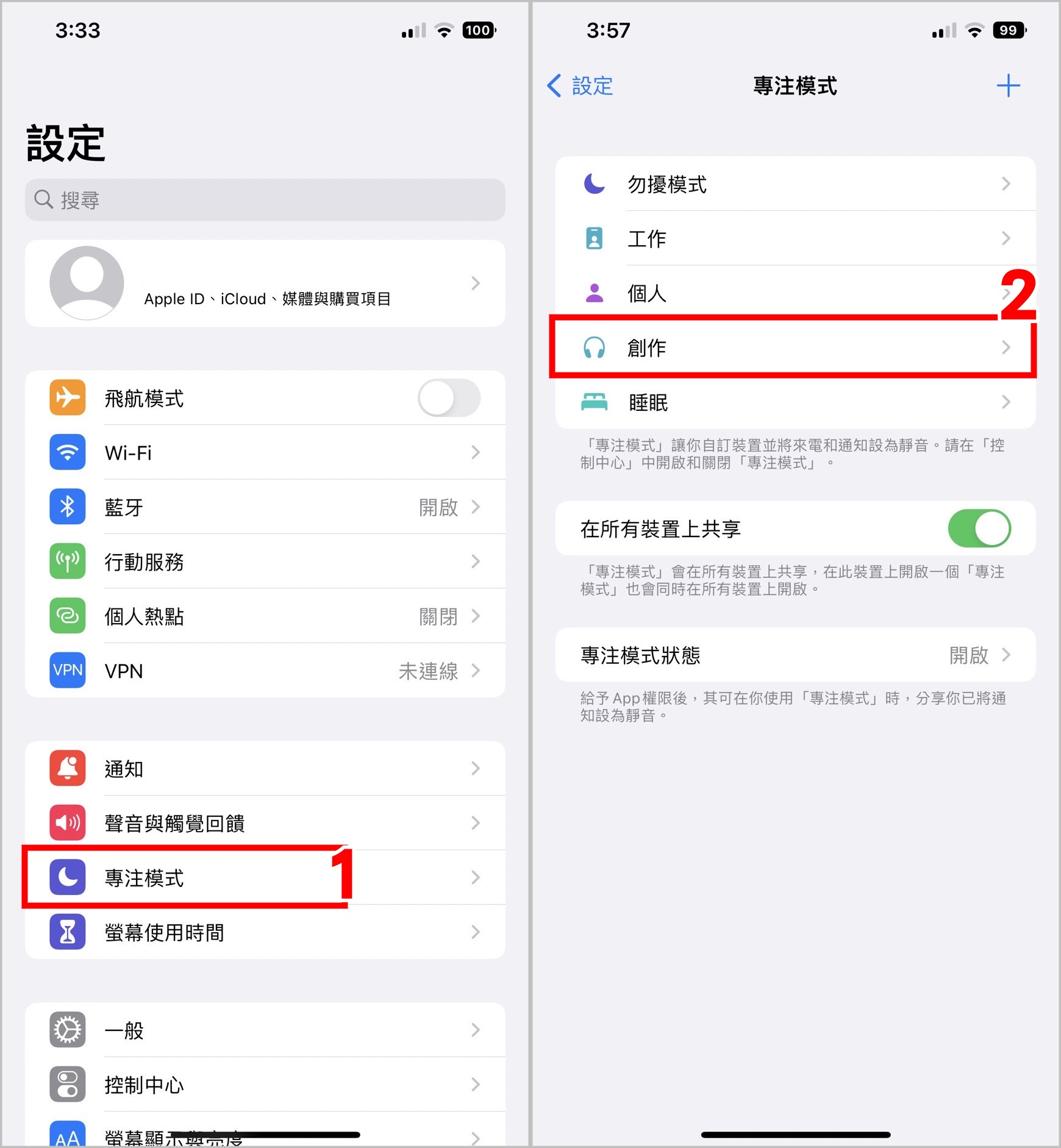
3.點選[選擇]
4.選擇[想要連結的鎖定畫面]
5.點選[完成],之後開啟專注模式就會自動切換成連結的鎖定畫面了
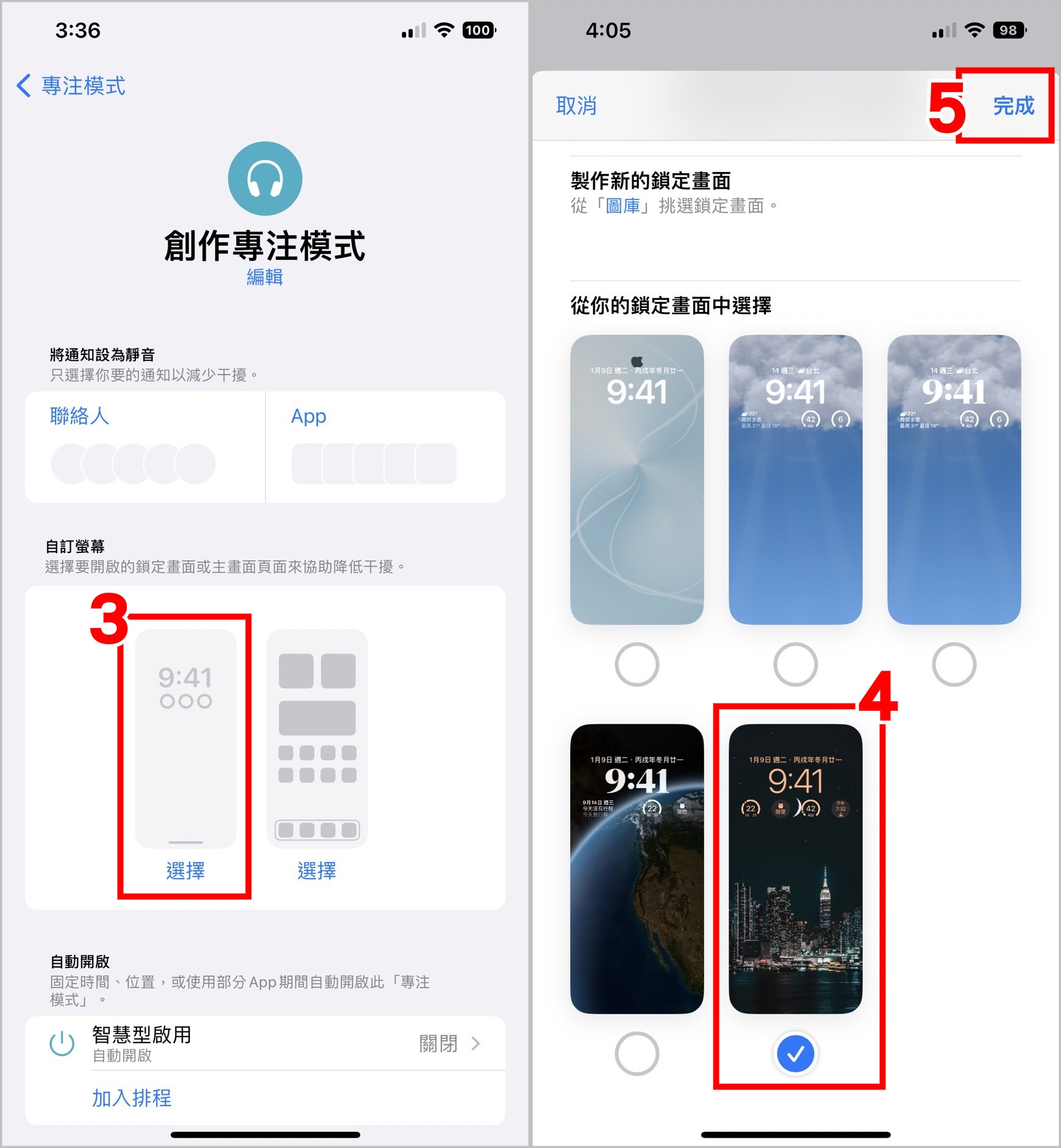
▼【專注模式過濾條件】
這次iOS16更新在專注模式編輯頁面新增了「專注模式過濾條件」,客製化你想要顯示的APP內容,讓你可以更加專注在自己的任務上,目前可以選擇系統外觀和是否開啟低耗電模式,以及過濾以下幾個蘋果開發的APP內容:
- 行事曆:可選擇要顯示的行事曆
- 訊息:開啟後只能查看和允許與特定聯絡人的對話
- 郵件:可以顯示特定收件匣
- Safari:只顯示特定標籤頁群組
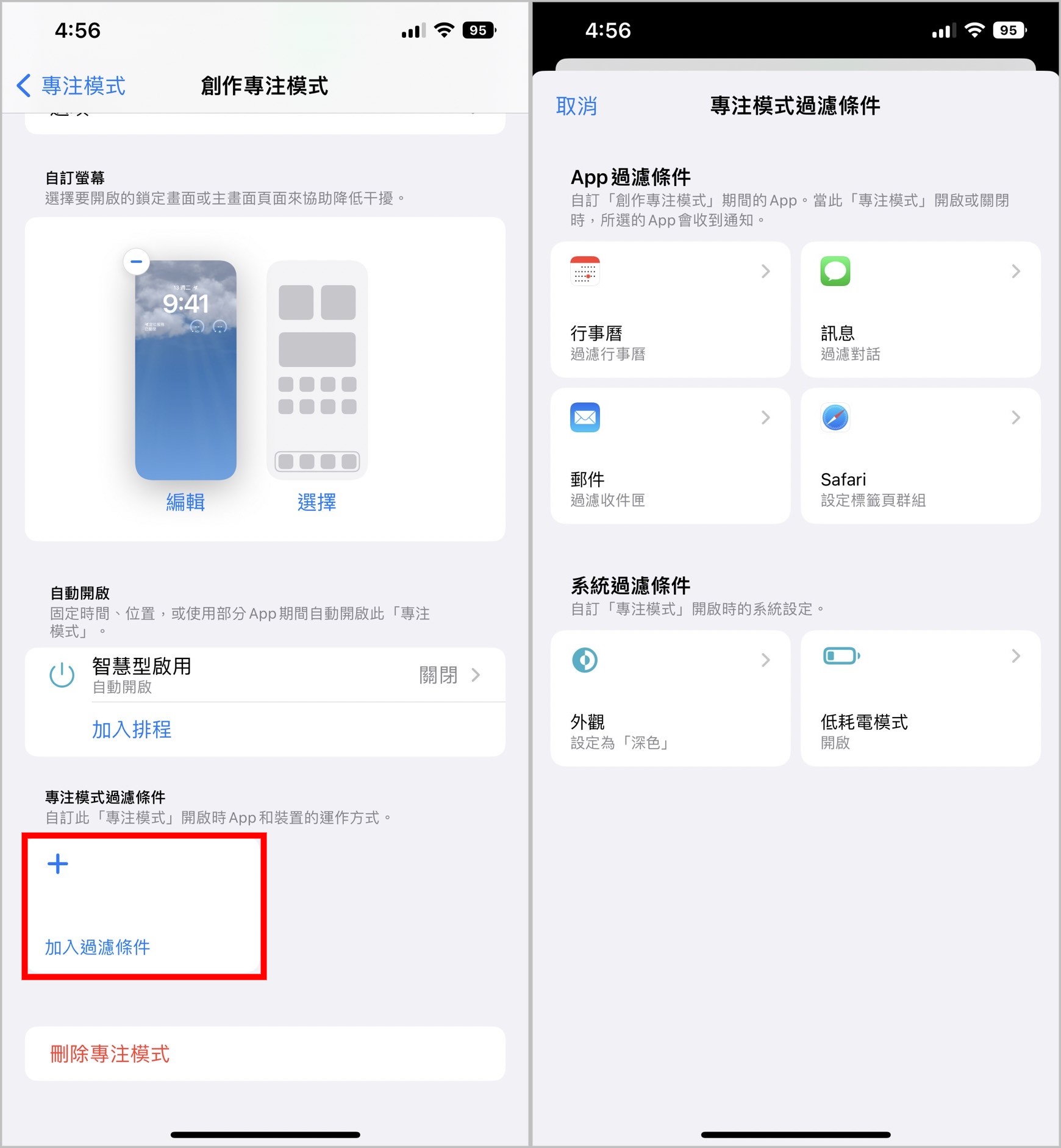
iOS15版本 自訂專注模式
基本設定
1. 點開 [設定] App
2. 選擇 [專注模式]
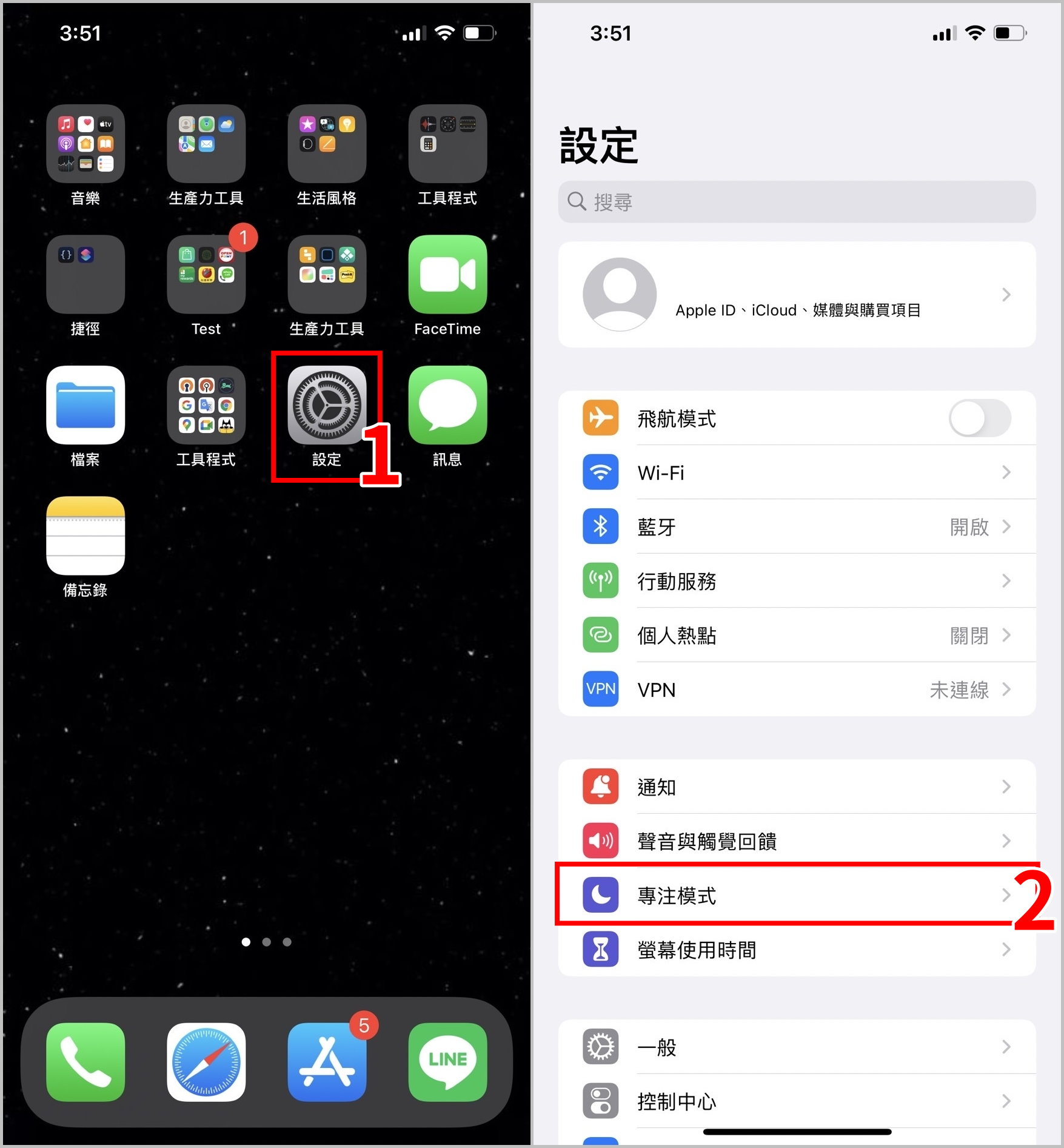
3. 點選右上角的 [+]
4. 選擇 [自訂]
5. 接著為你的專注模式取名、選擇顏色及代表的圖示,設定完畢點 [下一步]
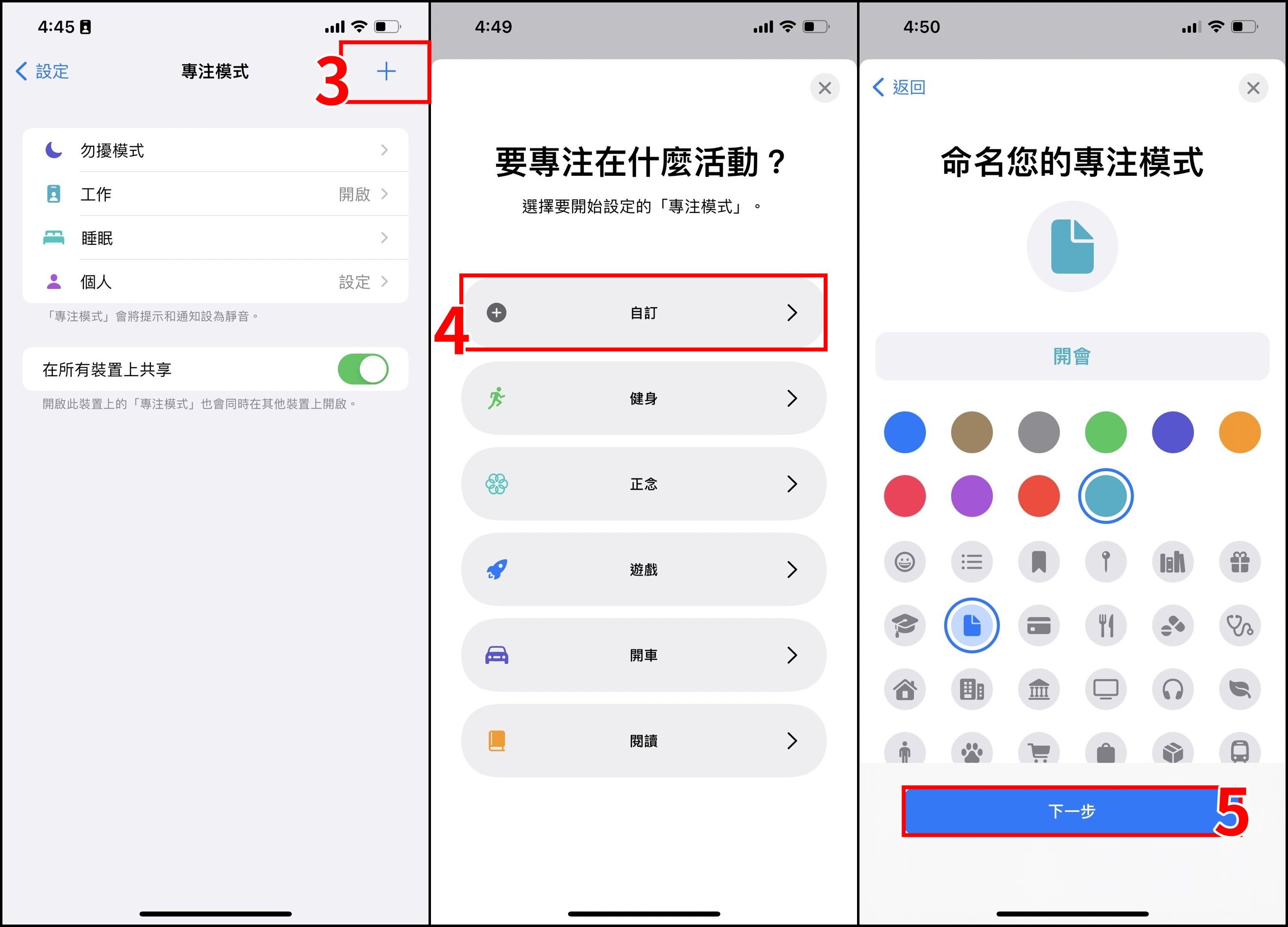
6. 按 [加入] 來新增聯絡人,讓他們可以在你開啟專注模式時與你聯繫
7. 勾選聯絡人
8. 設定完畢,點 [完成]
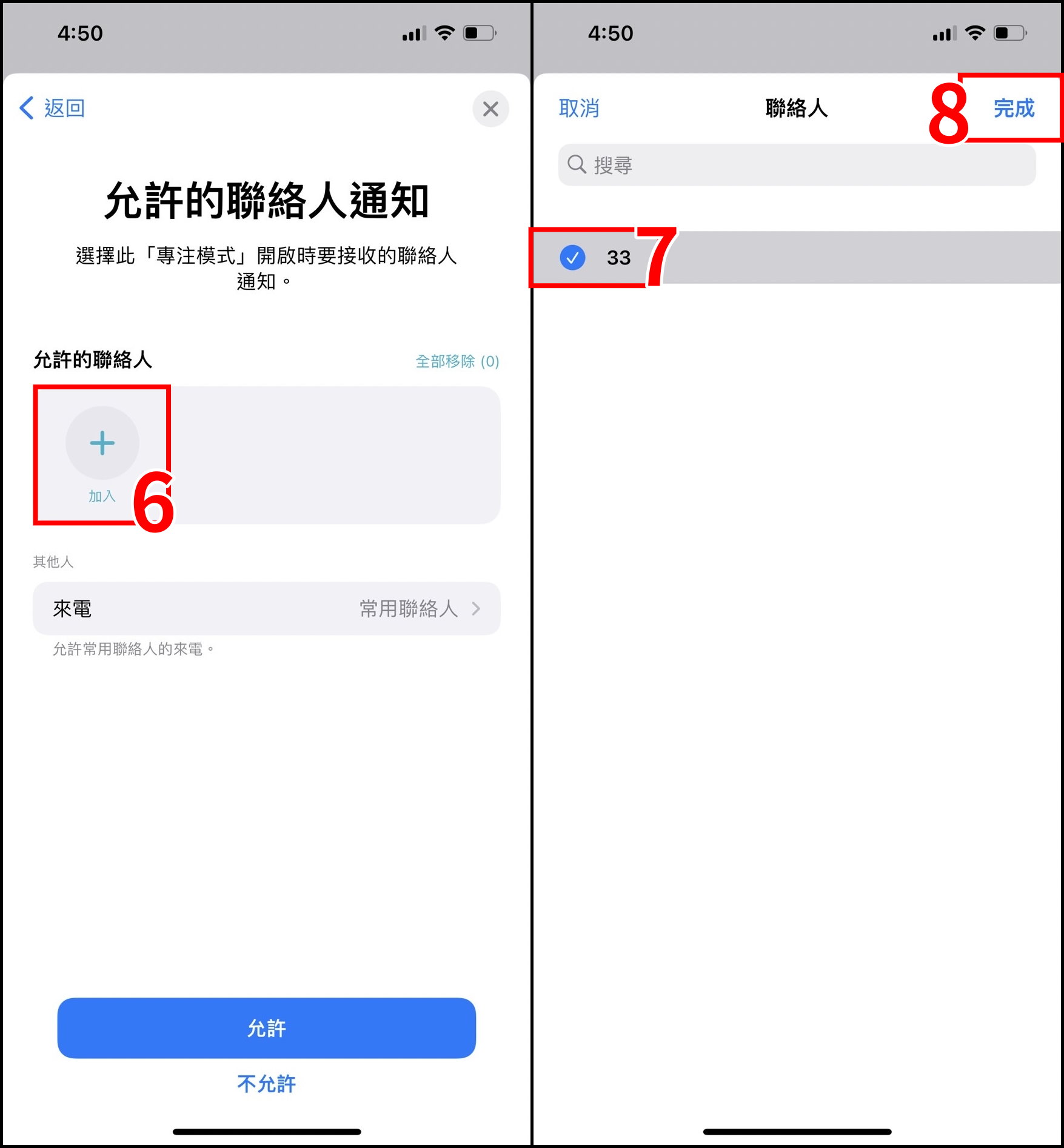
9. 點其他人中的 [來電],這裡可以設定你是否要讓其他來電顯示通知 *小編建議大家開啟「允許重複的來電」,以防萬一真的有緊急的電話卻漏掉了
10. 設定完畢後點 [完成]
11. 聯絡人的部分就設定玩畢了,選擇 [允許]

12. 接著會進入 App 通知設定的部分,這裡點 [加入]
13. 小編建議把 FaceTime 勾選起來,以防萬一漏掉視訊電話,其他的就是看你自己的偏好了
14. 設定完畢,點 [完成]
15. 這裡就大概都設定完成了,點選 [允許] 即可
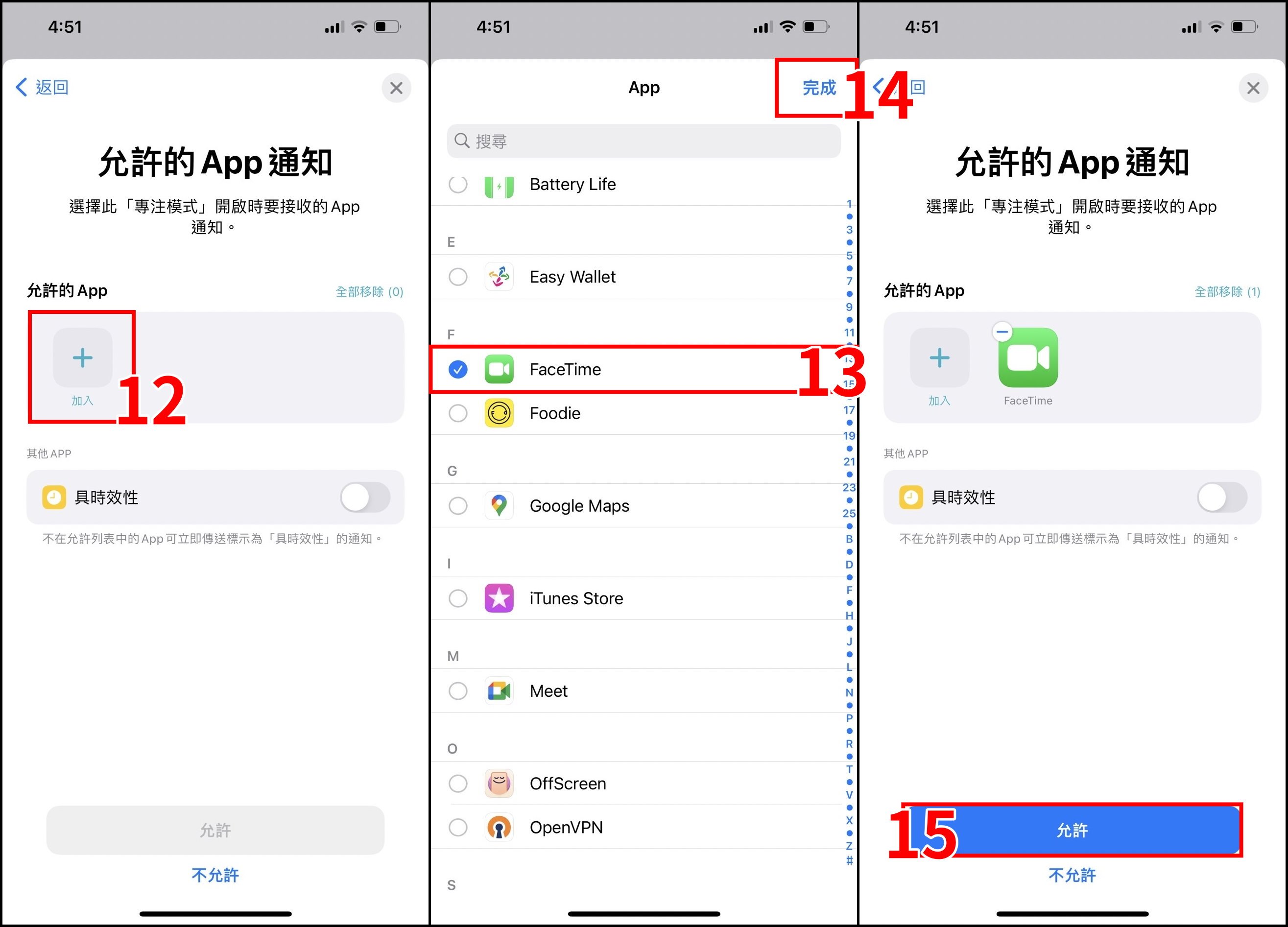
16. 點選 [完成] 來結束專注模式的設定
17. 接著會自動顯示你設定完畢的專注模式細項,這裡將右邊的開關打開,上方就會顯示你設定的圖示了
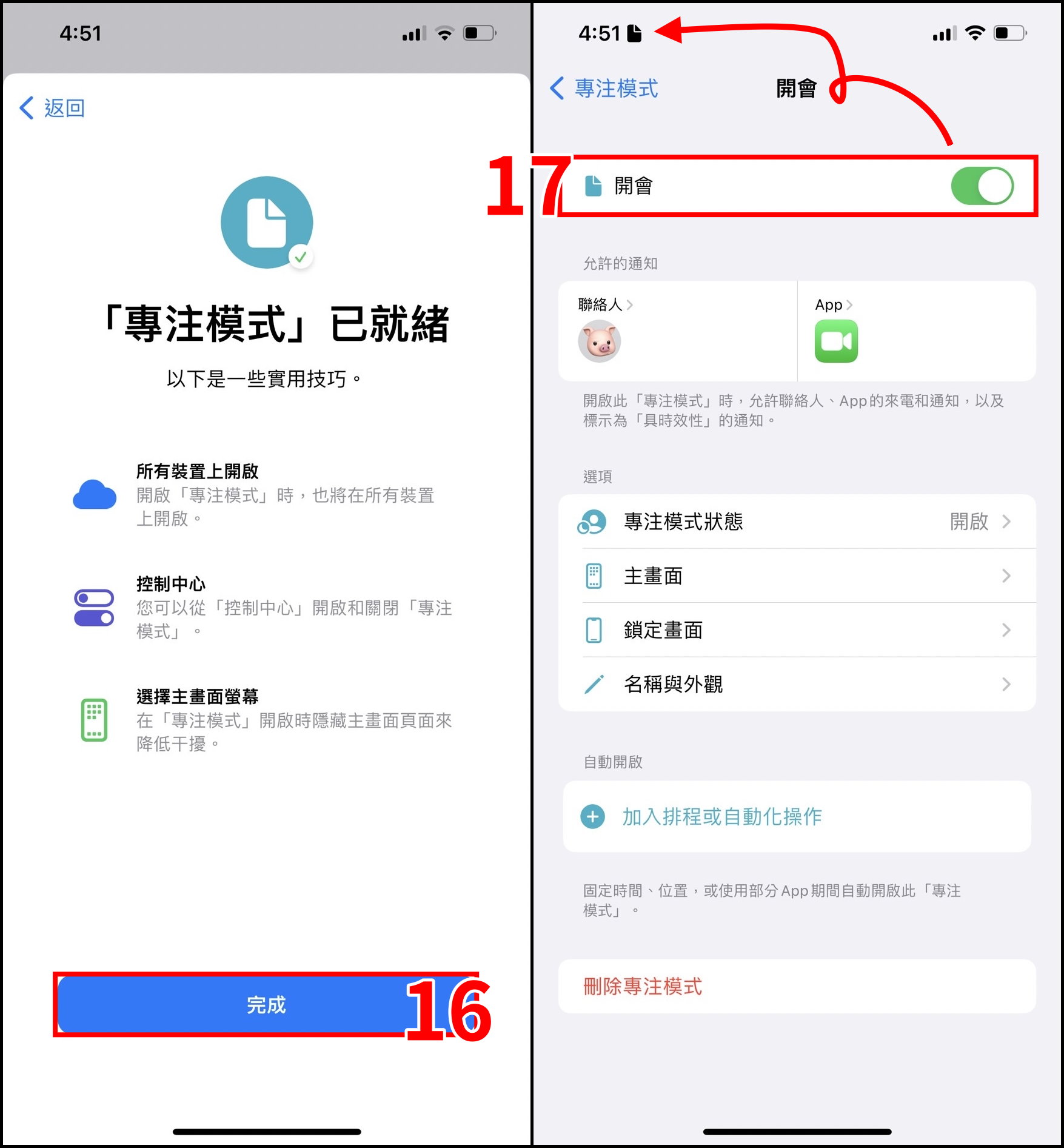
專注模式狀態
進入專注模式狀態,開啟「分享專注模式狀態」,每當有人試圖傳訊息給你,他們就會看到「這個人已經將通知設為靜音」的提示,當然他們也可以選擇「仍然提示」來提醒你查看訊息。
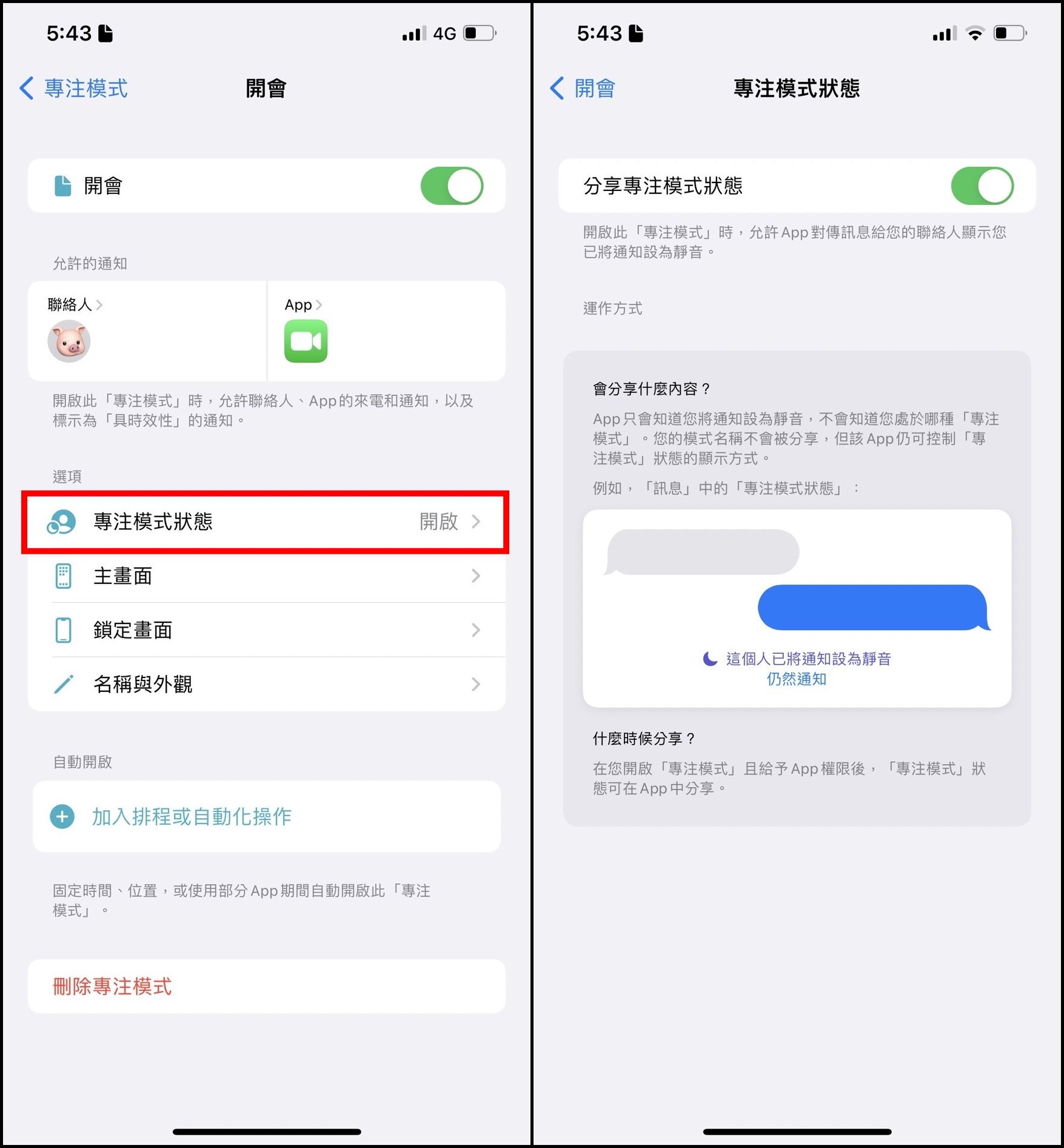
主畫面
主畫面的部分是可以讓你隱藏通知標記,也可以自訂頁面,不讓那些會導致你分心的 App 出現在手機上,讓你可以好好專注於該做的事情!
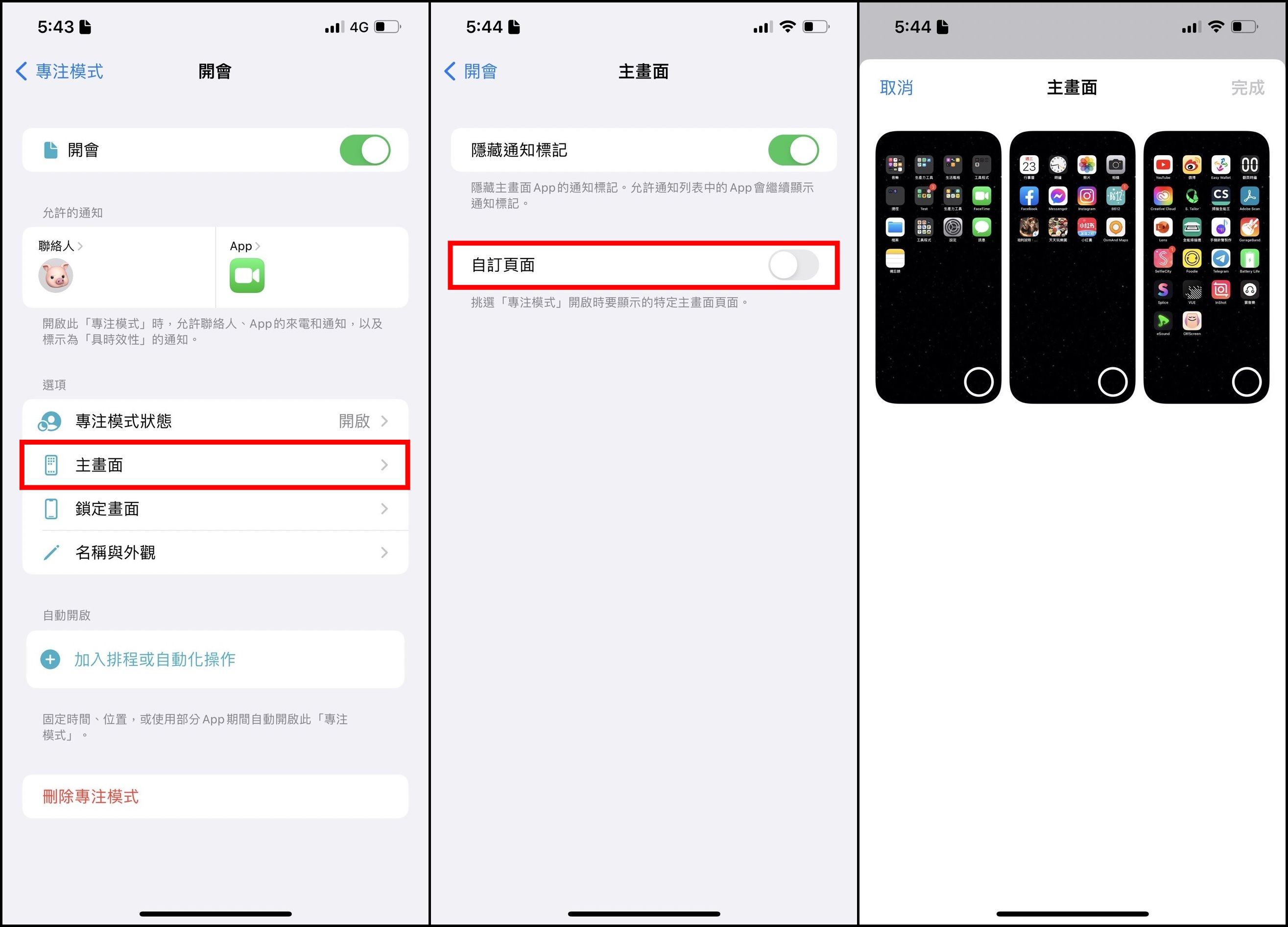
鎖定畫面
在鎖定畫面中,你可以設定將手機螢幕在專注模式下變暗,也可以決定是否要讓已經被靜音的通知在鎖定的情況下顯示。

加入排程或自動化操作
最後就是排程的部分,大家可以決定是否要將時間/位置/App 加入「自動開啟專注模式」的因素,詳細如下:
時間
▶ 設定一段時間,每天時間一到就會自動開啟專注模式,時間結束就會自動結束專注模式
位置
▶ 設定一個地點,只要抵達該地點就會自動開啟專注模式
App
▶ 只要開始某 App 就會自動開啟專注模式
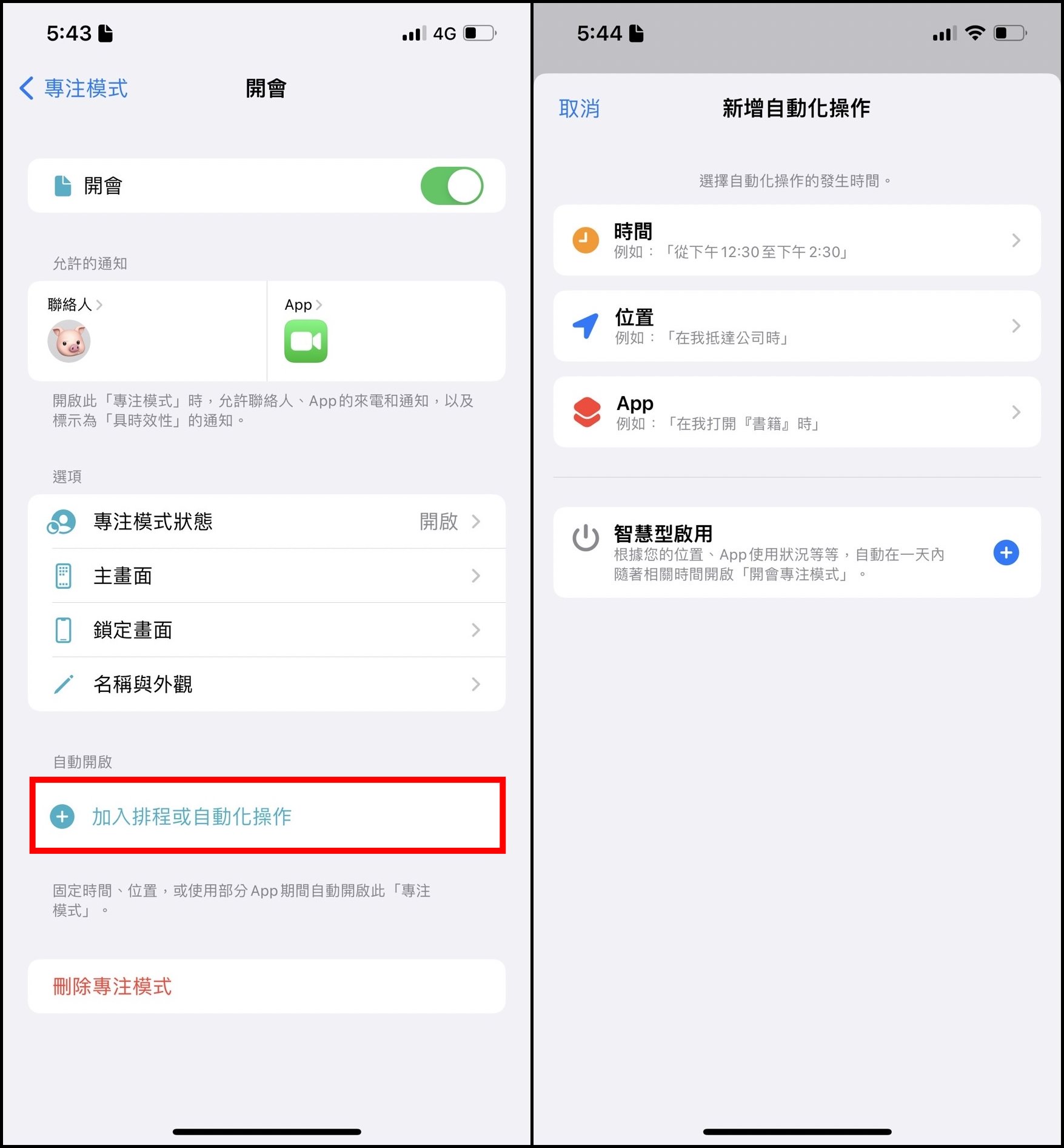
小編覺得,這個「專注模式」功能雖然比起原本的「勿擾模式」稍微複雜,但可以根據不同的情形來做不同的專注模式設定,不用每次都還要進去重新設定,很方便~而且現在的設定的步驟也都雷同,滿簡單的!如果你的生活比較規律,就很適用!分享給大家~






