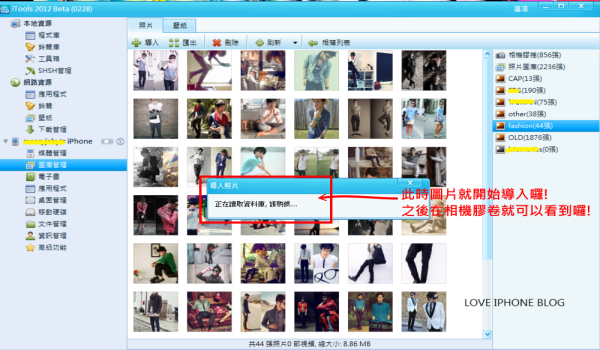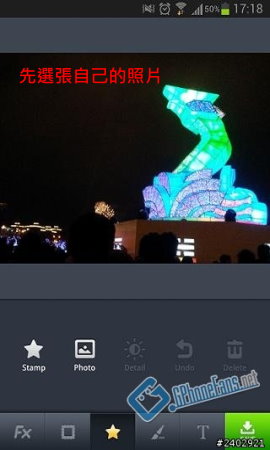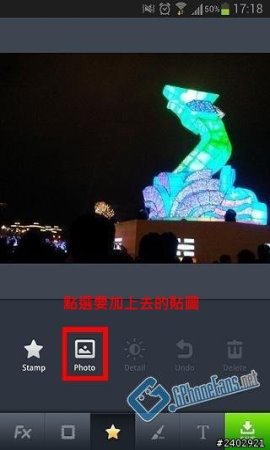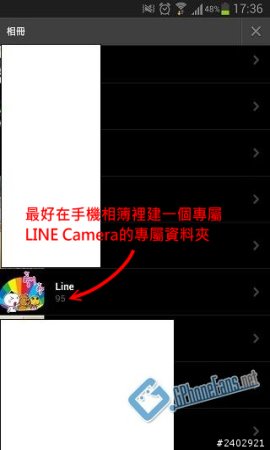LINE Camera iOS Android 貼圖教學及150款以上免費貼圖試用要給大家喔!
想試試看嗎?直接掃瞄 QRCode 進行手機版閱讀本文章!
LINE Camera 應該是很多人喜歡用的的拍照工具,不僅僅是和通訊軟體 LINE 完美的整合,最重要是它有豐富的貼圖及內建許多的特效,在次小編特地要推出一系列的LINE Camera 教學及介紹免費試用的貼圖供大家參考喔!不僅是推出 iOS 系列和 Android 的 LINE Camera 貼圖教學,也一併推出多張照片的拚貼圖教學;而其中下載的貼圖,兩個系統都可以共用喔!
前往 Line Camera 官方免免貼圖下載:官方兔兔貼圖取得
沒有 LINE Camera 的來此下載:
LINE Camera Android 官方下載點
LINE Camera iOS 官方下載點
系統支援:
【 Android 】:Andriod 2.2以上。
【 iOS 】:iphone3GS 或 iOS5.0以上。
內文重點整理:
1. iOS 快速貼圖教學。
2. Android 快速貼圖教學。
3. Line Camera 多張照片及拚貼圖教學。
iOS 注意事項:由於網路上下載的壓縮檔,透過電腦解壓後在丟回到手機去,會自動把貼圖
的背景轉成白色變不是透明的;所以我們要從手機下載手機解壓縮就可以了。
首先先下載 iZiP iOS 專用的解壓縮軟體:iZip iOS 解壓縮官方載點
▼ 下載了 iZiP 也用手機下載 LINE Camera 的貼圖壓縮檔後,進入 iZiP 找出你下載的壓縮檔
找到後點擊進入壓縮檔,然後選擇全選圖片按保存,之後在 LINE Camera 就會找到貼圖囉!

有沒有超簡單,一個步驟就 OK 了,若不懂來信問小編喔!
上述教學還嫌麻煩嗎?那用用 iTools 由電腦匯入到你的手機兩步驟即可
活用 iTools 工具來匯入圖片:iTools 繁體中文台灣版
▼ 先將你由電腦下載的貼圖解壓縮,連結手機開啟 iTools 後,點選圖庫管理後,選好你要
的照片後按導入就可以囉!
▼ 此時照片就會一直導入囉!在 LINE Camera 的相機膠卷就可以看到你要的圖檔囉!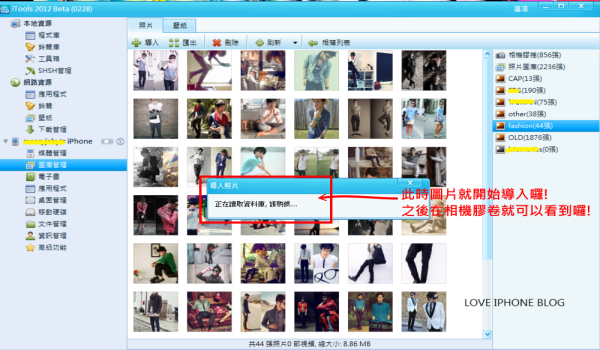
LINE Camera Android 貼圖簡易使用教學,先教大家怎麼去從裡面抓貼圖並且要建立
新的資料夾來放下載下來的貼圖。
▼ 首先找一張照片來修改,準備進行修改,要增貼圖選下方的星星。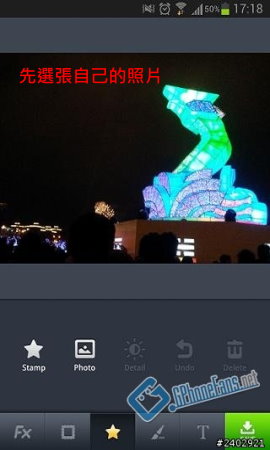
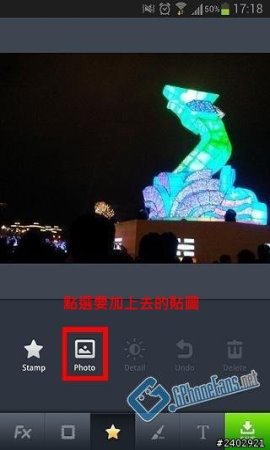
▼ 先在自己的手機相片資料夾裡,建一個放下載下來貼圖的資料夾;要使用貼圖就進自己設
定的資料夾選擇貼圖。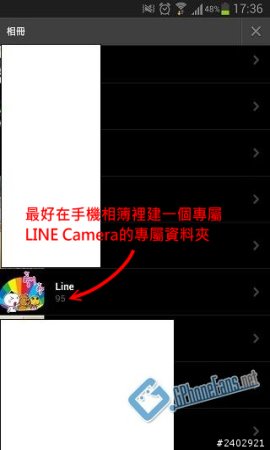

▼ 之後要使用,直接進入 Stamps 圖示即可找到自己設定的資料夾及使用過的貼圖。

看完這教學,是否覺得還不夠呢?在這裡介紹更好用的 Picsay 貼圖工具
不會用 LINE Camera 的來用用 Picsay 吧!下載下來的貼圖這裡也可以用。
下載貼圖工具 Picsay :Picsay 貼圖官方載點
安裝好 Picsay 後按照著下方的影片跟著做,就可以啦!
看完影片後,我相信 LINE Camera 貼圖你一定就難不倒你了。
正妹教你活用 LINE Camera 多張照片做成拚貼圖效果:拚貼圖照片製作請點我
地區限定貼圖取得,日本取得小小兵,印尼取得熊大及兔兔貼圖
修改地區格式取得:iOS 地區限定取得教學
透過 APP 修改地區取得:MoreLocale 2 Android 地區限定取得教學
前往 Line Camera 官方免免貼圖下載:官方兔兔貼圖取得
圖文資料參考取自:批踢踢及 jacso 及 mobile01 殘楓月影及 WICKED KC 由 kikinote 匯整提供。
以上所有內容均從網路上收集並打算僅用於測試目地,請使用者下載後請於24小時內刪除。日本 NAVER LINE 及原創保留所有權利,若有任何不妥煩請來信告知,會立即刪除,若你喜歡請透過 LINE Camera 官方進行購買。