快訊
| DeskIn遠端桌面軟體 |
今天小編要跟大家介紹的「DeskIn」,無論是用Windows、Mac或是iOS、Android,都可以進行跨作業系統的操作和控制。除了連線速度快以外,穩定度也很高,不會莫名其妙斷線,畫面品質也以高畫質、低延遲著稱。
「DeskIn」有多種方案,免費版就可以管理3台裝置,如果升級成付費版,可以管理多達100台,除此之外,還有各裝置間的檔案高速傳輸、高速網路伺服器、支援最高4K畫質等優點。
▼【與其他遠端桌面軟體比較】
上述針對遠端桌面的主要用途說明後,接下來就是要來挑選合適的軟體,但市面上有許多知名的遠端桌面軟體,當您不知道要選哪種遠端桌面軟體時,小編也幫大家整理好本次要推薦的DeskIn和目前市面上的其他知名品牌的比較,若是追求高畫質或是有控制Android手機的需求,DeskIn就會是一個不錯的好選擇喔!
| 比較 | DeskIn 性能版 |
A牌 個人版 |
T牌 個人版 |
| 訂閱制 | 月費/年費 | 僅年費 | 僅年費 |
| 年費 | 199.9美金 | 180美金 | 580美金 |
| 解析度 | 4K 60FPS 2K 144FPS 可手動調整 |
自動調整 | 自動調整 |
| 安卓被控 | ✓ | ✓ | 需加價 |
| 檔案傳輸 | 不限大小 不限格式 無數量限制 最高12MB/s |
不限大小 不限格式 無數量限制 |
單個檔案<4GB |
| 隱私螢幕 | 免費 | ✓ | ✓ |
| 語音通話 | 免費 | ✗ | ✓ |
| 遊戲鍵盤 | ✓ | ✗ | ✗ |
| 螢幕拓展 | 免費 | ✗ | ✗ |
| 螢幕投影 | 免費 | ✗ | ✗ |
| 額外增加通道 | 33.9美金/年 249美金/年 |
✗ | 700美金/年 |
| 4:4:4色彩編碼 | ✓ | - | - |
- 高安全性:有首次登入驗證和兩種連線密碼方式,保護隱私安全。
- 遠端控制穩定性高:控制連線速度快、操作流暢不卡頓。
- 可遠端控制手機:相比其他市面軟體,還能遠端控制手機,符合更多使用需求。
- 全平台高速檔案傳輸:不限格式、數量、大小,可跨多種裝置傳輸檔案。
- 遠端遊戲:軟體內建遊戲模式,可順暢地遠端玩遊戲,也能用手機玩電腦遊戲。
- 螢幕拓展:能夠將筆電、平板等裝置變成電腦的延伸螢幕。
優勢1 高安全性
登入同一個DeskIn帳號,就可以遠端控制有登入帳號的其他裝置,為了防止被有心人士利用,只要是第一次登入的裝置都需要先經過電子信箱驗證才可以使用,小編覺得這個設計讓整體使用起來有更安心的感覺,不用擔心重要的資料被盜,即使真的不幸帳號被盜還有第二層保障!
為了確保連線控制安全,DeskIn有分臨時密碼和安全密碼,臨時密碼可以自己設定更新頻率,安全密碼可以自行設定複雜密碼,不會自己更新,小編自己會在與其他同事或是家人有需要互相操作的時候分享臨時密碼給他們,自己連接我的手機或電腦的時候就用安全密碼,不用一直記新密碼,比較方便!
▼【臨時密碼】
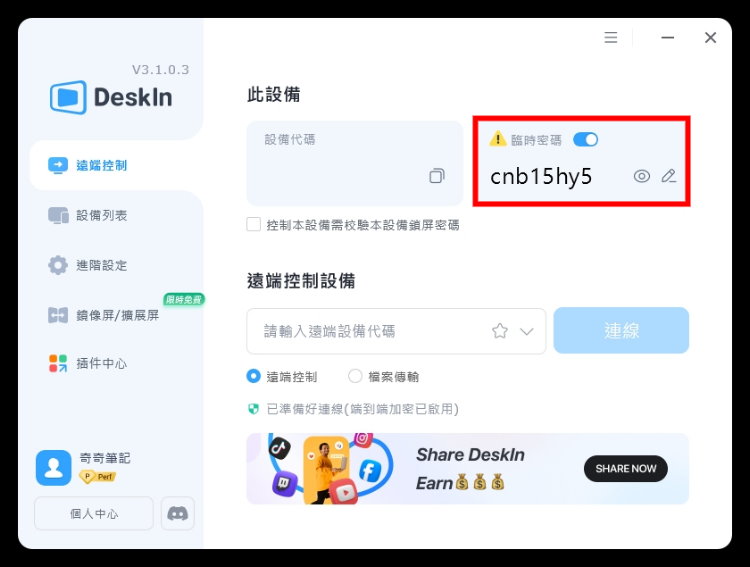
▼【安全密碼設定教學】
1.點選[進階設定]
2.點選[安全設定]
3.點選[臨時密碼和安全密碼都可以使用]
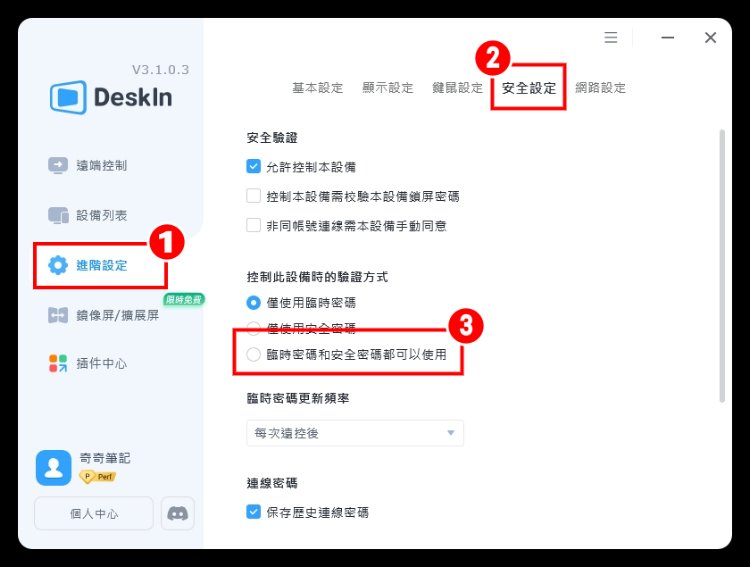
4.輸入安全密碼並再次確認密碼
5.點選[確定]就設定完成啦!
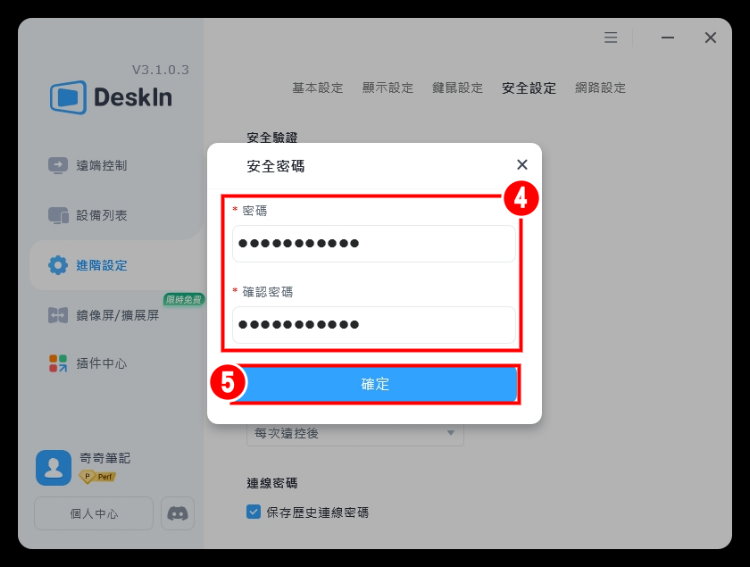
優勢2 遠端控制電腦穩定性高
現在有些公司可能會有只限定公司裝置可以連上內部網路等資安措施,如果在家臨時有急事要處理又不想跑一趟公司,就可以試試透過遠端桌面的方式,操作公司電腦來協助完成工作。
▼【電腦遠端控制電腦實測】
小編實際用Mac筆電,遠端控制Windows桌電,打字、製作圖片、看影片都沒有斷線問題,使用控制筆電的感覺,就跟真的在使用被控制的桌上型電腦一樣,整體來說非常流暢! 而且可以從左上角看到詳細的網路診斷,讓你確保連線的穩定性喔!
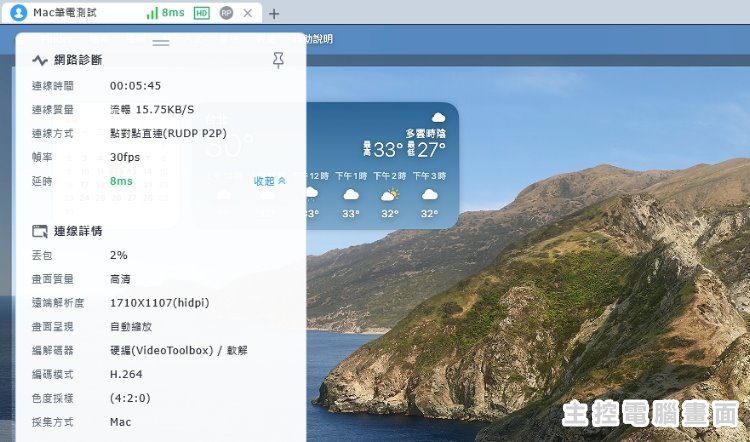
▼【手機遠端控制電腦範例】
手機控制電腦的操作也很直覺,可以直接透過點擊手機螢幕取代電腦滑鼠點擊的動作,也可以透過虛擬滑鼠進行點右鍵、圈選範圍等滑鼠動作。如果覺得細節太小,也可以直接雙指放大來查看畫面喔!
▼虛擬滑鼠
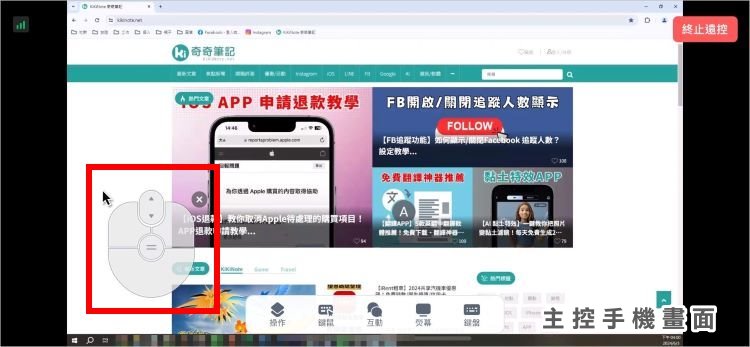
▼可雙指放大畫面方便點擊
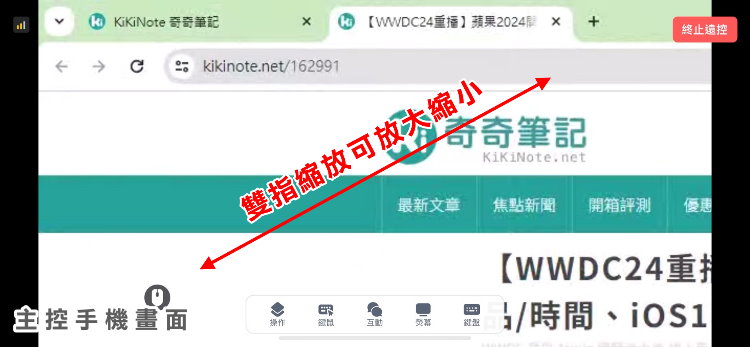
用手機操控電腦也可以很簡單的使用電腦的快捷鍵,像是常用的複製貼上Ctrl+C和Ctrl+V、刪除鍵Delete等都可以透過點擊手機上的快鍵按鈕控制遠端電腦操作。
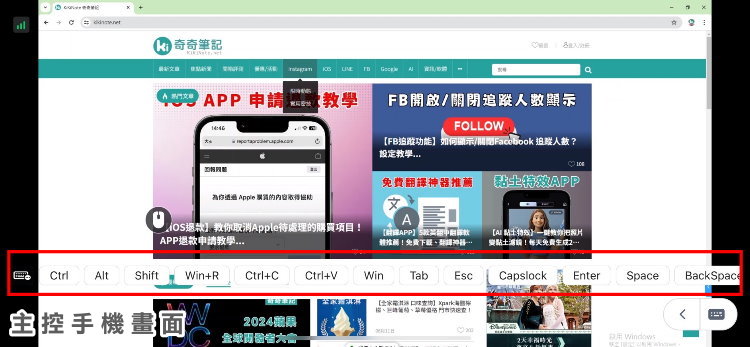
▼【如何遠端控制電腦】
電腦控制電腦
1.於被控端電腦查看設備代碼
1-1.於主控電腦開啟軟體輸入被控制電腦的設備代碼
2.主控電腦點選[連線]
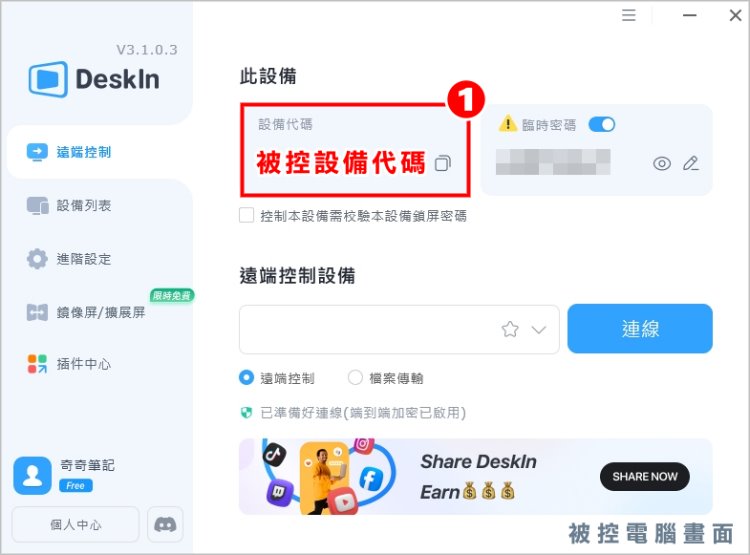
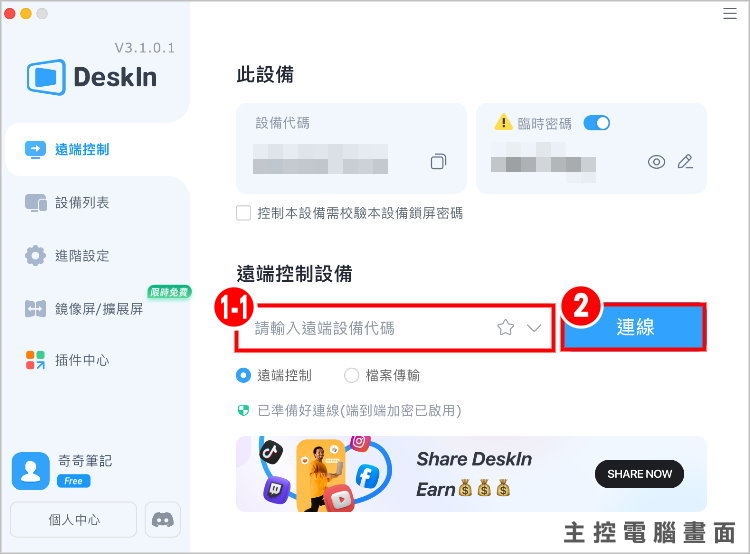
3.主控電腦選擇輸入密碼或免密連線(★免密連線需在被控制電腦確認)

4.主控電腦即可成功連線被控電腦!
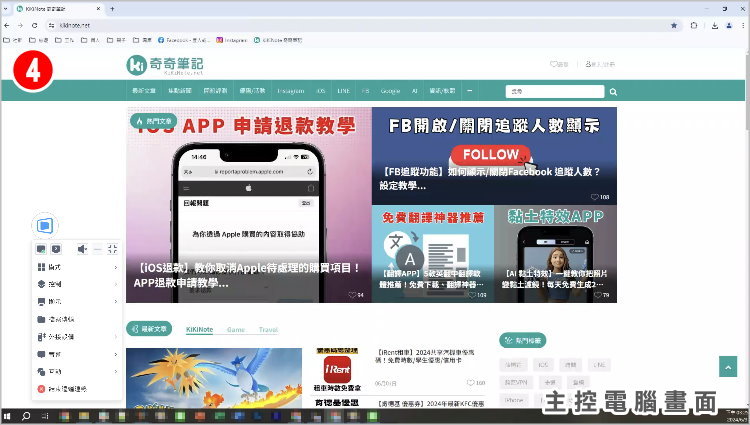
手機控制電腦
1.主控手機輸入被控制電腦的設備代碼
2.點選[連線]
3.選擇輸入密碼或免密連線
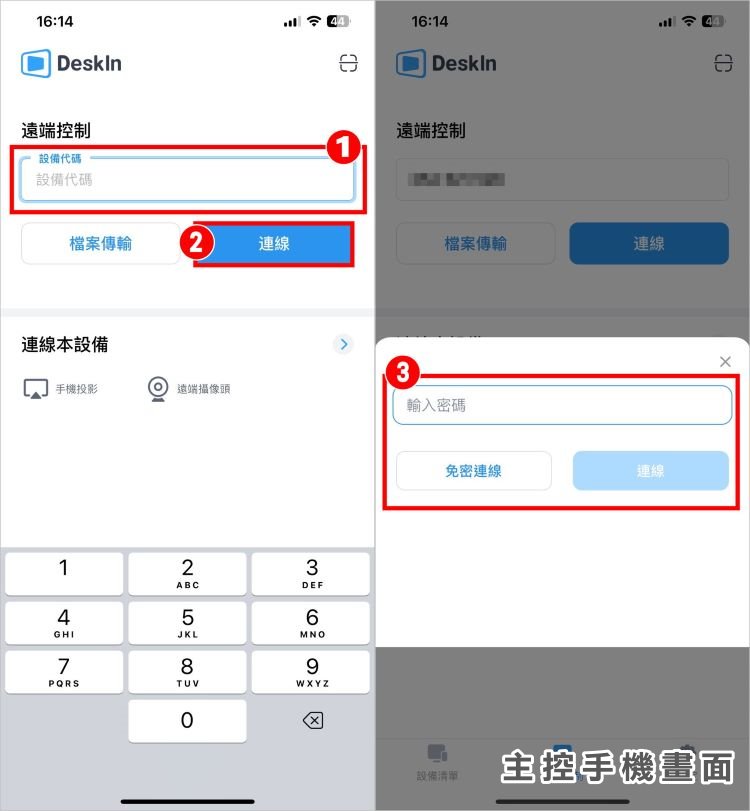
4.即可開始遠端控制
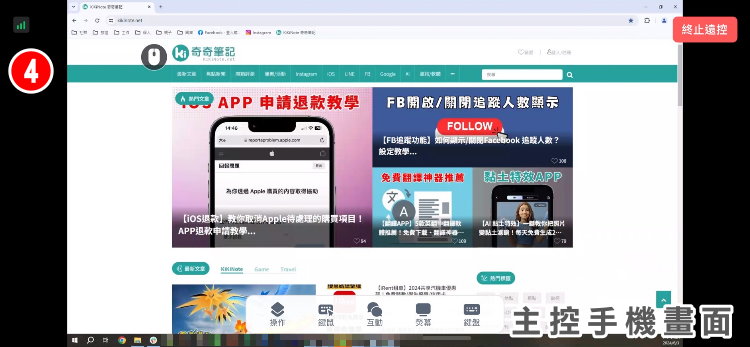
優勢3 可遠端控制手機
小編自己住在外面,常常家裡的長輩都會問我手機的功能要怎麼用或是不知道如何設定,小編就會透過DeskIn遠端控制長輩的手機,直接幫他們設定好!如果要教長輩怎麼用,還可以搭配語音通話和批註功能,讓你可以邊教長輩邊畫重點,幫助長輩更好理解~
▼【遠端控制手機語音通話、批註功能】
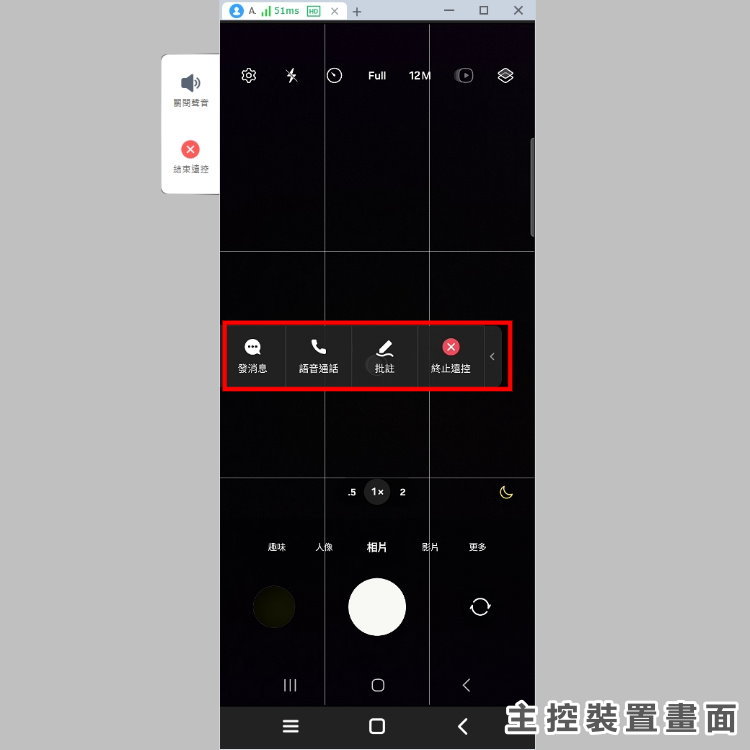
▼【如何遠端控制手機】
DeskIn的遠端控制手機目前僅有支援控制Android手機,在使用其他裝置前,需要在被控制手機先開啟權限設定,下面小編一步步教大家怎麼開啟:
1.於被控手機端開啟DeskIn,點選[本機]
2.點選[遠端控制]
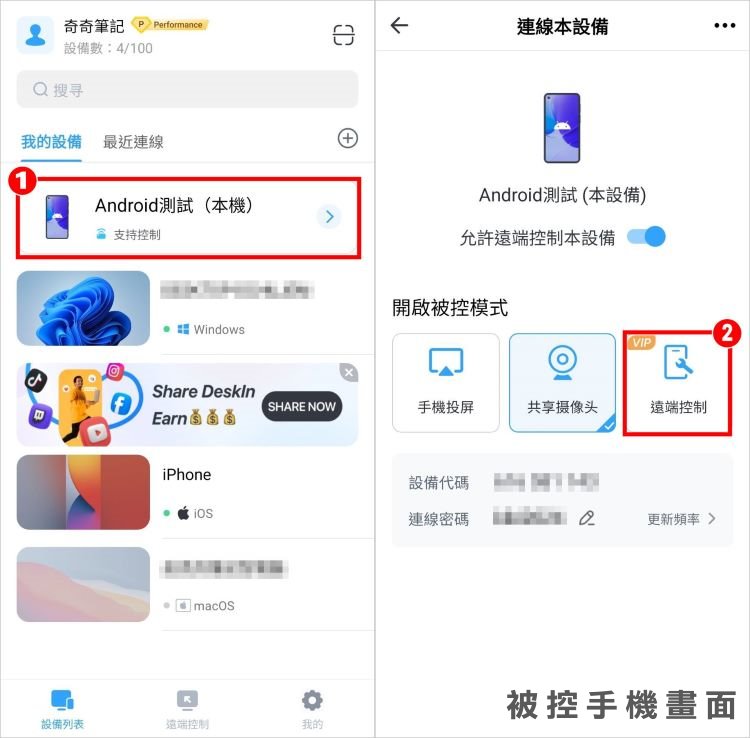
3.確認權限都有開啟後,點選[開啟被控模式]
4.點選[我已知曉]
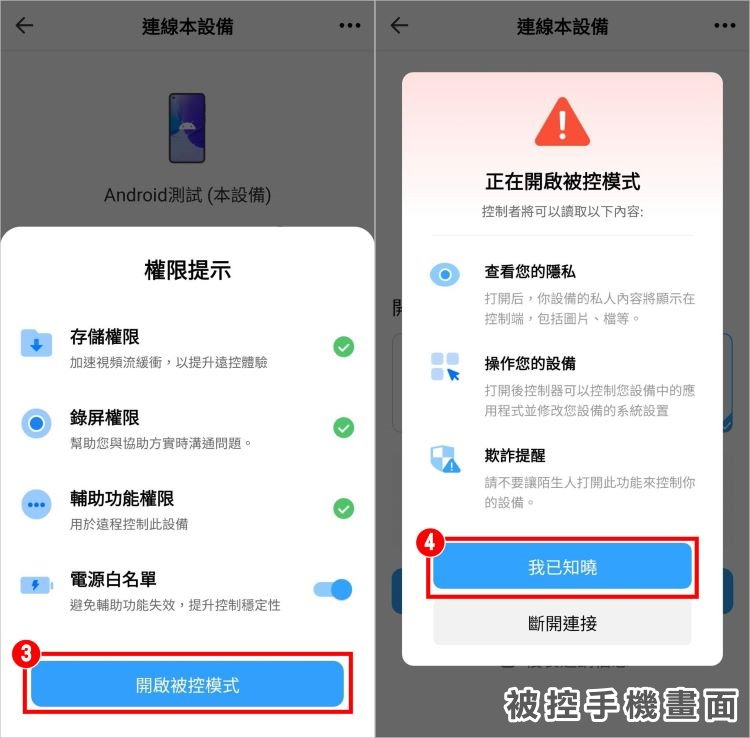
5.主控裝置輸入設備代碼和密碼
6.就可以透過其他裝置控制Android手機啦!
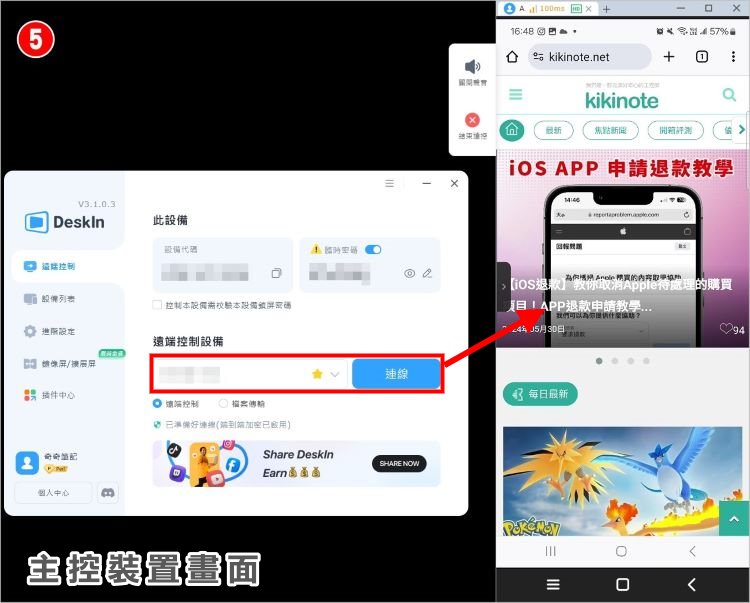
優勢4 全平台高速檔案傳輸
可能很多人都會想現在檔案傳輸用LINE或是Google雲端就很方便啦,為什麼還要特別用遠端桌面軟體來傳檔案?實際使用了DeskIn的檔案傳輸,發現它無可取代的優點:快、方便、檔案不會被壓縮!而且沒有大小和類型的限制,文檔、照片、資料夾全部都可以傳!
▼【電腦與電腦間檔案傳輸】
DeskIn電腦間的檔案傳送支援超好用的拖曳傳送功能!你只需要打開兩台電腦的檔案傳輸功能,就可以任意拖動檔案到另一台電腦的指定資料夾裡面!小編實測傳送大小377.7MB的照片資料夾,大概1分鐘左右就可以傳輸完成,比起上傳雲端再下載真的省下超多時間!
傳輸檔案教學-電腦傳電腦
1.主控裝置點選[設備列表]
2.選擇想要傳輸的設備
3.點選[檔案傳輸]
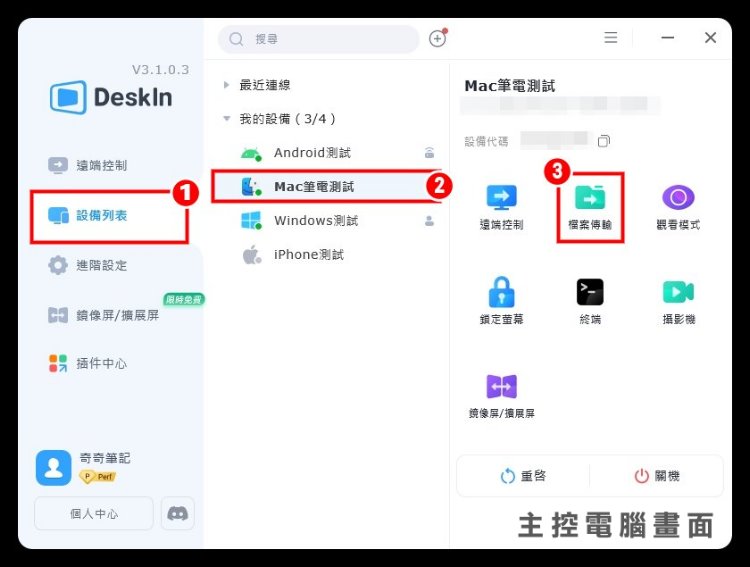
4.將想要傳輸的資料拖曳到另外一台電腦的資料夾
5.即可成功傳輸檔案
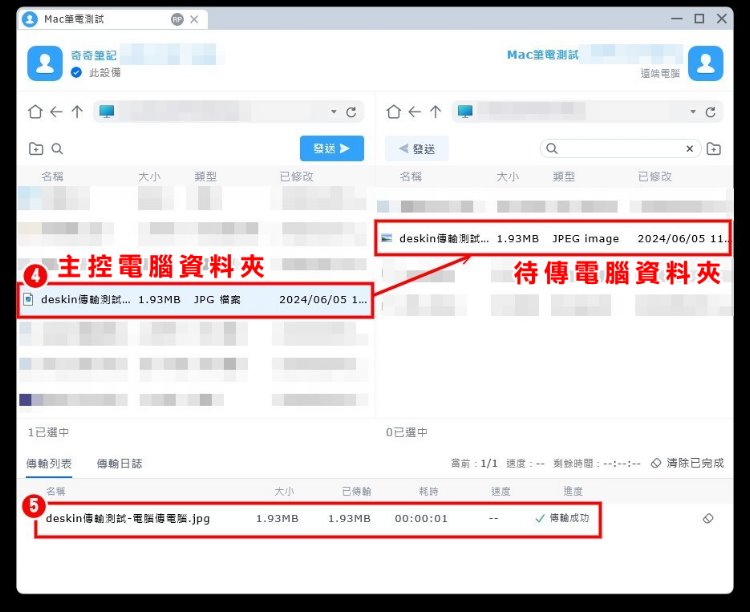
▼【手機傳電腦】
很多iPhone用戶如果是用Windows電腦,多數人都會選擇用iCloud的方式傳送照片,但是還要上傳再下載真的很麻煩,透過DeskIn傳輸不只快,還可以直接選擇存取的資料夾,讓你省掉再從雲端下載的時間,而且也可以反向透過手機從電腦下載檔案,同樣不會被壓縮喔!
傳輸檔案教學-手機傳電腦
1.主控手機輸入欲傳送檔案至電腦的設備代碼
2.點選[檔案傳輸]
3.輸入密碼或用免密連線透過另一方確認
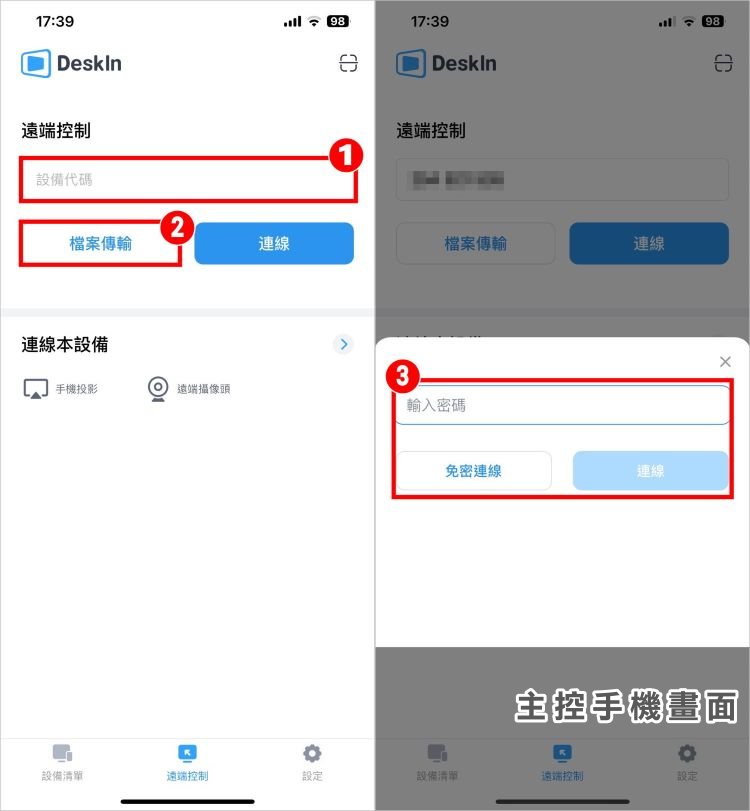
4.點選[傳送檔案]
5.選擇[想要傳送哪裡的檔案]
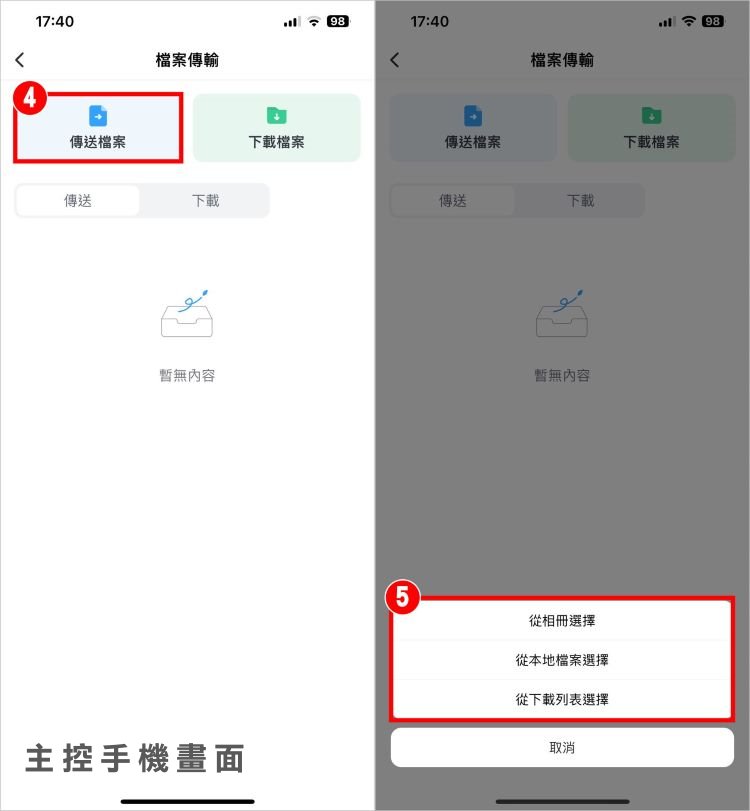
6.選擇[想要傳送的檔案]
7.點選[上傳]
8.選擇[想要存放的資料夾]
9.點選[發送到此]
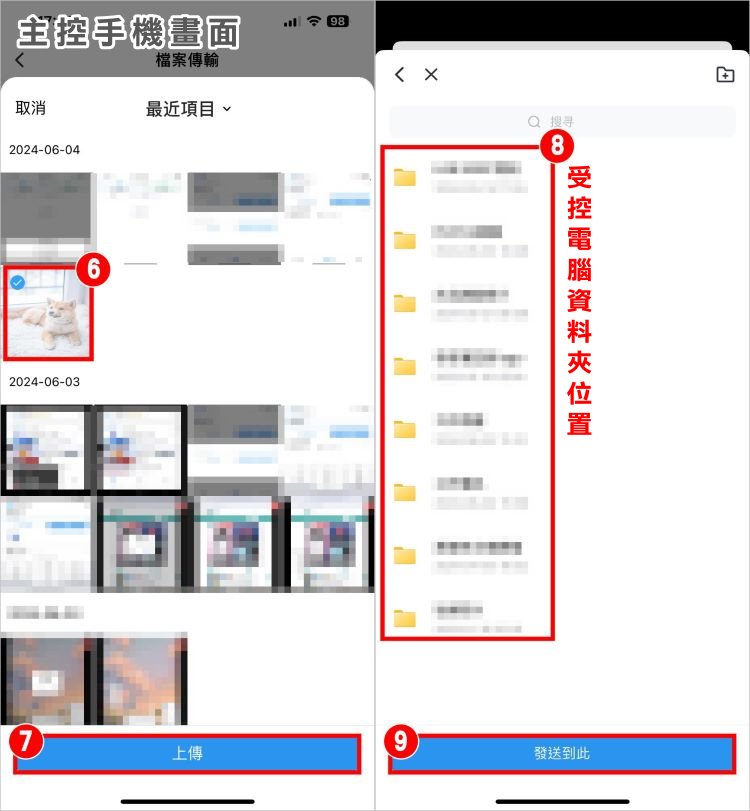
10.就可以在電腦得到無壓縮檔案!
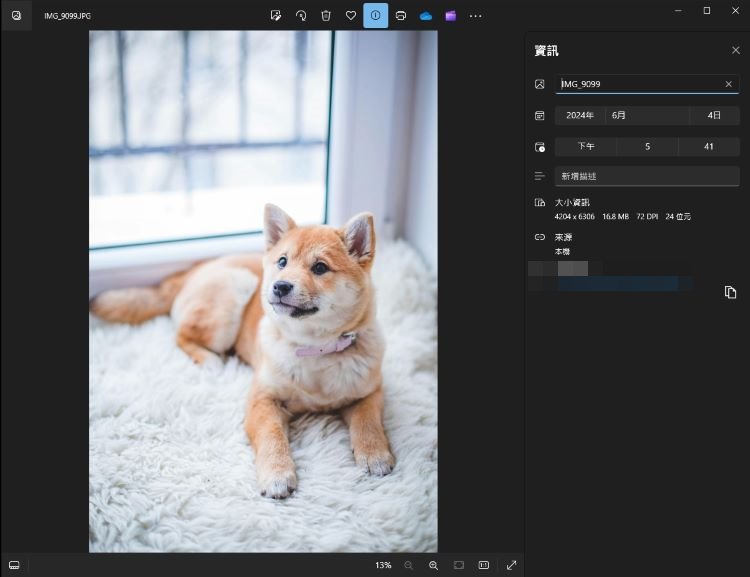
傳輸檔案教學-用手機遠端下載電腦檔案
1.手機點選[遠端控制]
2.輸入控制代碼
3.點選[檔案傳輸]
4.輸入密碼或用免密連線透過另一方確認
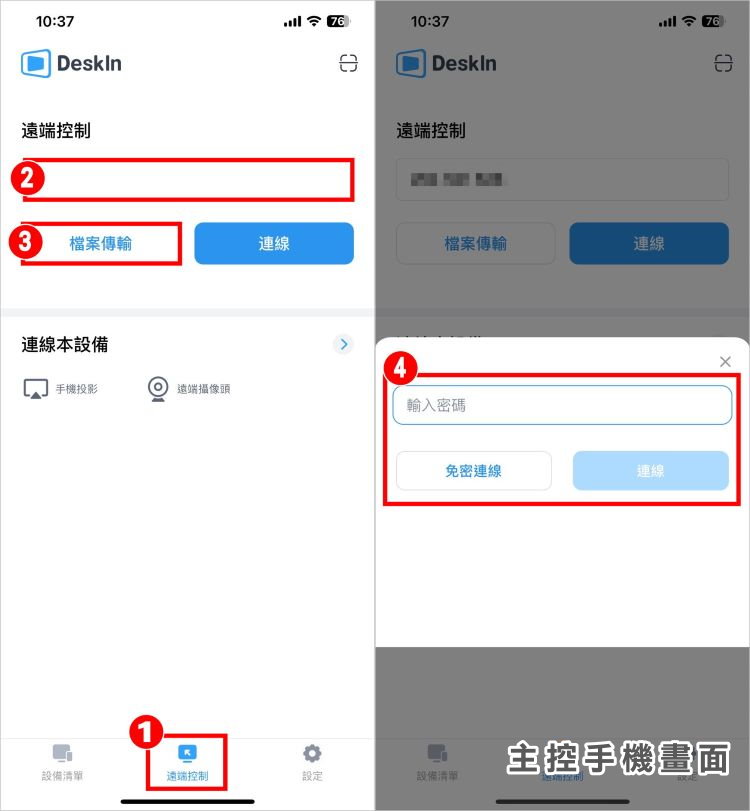
5.點選[下載檔案]
6.選擇想要下載檔案在電腦的位置
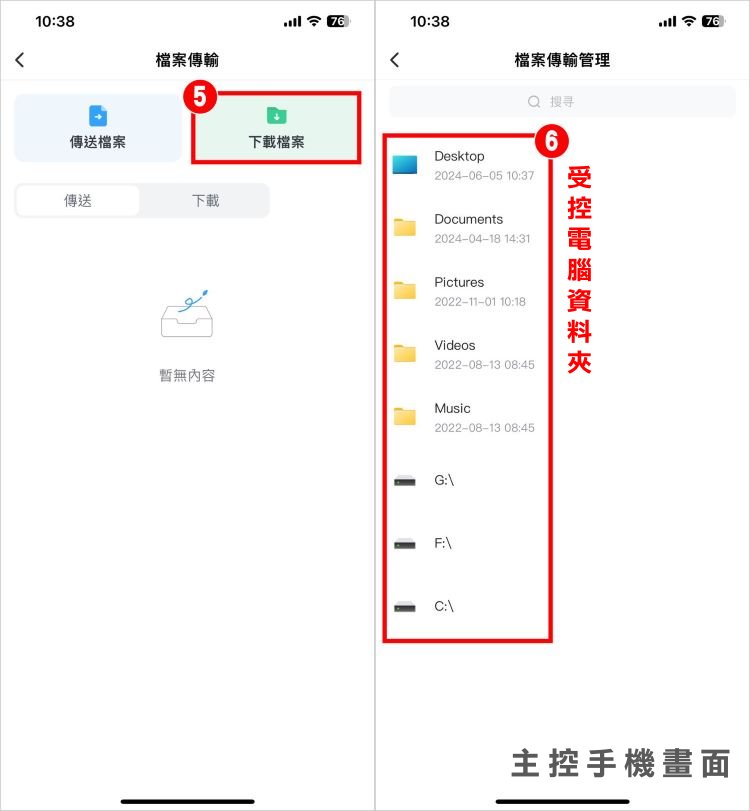
7.點選[想要下載的電腦檔案]
8.點選[下載]
9.回到APP首頁,點選[設定]
10.點選[我的下載]
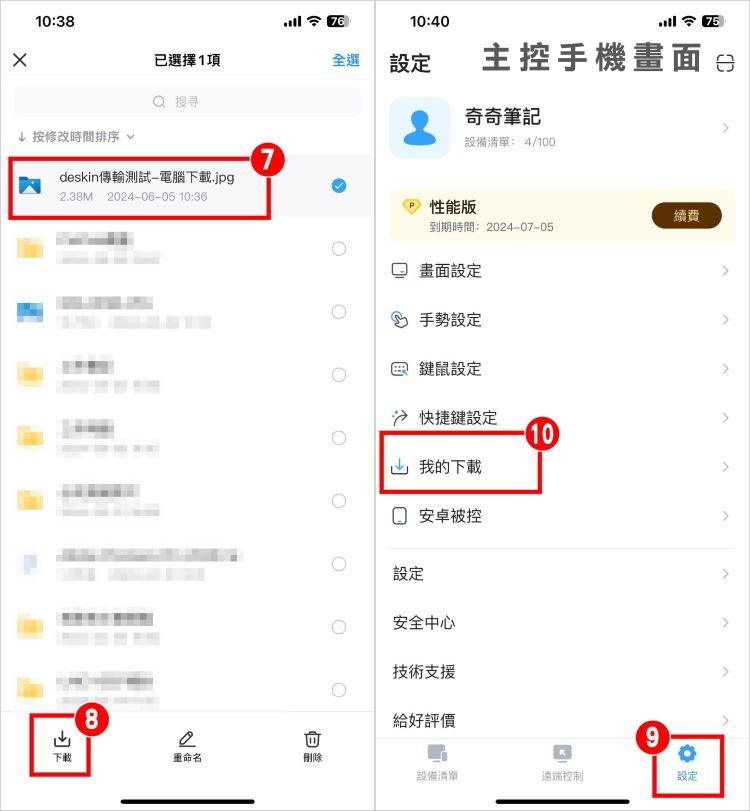
11.點選[已經下載的檔案]
12.就可以看到檔案,長按可以儲存(★長按儲存僅限iPhone)

▼【手機傳手機】
檔案傳輸功能接收方僅限Android手機,小編實測後覺得DeskIn的手機間檔案傳輸沒有很好用,除了速度比起傳電腦慢很多以外,傳送的檔案也無法直接從手機相簿內看到,只能在APP內查看,加上手機傳送功能需要付費,如果要傳送的檔案不多又沒有傳送給電腦的需求,手機間的檔案傳送用LINE好像還是比較方便😅
傳輸檔案教學-iPhone手機傳Android手機
1.點選[遠端控制]
2.輸入設備代碼
3.點選[檔案傳輸]
4.輸入密碼或用免密連線透過另一方確認
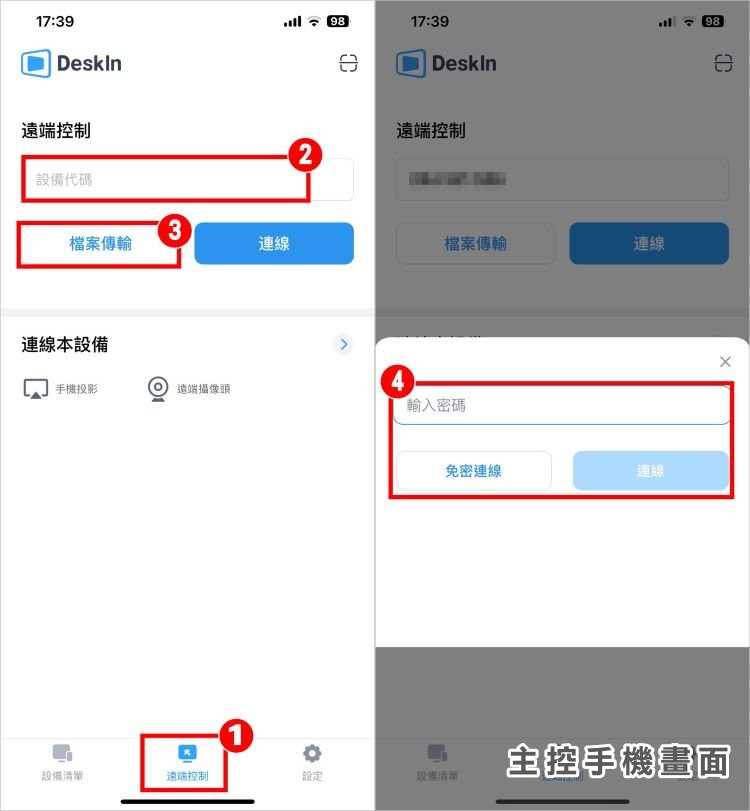
5.點選[傳送檔案]
6.選擇要傳送的檔案位置
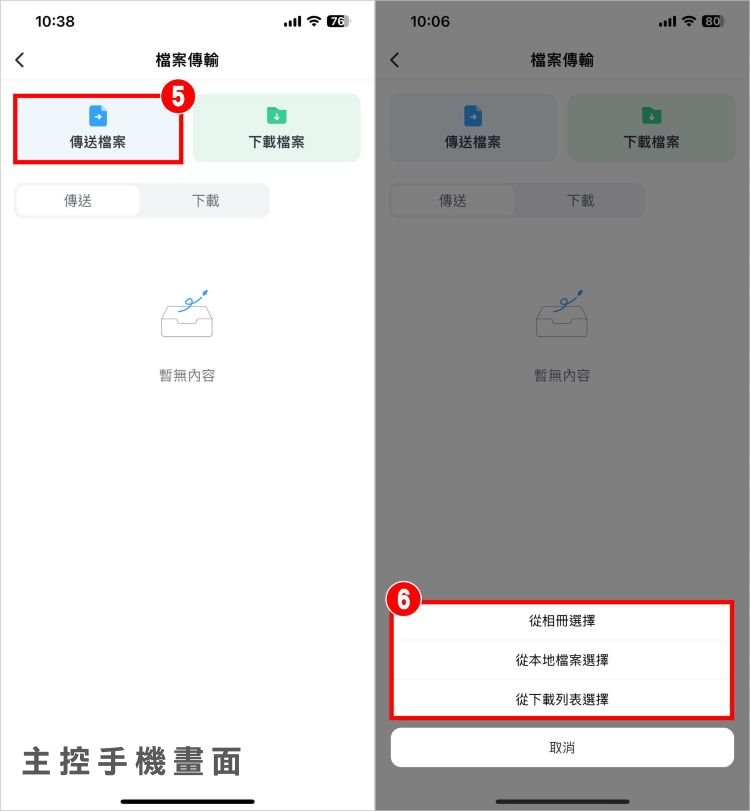
7.選擇傳送的檔案
8.點選[上傳]
9.選擇資料夾
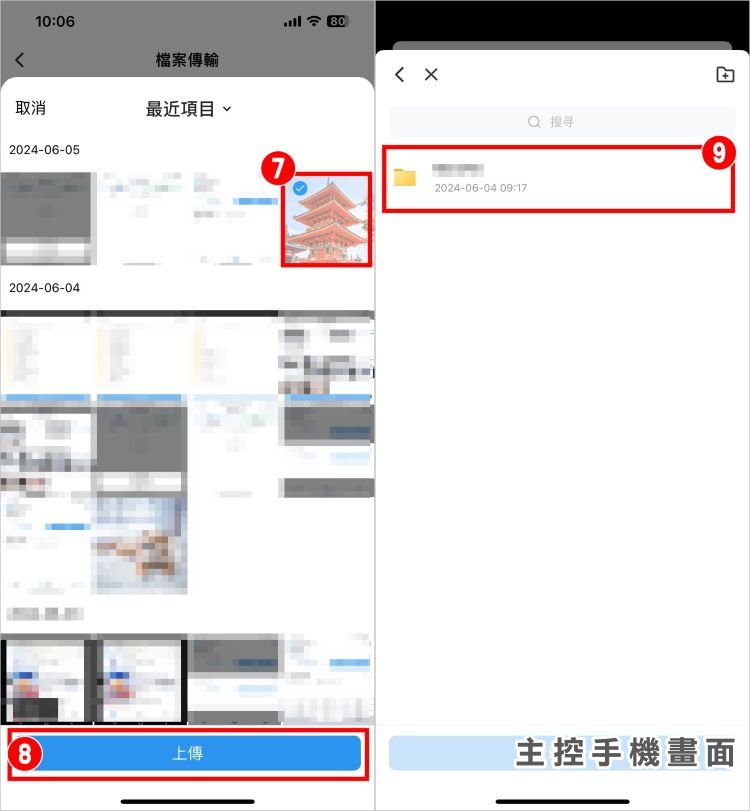
10.點選[發送到此]
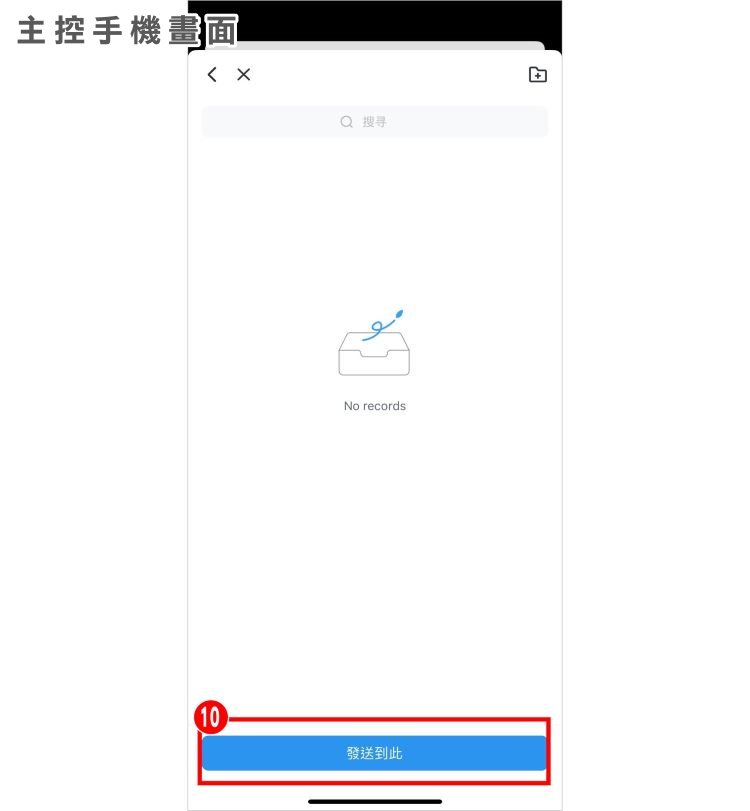
11.Android手機點選[我的]
12.點選[我的下載]
13.點選[想要查看的檔案]就可以啦!
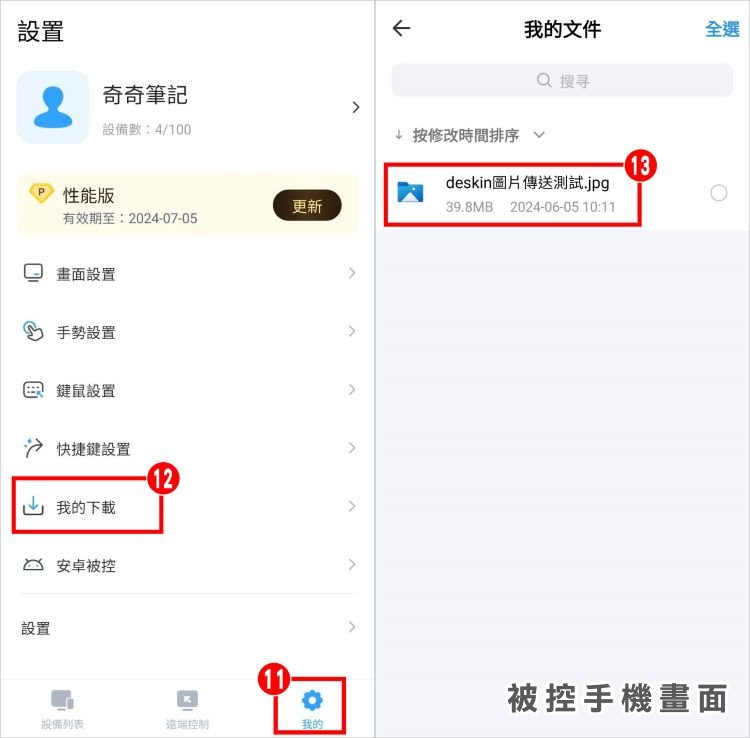
優勢5 遠端遊戲
有的時候出門在外,就沒辦法玩家裡電腦的PC遊戲,透過DeskIn可以幫大家解遊戲癮~小編自己最近很愛玩貪吃蛇動作遊戲《最後指令》,出差的時候就透過筆電用DeskIn連家裡桌機,這樣在外面也能開心玩啦!小編自己在玩的時候有開啟遊戲模式,遊戲模式提升遊戲順暢度是真的有感的,建議大家如果遠端玩遊戲要記得切換成遊戲模式喔!

除此之外手機遠控電腦的功能,也可以拿來用手機控制玩PC遊戲,小編偶爾在公司休息時間想想玩一下打發時間,就不用再花時間重新下載到電腦裡,可以直接透過手機連線家裡的電腦玩,非常方便~

優勢6 螢幕拓展
DeskIn還有非常實用「螢幕拓展」功能,對於已經習慣用雙螢幕工作的小編,偶爾在家工作的時候,就會透過「螢幕拓展」功能將筆電變成桌機的第二個螢幕,實測操作起來非常順暢,也能夠在家裡維持習慣的工作方式,可以提升在家工作的效率喔~

DeskIn各裝置可用功能比較
▼【遠端桌面控制功能】
| 遠端控制 | |||
| 主控 | 被控制 | ||
| 裝置 | 電腦(Windows、Mac) | Android | iOS |
| 電腦(Windows、Mac) | ✓ | ✓ | X |
| Android | ✓ | ✓ | X |
| iOS | ✓ | ✓ | X |
▼【檔案傳輸功能】
| 檔案傳輸 | |||
| 主控 | 被控制 | ||
| 裝置 | 電腦(Windows、Mac) | Android | iOS |
| 電腦(Windows、Mac) | ✓ | ✓ | ✓ |
| Android | ✓ | ✓ | X |
| iOS | ✓ | ✓ | X |
會員註冊
DeskIn是透過會員帳號來管理每一個裝置的,建議大家無論是想要操作、控制哪種系統,都先註冊一下會員,下載後要使用軟體也會比較方便!
▼【如何免費註冊會員】
1.進到DeskIn官網,點選[登入]
2.點選[個人版帳號]
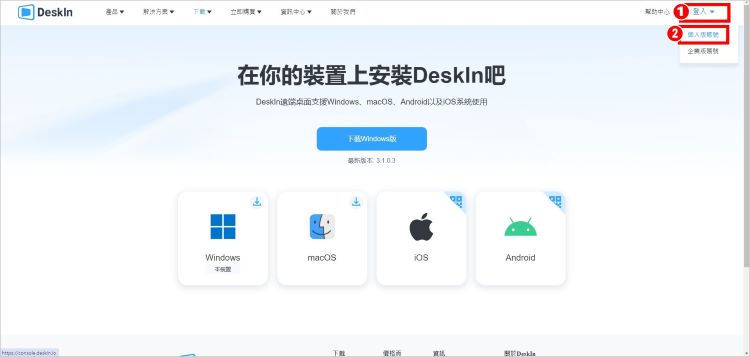
3.點選[註冊]
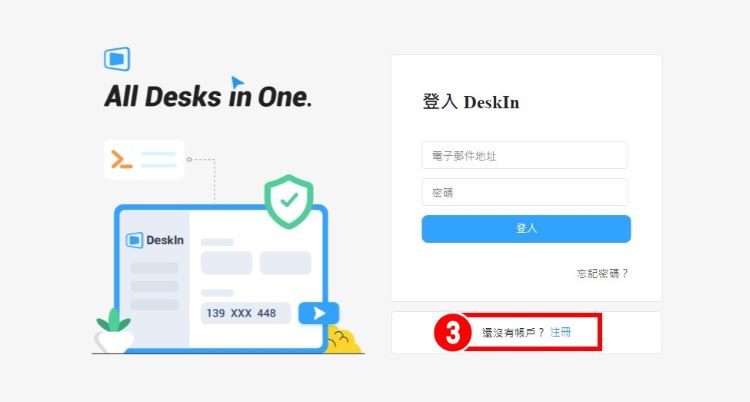
4.輸入電子郵件
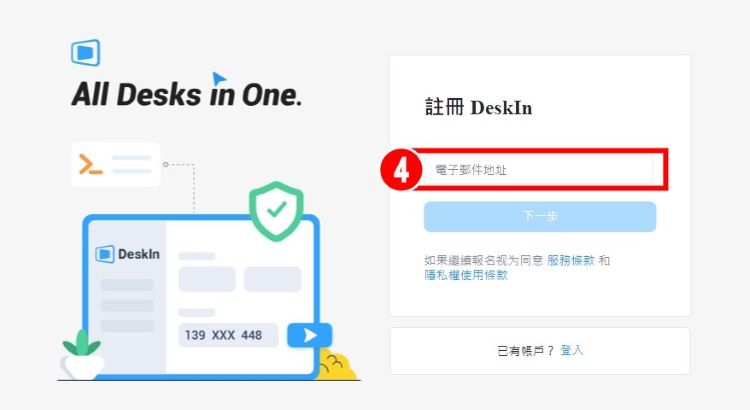
5.輸入電子郵件收到的驗證碼
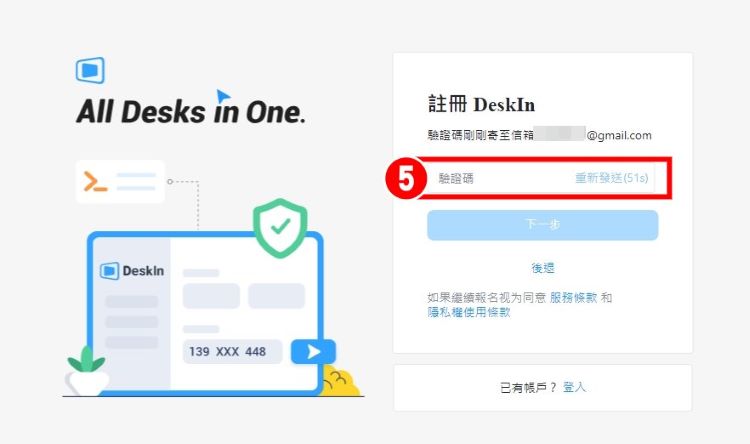
6.設定密碼
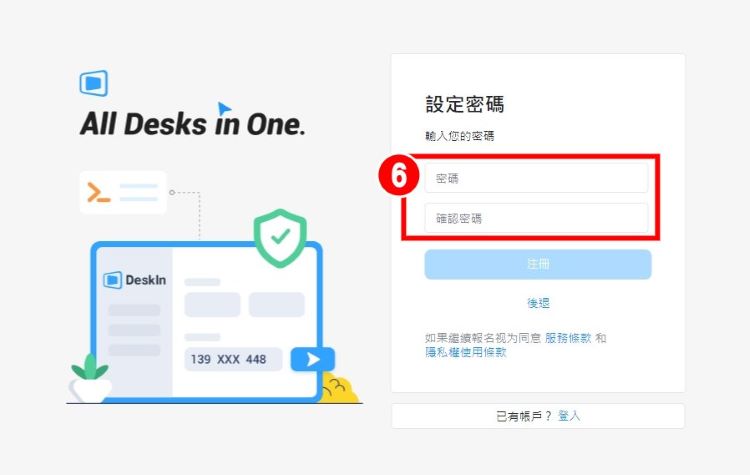
7.設定用戶名,就完成註冊啦!
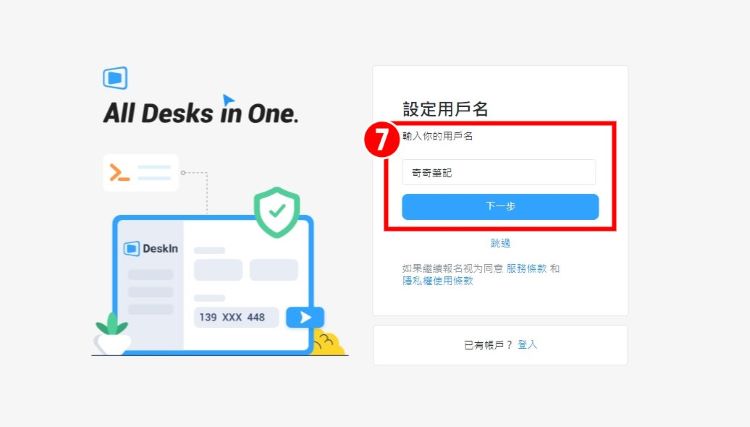
軟體安裝教學
DeskIn支援Windows、Mac、Android、iOS系統的裝置,不過免費版最多只能管理3個裝置,如果有3個以上的裝置的話,付費升級就可以管理100個裝置囉!
▼【如何安裝DeskIn遠端桌面軟體】
電腦安裝(以Windows系統示範)
1.點選[Windows]
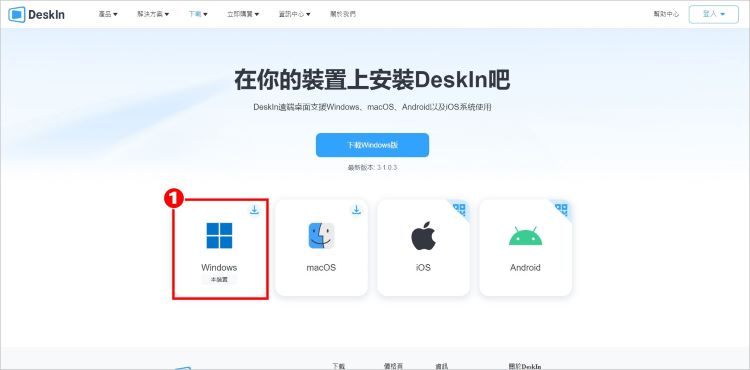
2.開啟下載安裝包後,點選[Install(安裝)]

3.就安裝完成啦!
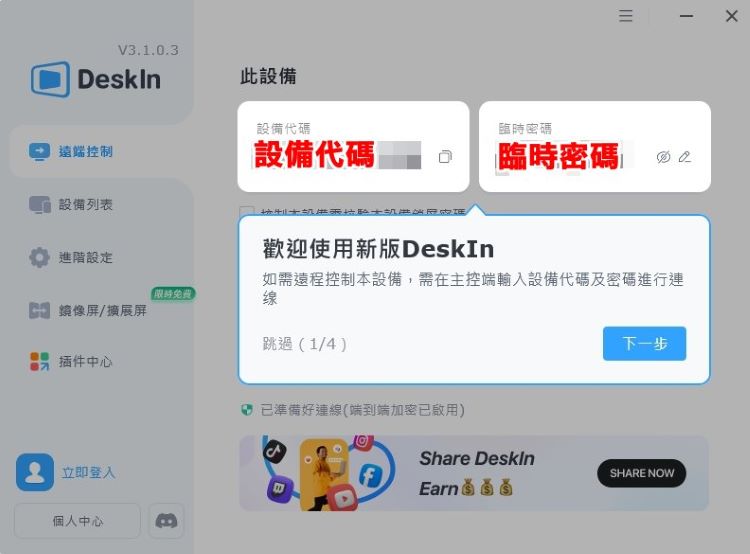
手機安裝(以iOS示範)
1.點選[取得]
2.點選[登入]
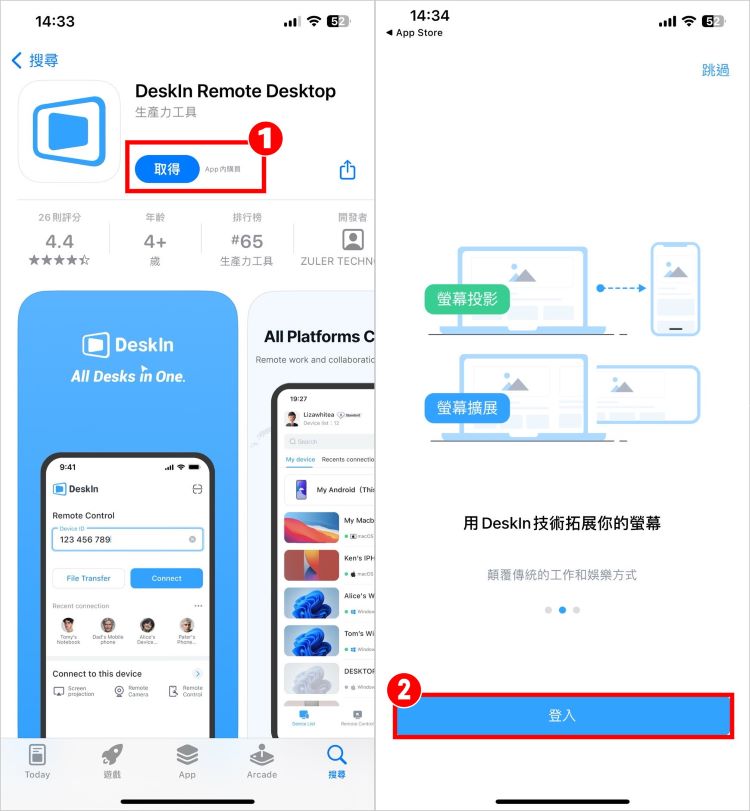
3.去電子信箱點選驗證連結
4.就可以開始使用啦!
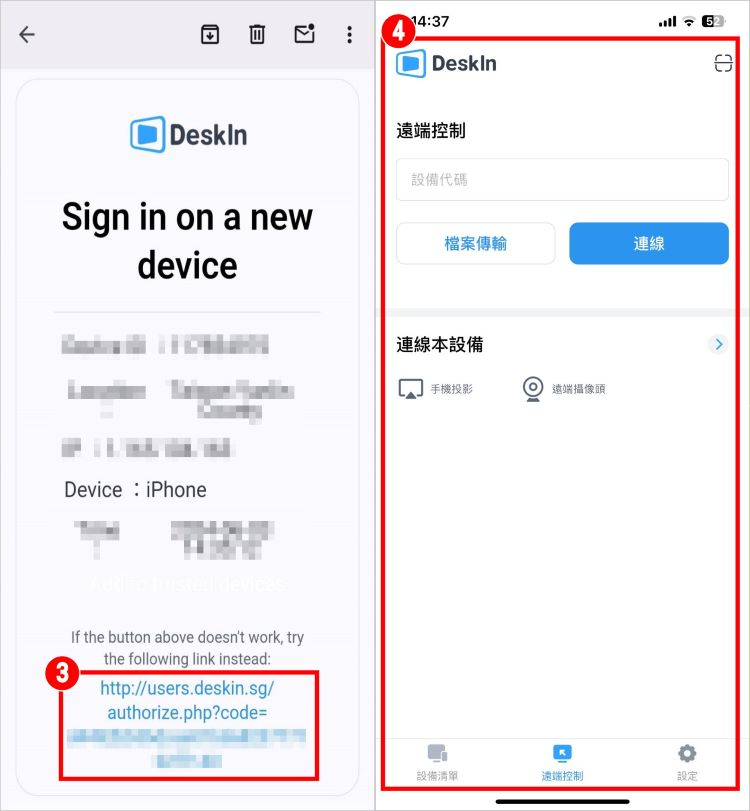
電腦版 ▶ DeskIn 遠端桌面 軟體下載(Windows、macOS)
iPhone ▶ DeskIn 遠端桌面 APP下載(iOS)
Android ▶ DeskIn 遠端桌面 APP下載(Android)
▼【DeskIn方案比較】
| 比較 | 免費版 | 標準版 | 性能版 |
| 價格(美金) | 免費 | 9.9元/月 49.9元/年 |
39.9元/月 199.9元/年 |
| 裝置數 | 3 | 100 | 100 |
| 網路 | 普通 | RTC + SVIP 高速伺服器 |
RTC + SVIP 高速伺服器 |
| 連線速度 | 慢 | 快 | 快 |
| 畫質 | 1080P 30FPS | 2K 30FPS | 4K 60FPS / 2K 144FPS |
| 控制Android | 需購買插件 | ✓ | ✓ |
| 行動裝置傳檔案 | ✗ | ✓ | ✓ |
| 電腦間傳檔案 | ✓ | ✓ | ✓ |
| 遠端攝影機 | ✗ | ✓ | ✓ |
| 螢幕擴充 | 限時體驗 | ✓ | ✓ |
| 虛擬螢幕 | ✗ | ✗ | ✓ |
| 遊戲鍵鼠 | ✗ | ✗ | ✓ |
雖然很多遠端桌面軟體都會主打穩定,但是小編真的有被DeskIn超順的流暢度震驚到,之前用過許多款軟體,很少有一家在免費版就可以幾乎做到完全沒有延遲的,而且連線速度也超級快,無論是手機還是電腦控制都可以在幾秒內成功連線。
小編自己實測下來,覺得很適合一般大家居家辦公使用,整體介面操作也非常簡單,電腦間的檔案拖曳傳輸功能也非常實用,不過還是提醒大家一定要確保被控制裝置有開啟電源和登入DeskIn帳號才可以正常使用喔!
雖然免費版就很夠一般居家上班使用,但如果升級到付費版,除了連線畫質最高可到4K以外,小編覺得可以同時管理100個的裝置數,一鍵快速連接到想要的裝置,不用再一直登出登入這點也很加分,若是用的習慣,或是有畫面畫質要求,我還是很推薦可以升級到付費版本,CP值非常高喔!
▶遠端桌面推薦:遠端桌面 DeskIn等5款比較、實測






