快訊
↓↓點選標題可快速跳轉到想看的頁面↓↓
TeamViewer 遠端控制
語言版本
▶ 繁體中文
連線方式
▶ 輸入 ID 及密碼
行動裝置功能
▶ 支援行動裝置(如手機、平板等)
▶ 遠端輸入文字功能 - 正常
▶ 滑鼠右鍵功能 - 單指長按
DeskIn遠端桌面
語言版本
▶ 繁體中文
連線方式
▶ 輸入 ID 及密碼
▶ 由被控制電腦手動確認的免密連線
行動裝置功能
▶ 支援行動裝置(如手機、平板等)
▶ 遠端輸入文字功能 - 正常
▶ 滑鼠右鍵功能 - 虛擬滑鼠
Chrome 遠端桌面
語言版本
▶ 繁體中文
連線方式
▶ 輸入 ID 及密碼
行動裝置功能
▶ 支援行動裝置(如手機、平板等)
▶ 遠端輸入文字功能 - 無法正常打字
▶ 滑鼠右鍵功能 - 雙指單擊
AnyDesk 遠端控制
語言版本
▶ 繁體中文(需自行切換)
連線方式
▶ 只需輸入 ID,但須被連線者同意才能連上
行動裝置功能
▶ 支援行動裝置(如手機、平板等)
▶ 遠端輸入文字功能 - 無法正常打字
▶ 滑鼠右鍵功能 - 單指長按
Wayk Now 遠端控制
語言版本
▶ 繁體中文(需自行切換)
連線方式
▶ 輸入 ID 及密碼
行動裝置功能
▶ 支援行動裝置(如手機、平板等)
▶ 遠端輸入文字功能 - 無法正常打字
▶ 滑鼠右鍵功能 - 雙指長按
TeamViewer 特點
● 官方提供繁中版
● 手機、平版操作性完整,滑鼠右鍵功能(單指長按)正常,可以正常打字
● 除了隨機生成的密碼,還可以自己設定
| TeamViewer 遠端控制 | ||
| 語言版本 | 繁體中文 | |
| 連線方式 | 輸入 ID 及密碼 | |
| 行動裝置功能 | 是否支援行動裝置 | 支援 |
| 遠端輸入文字 | 功能正常 | |
| 滑鼠右鍵操控 | 單指長按 | |
| 附註 | 可能會因判定問題而無法繼續使用免費版 | |
點此展開 看 TeamViewer 遠端控制教學
假設,你要使用 A 裝置操控 B 裝置,請在 A、B 兩台裝置上安裝好 TeamViewer,接著你就會看到 ID 及密碼,只要接著下述 1~4 的步驟就可以輕鬆遠端控制囉!
① 在 A 裝置上輸入 B 裝置的 ID
② 點選 [連線]
③ 等系統就會跳出小視窗要求驗證,輸入 B 裝置的密碼
④ 選擇 [登入] 後,就可以開始遠端控制囉!
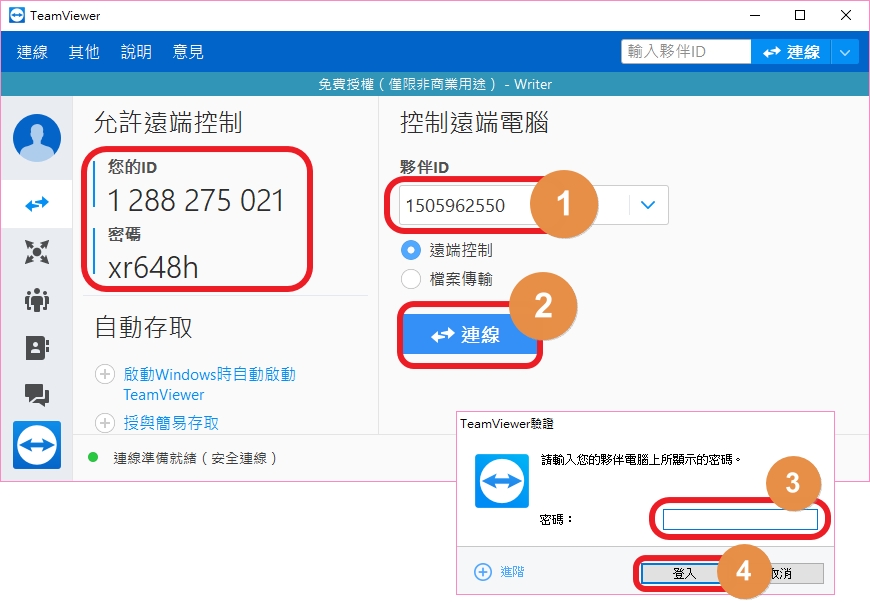
電腦使用者 ▶ TeamViewer 遠端控制電腦版載點
蘋果使用者 ▶ TeamViewer 遠端控制 iOS 載點
安卓使用者 ▶ TeamViewer 遠端控制 Android 載點
影片/圖片失效請點我|引用來源:FBreply Mr.
DeskIn遠端桌面 特點
● 軟體支援提供繁體中文版
● 連線速度快,遠端控制很流暢、不卡頓
● 安全性高,首次登入有信箱驗證,並可同時使用臨時密碼和自己設定的安全密碼
●不限格式、數量、大小檔案傳輸功能
| TeamViewer 遠端控制 | ||
| 語言版本 | 繁體中文 | |
| 連線方式 | 輸入 ID 及密碼 被控手動同意免密連線 |
|
| 行動裝置功能 | 是否支援行動裝置 | 支援 |
| 遠端輸入文字 | 功能正常 | |
| 滑鼠右鍵操控 | 虛擬滑鼠 | |
| 附註 | iOS裝置無法被控制 | |
點此展開 看 DeskIn 遠端桌面控制教學
如果想要用電腦控制另外一台電腦,請先兩台電腦都先安裝DeskIn軟體,並且登入同一個DeskIn帳號,就可以按照以下步驟連線控制:
1.於被控端電腦查看設備代碼
1-1.於主控電腦開啟軟體輸入被控制電腦的設備代碼
2.主控電腦點選[連線]
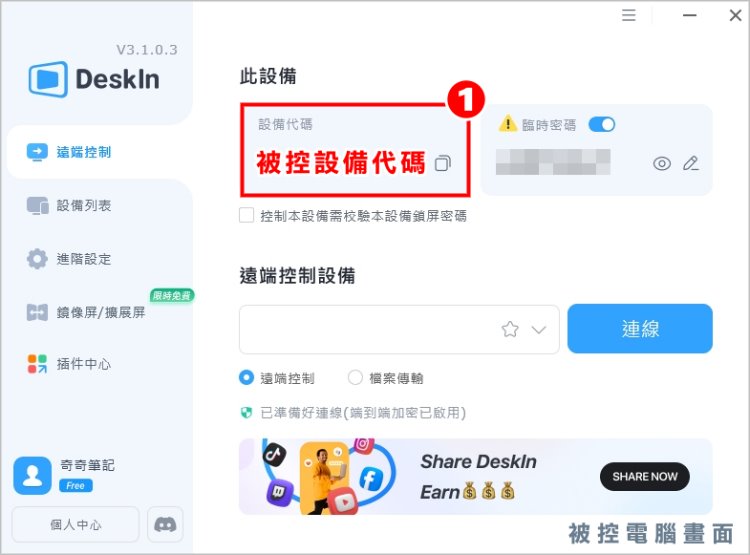
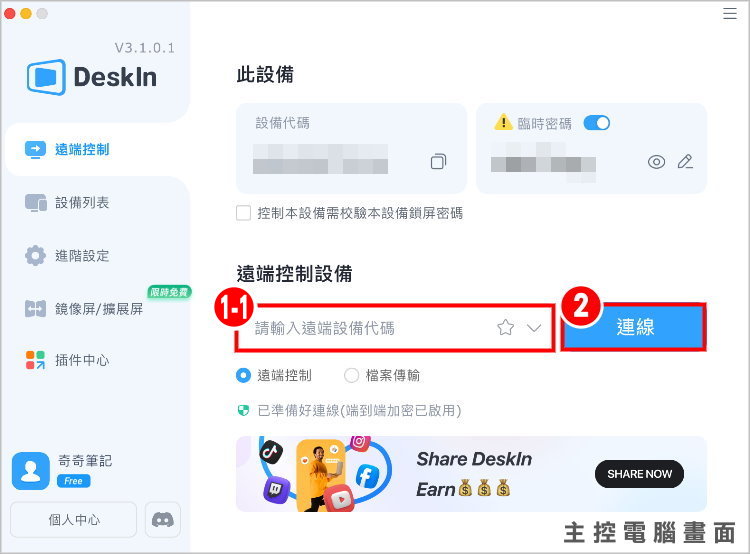
3.主控電腦選擇輸入密碼或免密連線(★免密連線需在被控制電腦確認)
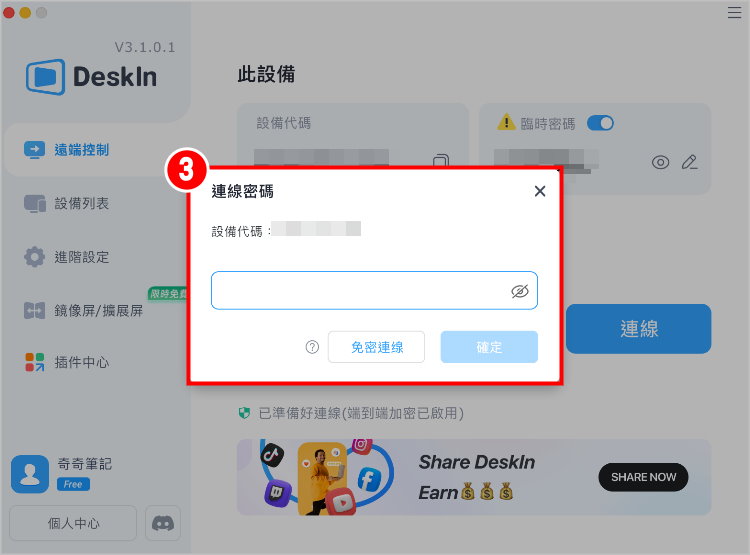
4.主控電腦即可成功連線被控電腦!
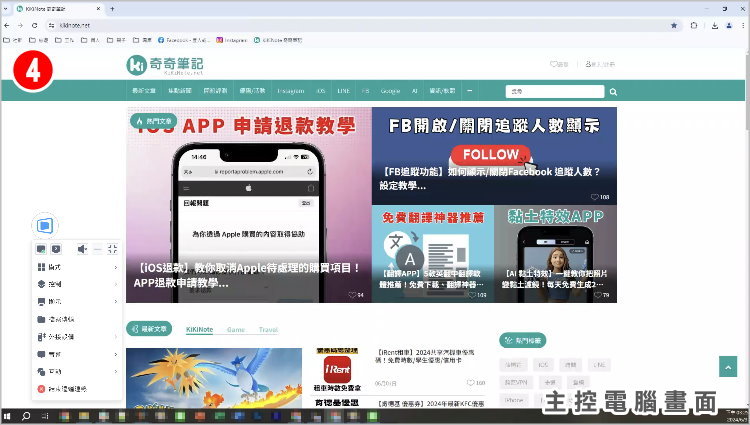
電腦網頁版 ▶ DeskIn 遠端桌面 電腦版(Windows/Mac)
iPhone下載 ▶ DeskIn 遠端桌面 APP下載(iOS)
安卓手機下載 ▶ DeskIn 遠端桌面 APP下載(Android)
Chrome 遠端桌面特點
- 官方提供繁中版
- 手機、平版遠端控制流暢,滑鼠右鍵功能(雙指單擊)正常,但鍵盤打字無法正常顯示
- 在其他裝置登入 Google 帳號後,只要輸入密碼就能直接遠端操控自己的電腦
| Chrome 遠端桌面 | ||
| 語言版本 | 繁體中文 | |
| 連線方式 | 輸入 ID 及密碼 | |
| 行動裝置功能 | 是否支援行動裝置 | 支援 |
| 遠端輸入文字 | 無法正常打字 | |
| 滑鼠右鍵操控 | 雙指單擊 | |
| 附註 | 不論商業、個人使用皆免費 | |
點此展開 看 Chrome 遠端控制教學
這裡以 Chrome 遠端桌面網頁版為例,假設你要使用 A 裝置操控 B 裝置,請在 A、B 兩台裝置上打開 Chrome 選端桌面網頁版,之後 A、B 裝置都要照著下列 1~6 步驟操作:
① 選擇上方的 [遠端支援]
② 點選下載按鈕
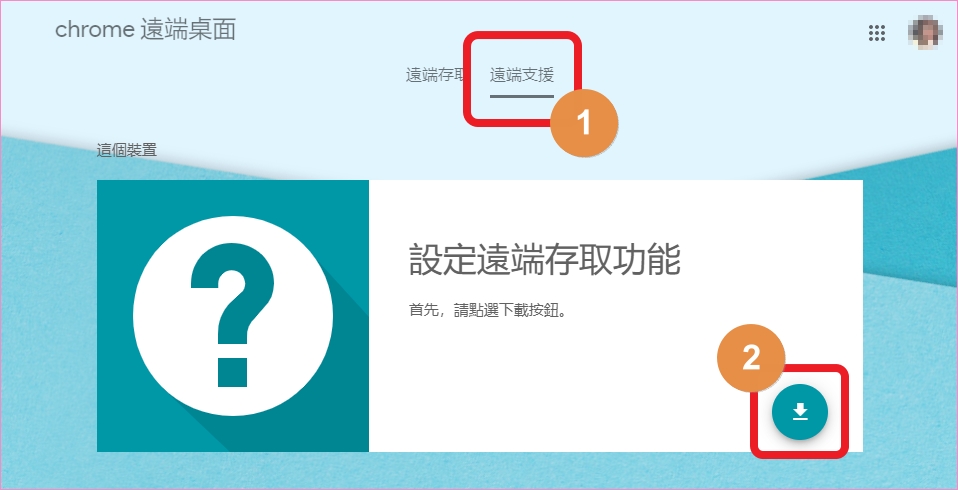
③ 在跳出的視窗中選擇 [加到 Chrome]
④ [新增擴充功能]
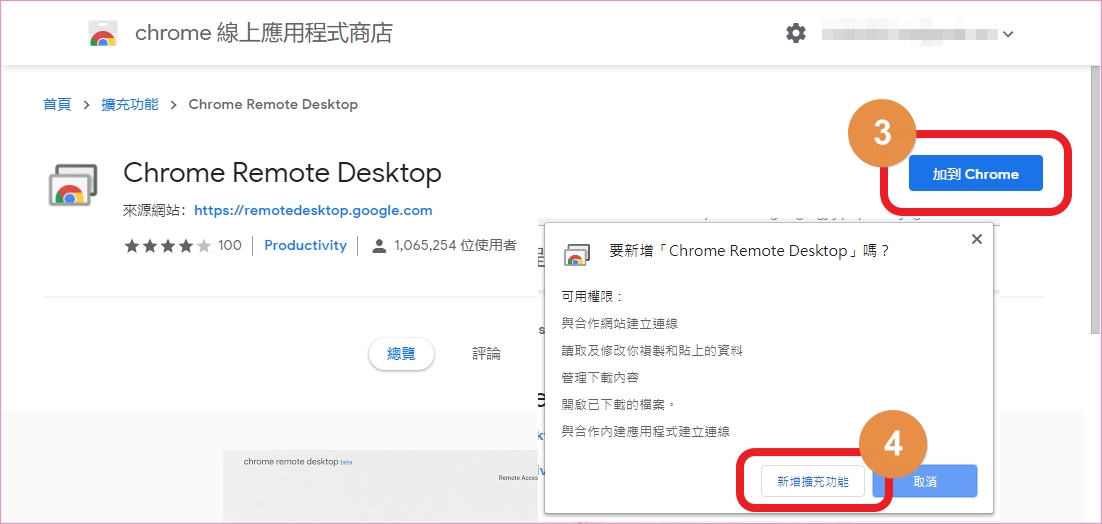
⑤ 選擇 [是],開啟下載檔案
⑥ 點選 [我知道了],將通知視窗關掉
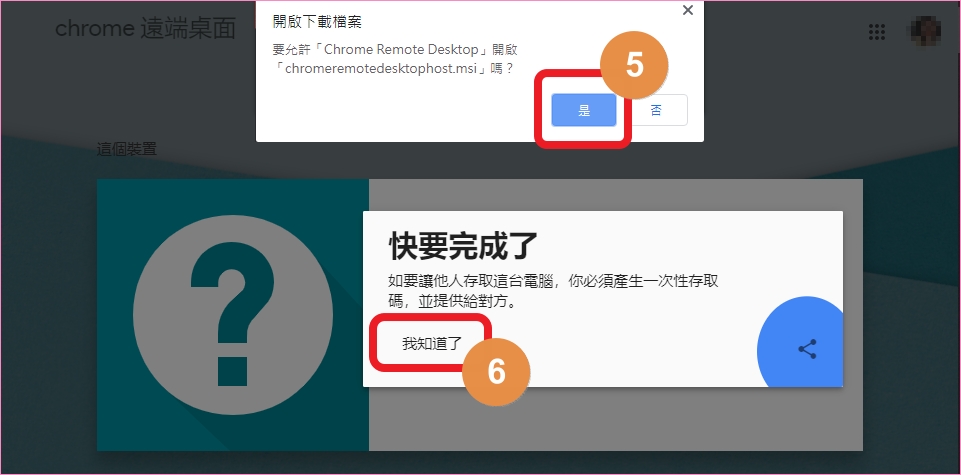
⑦ 在 B 裝置上選擇 [產生存取碼],接著就會得到一組 5 分鐘就會失效的 12 碼密碼
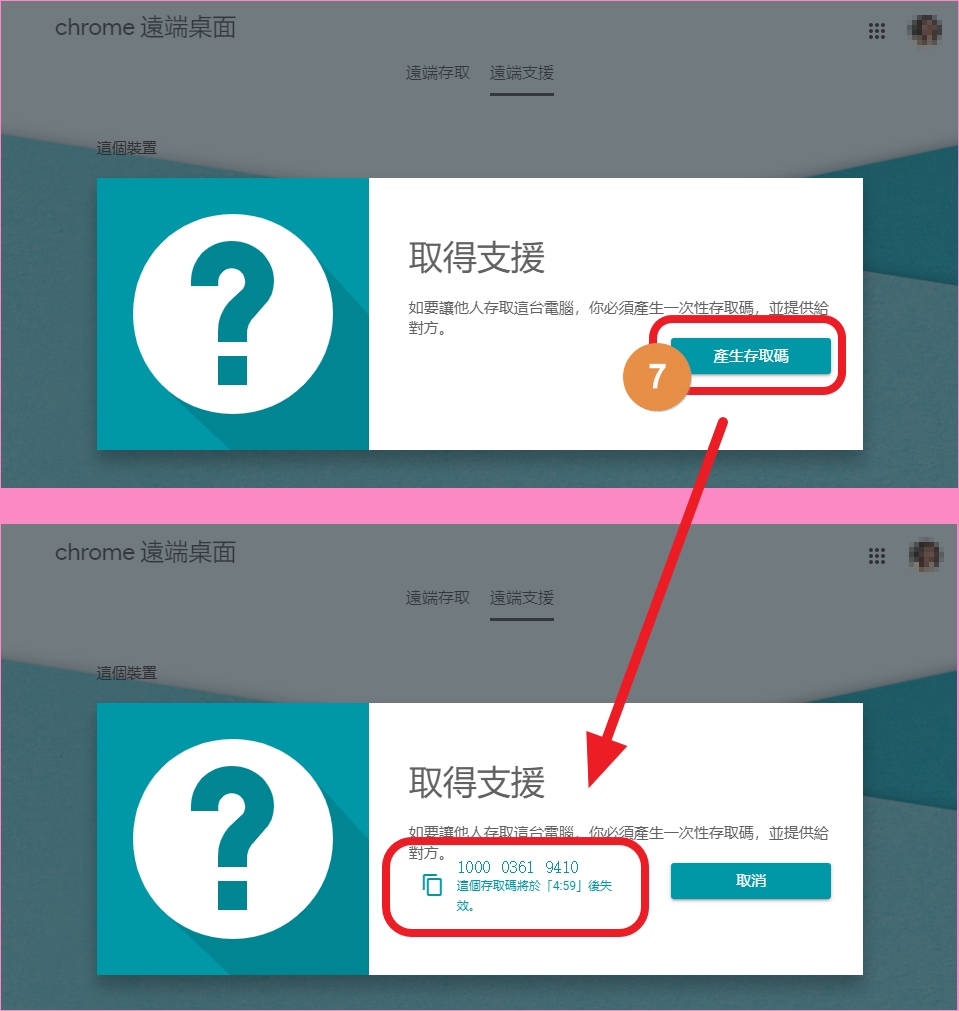
⑧ 在 A 裝置上輸入存取碼
⑨ 選擇 [連線]
接著你就會在 B 裝置上看到視窗跳出詢問你「是否要將電腦的瀏覽及控制權限授予 A 裝置」
⑩ 點選 [共用]
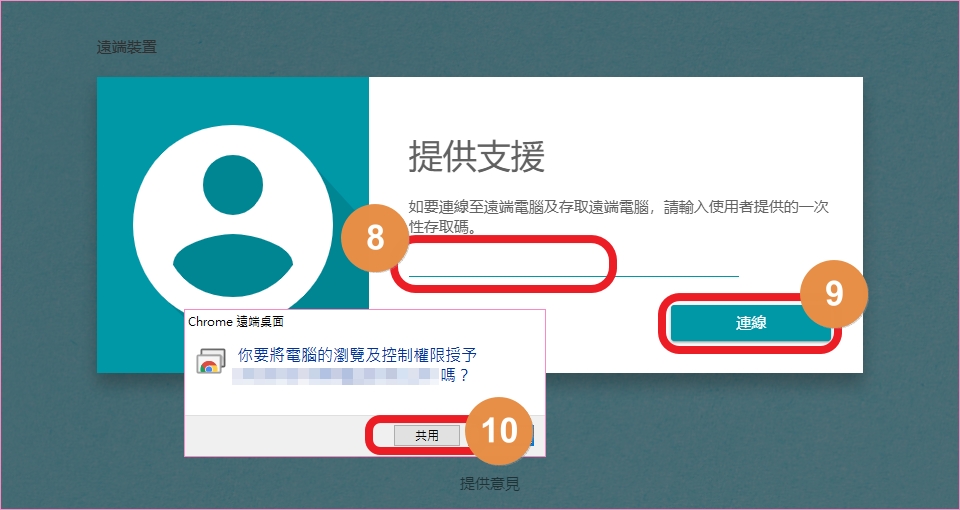
電腦網頁版 ▶ Chrome 遠端桌面網頁版
電腦插件版 ▶ Chrome 遠端桌面瀏覽器插件載點
蘋果使用者 ▶ Chrome 遠端桌面 iOS 載點
安卓使用者 ▶ Chrome 遠端桌面 Android 載點
影片/圖片失效請點我|引用來源:Zhi Wei Xiao
AnyDesk遠端控制特點
- 官方提供繁中版,但須手動切換
- 手機、平版遠端控制流暢,滑鼠右鍵功能(單指長按)正常,但鍵盤打字無法正常顯示
- 下載 exe 檔案打開就能使用
| AnyDesk遠端控制 | ||
| 語言版本 | 繁體中文 (需自行切換) |
|
| 連線方式 | 只需輸入 ID 但須被連線者同意才能連上 |
|
| 行動裝置功能 | 是否支援行動裝置 | 支援 |
| 遠端輸入文字 | 無法正常打字 | |
| 滑鼠右鍵操控 | 單指長按 | |
| 附註 | 個人使用免費 | |
點此展開 看 AnyDesk 遠端控制教學
假設你要使用 A 裝置操控 B 裝置,請在 A、B 兩台裝置上下載 AnyDesk,打開 AnyDesk 後你就會看到 ID,只要接著下述 1~3 的步驟就可以開始遠端操控!
① 在 A 裝置上輸入 B 裝置的 ID
② 點選 [連線]
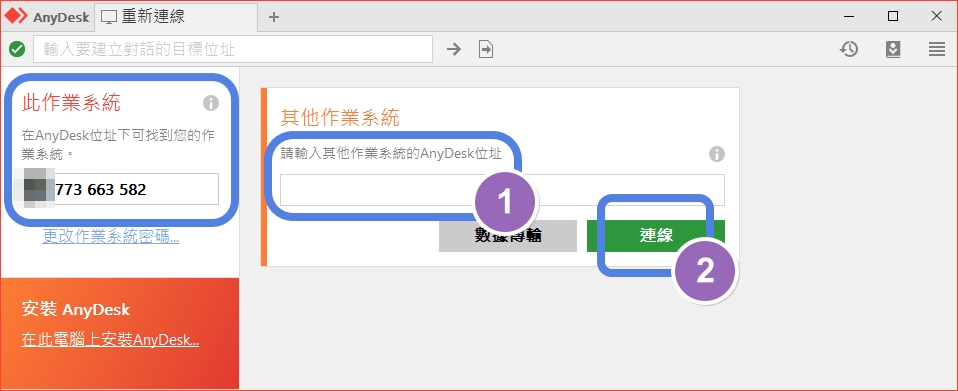
你會在 B 裝置上看到跳出邀請遠端操控的視窗
③ 請點選 [接受],這樣就完成了!而且還可以透過這個視窗兩台打字對話~很特別吧!
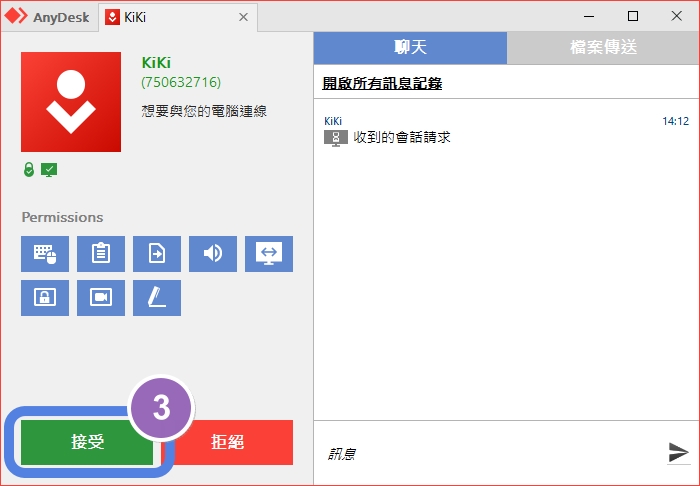
Windows 使用者 ▶ AnyDesk 遠端控制 Windows 載點
Mac 使用者 ▶ AnyDesk 遠端控制 Mac 載點
蘋果使用者 ▶ AnyDesk 遠端控制 iOS 載點
安卓使用者 ▶ AnyDesk 遠端控制 Android 載點
影片/圖片失效請點我|引用來源:Technical Xpress
Wayk Now 特點
- 官方提供繁中版,但須手動切換
- 手機、平版遠端控制流暢,滑鼠右鍵功能(雙指長按)正常,但鍵盤打字無法正常顯示
- 下載 exe 檔案打開就能使用
| Wayk Now遠端控制 | ||
| 語言版本 | 繁體中文 (需自行切換) |
|
| 連線方式 | 輸入 ID 及密碼 | |
| 行動裝置功能 | 是否支援行動裝置 | 支援 |
| 遠端輸入文字 | 無法正常打字 | |
| 滑鼠右鍵操控 | 雙指長按 | |
| 附註 | 個人使用免費 | |
點此展開 看 Wayk Now 遠端控制教學
假設你要使用 A 裝置操控 B 裝置,請在 A、B 兩台裝置上下載 Wayk Now,打開軟體之後你就會看到 ID 及密碼,接著請參照下述 1~4 的步驟操作就可以開始遠端操控!
① 在 A 裝置上輸入 B 裝置的 ID
② 選擇 [連線]
③ 在畫面中跳出 Wayk Now 安全性的視窗時輸入 B 裝置的 ID
④ 最後選擇 [登入],這樣就可以開始遠端控制了!
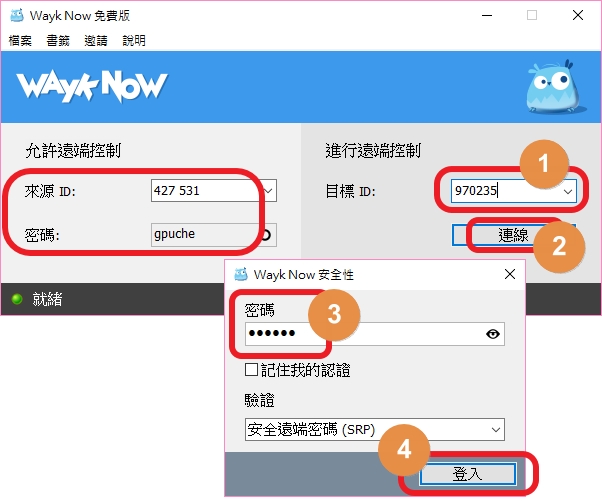
Windows 使用者 ▶ Wayk Now 遠端 Windows 載點
Mac 使用者 ▶ Wayk Now 遠端 Mac 載點
蘋果使用者 ▶ Wayk Now 遠端 iOS 載點
安卓使用者 ▶ Wayk Now 遠端 Android 載點
中文化教學 ▶ Wayk Now 中文化切換教學






