快訊
remove.bg
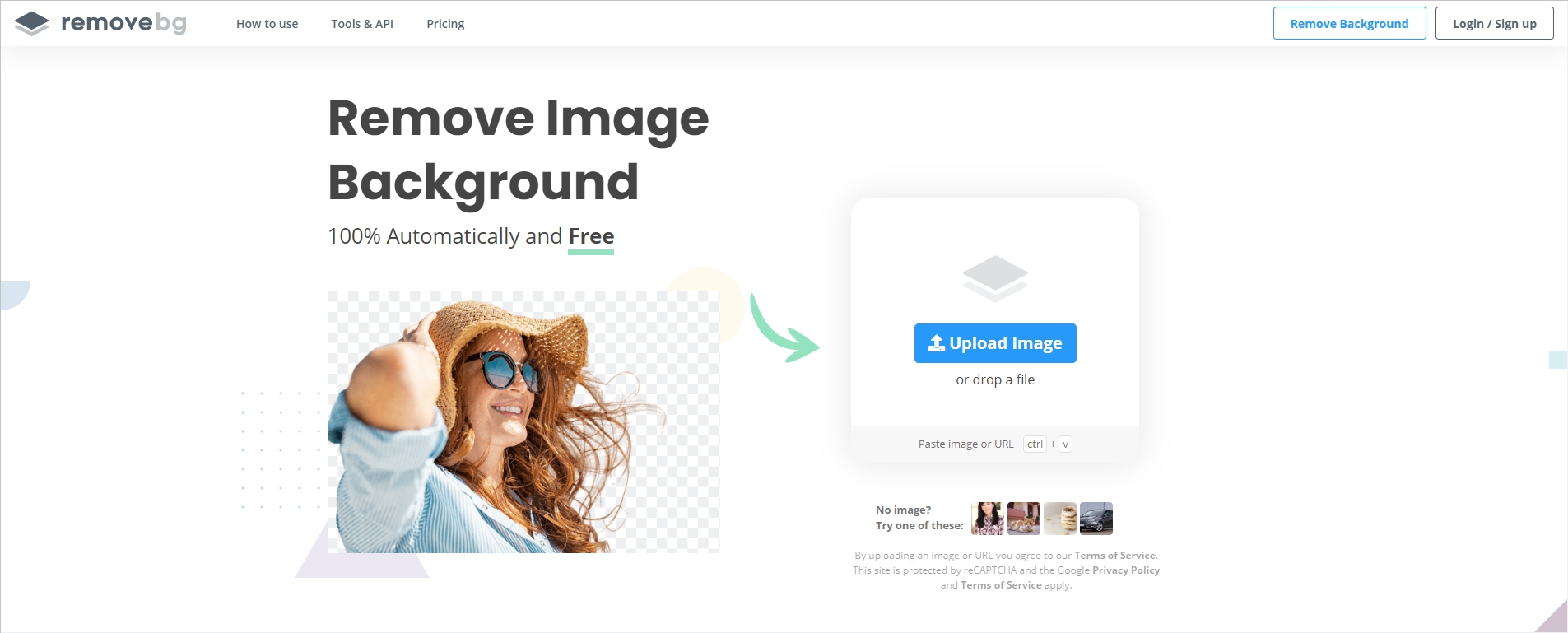 引用來源:remove.bg
引用來源:remove.bg
remove.bg 之前 KiKiNote 就有介紹過,是個可以一鍵去背的網站,只要上傳圖片他就會自動去除背景供你下載,還可以在上面套用各種背景,從單一顏色到擬真背景都有~
remove.bg 去背教學、功能介紹看這裡
如何去背圖片
▼ 點選 [Upload Image]
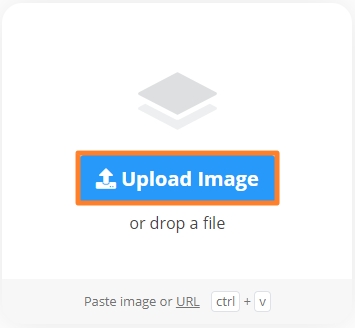
▼ 去背後的圖片自動生成,點 [Download] 就可以下載下來了
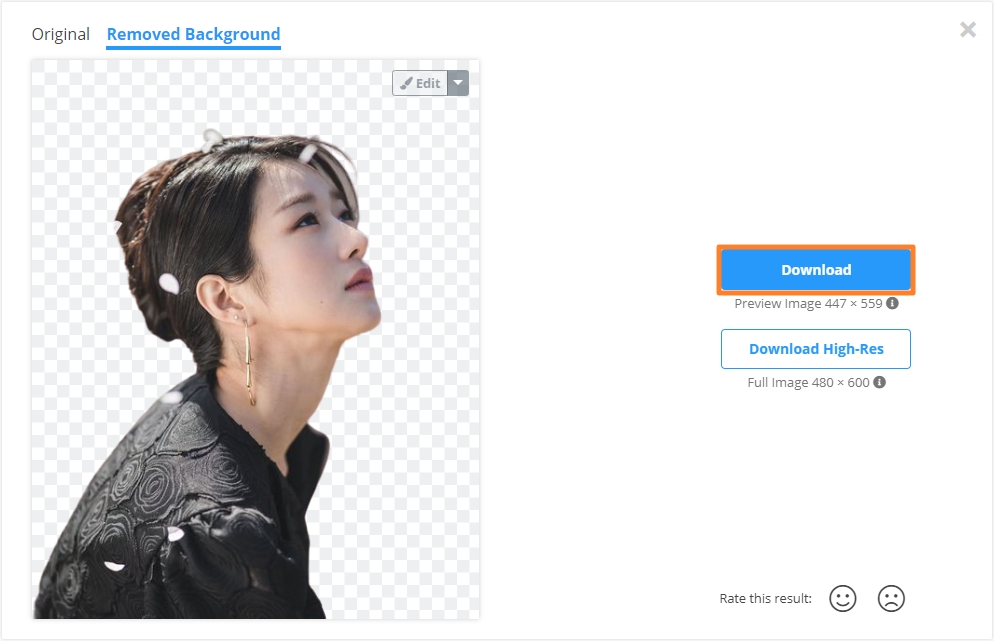
功能介紹
Edit - Preview
點選圖片右上方的 Edit,進去 Preview,可以針對圖片做編輯

· BACKGROUND:在 Preview 裡,編輯 [BACKGROUND] 可以針對去背後的透明區域套用背景,也可自行上傳圖片當作背景
· ERASE/RESTORE:而 [ERASE/RESTORE] 則是可以編輯圖片做微調,想要去多一點、留多一點都可以自己編輯
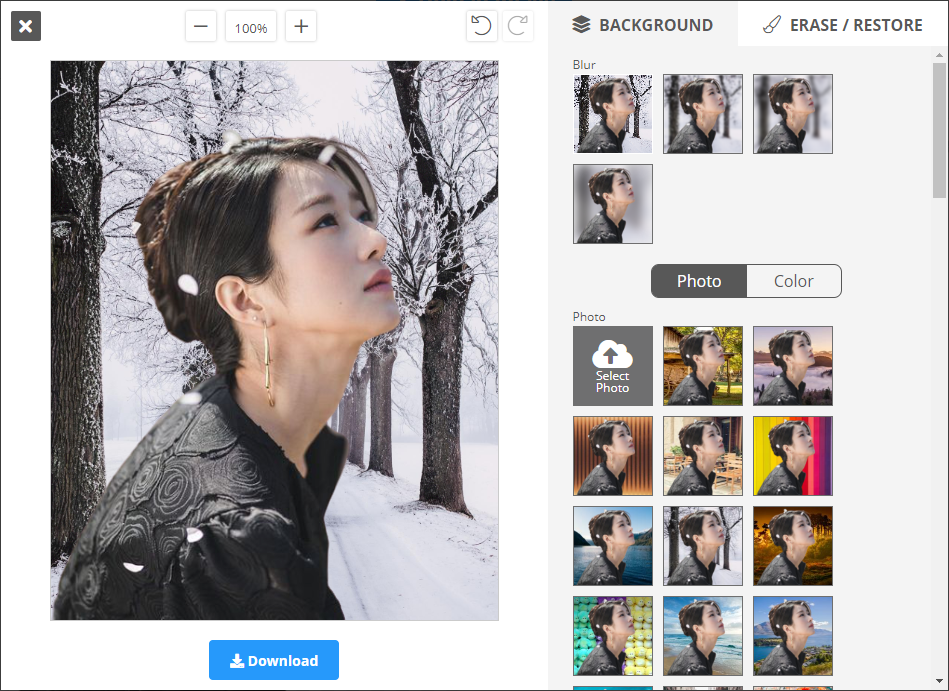
▼ 原圖/去除背景後/加上圖庫背景的比照圖
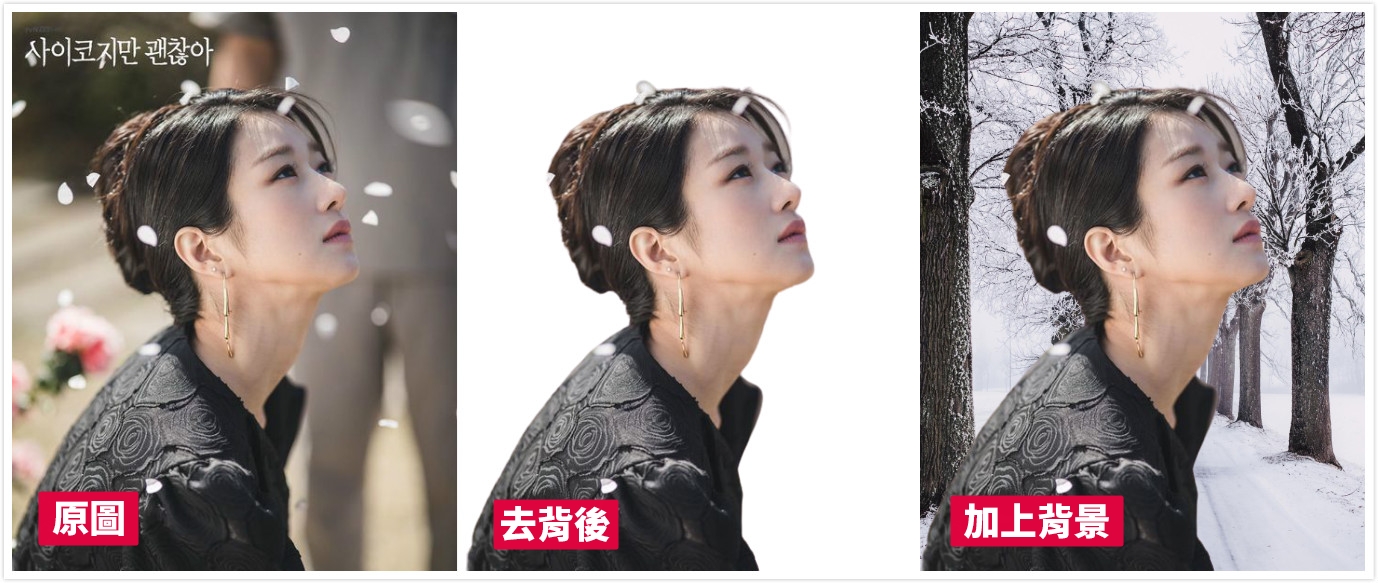
PhotoScissors
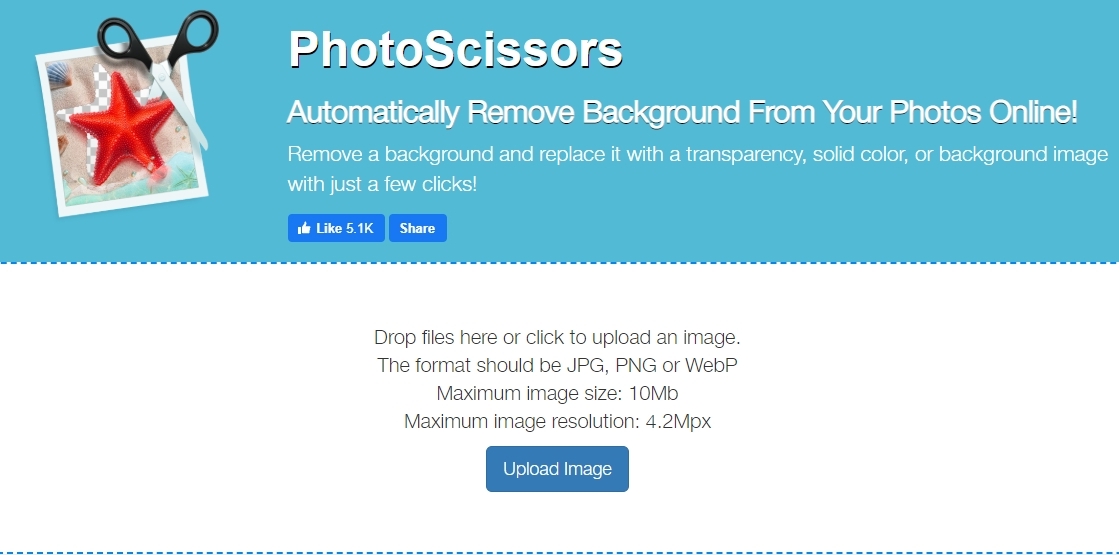 引用來源:PhotoScissors
引用來源:PhotoScissors
PhotoScissors 之前也介紹過,它針對去背、編輯的功能還算滿完善的,可以完成一張很不錯的合成圖,不過缺點就是全英文,如果英文不太 OK,沒有小編介紹,就得要自己慢慢摸索.... 不過你們有小編我啦❤❤ 快來看介紹~
PhotoScissors 去背教學、功能介紹看這裡
如何去背圖片
▼ 點選 [Upload Image],PhotoScissors 會自動生成去背後的圖檔,可以直接編輯細節
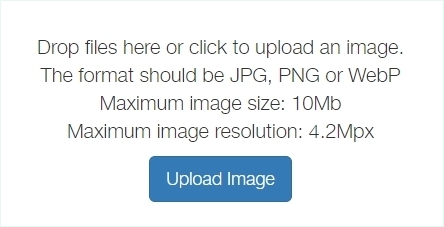
▼ 綠色區塊就是會留下的圖檔

功能介紹
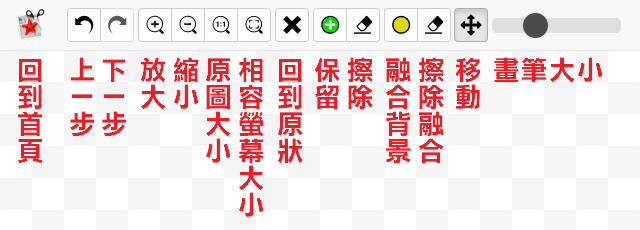
Foreground
‧ Offset the Boundary:數值越小邊界被削的越多
‧ Feathering:邊緣柔化
Background
‧ Transparent:透明背景
‧ Solid Color:單一顏色背景
‧ Image:上傳照片做背景
‧ Original:用原本的背景當作背景
Shadow
邊界陰影(記得打勾才會顯示效果)
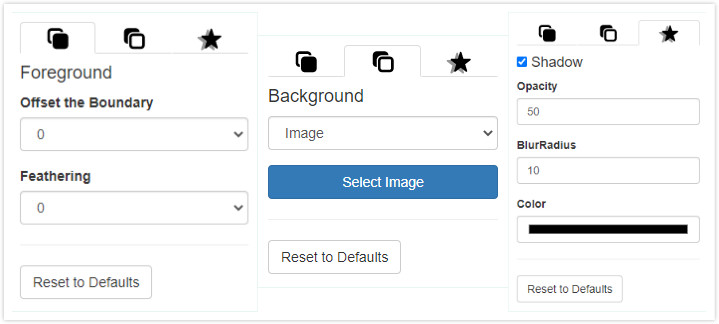
▼ 編輯完後點選右上角的 [
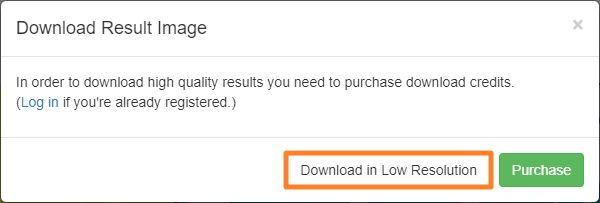
▼ 去背前、後及編輯後的差異

Apowersoft
 引用來源:Apowersoft
引用來源:Apowersoft
Apowersoft 有很多線上工具可以使用,當然也包含線上去背的功能,點進去網站後依照你的需求,選擇「人像」、「商品/公章/汽車/動物/文字」或是「圖標」,即可開始去背你的圖片。
Apowersoft 去背教學、功能介紹看這裡
如何去背圖片
▼ 點擊 [添加圖片] 後,Apowersoft 就會自動辨識幫你生成去背後的圖
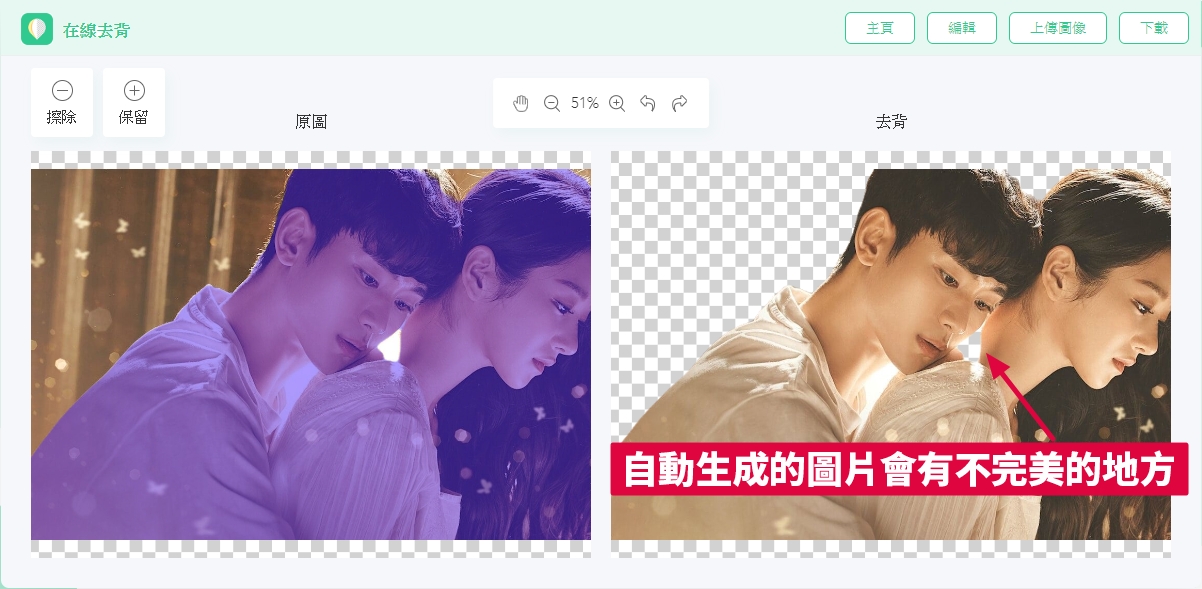
功能介紹
擦除:將自動生成時被留下的區域刪除
保留:保留自動生成時被去掉的區域
▼ 有些細節會有缺陷,可以靠著左上方的「擦除」和「保留」畫筆,把細節補上~
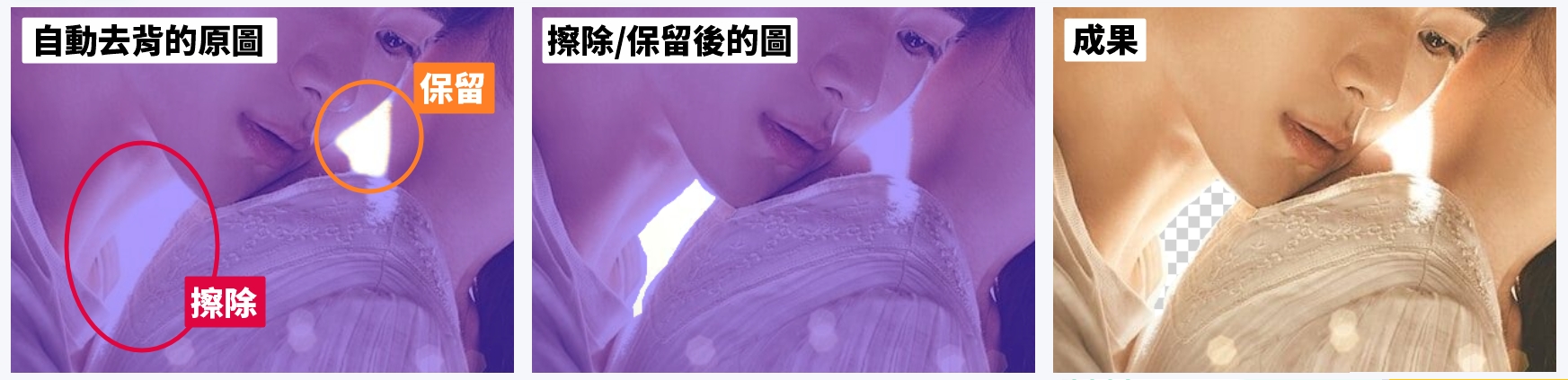
▼ 去背編輯過後的完成圖
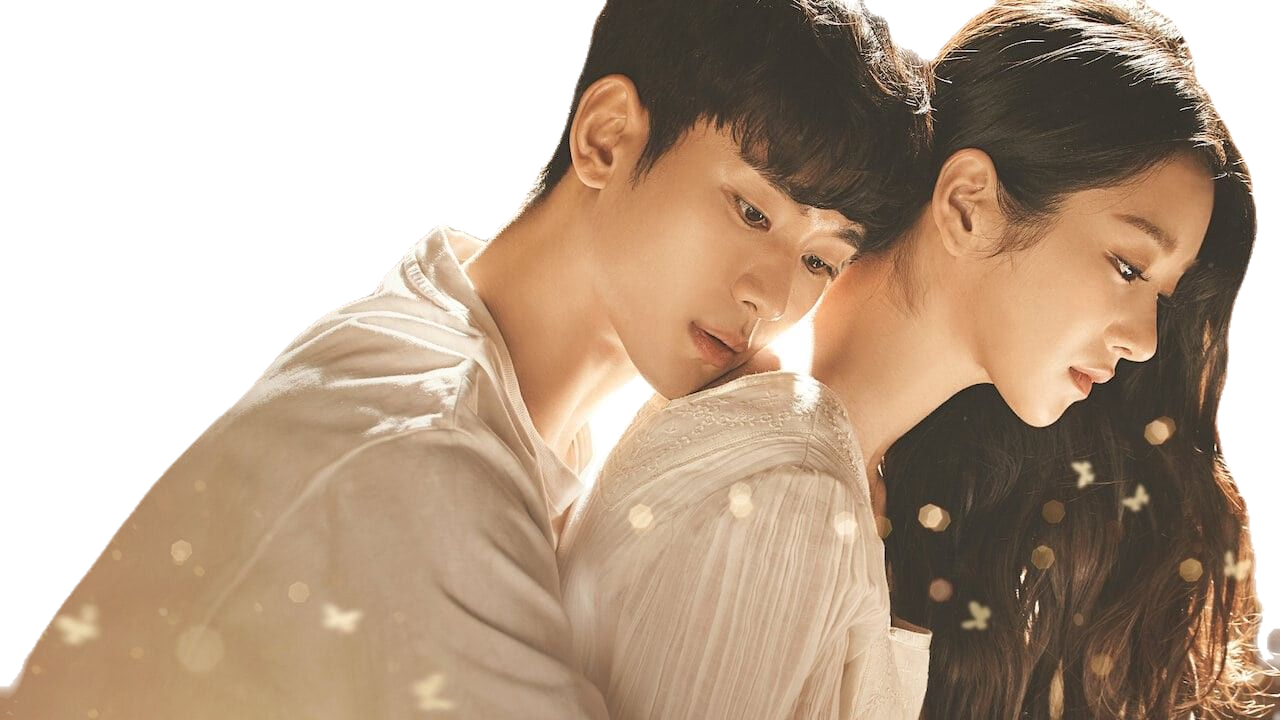
Pixlr X
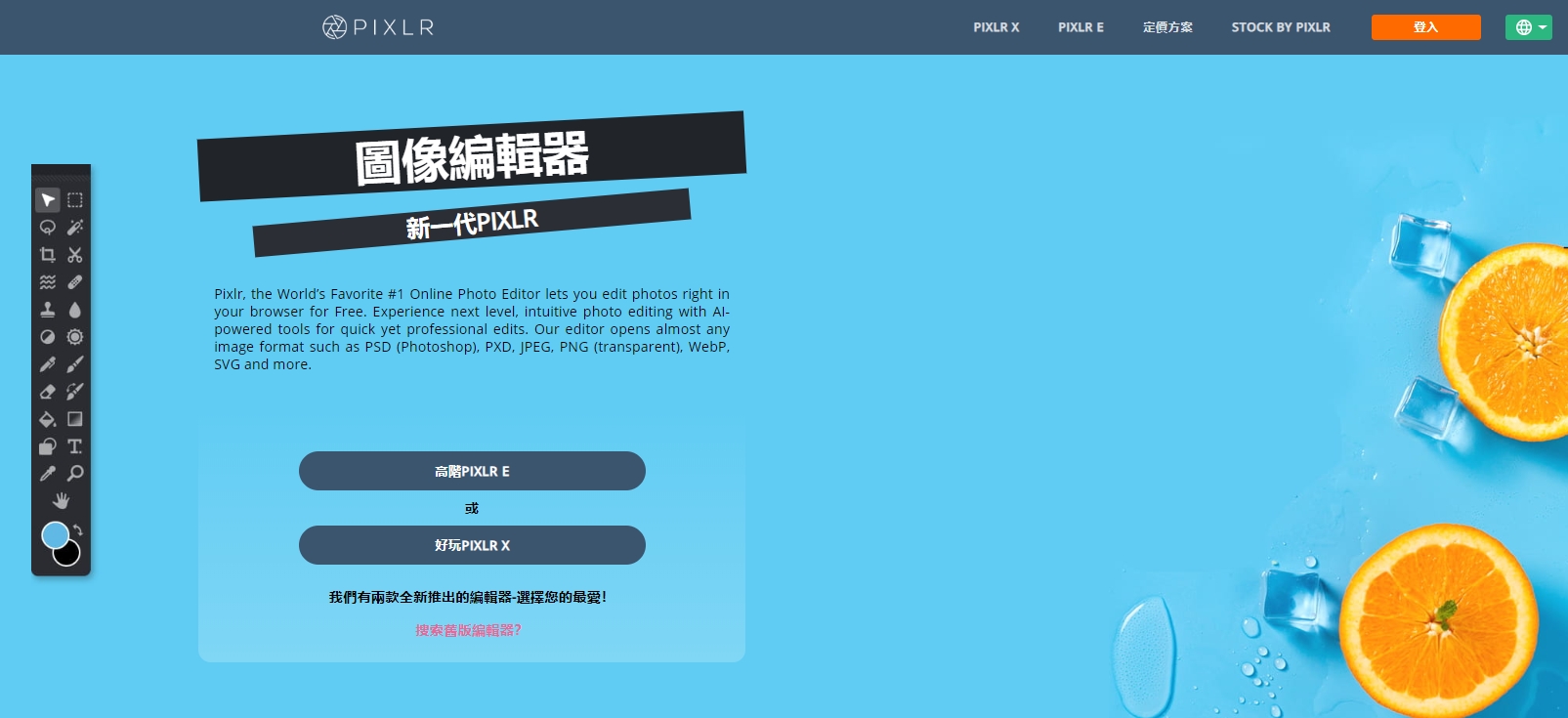 引用來源:Pixlr
引用來源:Pixlr
Pixlr 應該很多人都有使用過,他的功能算是挺完整的,不過分成了 Pixlr X 和 Pixlr E,一般的用戶只要使用 Pixlr X 就可以了,其中包含簡單的編輯和去背功能,超夠用了啦~
※ Pixlr 比較適合用在純色背景的圖片,因為他不會自動幫你去背,需要自己去畫~
Pixlr X 去背教學、功能介紹看這裡
如何去背圖片
▼ 選擇左方的 [打開圖像] 上傳你要去背的圖片
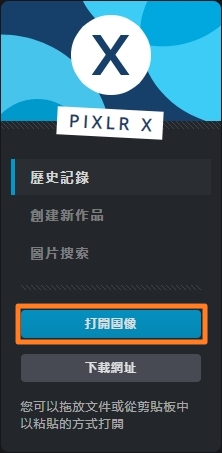
▼ 選擇左方的 [剪刀] → [第二個工具] → 點 [刪除],接著點擊圖片

功能介紹
容差:數值越大越邊緣可以清的越乾淨,但容易把想留的區塊中相近的顏色給吃掉
柔化:建議大家選擇「中型」,這樣去背後才不會有鋸齒邊緣,邊邊會留下柔和的光暈
相連:相連開啟,去背時會將整張圖中相似的色彩都去掉
提示已被移除:被去除的背景會呈現半透明,這樣比較好辨識~
▼ 去背前後的對比

Background Burner
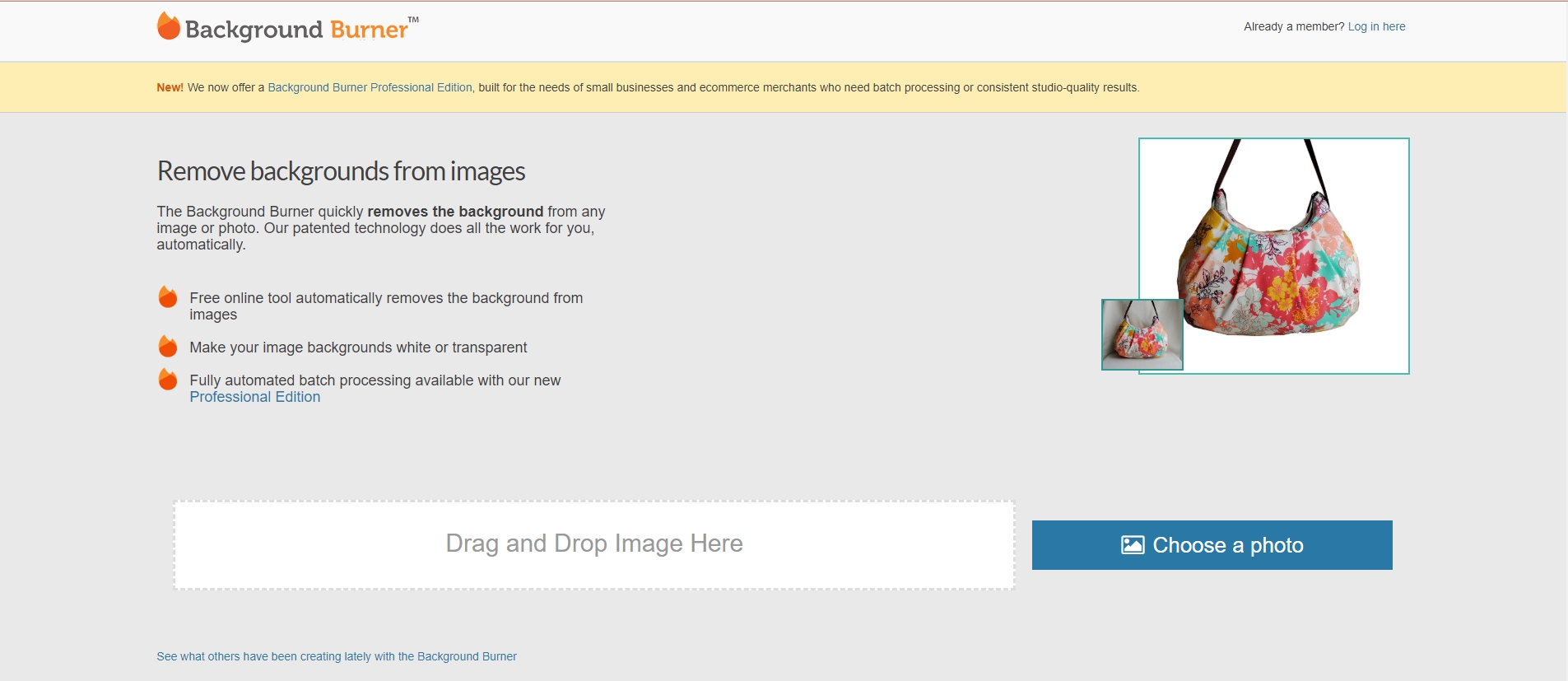 引用來源:Background Burner
引用來源:Background Burner
Background Burner 有點像 Photoshop 的「快速選取工具去背法」加上「鋼筆去背法」,不過就是改得更懶人一點,只要將自動幫你去背好的圖片做推推挪挪的動作,就可以製成一張近乎完美的去背圖囉!
※ Background Burner 比較適合用在物品去背,如果是人像會有清楚僵硬的邊界
Background Burner 去背教學、功能介紹看這裡
如何去背圖片
▼ 將圖片拖曳丟至 [Drag and Drop Image Here],或是點 [Choose a photo] 上傳圖片
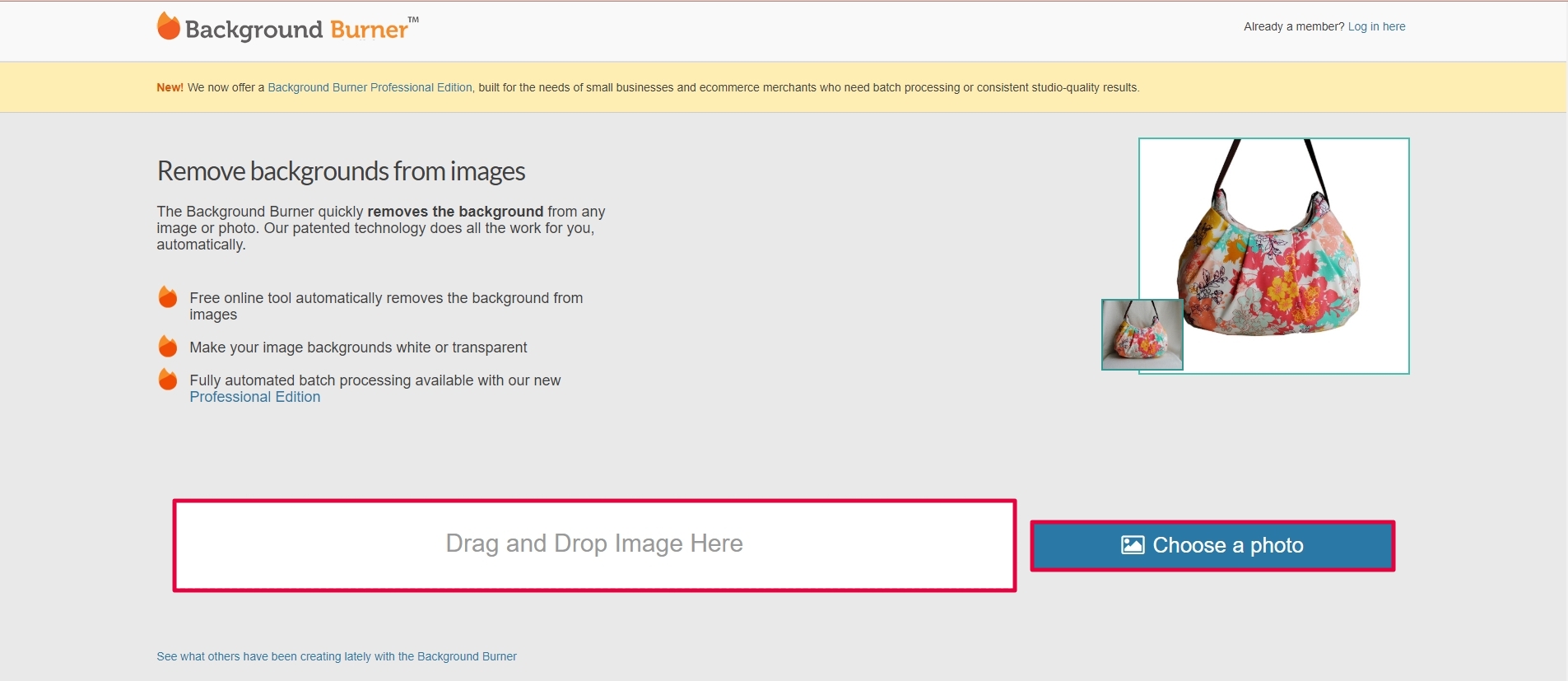
▼ 點 [Touch up] 進去編輯細節

功能介紹
-:刪掉多出的背景
+:將被誤刪掉的細節補回來
▼ 自動生成/編輯微調後/完成圖對照

Trace
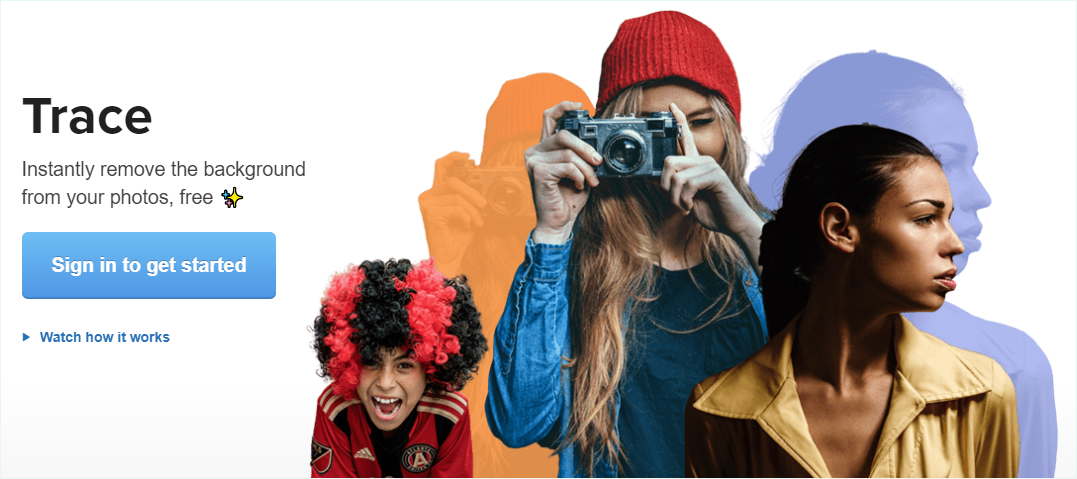 引用來源:Trace
引用來源:Trace
Trace 也是直接把照片丟上去就可以去背,內件圖庫也有十來個背景可以套用,雖然要加入會員建立帳號才能開始使用,不過可以用 Google 帳號連動一鍵登入,還是挺方便的。
Trace 去背教學、功能介紹看這裡
如何去背圖片
▼ 點選 [Sign in to get started] 就可以註冊加入會員,並直接上傳圖片做去背
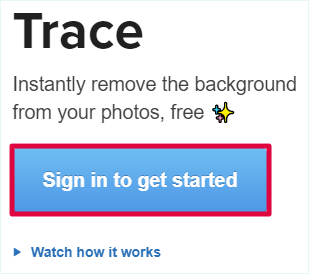
▼ 輸入你的資料,選擇 [Sign up];或是直接 [Sign up with Google] 連接登入
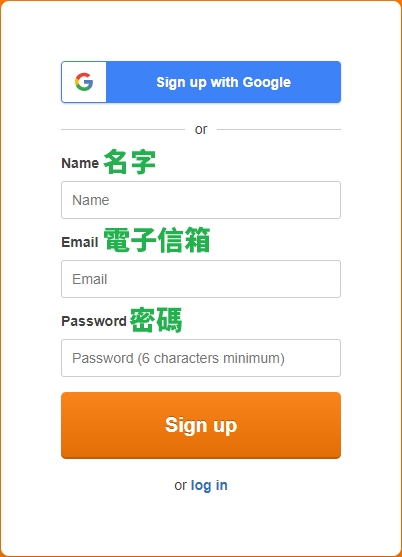
▼ 只要點下 [Upload a photo] 就可以上傳你要去背的圖片

功能介紹
Trace 的功能比較陽春,不過小編不得不說,他的去背效果真的不錯!
Original:原圖
Transparent:背景透明
Colors:套用單一顏色至背景
Images:套用圖庫中的圖片當背景
▼ 原圖/去背後的圖片/套用背景後的圖比較

同場加映影片去背 - unscreen
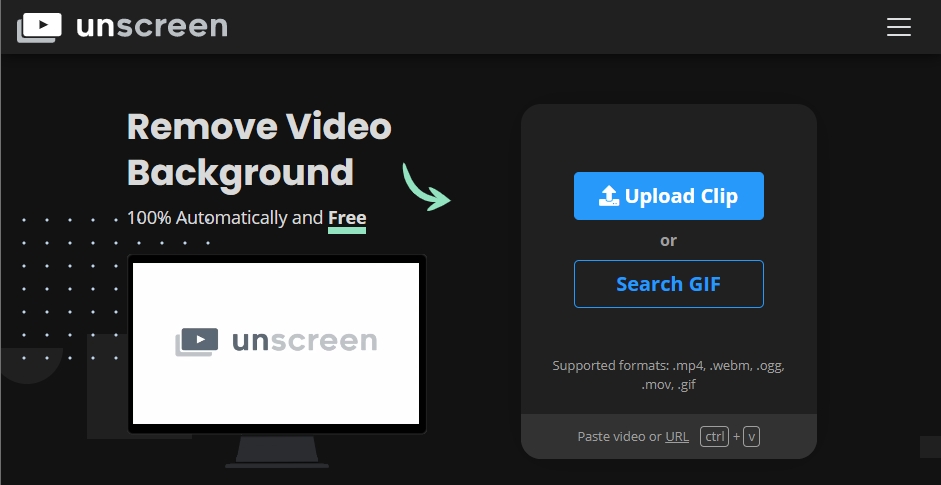 引用來源:unscreen
引用來源:unscreen
unscreen 是專門在去背影片及 GIF 檔案的網頁,只要傳上檔案即可去背,還算很乾淨俐落~而且他有很大的一個優勢,可以套用 GIPFY 的所有 GIF 當作背景,也可以自己上傳圖片/影片做底圖,超方便!
unscreen 去背教學、功能介紹看這裡
如何去背圖片
▼ 點選 [Upload Clip] 就可以直接上傳短片或是 GIF 檔案做去背,十分簡單!
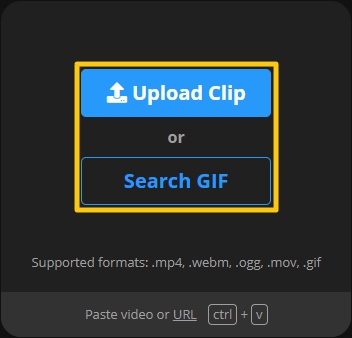
功能介紹
unscreen 只要把影片丟上去就可以直接去背,不需要複雜的操作
Original:原始影片
Transparent:背景透明
Video:套用 GIPHY 圖庫中的 GIF 檔案,或自己上傳影片做背景
Colors:套用單一顏色至背景
Images:套用圖庫中的圖片當背景,或自己上傳圖片做背景
| 原檔 | 去背後的檔案 | 套用背景後的檔案 |
 |
 |
 |
⭐一鍵去背,免加會員、不用費心編輯
--- remove.bg
⭐只需簡單編輯就更完美!
--- PhotoScissors
⭐多圖檔編輯,一次做出一張完美的圖!
--- Pixlr X
⭐GIF/短片變身
--- unscreen
► 通訊軟體:Skype 5月關閉服務!資料備份移轉教學
► 去背工具:18款免費去背軟體推薦!
► Excel去背教學:免安裝!圖片快速去背、教學步驟!
► 字體辨識:快速辨識字型、中文字體辨識工具線上版!
► 人臉辨識:免安裝、上傳照片就能搜尋他是誰!
► 文法檢查:3個線上快速檢查英文文法工具網站!
► 停止更新:微軟將終止 Office 2010 更新!
► 終止服務:微軟將終止Mac版 Office 2016!
► 線上去背:【免安裝】圖片丟上去就能自動去背景!
► 去背App:【iOS適用】手機一鍵免費幫你去除背景!
► 圖片轉文字:【免安裝檔案】一招教你快速圖片轉文字!
► Windows:【微軟】電腦可免費升級Wndows 10!
► 旋轉影片:【影片翻轉APP】一招教你旋轉、翻轉手機影片!
► Office:【Office】微軟將推出手機版Office 三合一軟體!
► Excel:【Excel 密技】Excel 快捷鍵功能表一覽!
► Windows:【電腦快捷鍵】Windows隱藏版鍵盤設定!
► YouTube:【密技】YouTube快捷鍵總整理!
► Skype:【小技巧】Skype快速鍵一覽!
► Facebook:【FB密技】Facebook快捷鍵總整理!
► PDF轉檔:【PDF轉檔】PDF線上轉檔神器!
► 解壓縮軟體:【免費下載】WinRAR 檔案免費下載!
► 色彩代表網站:【色彩時光機】可查詢每個年代流行的配色組合!
► 防毒軟體:【卡巴斯基】中文版防毒軟體免費下載!
► 影片剪輯:【限時免費】威力導演16 免費下載!
► 圖片去背:【去背神器】一鍵快速去背!
► 照片去背:【去背教學】1招教你照片去背方法!
► PDF轉檔:【PDF 轉 PPT】免費PDF轉PPT程式!
► 檔案翻譯:【研究生神器】PDF英翻中不用1秒!
► PDF檔案:【PDF截取】完美分離PDF圖片、文字
► 去背工具:18款免費去背軟體推薦!
► Excel去背教學:免安裝!圖片快速去背、教學步驟!
► 字體辨識:快速辨識字型、中文字體辨識工具線上版!
► 人臉辨識:免安裝、上傳照片就能搜尋他是誰!
► 文法檢查:3個線上快速檢查英文文法工具網站!
► 停止更新:微軟將終止 Office 2010 更新!
► 終止服務:微軟將終止Mac版 Office 2016!
► 線上去背:【免安裝】圖片丟上去就能自動去背景!
► 去背App:【iOS適用】手機一鍵免費幫你去除背景!
► 圖片轉文字:【免安裝檔案】一招教你快速圖片轉文字!
► Windows:【微軟】電腦可免費升級Wndows 10!
► 旋轉影片:【影片翻轉APP】一招教你旋轉、翻轉手機影片!
► Office:【Office】微軟將推出手機版Office 三合一軟體!
► Excel:【Excel 密技】Excel 快捷鍵功能表一覽!
► Windows:【電腦快捷鍵】Windows隱藏版鍵盤設定!
► YouTube:【密技】YouTube快捷鍵總整理!
► Skype:【小技巧】Skype快速鍵一覽!
► Facebook:【FB密技】Facebook快捷鍵總整理!
► PDF轉檔:【PDF轉檔】PDF線上轉檔神器!
► 解壓縮軟體:【免費下載】WinRAR 檔案免費下載!
► 色彩代表網站:【色彩時光機】可查詢每個年代流行的配色組合!
► 防毒軟體:【卡巴斯基】中文版防毒軟體免費下載!
► 影片剪輯:【限時免費】威力導演16 免費下載!
► 圖片去背:【去背神器】一鍵快速去背!
► 照片去背:【去背教學】1招教你照片去背方法!
► PDF轉檔:【PDF 轉 PPT】免費PDF轉PPT程式!
► 檔案翻譯:【研究生神器】PDF英翻中不用1秒!
► PDF檔案:【PDF截取】完美分離PDF圖片、文字






