快訊

Zoom 多人視訊會議室是一個專門提供遠端視訊會議的交流工具,主辦人簡單申請帳號、開啟會議,其他人只要擁有連結/會議室碼就可以加入視訊會議;而且 Zoom 功能完善又強大,除了可以單純的視訊、文字交流,還可以開啟小組討論等功能。
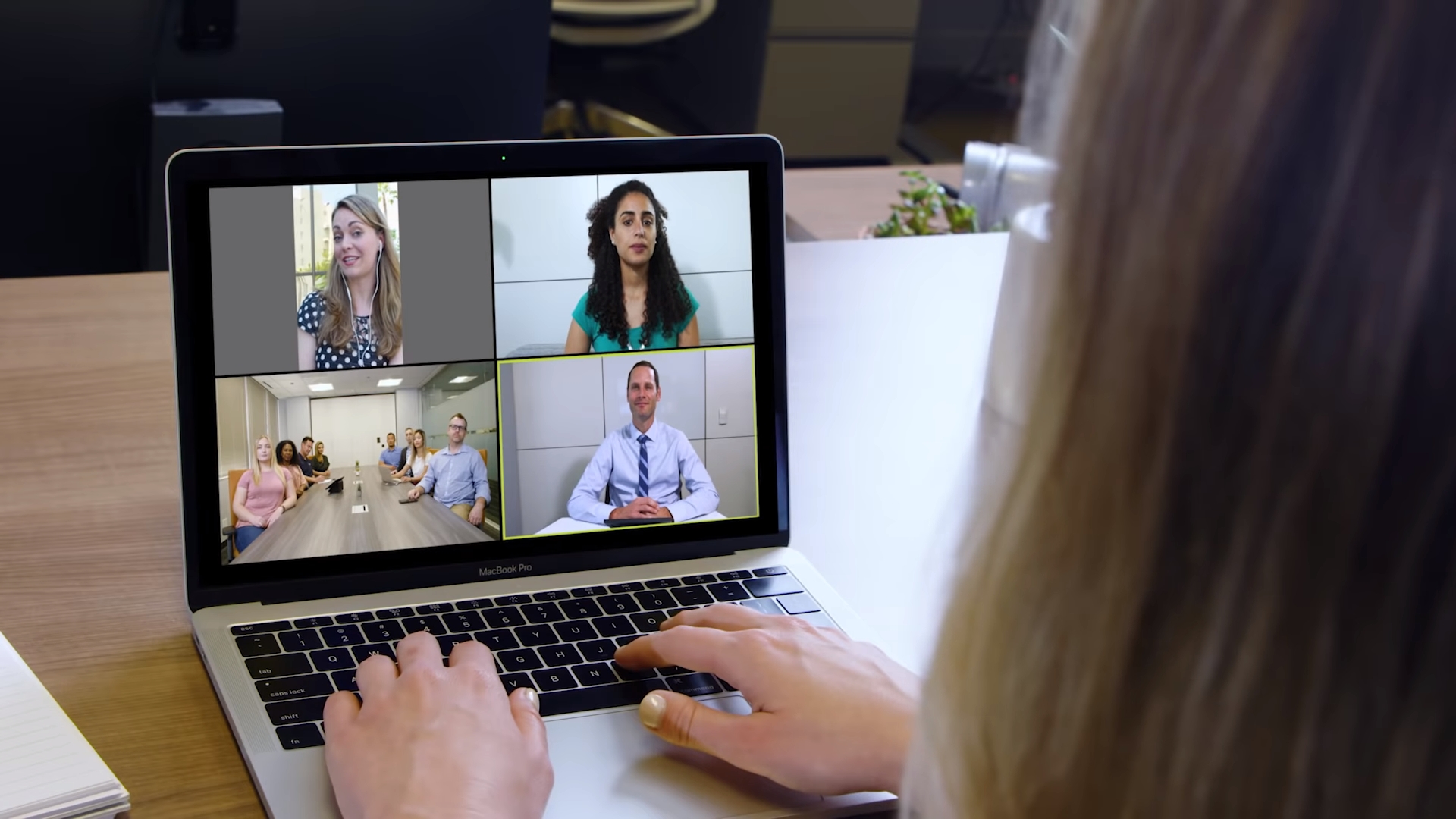 引用來源:Zoom
引用來源:Zoom 原先 Zoom 的免費版本最多僅能同時 10 人視訊,但在武漢肺炎疫情期間,Zoom 將免費版本的 10 人限制提高上限至 100 人,對在這段時間內有遠距上班、大型會議需求的公司來說,真的是一大福音。
目前免費版提供 100 人數上限,原先規定開一次會只能開 40 分鐘,超過就要重新開啟、加入,但稍早 Zoom 已經取消了 40 分鐘的限制,真的是佛心公司來著!
※ 有網友反應沒收到取消時間限制的通知,看來大家收到通知的時間及情況都不太一樣,請大家多注意囉!
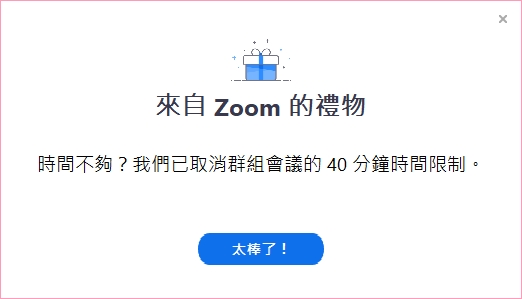
Windows 用戶 ▶ Zoom 遠端視訊會議工具
Mac 用戶 ▶ Zoom 多人視訊會議室
行動裝置
蘋果用戶 ▶ Zoom 遠端視訊會議工具 iOS 載點
Google Play ▶ Zoom 多人視訊會議室 Google 商店載點
由於操作基本上一樣,但電腦上的功能較強大且相對完善,小編這裡就用 Windows 幫大家介紹安裝及使用教學,還有功能解說分享~
🔹如何主辦 Zoom 會議
① 開啟 Zoom 軟體,點選 [登入]
※ 登入的方式可以選擇註冊成為 Zoom 會員、SSO(公司網域),或以 Google/FB 帳號連接

② 直接點選開啟一場 [新會議]
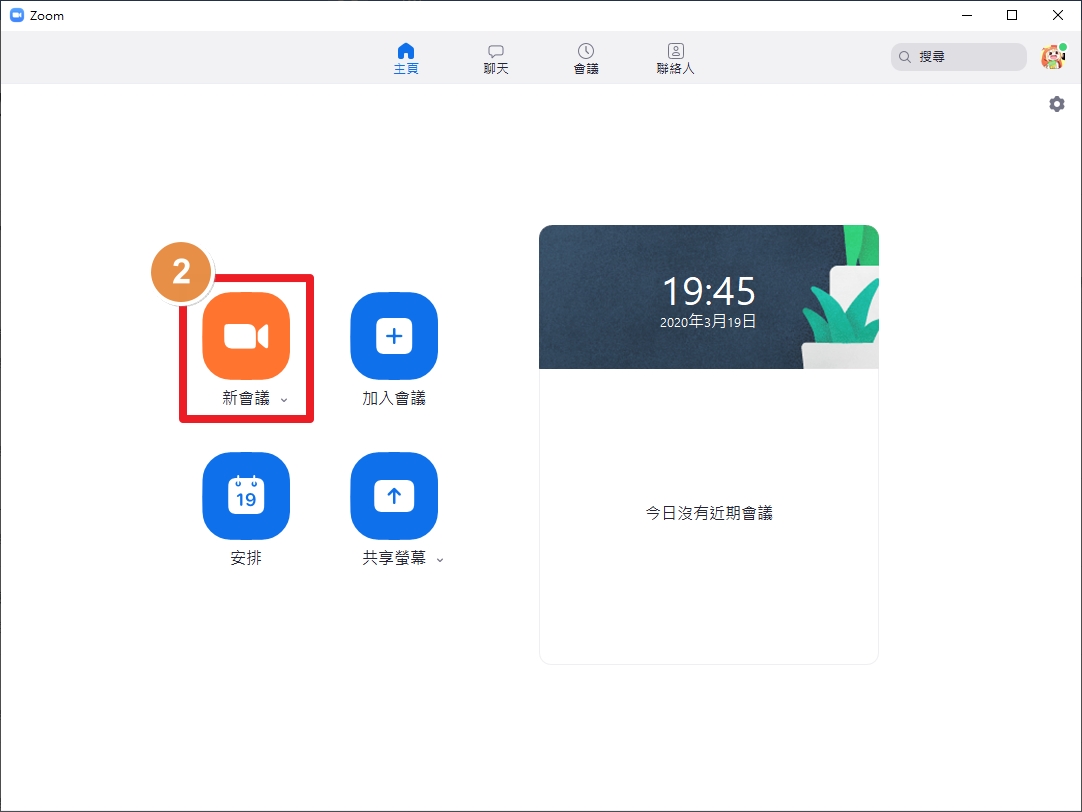
🔹如何邀請他人加入你的會議
當你建立好會議室後,在視訊會議的視窗上你可以看到 Zoom 會議號,或是點選畫面左上角的 [i] 圖示,裡面有更詳細的資訊,包含會議 ID、主持人名稱及邀請 URL(點選 URL 就可以直接複製,將 URL 傳送給別人後,對方貼上加入即可參與會議)
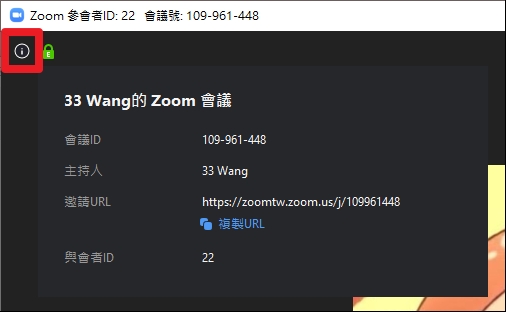
🔹如何加入他人主辦的 Zoom 會議
※ 如果你不是會議主辦人,那你就不需要申請 Zoom 帳號成為會員
① 開啟 Zoom 軟體,點選 [加入會議]
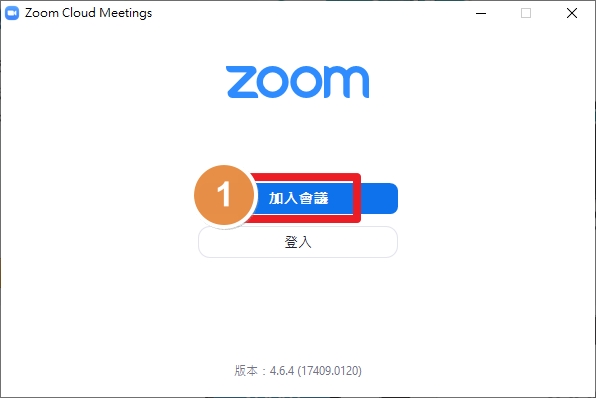
② 輸入 Zoom 會議號,或貼上 URL 連結 在紫色的欄位內輸入你想在會議中使用的名字
③ 點選 [加入會議]
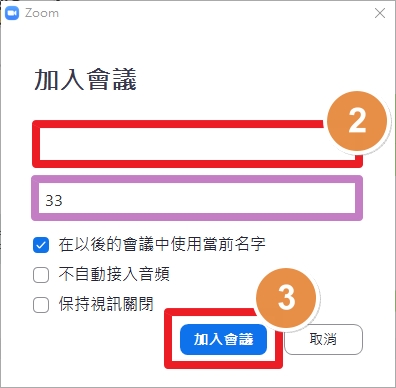
🔹Zoom 功能使用時機 Q&A
Q:他人為主要發言者時,我該如何?
A
當別人在做 presentation(簡報/報告)的時候,通常大家都會靜下來聽,但遠端視訊會議的重點就是「大家不在同個空間內」,雖然你或許會找一個安靜的地點參與會議,但難保不會收到其他不可控的雜音(如外面施工、家人說話等),這時候你就需要按下左下角的 [靜音] 功能,這樣才不會打擾到別人。
※ 如果有需要調整喇叭及麥克風的設置,也可以點選靜音按鈕右邊的箭頭以進入設定。
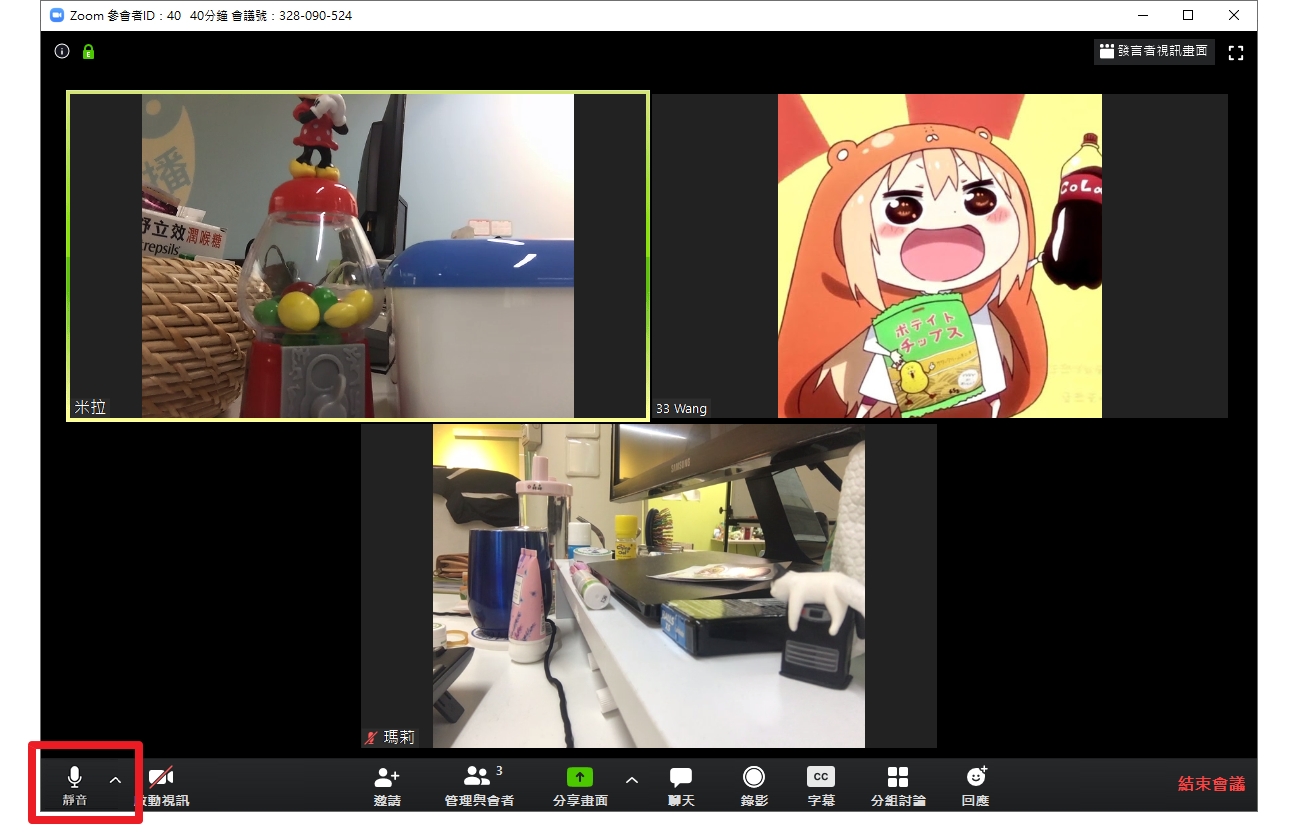
Q:不想露臉怎麼辦?
A
遠距辦公會有許多因素讓人不想露臉開啟視訊,例如:
① 個人因素(素顏、沒洗頭等)
② 背景雜亂(家中雜物、公共場所路人等)
這時候按下左下角的 [停止視訊] 即可關閉視訊。
※ 這裡要注意的是,如果你沒有申請 Zoom 的會員,你的頭像將會是空白的,只有成為會員才可以設定頭像。
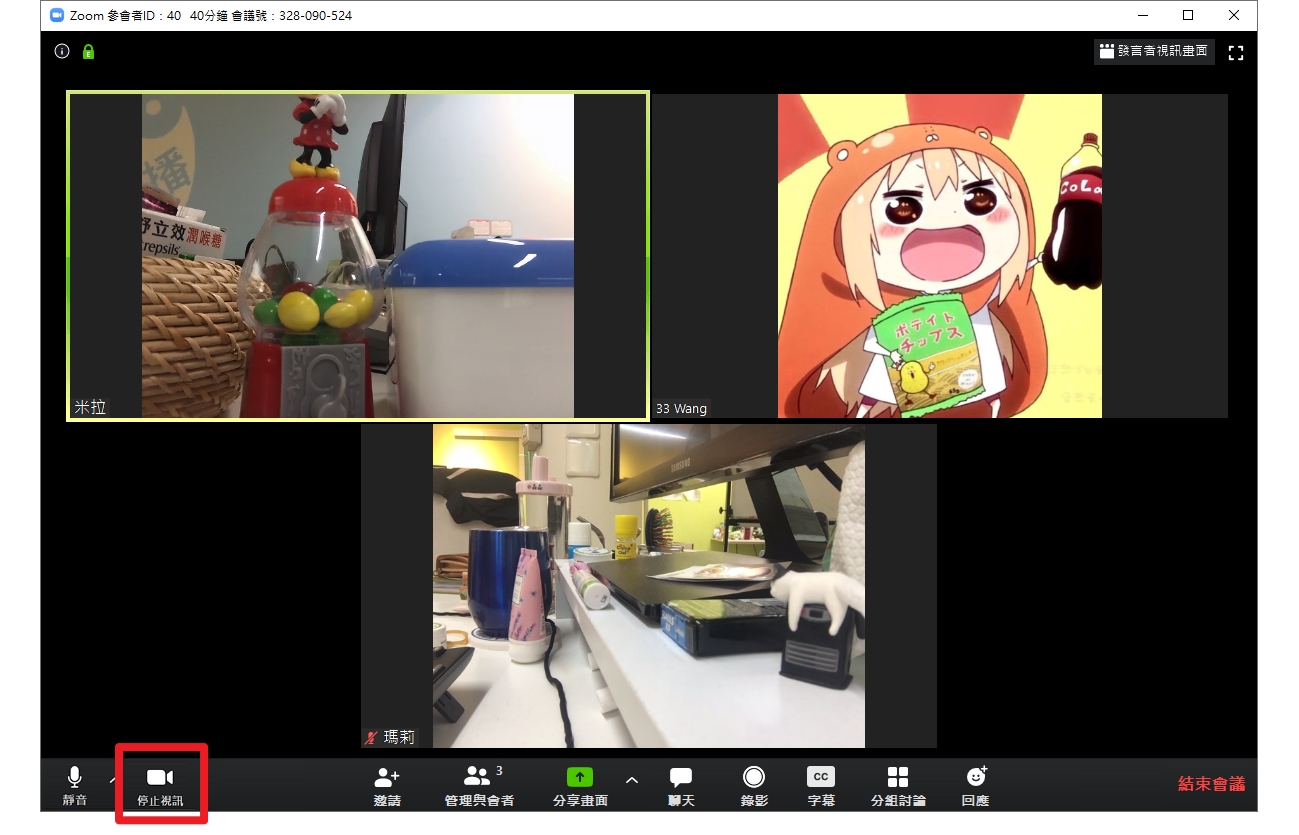
Q:要怎麼邀請他人參與會議?
A
除了前方提到利用連結、輸入會議號這兩種方式,有時候更慎重的會議需要正式的文件發布,這時候只貼連結會顯得不夠正式,這時候你就可以點選視訊畫面下方工具列中的 [邀請],透過電子郵件發送開會邀請~
※ 電子郵件只有預設 Gamil 及 Yahoo 兩個選項,如果要用其他的電子信箱,就必須複製連結再自行輸入文字了
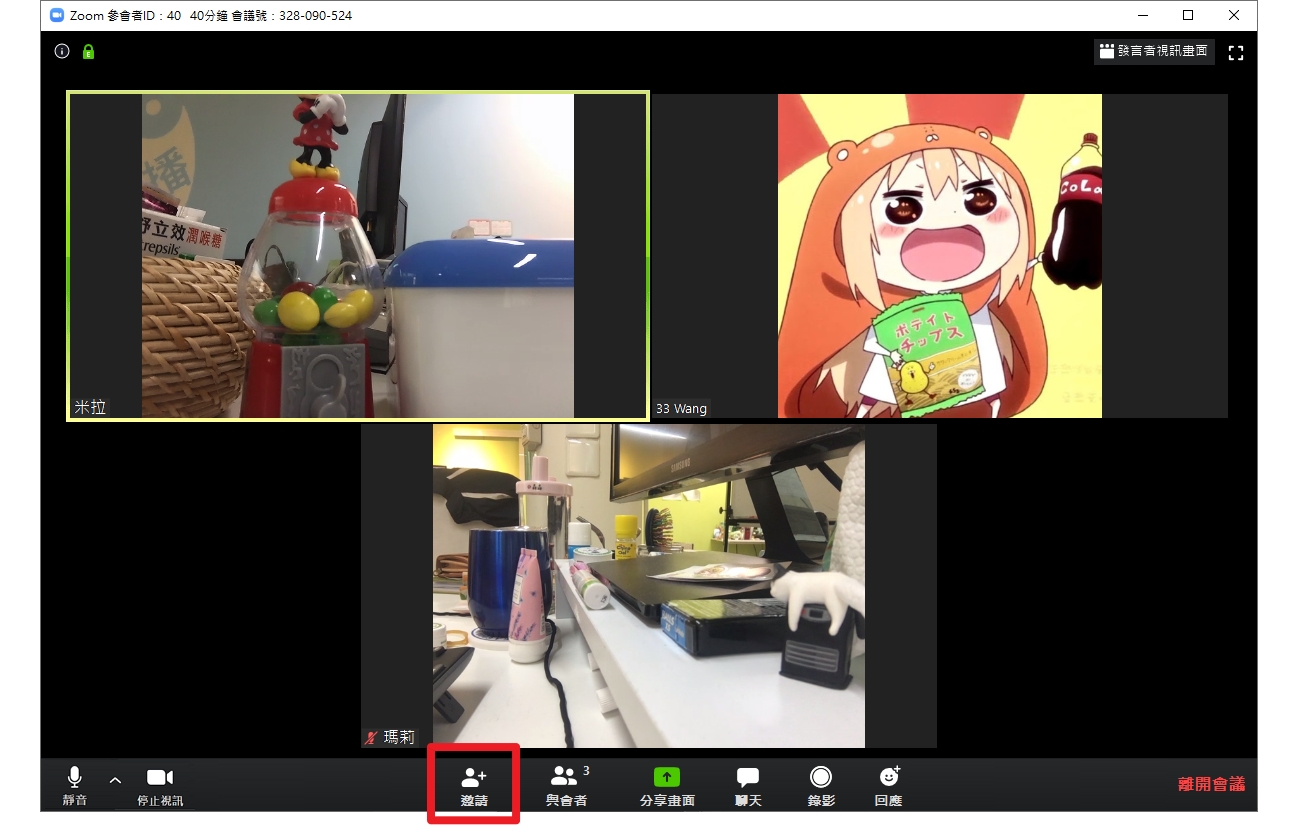
Q:怎麼看現在是誰在講話?
A
每個人進入會議室後都會預設為圖庫檢視(如下圖左),當一有人講話,他的視訊/頭像邊框就會變成綠色的,但若是人一多,你不一定可以馬上找到正在發話的綠色邊框,這時候你就可以點選右上角的 [發言者視訊畫面],正在發話的成員就會自動移到最中間,這樣就很清楚啦!
大家在使用 Zoom 多人視訊會議室的時候,可以把下方工具列中的「與會者」跟「聊天」視窗打開,為什麼呢?可以看一下下方解釋~
● 與會者
會在視訊視窗右邊打開名單,可以看到大家麥克風/視訊的開啟狀態,還有一個隱藏的「舉手」功能,在多人視訊畫面同時播放的情況下,比較容易被注意到
● 聊天
打開右方的聊天室窗,可以輸入文字、傳送文件、儲存對話紀錄,還可以私訊他人,在做會議記錄的時候很好用
會在視訊視窗右邊打開名單,可以看到大家麥克風/視訊的開啟狀態,還有一個隱藏的「舉手」功能,在多人視訊畫面同時播放的情況下,比較容易被注意到
● 聊天
打開右方的聊天室窗,可以輸入文字、傳送文件、儲存對話紀錄,還可以私訊他人,在做會議記錄的時候很好用
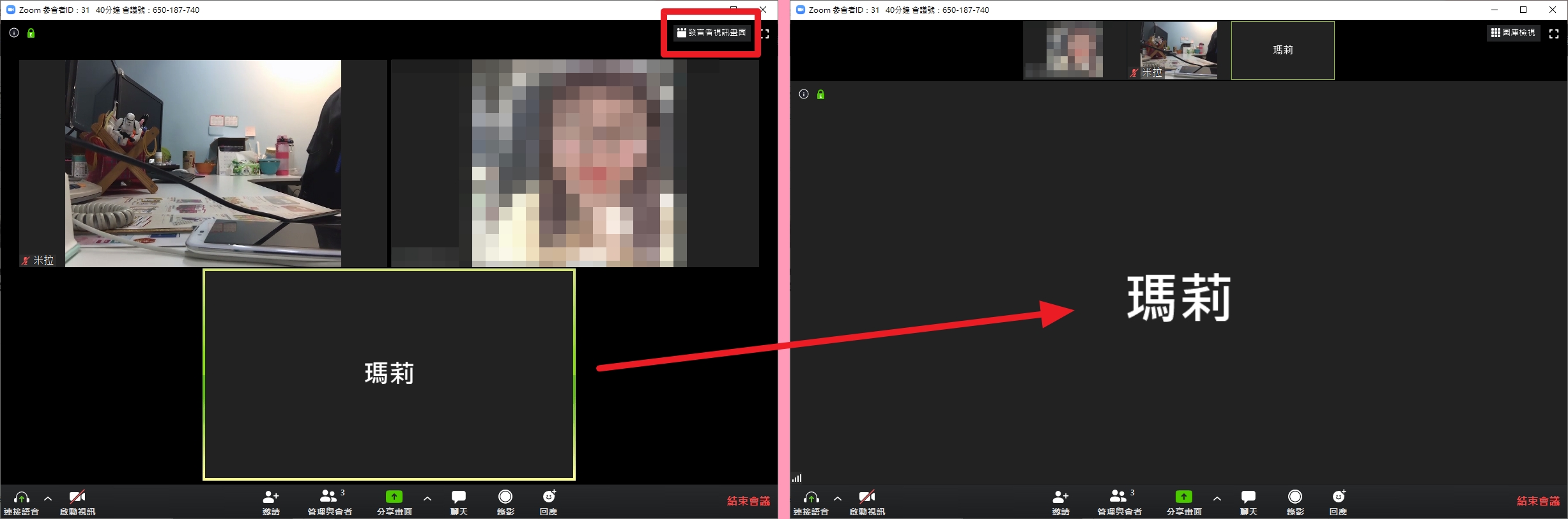
Q:可以分享電腦視窗畫面給與會成員嗎?
A
當然可以!只要點選下方工具列中間綠色的 [分享畫面],功能十分齊全!
●基本功能 分享視窗畫面、白板、蘋果裝置畫面輸出等
●高級功能 部分螢幕、電腦音頻
●文檔功能 分享雲端硬碟中的檔案
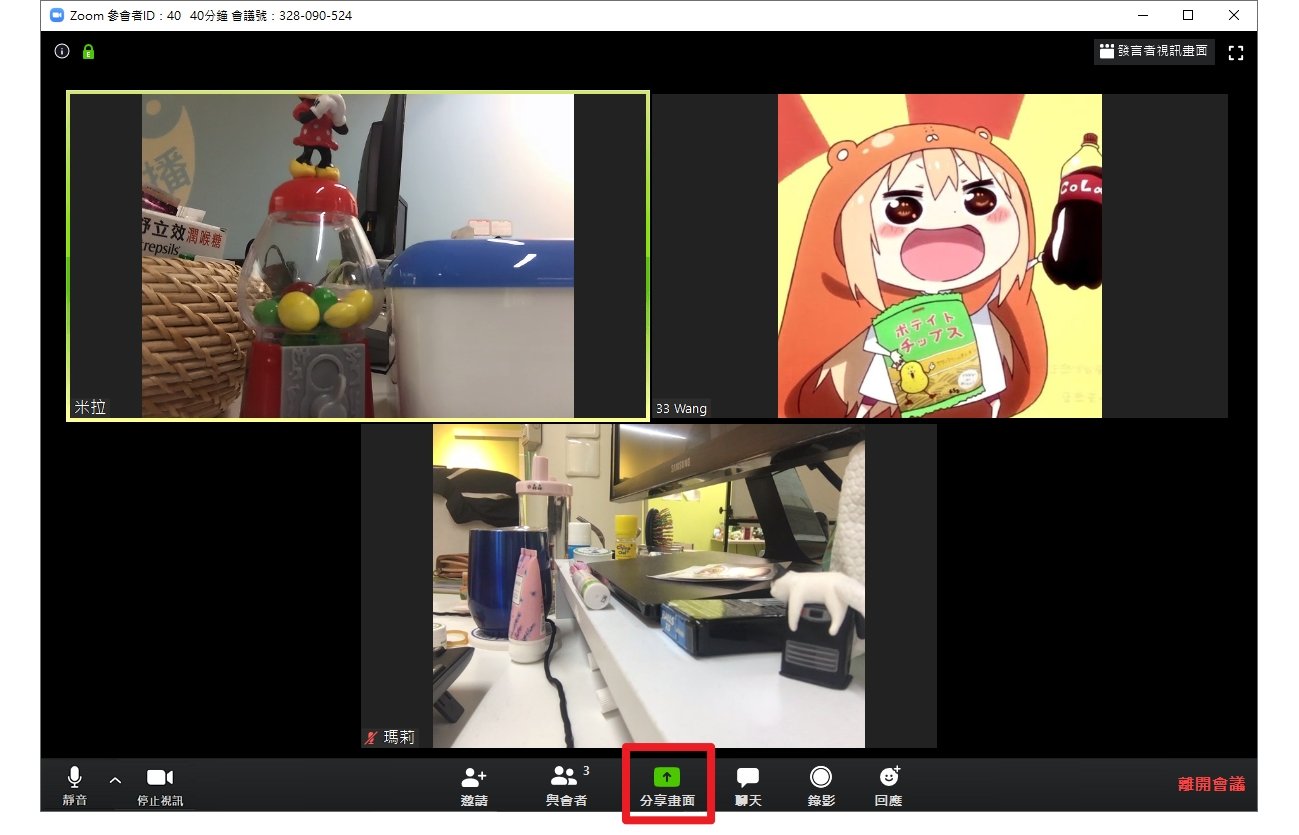
Q:如果會議中有重點要怎怎麼做紀錄?
A
除了打開 [聊天] 視窗用打字的紀錄重點之外,還可以點選下方工具列中的 [錄影],把會議片段錄起來,想要事後再看也可以
※ 注意,如果你不是會議主持人,你必須向他申請才能存取、錄製畫面
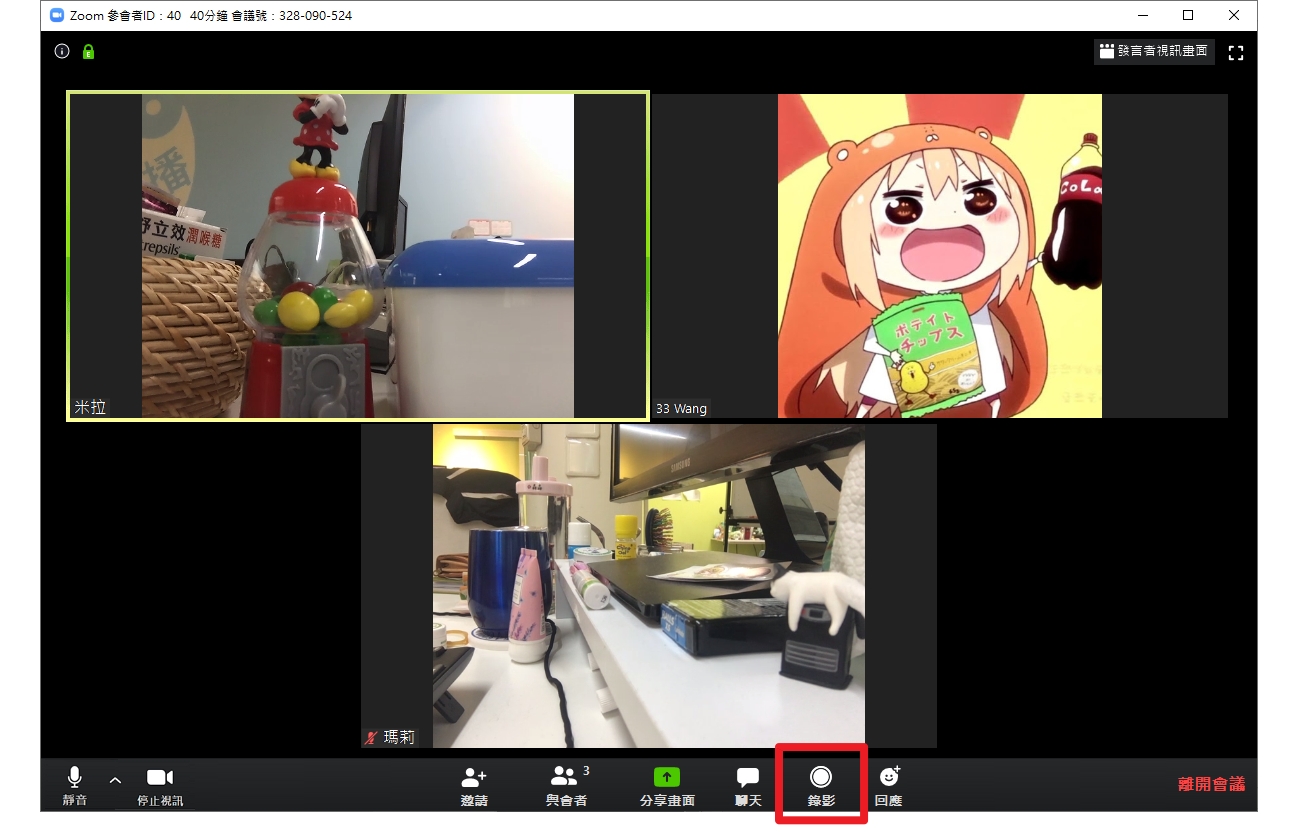
Q:Zoom還有什麼特別的功能嗎?
A
除了剛剛提到的隱藏功能「舉手」之外,你還可以從下方工具列中給與 [回應] 來表達你的意見,不過只有鼓掌跟讚可以按,看來 Zoom 想要保持一個和諧的視訊會議環境😅
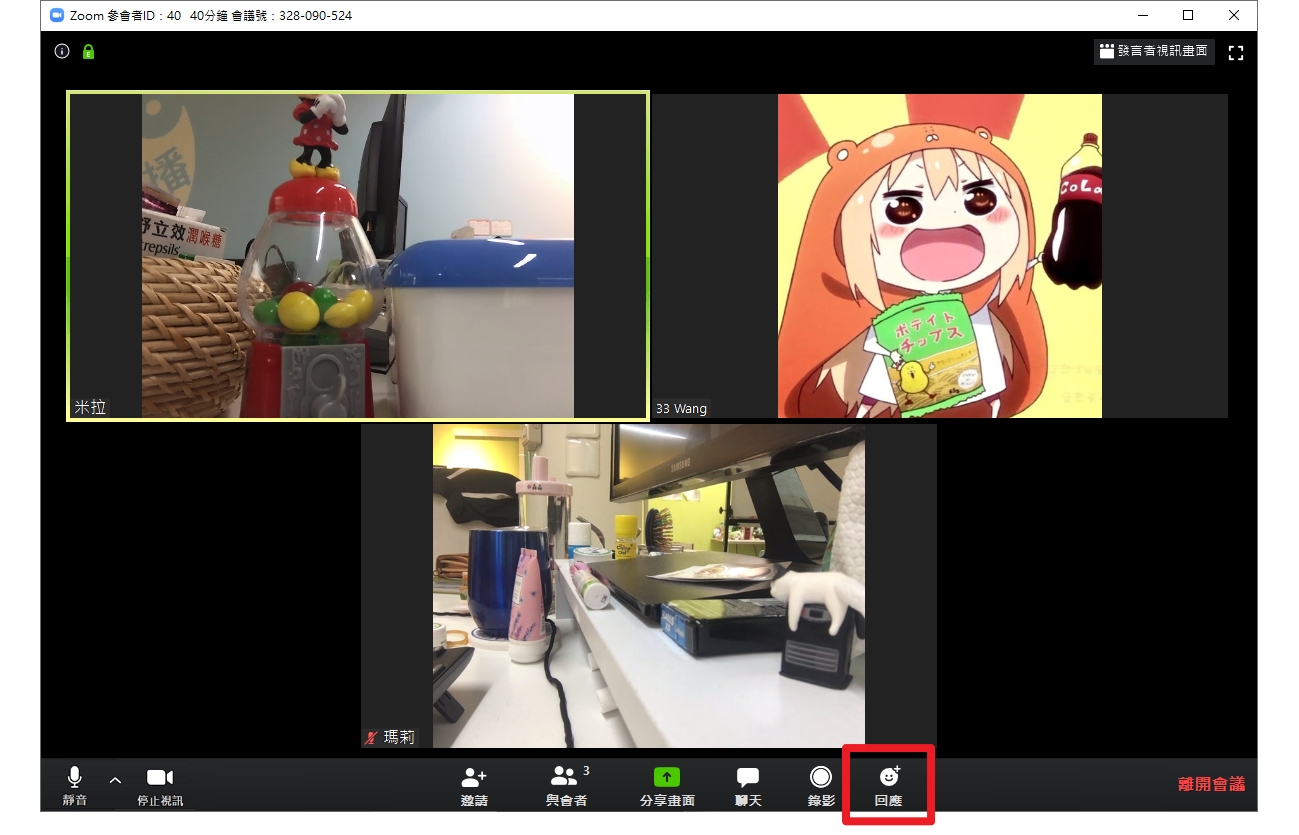
在小編的試用下,小編會建議大家在使用 Zoom 多人視訊會議室的時候可以把「與會者」跟「聊天」視窗打開,這樣功能比較完整!畢竟大家一定不會同時發言,用文字輸入做輔助也是很方便的!
最後,Zoom 其實還有很多很細部的設定可以做調整,比較個人化的功能,小編就留給大家去探索囉!
●高級功能 部分螢幕、電腦音頻
●文檔功能 分享雲端硬碟中的檔案
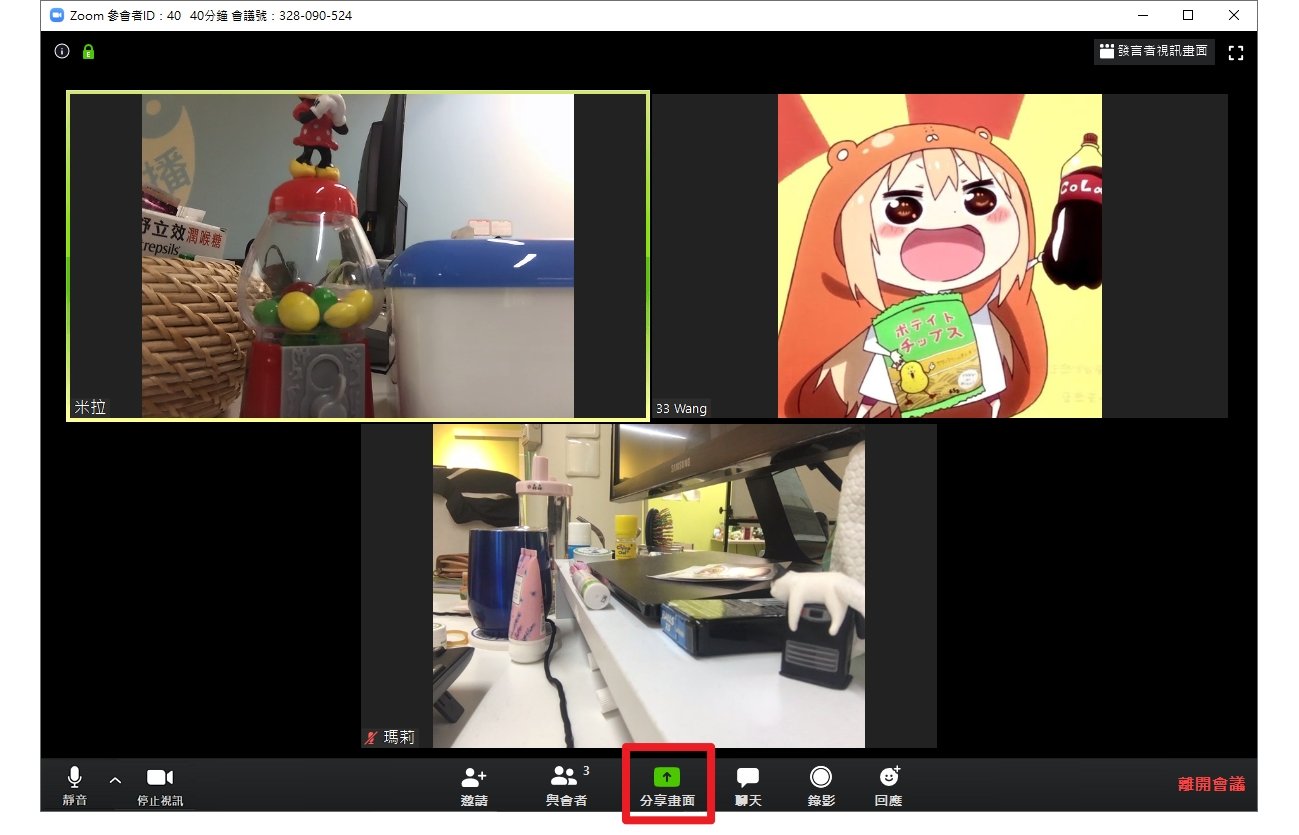
Q:如果會議中有重點要怎怎麼做紀錄?
A
除了打開 [聊天] 視窗用打字的紀錄重點之外,還可以點選下方工具列中的 [錄影],把會議片段錄起來,想要事後再看也可以
※ 注意,如果你不是會議主持人,你必須向他申請才能存取、錄製畫面
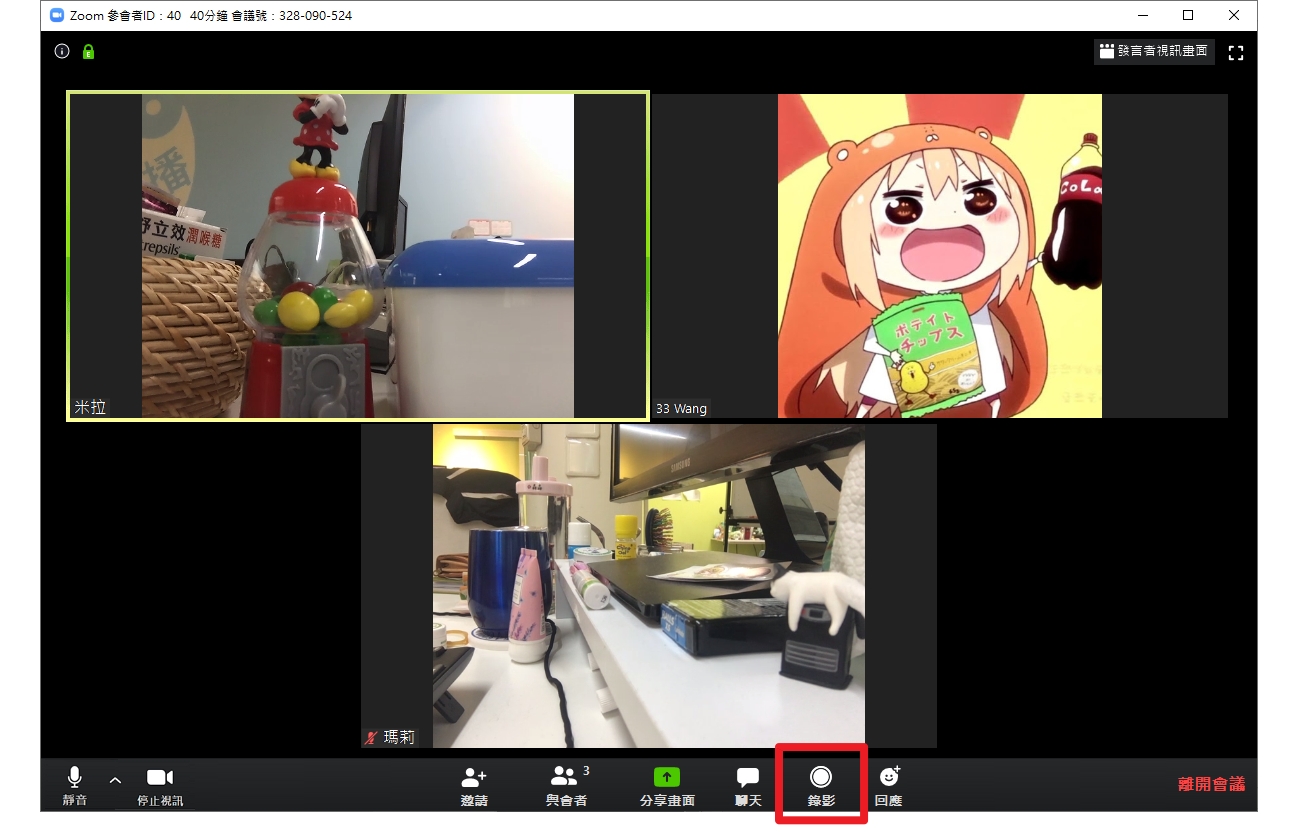
Q:Zoom還有什麼特別的功能嗎?
A
除了剛剛提到的隱藏功能「舉手」之外,你還可以從下方工具列中給與 [回應] 來表達你的意見,不過只有鼓掌跟讚可以按,看來 Zoom 想要保持一個和諧的視訊會議環境😅
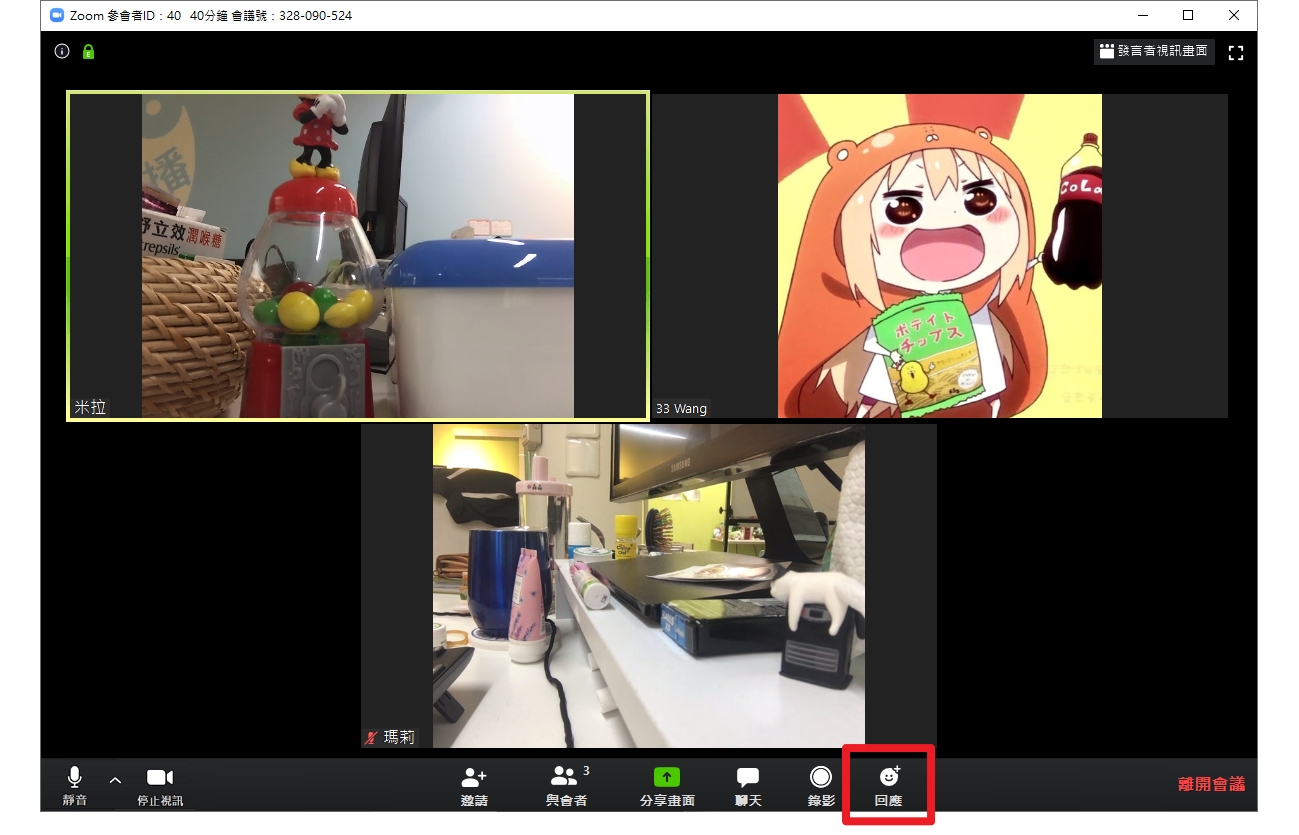
最後,Zoom 其實還有很多很細部的設定可以做調整,比較個人化的功能,小編就留給大家去探索囉!






