快訊
STEP 1
▼打開app,掃描的類型選擇「文件」


STEP 2
▼Office Lens會自動偵測並抓取文字範圍,確定後就按拍照
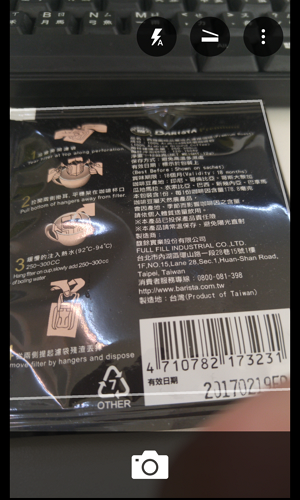
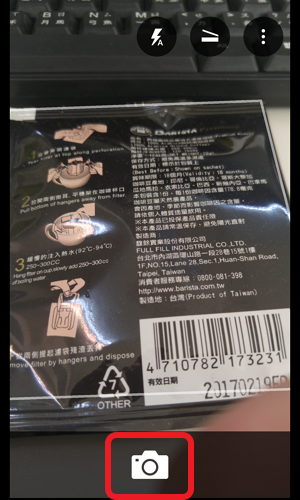
STEP 3
▼儲存處可自由更改儲存名稱,也可以選擇儲存地點!
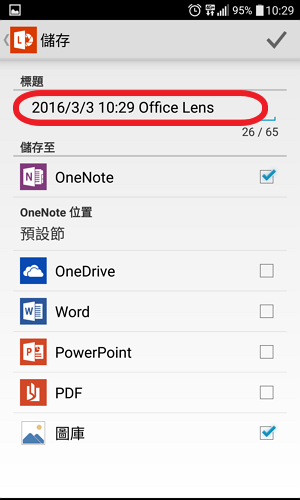
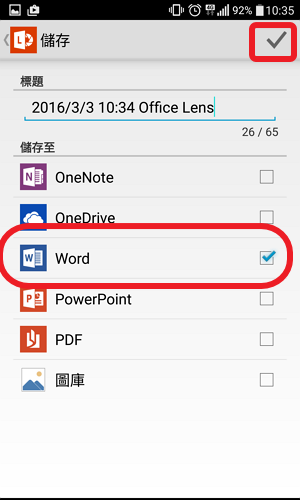
STEP 4
▼點開看看掃描結果,大成功!現在可以編輯這些文字囉!
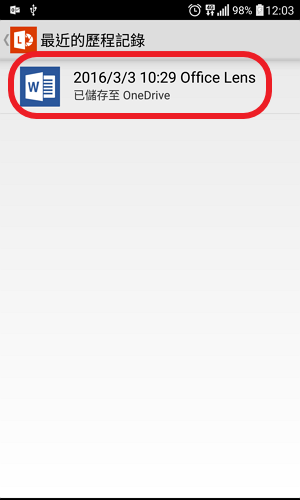
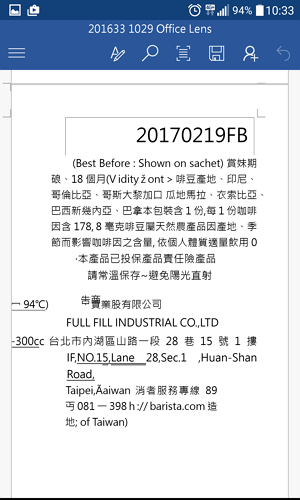
STEP 5
▼除了一般的文件可以輕鬆掃描外,黑板和白版上的字也可以輕鬆掃描~
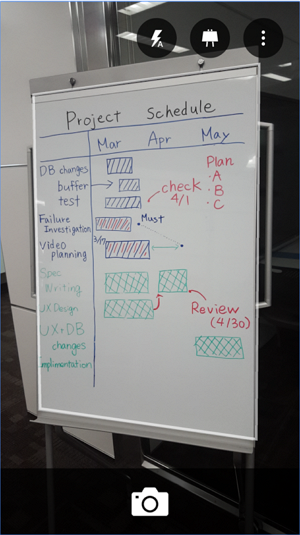
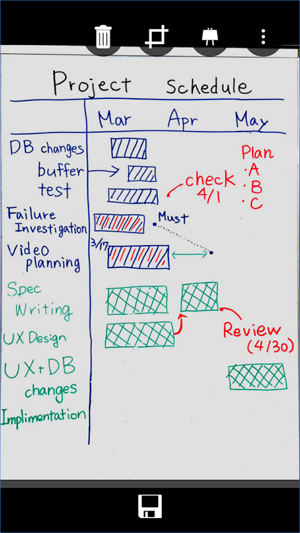
▼名片也可以掃描
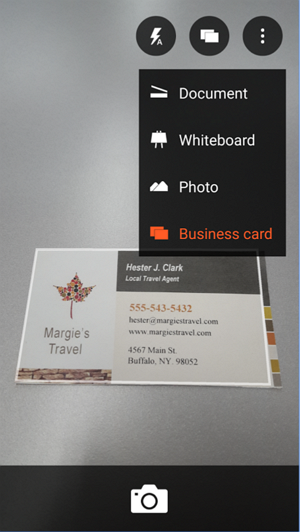
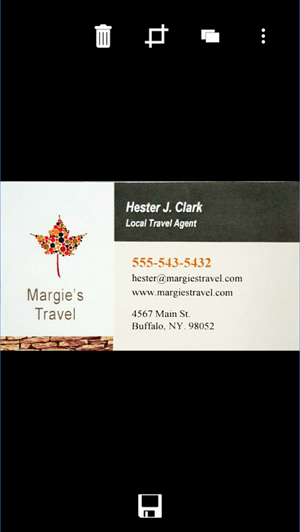
是不是超級方便~趕快下載這款超方便的app,讓事情事半功倍吧!



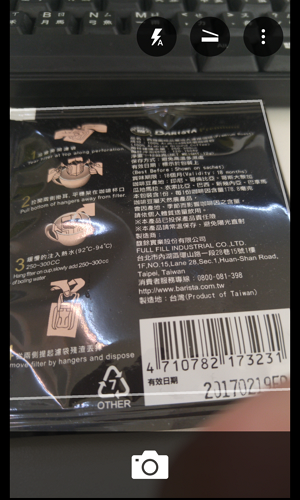
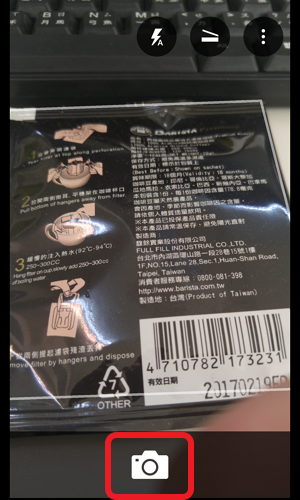
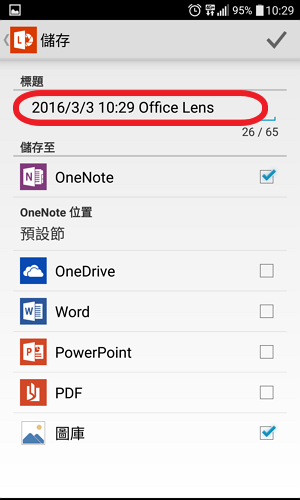
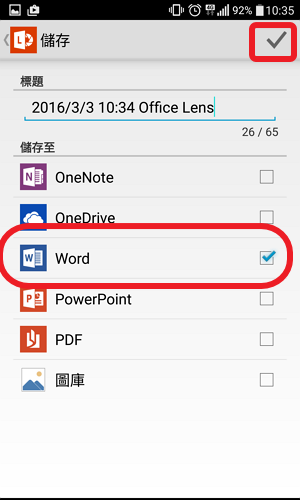
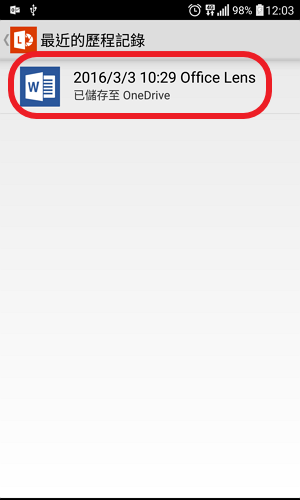
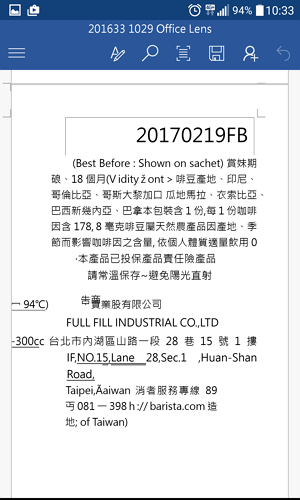
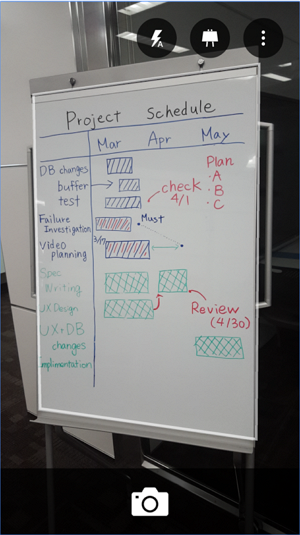
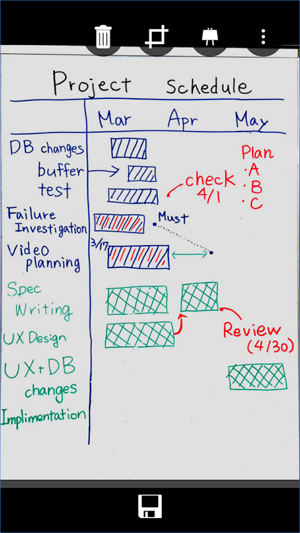
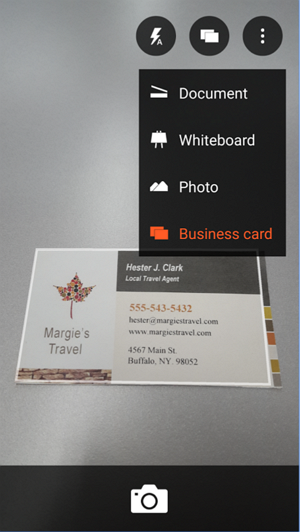
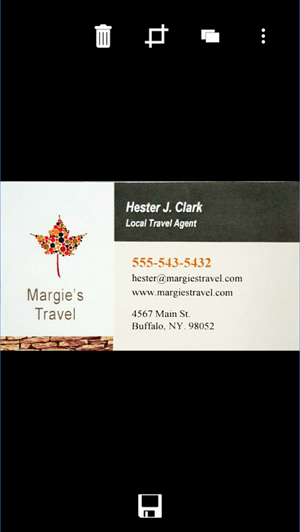
公關行銷聯絡信箱:[email protected]
合作提案請聯繫: [email protected]

