OneDrive是微軟推出的雲端空間,讓使用者可以連動Office系列的文件,把文件檔案上傳集中一個地方,給予使用者一個便利的空間,輕鬆存取任何檔案、照片影片。最棒的是微軟還免費給你15GB的容量KIKINOTE為大家整理網頁版、電腦版以及行動裝置三個版本的詳細使用教學~ 隨著時代的進步,我們也要跟上腳步,讓自己的生活更便捷!
這麼便利的雲端空間你還不用嗎?
Microsoft強大雲端空間!
Microsoft強大雲端空間!
快訊
Android:OneDrive 安卓下載
iOS:OneDrive iOS下載
電腦版:OneDrive 電腦軟體下載
網頁版:OneDrive 登入網頁
Microsoft帳號註冊:Microsoft帳號註冊頁面
iOS:OneDrive iOS下載
電腦版:OneDrive 電腦軟體下載
網頁版:OneDrive 登入網頁
Microsoft帳號註冊:Microsoft帳號註冊頁面
▼ 進到OneDrive的網頁,接著往右上角點擊登入
※ Mucrosoft帳號等於以前的MSN帳號(Hotmail信箱帳號)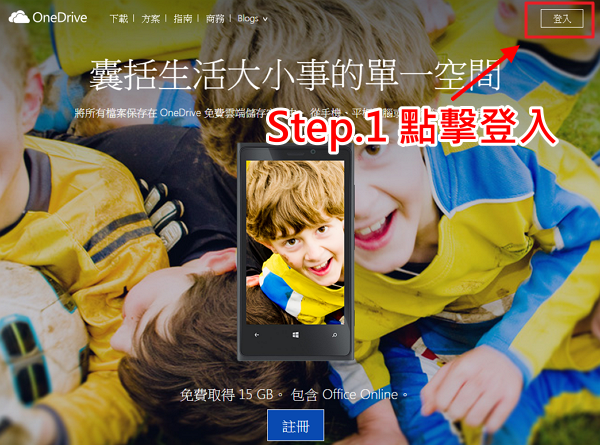
▼ 接著會跳出"輸入帳號"的畫面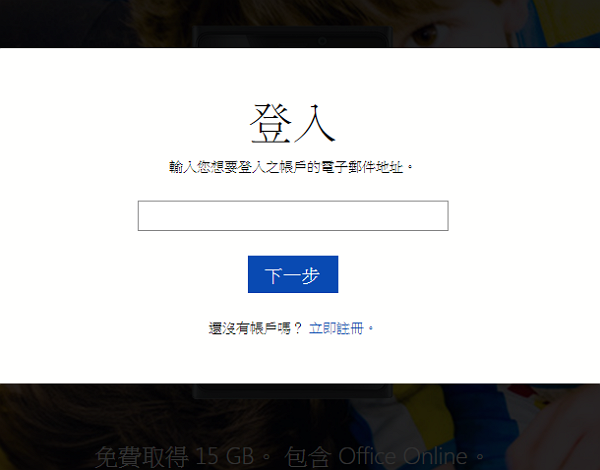
▼ 隨後跳出輸入密碼的畫面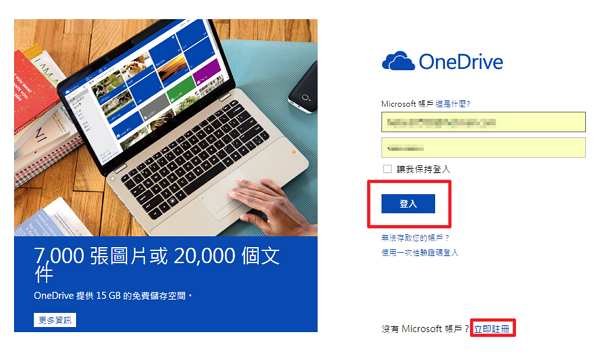
▼ 就會進入到"所有上傳檔案"的頁面,還可以讓你新增檔案或是創建資料夾(紅框)
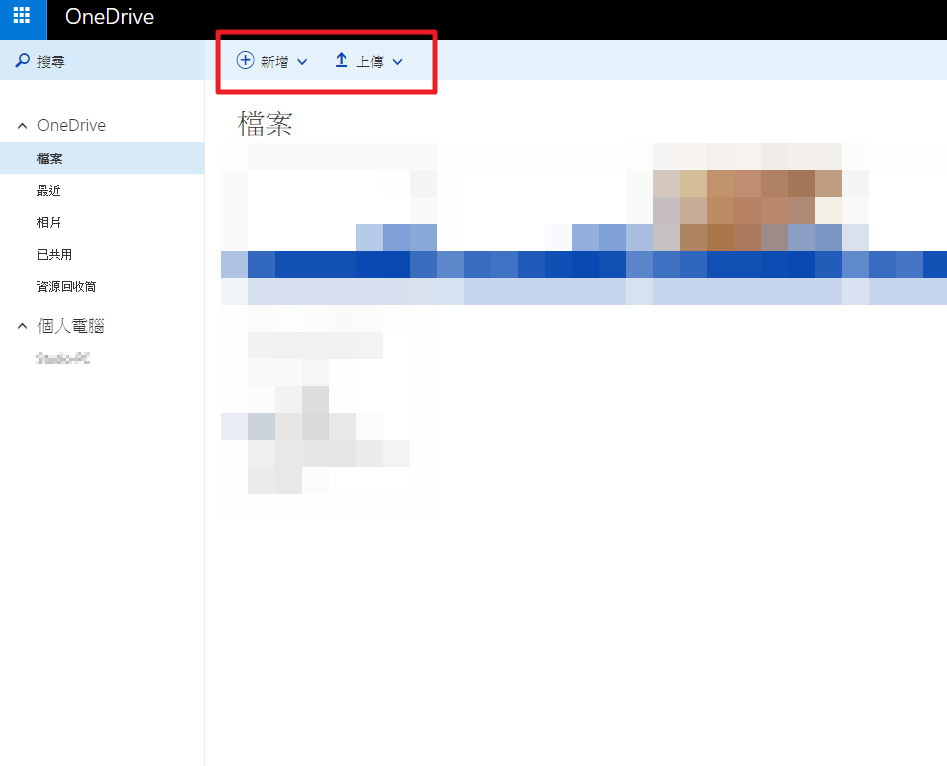
※ Mucrosoft帳號等於以前的MSN帳號(Hotmail信箱帳號)
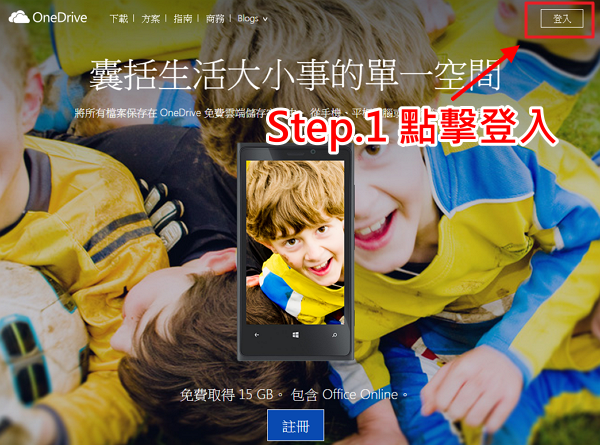
▼ 接著會跳出"輸入帳號"的畫面
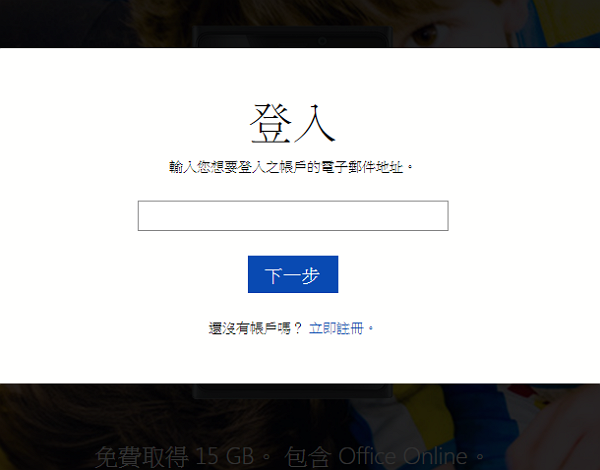
▼ 隨後跳出輸入密碼的畫面
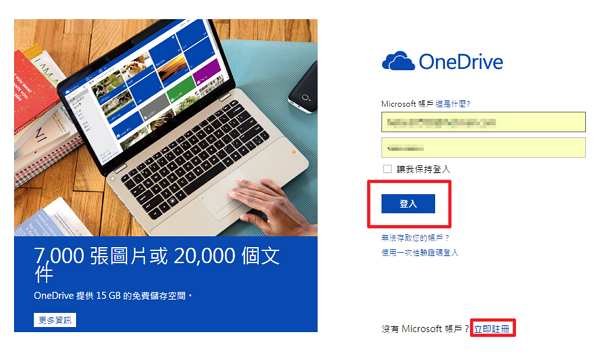
▼ 就會進入到"所有上傳檔案"的頁面,還可以讓你新增檔案或是創建資料夾(紅框)
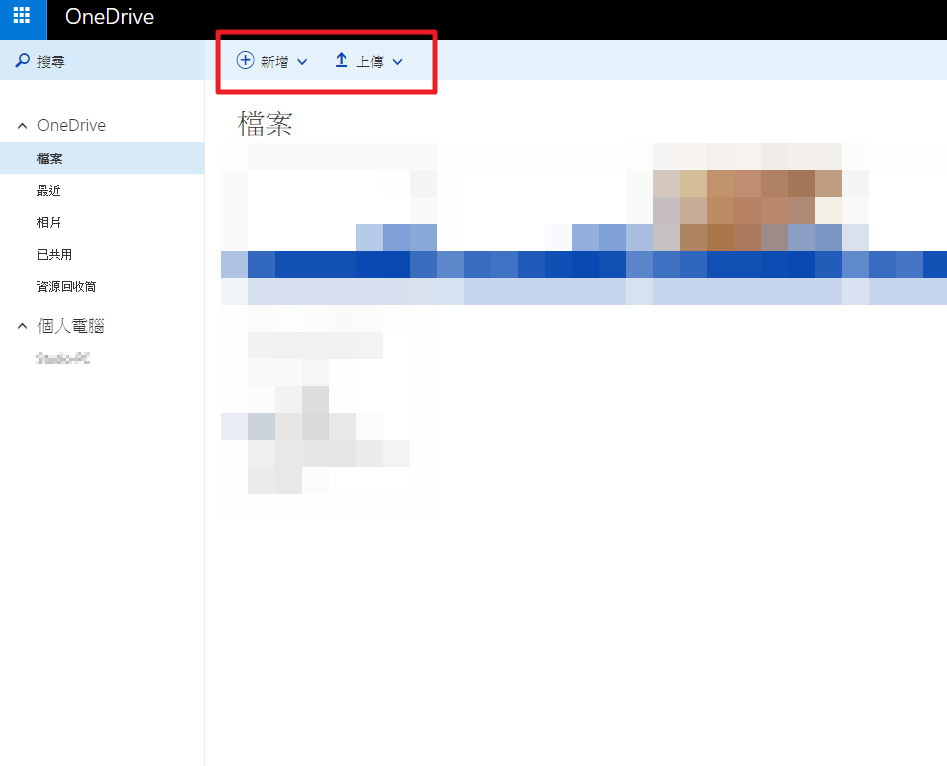
★點此 → 回到導覽列表
OneDrive除了可以在網頁上面操作之外,也能夠下載到電腦裡,讓你在筆電或桌電使用~
▼ 首先一樣進入到首頁上方有一個"下載"的選項(紅框)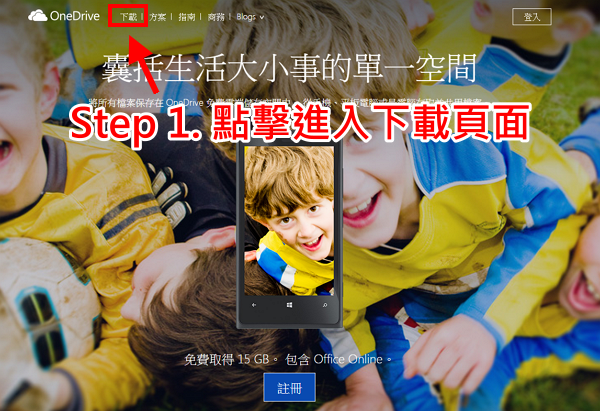
▼ 接著進入到下載畫面,可以決定要下載的裝置檔案(ex:Windows、Mac、Android...等)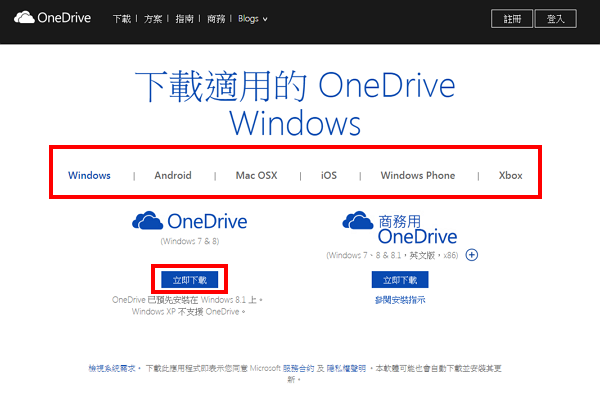
▼ 安裝完之後會開始有一連續的相關設定,首先往"開始使用"點擊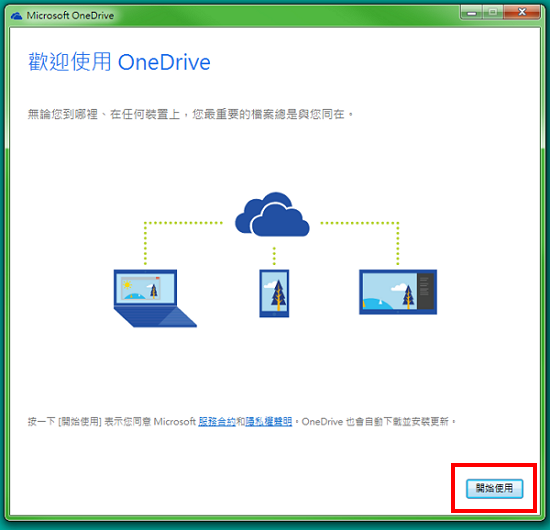
▼ 接著一樣會要求你登入Microsoft帳號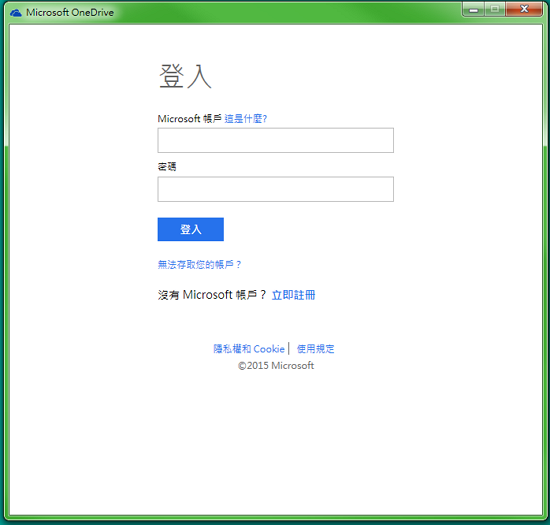
▼ 還可以變更資料夾位置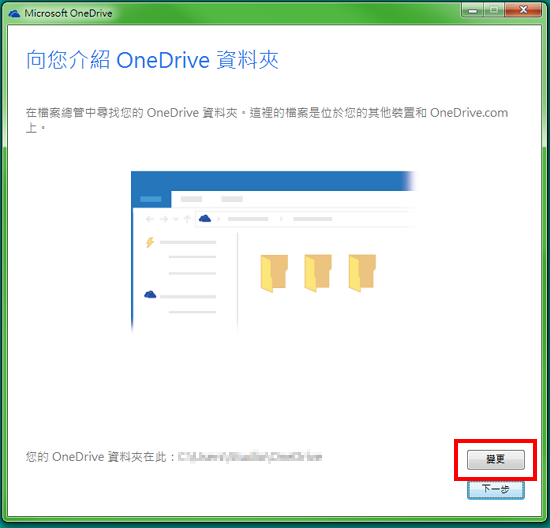
▼ 這步則是詢問是否同步之前已經建立的資料夾,可以依個人喜好去決定~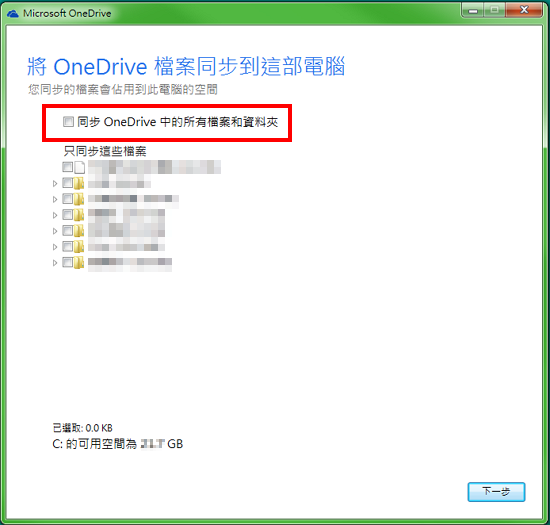
▼ 這有點像是詢問授權,決定是否可以透過OneDrive其他版本存取電腦中的檔案~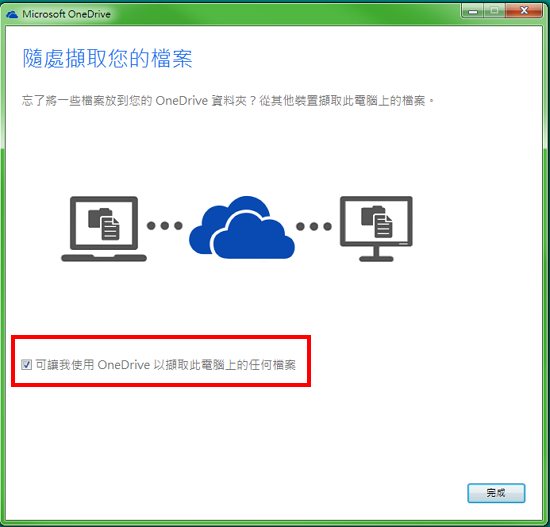
▼ 設定好之後就能夠在"我的電腦"看到OneDrive的資料夾了~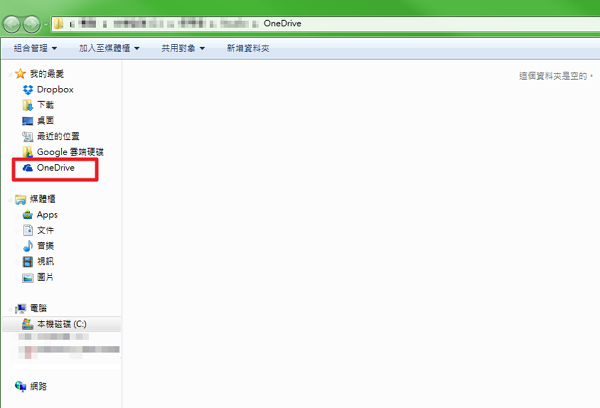
▼ 首先一樣進入到首頁上方有一個"下載"的選項(紅框)
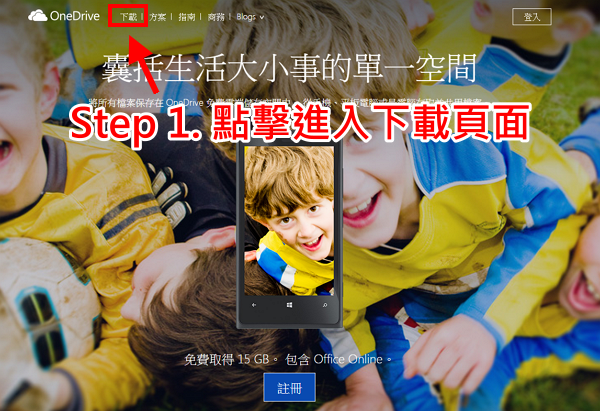
▼ 接著進入到下載畫面,可以決定要下載的裝置檔案(ex:Windows、Mac、Android...等)
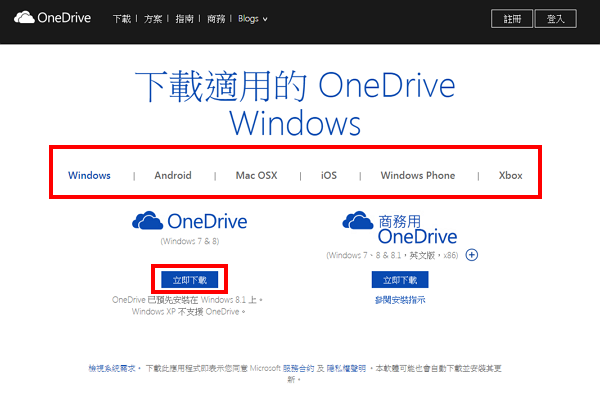
▼ 安裝完之後會開始有一連續的相關設定,首先往"開始使用"點擊
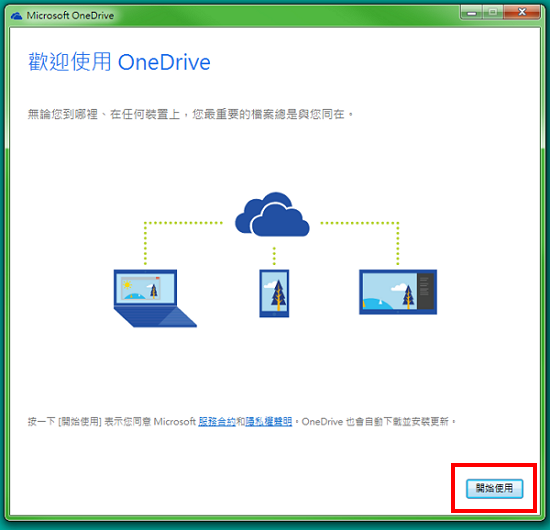
▼ 接著一樣會要求你登入Microsoft帳號
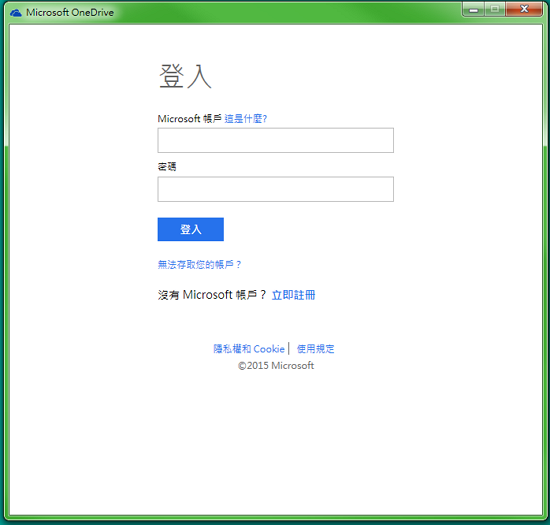
▼ 還可以變更資料夾位置
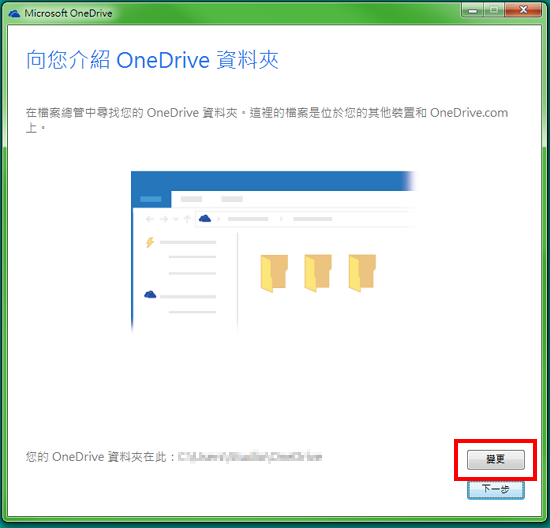
▼ 這步則是詢問是否同步之前已經建立的資料夾,可以依個人喜好去決定~
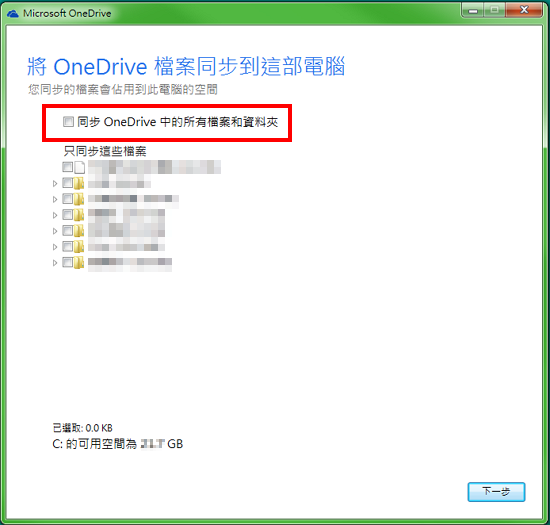
▼ 這有點像是詢問授權,決定是否可以透過OneDrive其他版本存取電腦中的檔案~
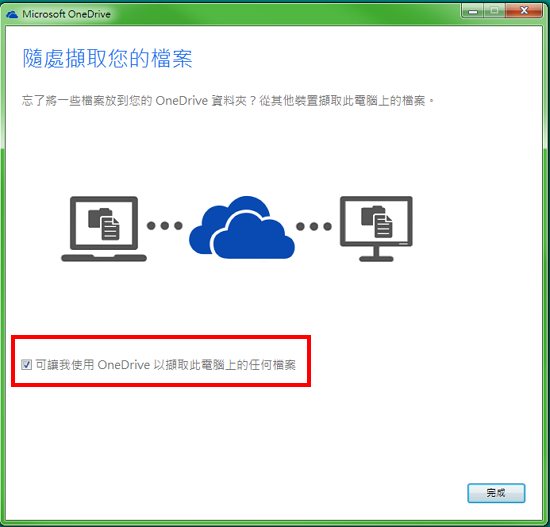
▼ 設定好之後就能夠在"我的電腦"看到OneDrive的資料夾了~
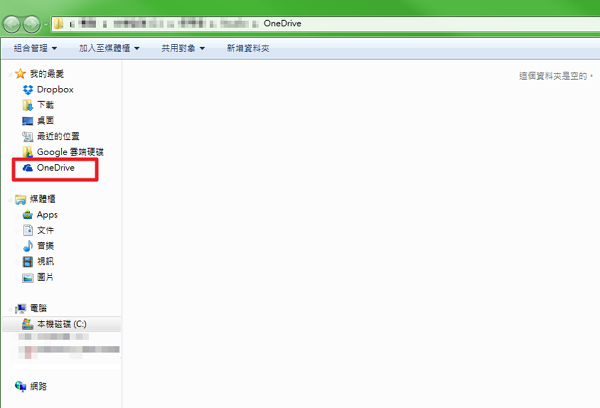
★點此 → 回到導覽列表
▼ 進入App會先詢問你要註冊或是登入
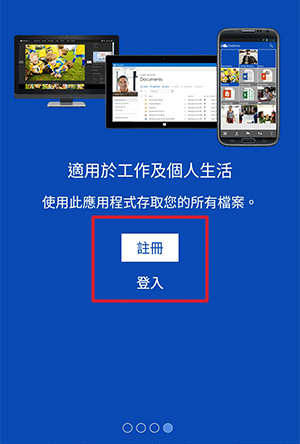
▼ 輸入好帳號之後點擊箭頭(紅框)
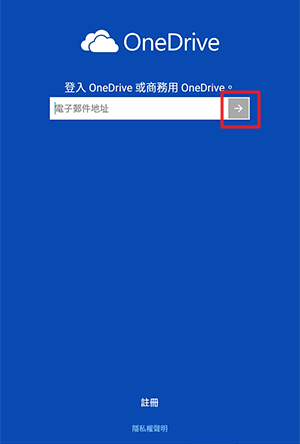
▼ 就會進到自己的OneDrive畫面了,下面選項可以設定App
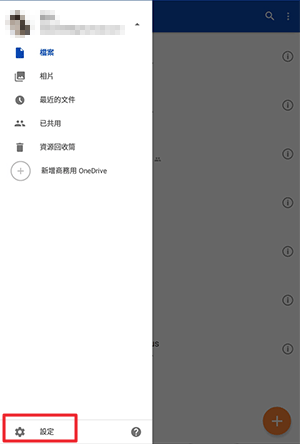
▼ 如果你的手機有裝Office相關App也能夠與OneDrive連動,自由存取Office文件~
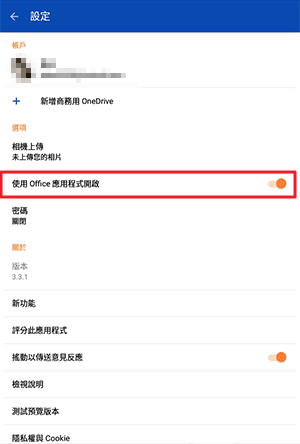
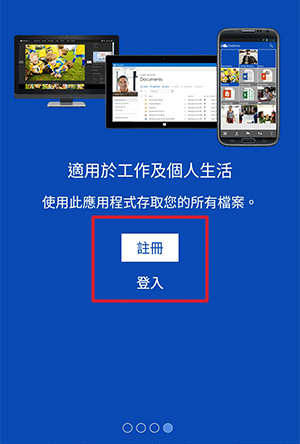
▼ 輸入好帳號之後點擊箭頭(紅框)
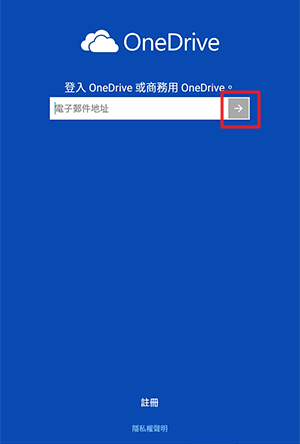
▼ 就會進到自己的OneDrive畫面了,下面選項可以設定App
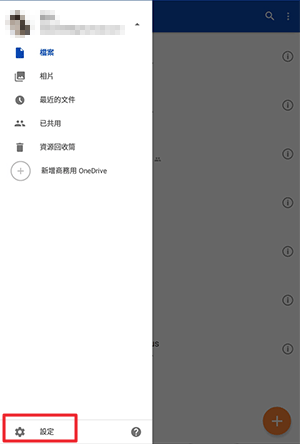
▼ 如果你的手機有裝Office相關App也能夠與OneDrive連動,自由存取Office文件~
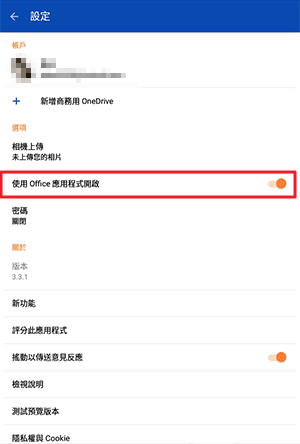
★點此 → 回到導覽列表






