快訊
書籤批次改網址教學
▼【步驟1】匯出原本的書籤
1.點選右上角[三個點]
2.點選[書籤和清單]
3.點選[書籤管理員]

4.點選右上角[三個點]
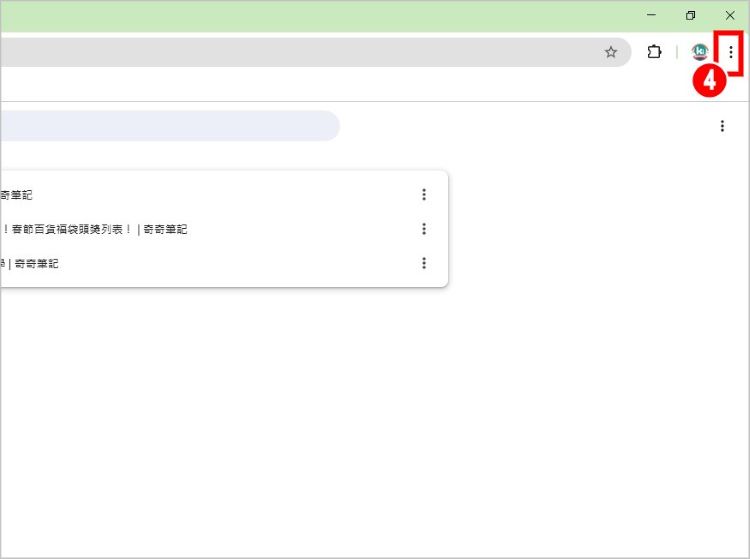
5.點選[匯出書籤]
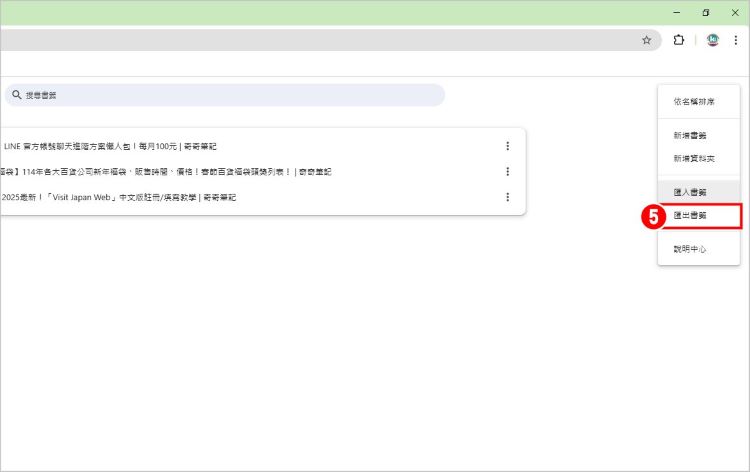
6.點選[存檔]將書籤以HTML的格式存到電腦裡
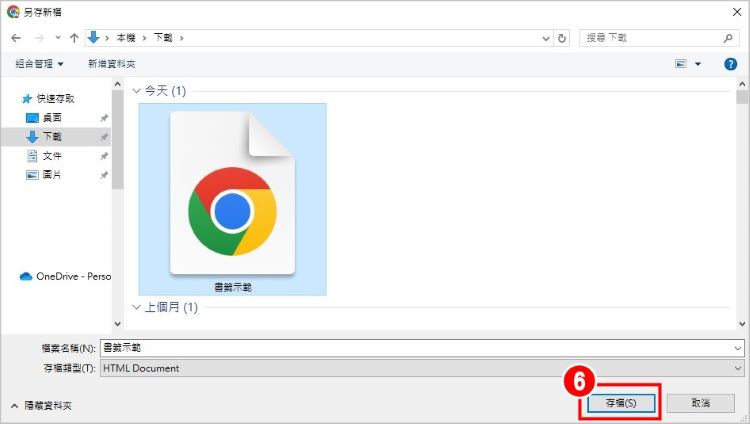
▼【步驟2】用記事本取代網址 (★以.ws改.net示範)
1.用記事本打開存好的書籤HTML檔案
2.點選[編輯]
3.點選[取代]
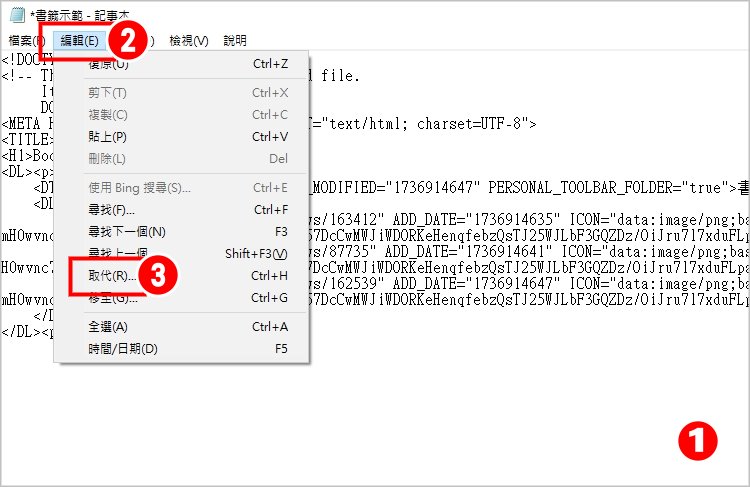
4.將[.ws]取代成[.net],點選[全部取代]
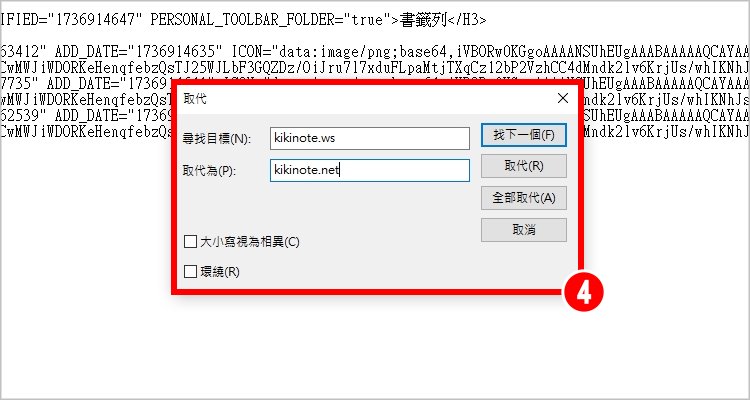
5.點選[檔案]
6.點選[儲存檔案]存檔
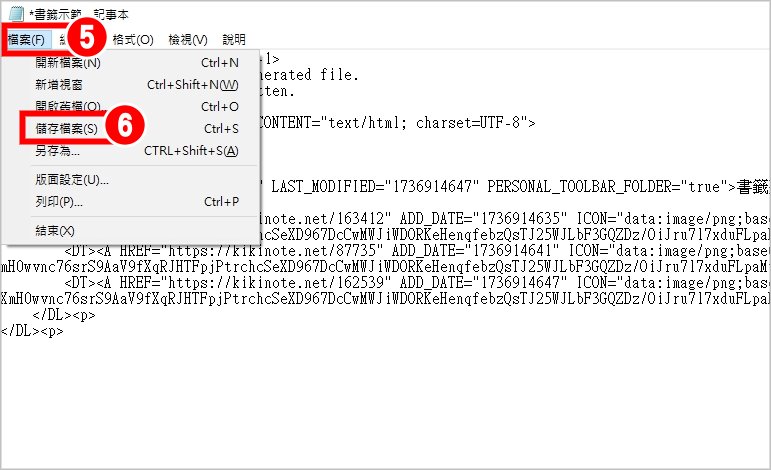
提醒大家如果是用記事本的話,用另存新檔的方式可能會存成txt文字檔喔!要注意一下一定要存HTML檔才能匯入,建議直接按儲存檔案,才會是HTML檔,真的擔心檔案被覆蓋不見,在修改前可以先複製一份存在別的地方喔!
▼【步驟3】匯入改好的書籤
1.進到Chrome書籤管理員,點選右上角[三個點]
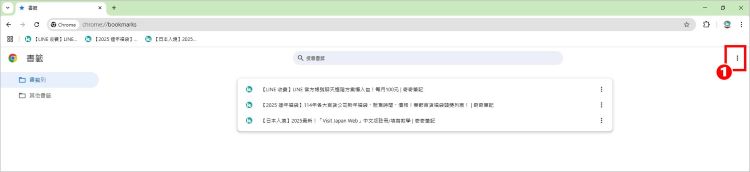
2.點選[匯入書籤]將檔案匯入
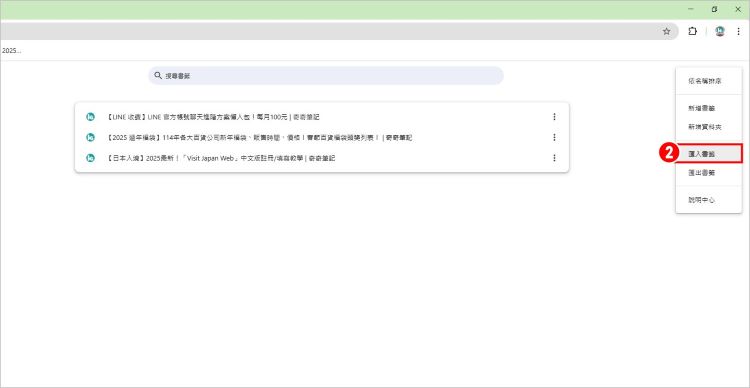
3.點選[已匯入]裡的[書籤列]資料夾
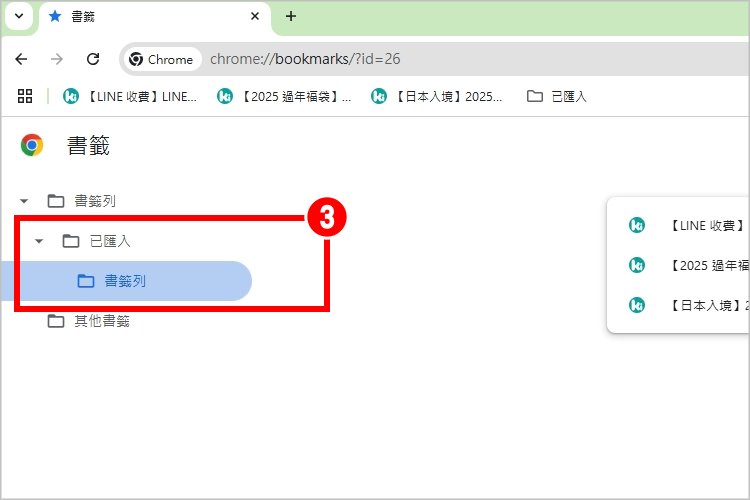
4.就會看到改好的書籤啦!
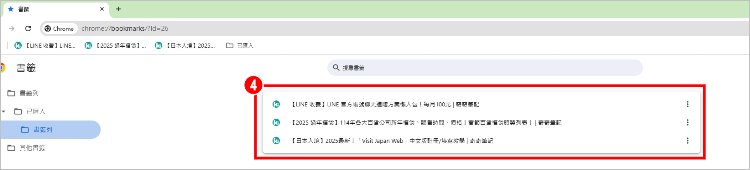
用這招一次改多個書籤的網址真的很方便!雖然多了匯出又匯入的步驟,但是總比一個個手動改好~如果大家最近剛好也遇到網站換網址,可以試試用這個方式改喔!






