快訊
| 三星快速分享教學 | |
| 支援裝置 | 不用網路鄰近分享 |
| QR碼、連結分享 | 電腦互傳檔案分享 |
▼【快速分享支援裝置與系統】
行動裝置(手機)、平板
- Android OS 10 ( Q OS ) 或之後版本的裝置
- 安裝 One UI 2.1 或之後版本
- Samsung Galaxy Book (包含 2020 年或之後推出的 Qualcomm 處理器電腦)
- 搭載 Intel 藍牙 / Wi-Fi 驅動程式的其他廠牌 Windows 電腦
快速分享功能目前支援三星及其他廠牌的Android裝置、Galaxy產品、Windows電腦分享檔案給其他Android裝置、iPhone、支援快速分享的電腦,不過也有藍芽和wifi系統的要求,所以若是發現你沒辦法正常使用快速分享功能,建議可以去官方說明確認裝置或系統是否支援喔!
▶ 官方說明:三星手機 快速分享 支援裝置 官網說明
不需網路的附近分享(★限Android)
「與附近裝置分享」就跟蘋果的AirDrop幾乎一樣,只要對方是Android手機,有開啟藍芽,就可以不用透過網路傳輸!不過要記得對方若不是聯絡人的話,接收的手機要將快速分享功能改成「開放所有人」,對方才能傳給你喔!
▼【如何更改快速分享權限】
1.下滑開啟功能中心
2.點選[快速分享]
3.勾選[所有人]
4.點選[完成]即可改為所有人都可偵測
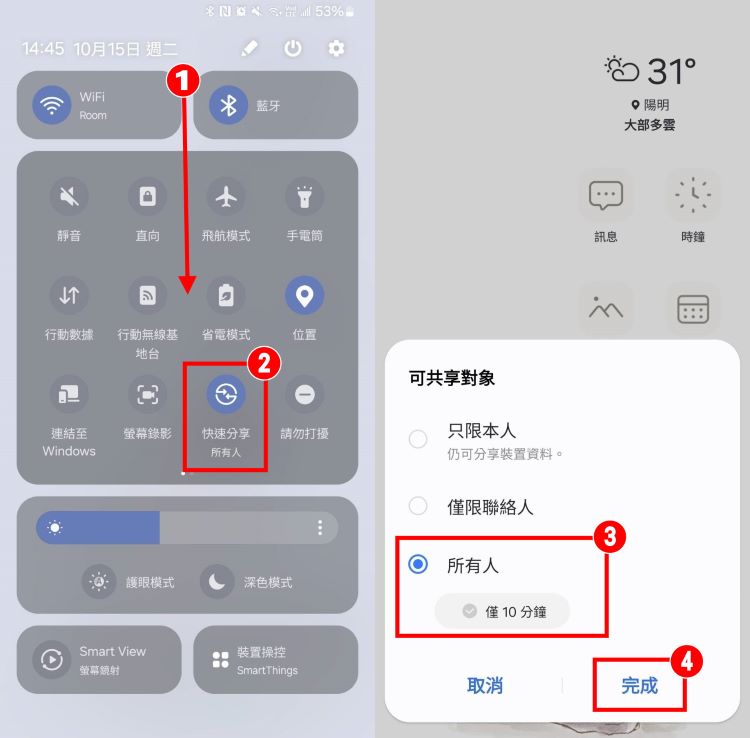
▼【如何與附近裝置快速分享】
傳送檔案
1.點選[分享圖示]
2.點選[快速分享]

3.選擇想傳送的裝置(★可一次多個,但會輪流傳送)
4.即可傳送檔案
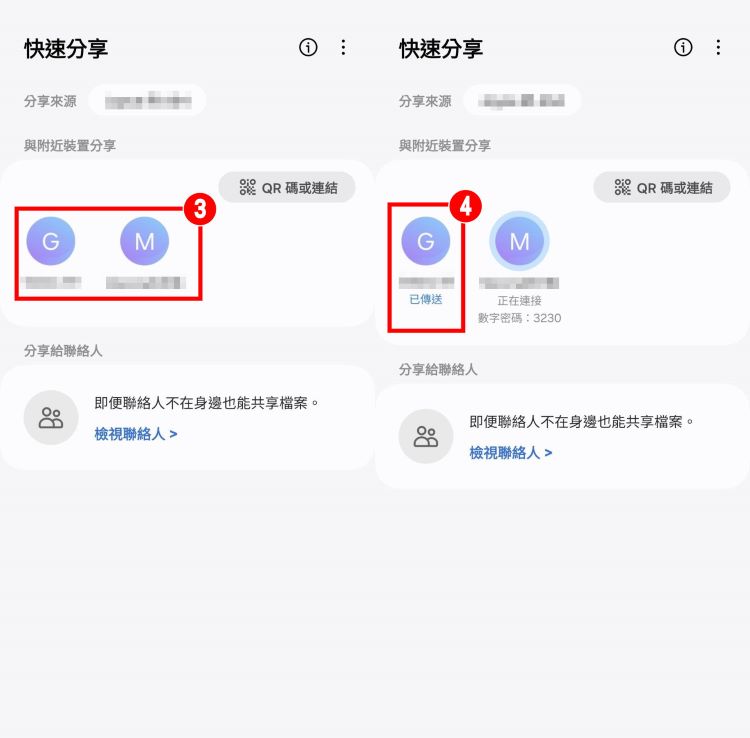
接收檔案
1.點選[接受]
2.即可成功接收檔案
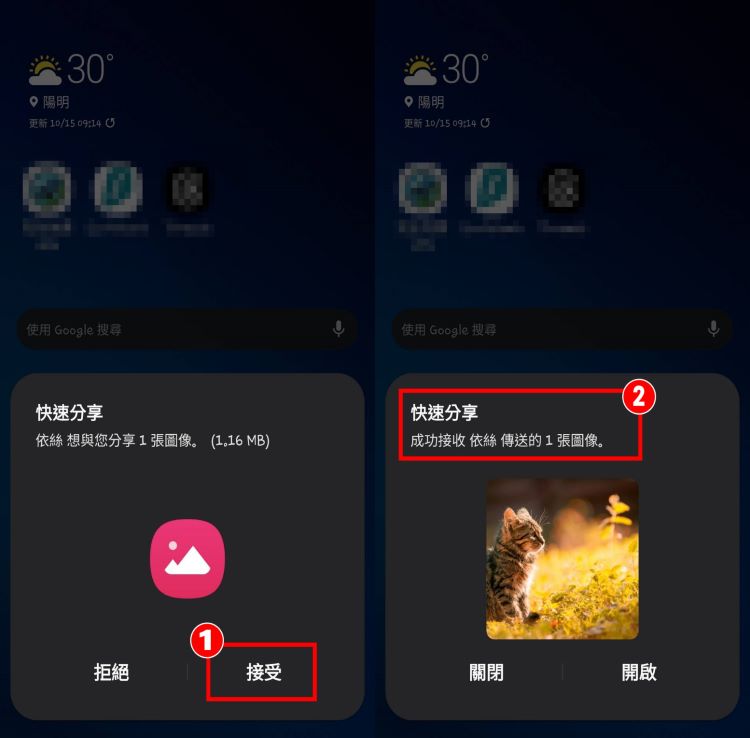
QRcode、連結遠端分享
如果你想要傳給iPhone用戶的話,就必須要使用這個「QRcode、連結」的方式進行遠端分享,它會建立一個類似雲端空間的地方,讓所有透過QRcode和連結的人可以直接下載,速度基本上是受到網速的影響,如果網路很穩定的話,下載就很快喔!比起用LINE傳送,我個人實測起來我覺得這個方式更加便捷快速!
▼【如何透過QRcode或連結分享】
傳送端
1.進到快速分享頁面,點選[QR碼或連結]
2.即可得到快速分享的QRcode和連結
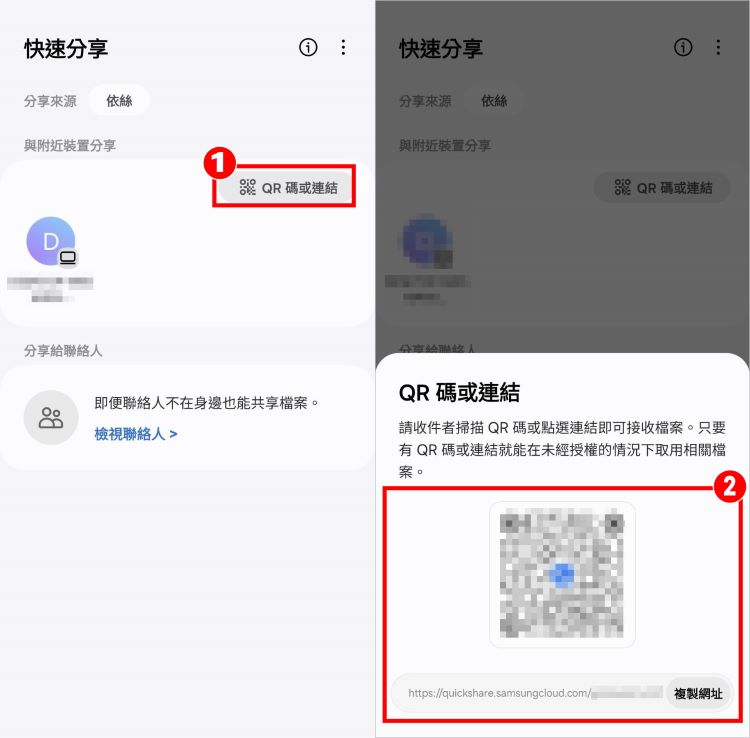
接收端
1.掃描QRcode或開啟連結
2.就可以點選[下載]下載檔案
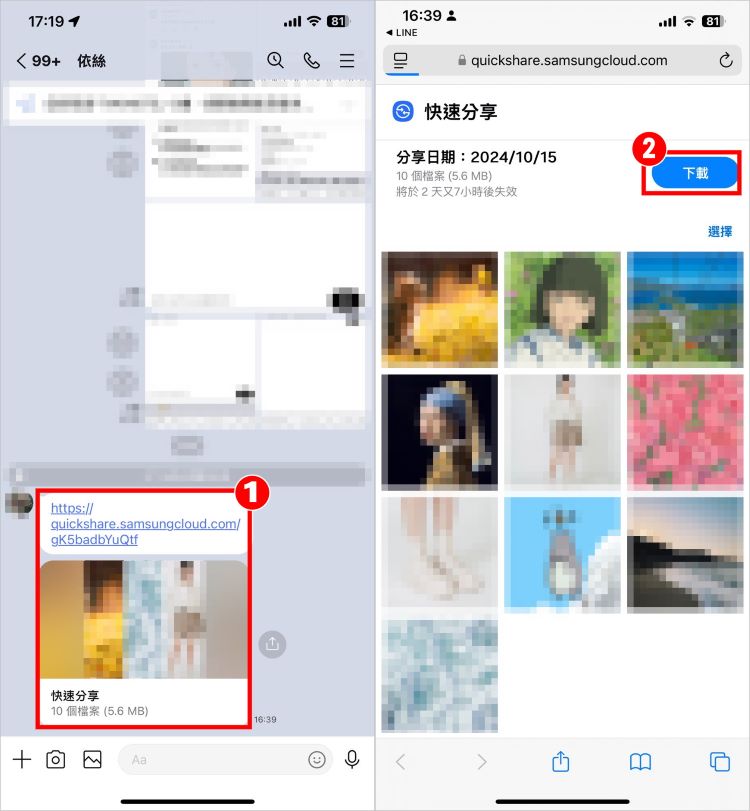
與電腦互傳檔案教學
Windows電腦的部分只要有下載「快速分享」應用程式,就可以互傳圖片、影片、文件,建議要將 Windows OS 以及藍牙、Wi-Fi 驅動程式都更新到最新版本,才可以獲得最快速的檔案傳輸體驗喔!因為需要有藍芽才能傳輸,所以要確保互傳裝置就在附近,無法用遠端的方式喔!
▼【如何下載快速分享桌面版】
1.先去Microsoft Store下載快速分享
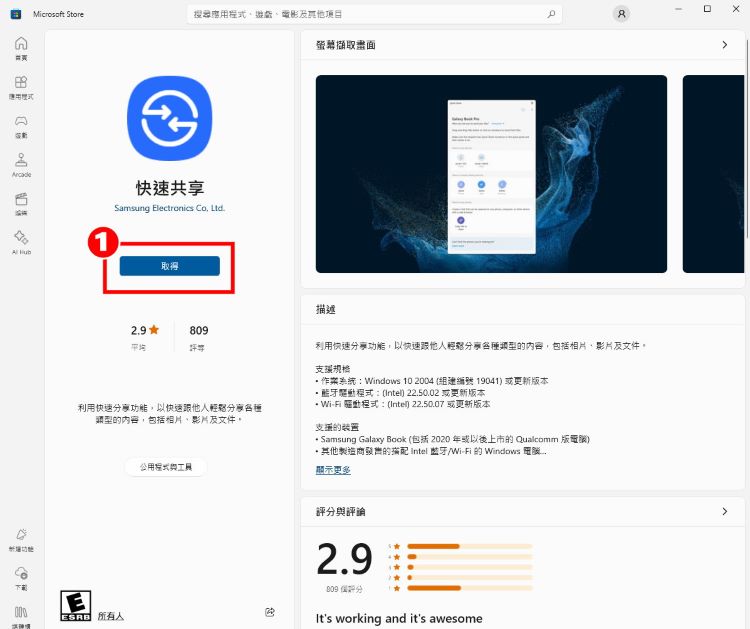
2.可選擇要不要登入三星帳號
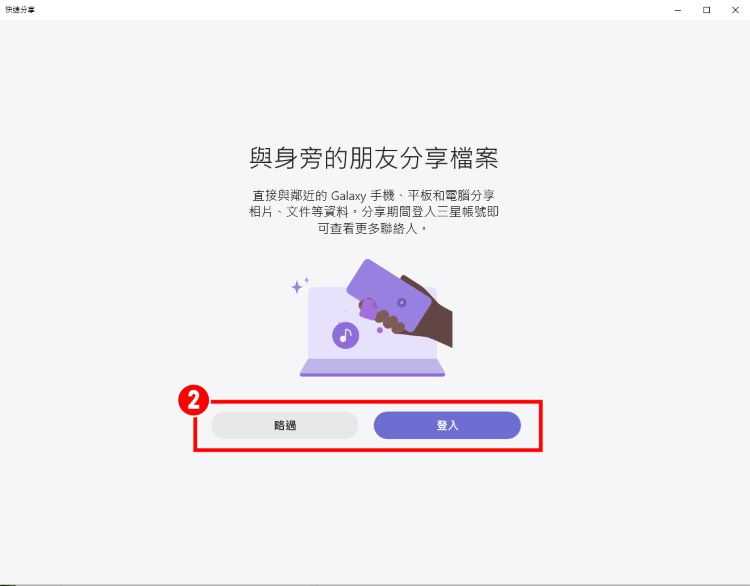
3.即可開始使用
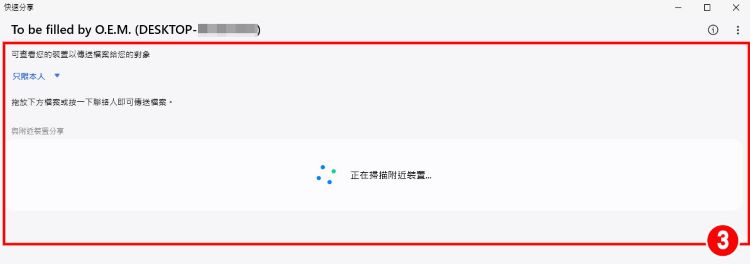
雖然Google有提供另外一個版本也可以進行Android手機和電腦間的快速共享「Quick Share for Google」,不過很奇怪的是小編實測的時候,安裝好了卻完全打不開,也找不到應用程式,所以不建議使用😅
▼【如何更改偵測裝置權限】
1.點選左上角[可查看裝置對象]
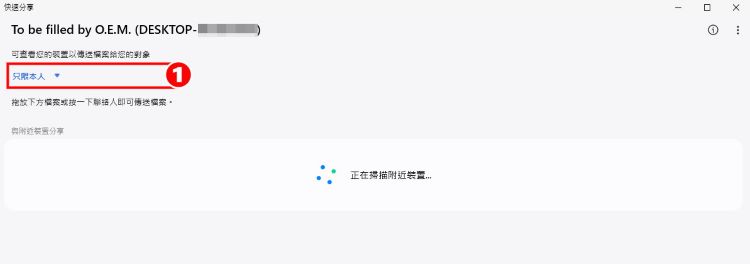
2.改成[所有人]就可以讓其他非聯絡人的裝置傳檔案給電腦

▼【電腦傳輸檔案給手機】
傳送檔案-電腦
1.點選想要傳送的裝置
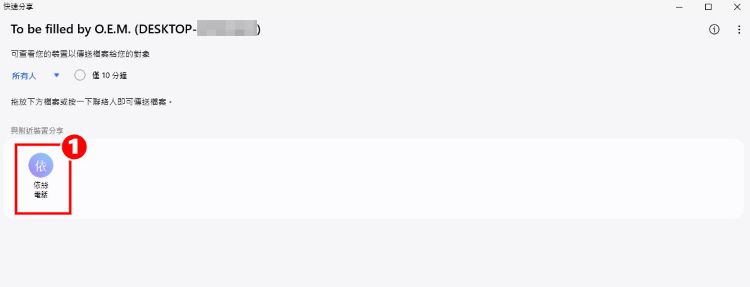
2.選擇要傳送的檔案

3.即可開始傳送給對方
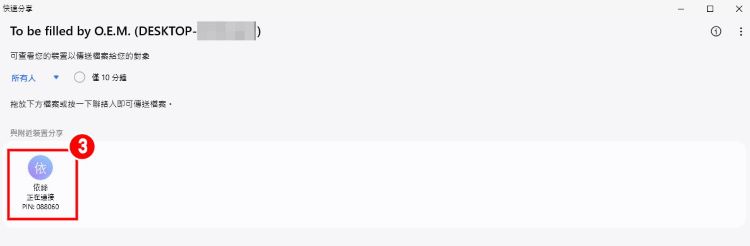
接收檔案-手機
1.點選[接受]
2.即可成功接收電腦傳送的檔案
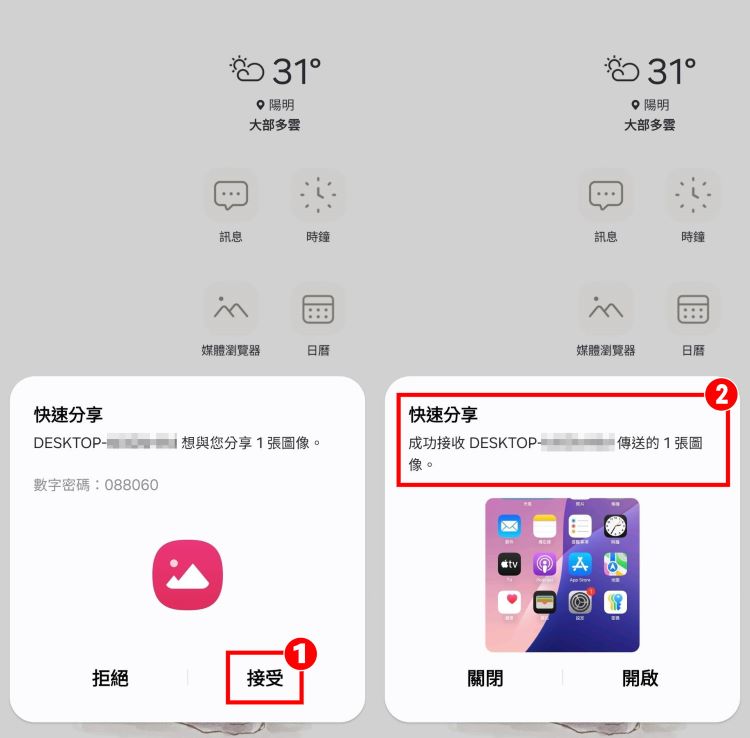
▼【手機傳輸檔案給電腦】
傳送檔案-手機(以傳相簿示範)
1.長按相簿
2.點選[分享圖示]
3.選擇想傳送的電腦,即可傳送檔案
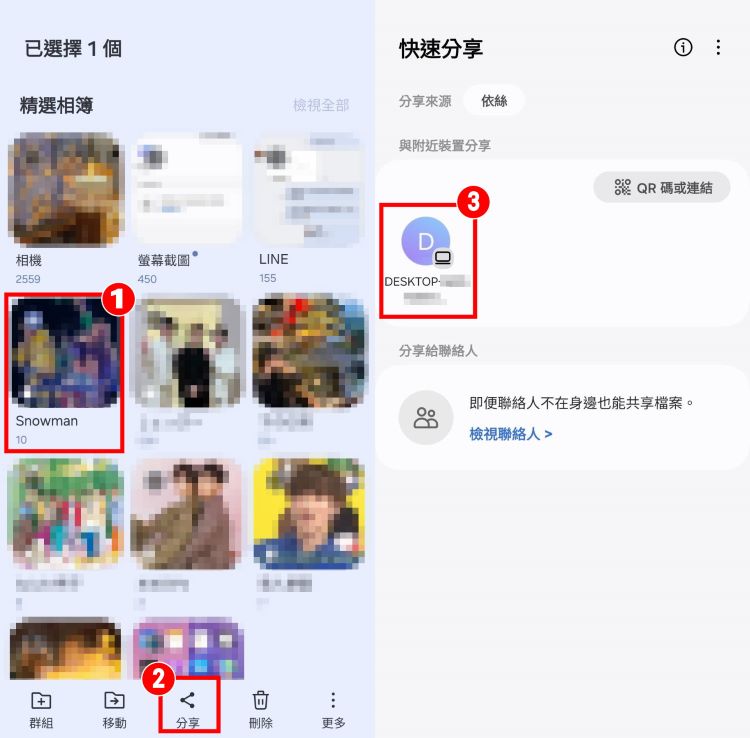
接收檔案-電腦
1.可選擇[儲存並開啟]或是[儲存]
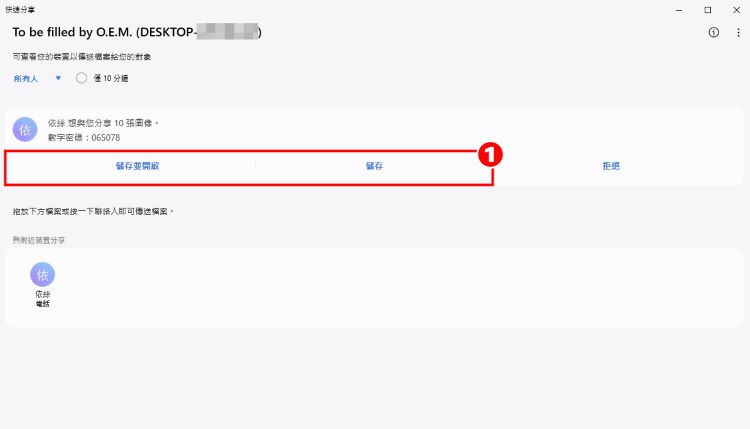
2.到[下載]找到[Quick Share]資料夾

3.即可看到剛剛傳送的檔案囉!
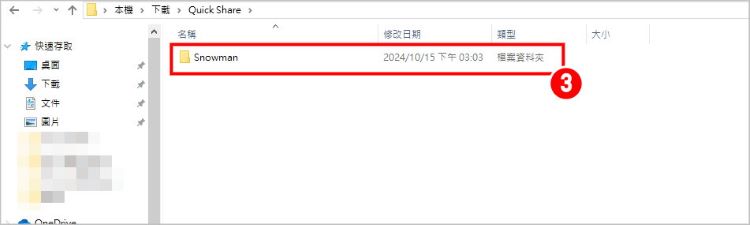
如果你拿三星手機,從來沒用過「快速分享」,真的是虧大了XD小編自從發現這個功能後,都會再出門玩的時候主動當傳照片擔當,這樣同團的無論用iPhone或是Android手機,都可以收到不壓縮的高畫質照片,但是缺點就是要慢慢輪流傳,如果人數比較多的大團體可能會耗點時間😅
QR Code ▶ 安卓手機免掃描可開啟QR Code 條碼! NEW
Gboard ▶ 安卓手機、Google鍵盤變大教學! NEW
手機備份 ▶ 安卓手機 Google One 備份上線!
舊系統 ▶ Google停止支援安卓手舊系統!
AirDrop ▶ 安卓手機免費傳輸照片功能!
支援iOS ▶ 開放iPhone、iPad 備份手機資料!
手機中毒 ▶ Google Play商店 APP染病毒,3招教你如何自保!
APP圖示更改 ▶ 教你更改自訂App圖示!三星手機功能教學 NEW
安全資料夾 ▶ 教你鎖定三星手機APP、相簿
雙開APP ▶ LINE、FB都可以!Dual Messenger教學!
悠遊卡 ▶ 三星手機悠遊卡怎麼申請?支援機型
三星鍵盤 ▶ 一招教你把手機鍵盤字體變大!






