快訊
小編是用Office365教學示範,如果你的PPT版本太舊可能不會有圖片去背的功能喔!
方法1 自動偵測去背功能
這個功能的優點就是非常的簡單快速,如果你的圖片背景沒有太複雜,甚至可以一鍵搞定!部過若是圖片主體比較雜亂,像是毛比較多的貓狗,整體去背效果就不會太乾淨😭
▼【如何使用自動偵測去背功能】
1.點選圖片開啟圖片格式
2.點選[移除背景]
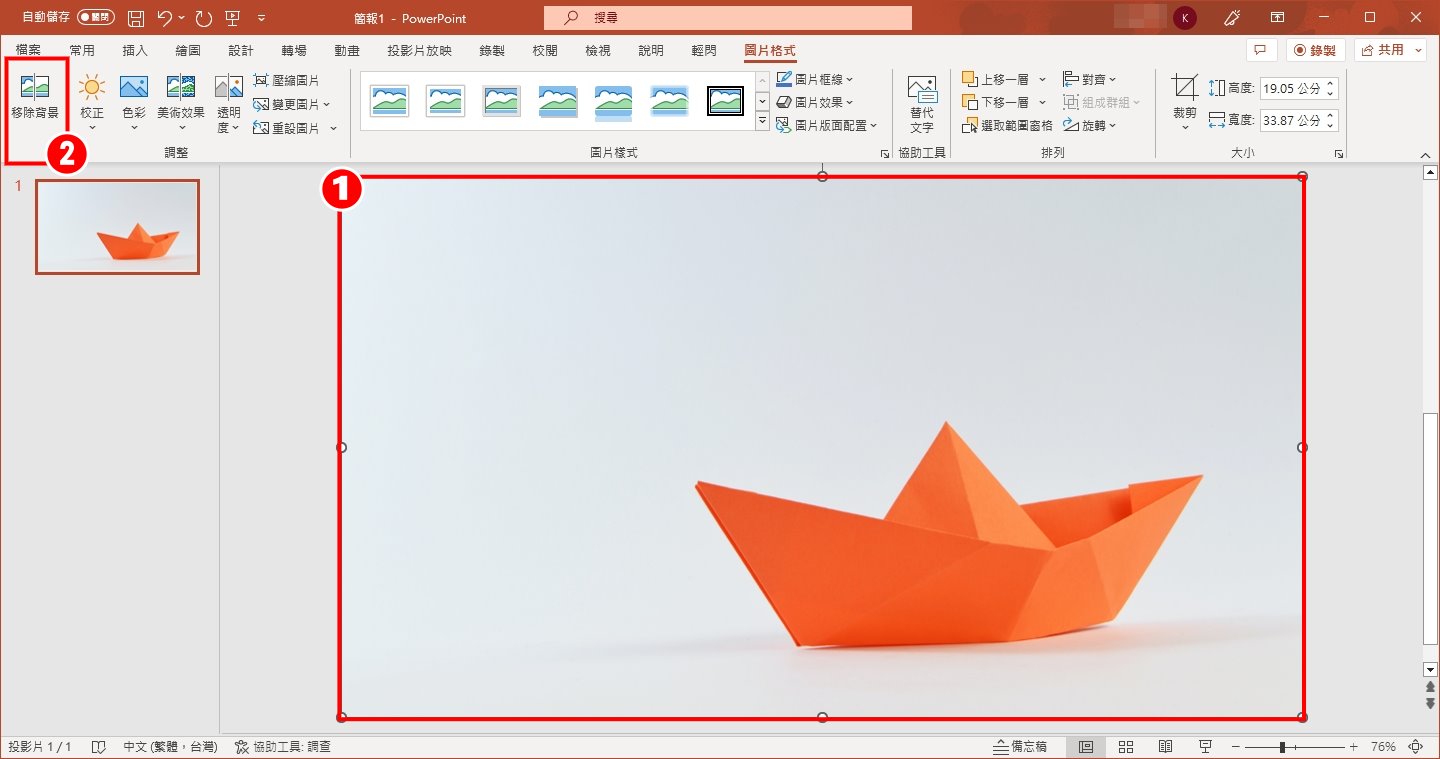
3.可以選擇[加號工具]選取保留區域或[減號工具]選取移除更多區域
4.在圖片上畫出想要保留或移除的區域
5.完成修改後點選[保留變更]
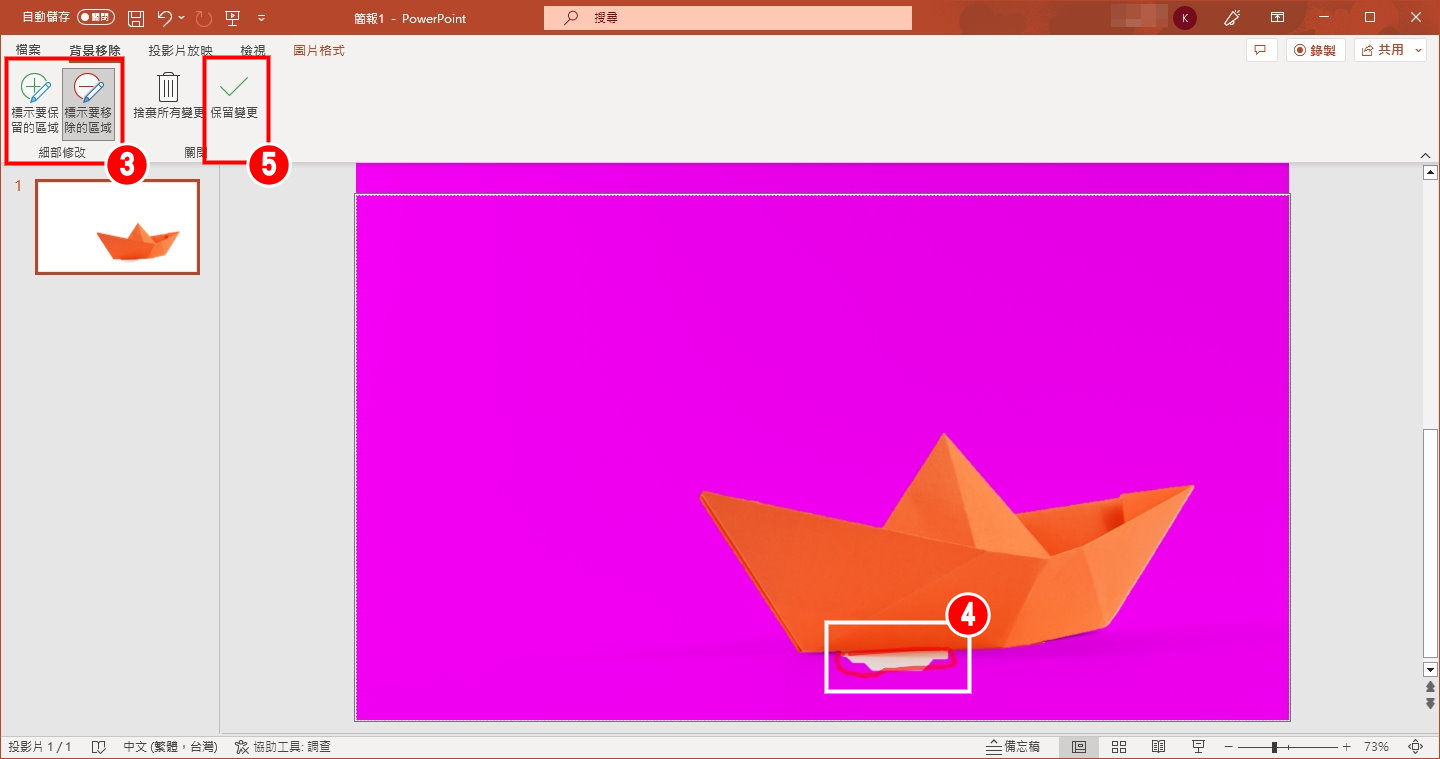
6.即可完成圖片去背
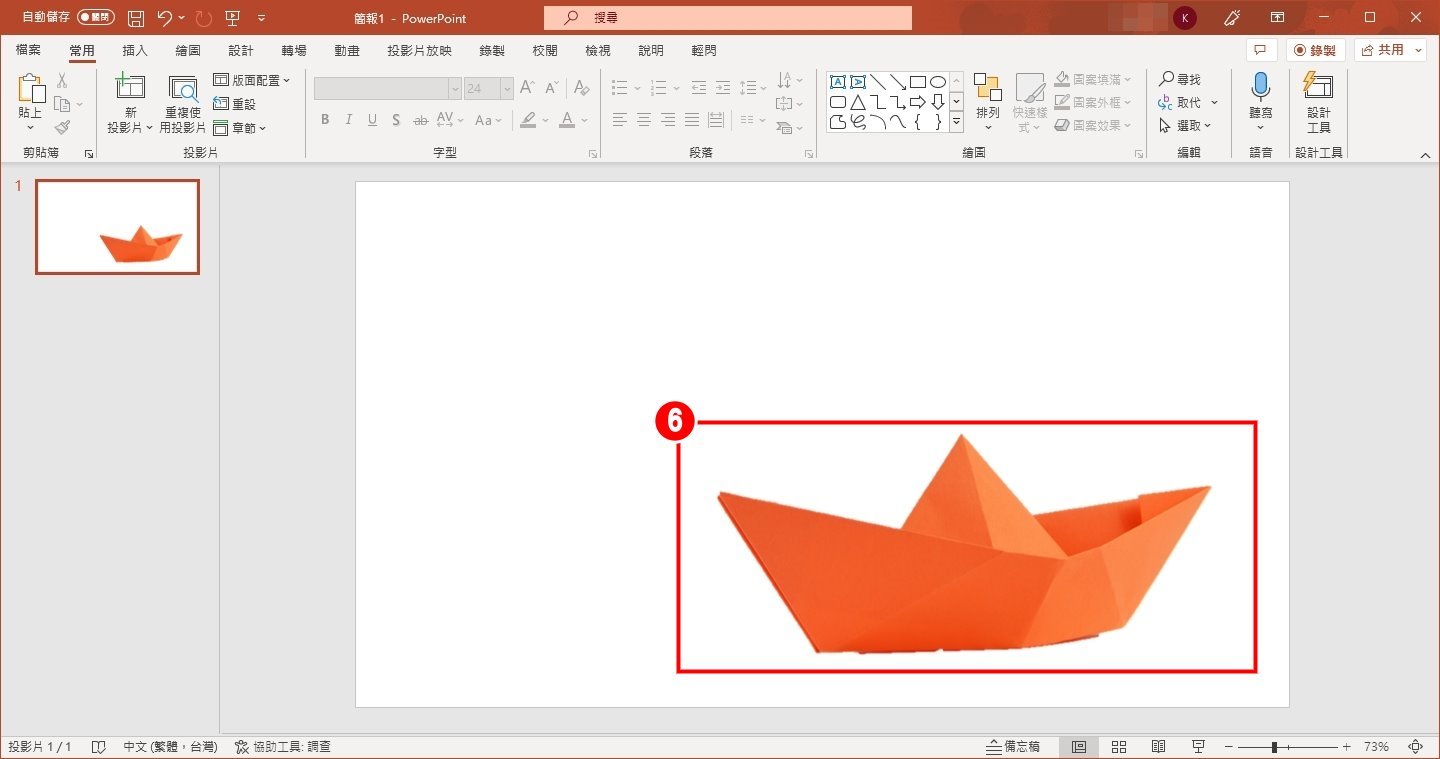
方法2 曲線選取去背
這個是透過曲線工具來選取出去背範圍,可以用滑鼠點擊的方式圈選出想要去背的區域,雖然速度可能沒有很快,但是可以更自由的選取自己想要去背的區域。但是因為是自己手工選取,邊界會顯得有點銳利。
▼【如何使用線條選取去背】
1.點選[插入]
2.點選[圖案]
3.點選[曲線]
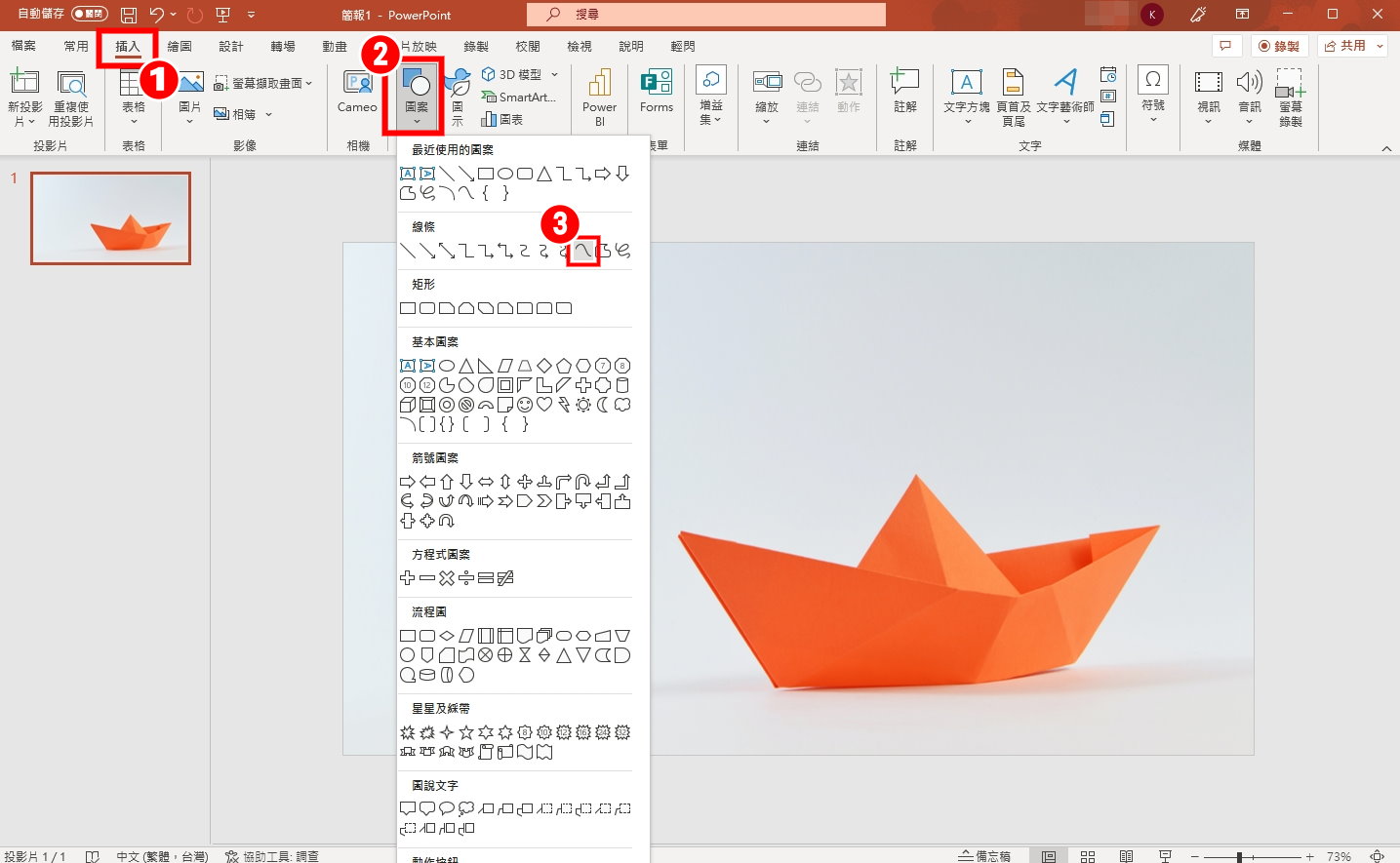
4.框選出想要的範圍
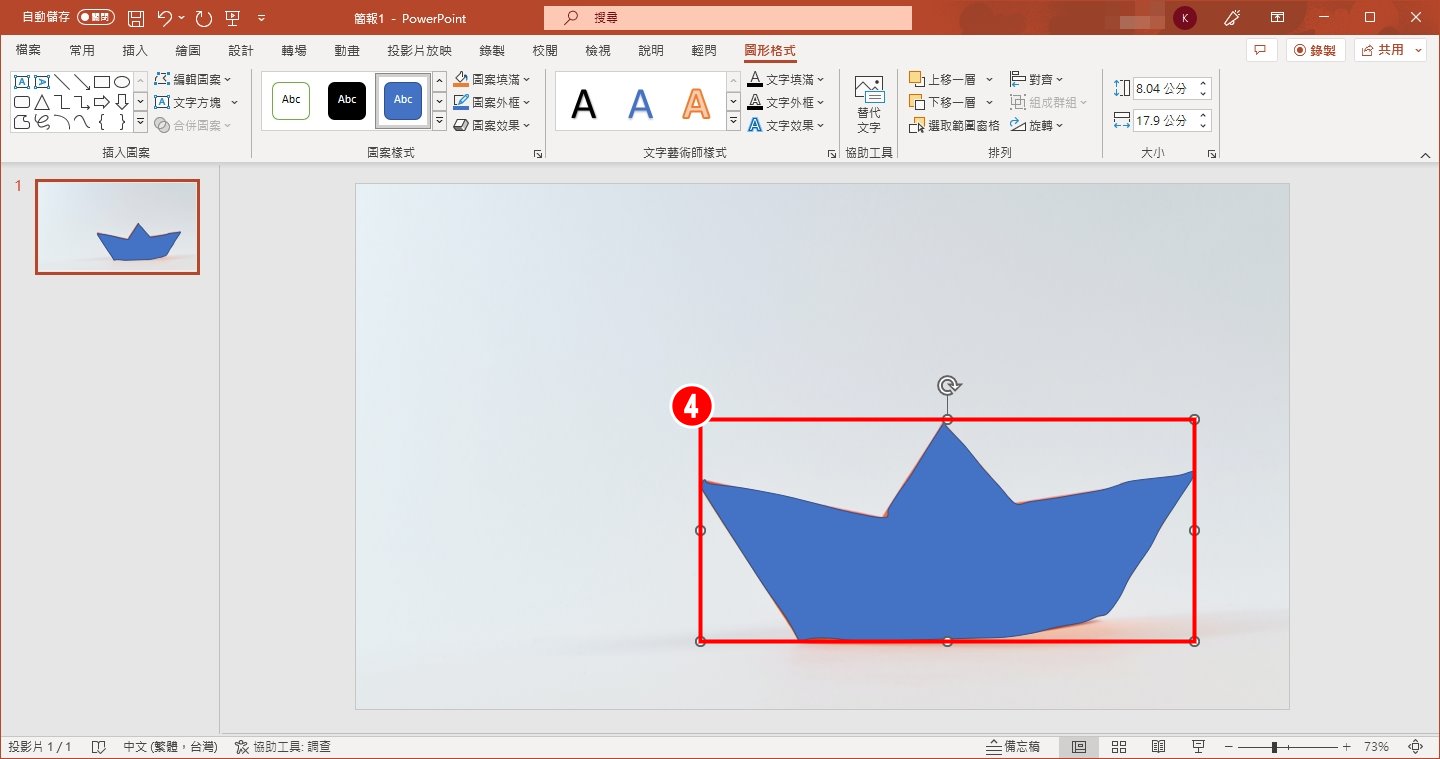
5.點選[圖案填滿]選擇[無填滿]
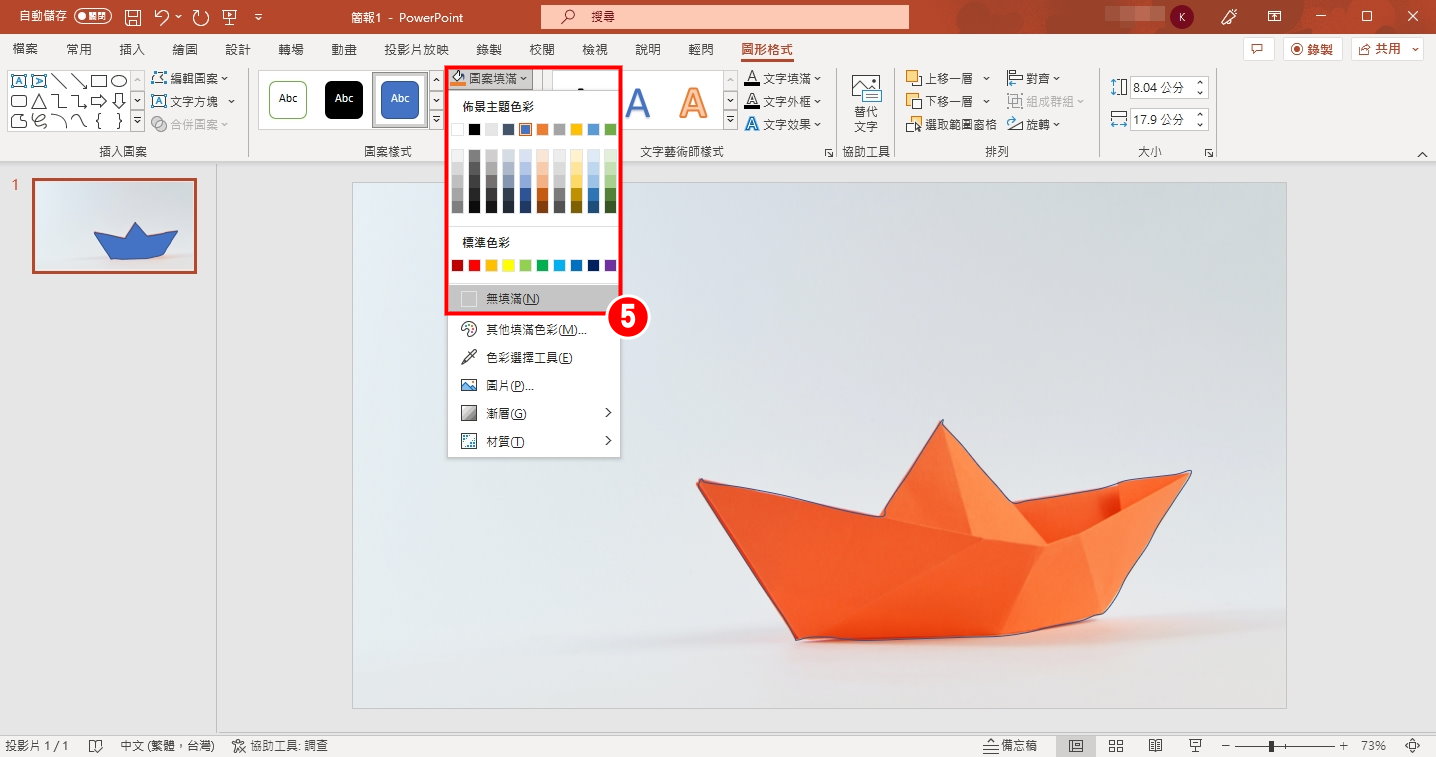
6.點選[圖案外框]將粗細調到3點

7.點選滑鼠右鍵,選擇[編輯端點],即可調製選取範圍
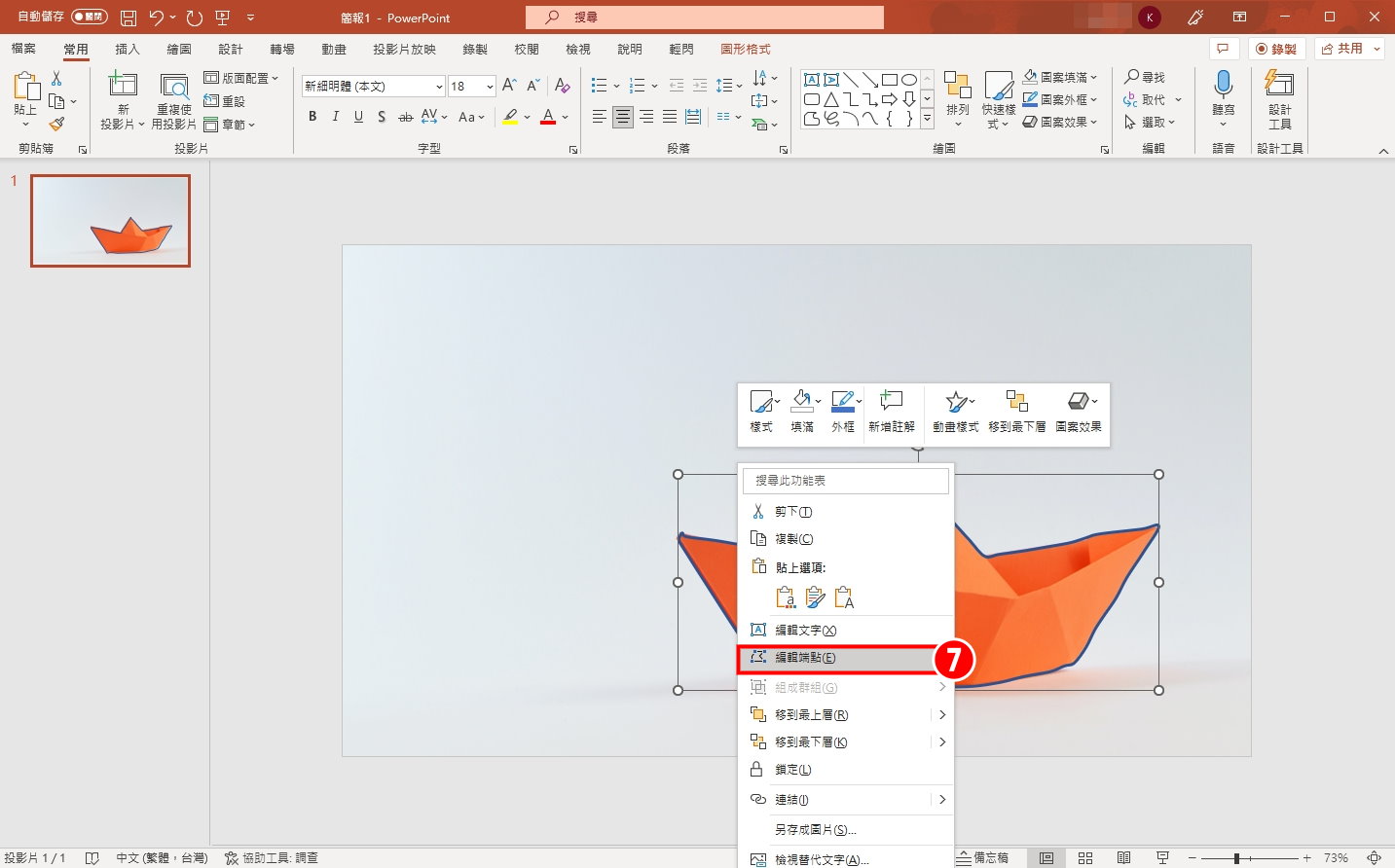
8.點選整張圖片→按著Shift鍵不放→點選框線
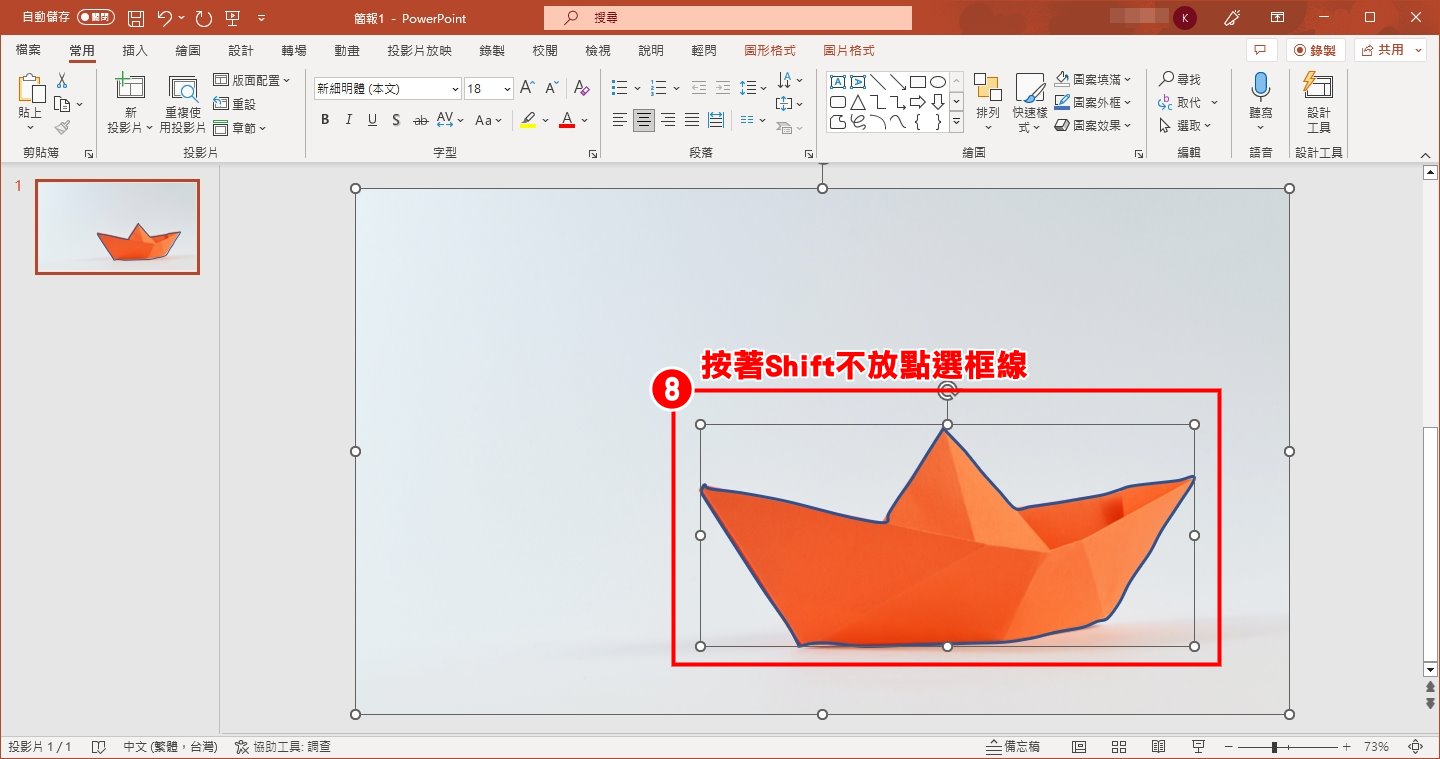
9.點選[圖形格式]
10.點選[合併圖案]
11.點選[交集]
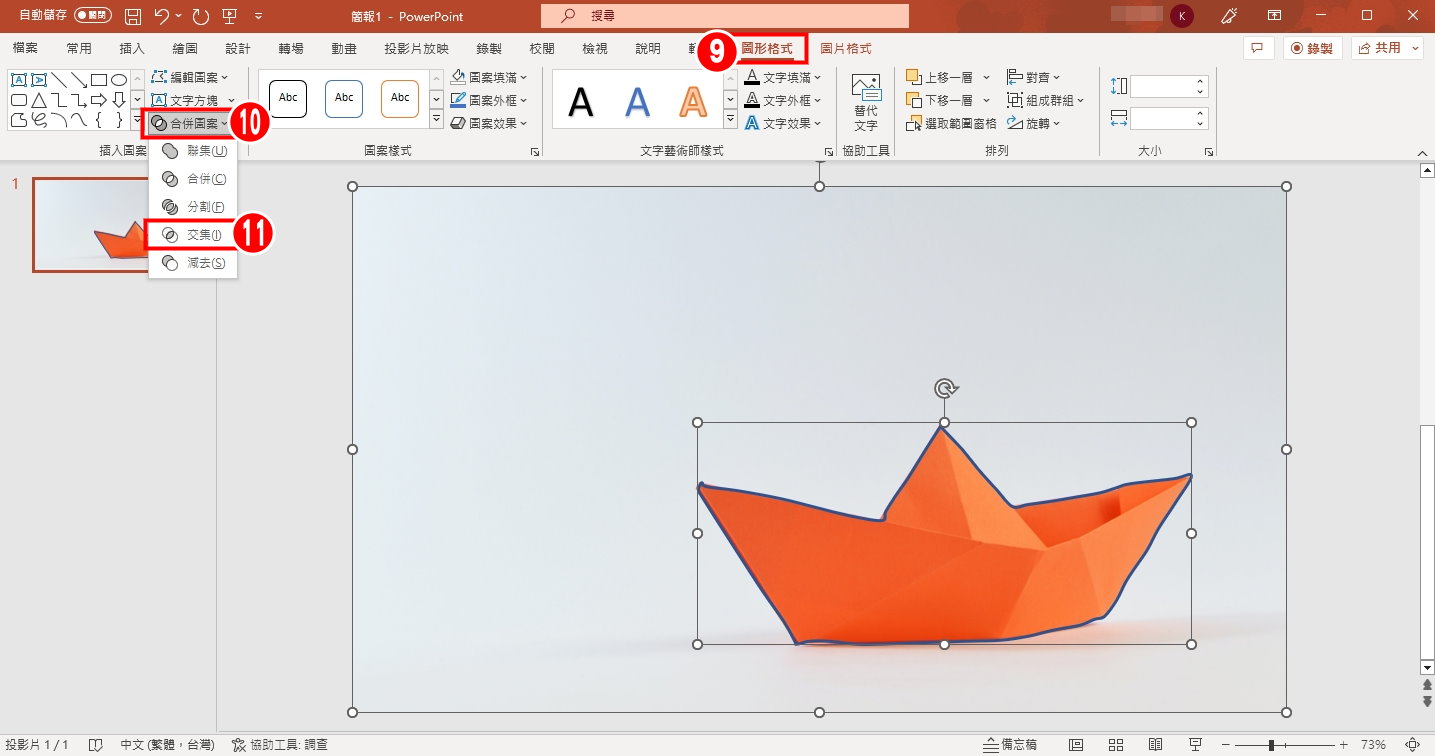
12.就可以成功圖片去背啦!

比較 自動偵測vs線條選取
| 比較 | 自動偵測 | 線條選取 |
| 方法 | 內建移除背景功能 | 用曲線工具圈選 |
| 速度 | 快 | 慢 |
| 範圍 | 自動選取 | 手工選取 |
▼【去背效果比較】
自動偵測

手工選取

依絲編必須老實說PPT內建功能去背的功力還是有限😅但如果只是簡單的LOGO或是小圖示,想要方便快速插入到PPT簡報裡,又不想要圖片背景的話,用自動偵測的功能還是很實用的!用曲線工具選取的方法通常我都是在自動偵測沒辦法選到我想要的範圍,才會用曲線工具的方法來替代~大家下次用PPT做簡報的時候也可以試試看喔!
▶ 更多去背工具推薦:PPT去背工具以外 免費線上去背網站 PicWish






