快訊
可能很多人都不知道,Google自家的Chrome瀏覽器,有一個很好用的側邊面板,除了可以固定書籤在頁面側邊以外,還可以將分頁先加入「閱讀清單」,方便之後瀏覽!最近側邊面板新增了「搜尋工作列」,而且只需要簡單點一下上方的Google圖示,就可以快速開啟你剛剛找的喔!一起來看看這些功能怎麼用吧!
目前側邊欄只有在電腦版才有,如果想要使用Chrome瀏覽器最新功能,記得要先更新到最新的版本喔!
▶ Chrome更新:Chrome新功能 側邊搜尋工具 電腦/網頁板 更新下載
搜尋工具列
只要在網站開啟搜尋工具列,就會顯示你剛剛進到網站前的搜尋紀錄,並且在工具列無論搜尋其他關鍵字或是透過點擊其他搜尋結果,都可以快速跳轉到別的網站,方便找到自己想要的資訊!
▼【如何開啟側邊面板的搜尋工具列】
1.先在Google搜尋,點選[想要看的網站]
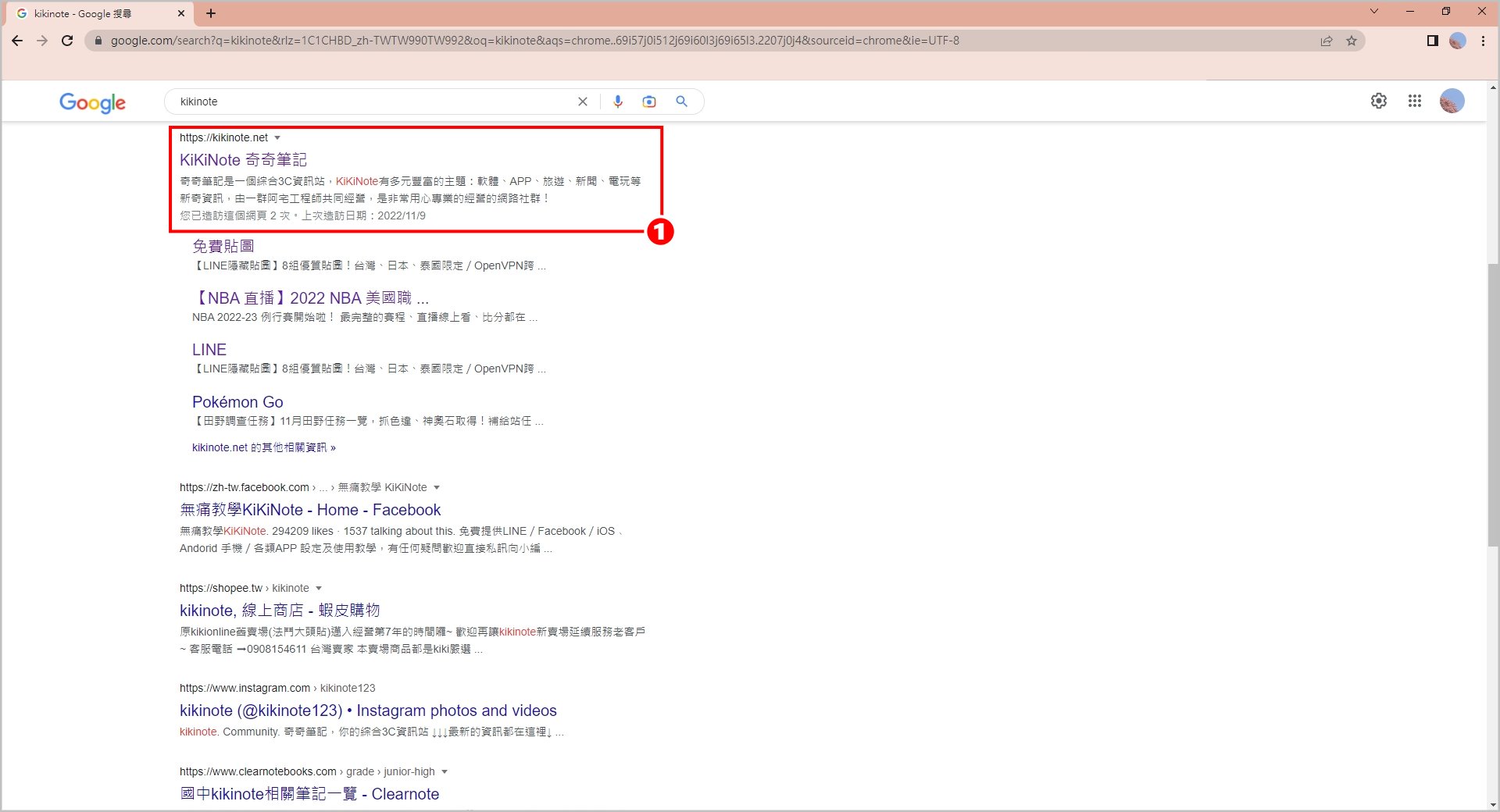
2.點選右上角的[Google圖示],即可開啟側邊面板的搜尋工具列
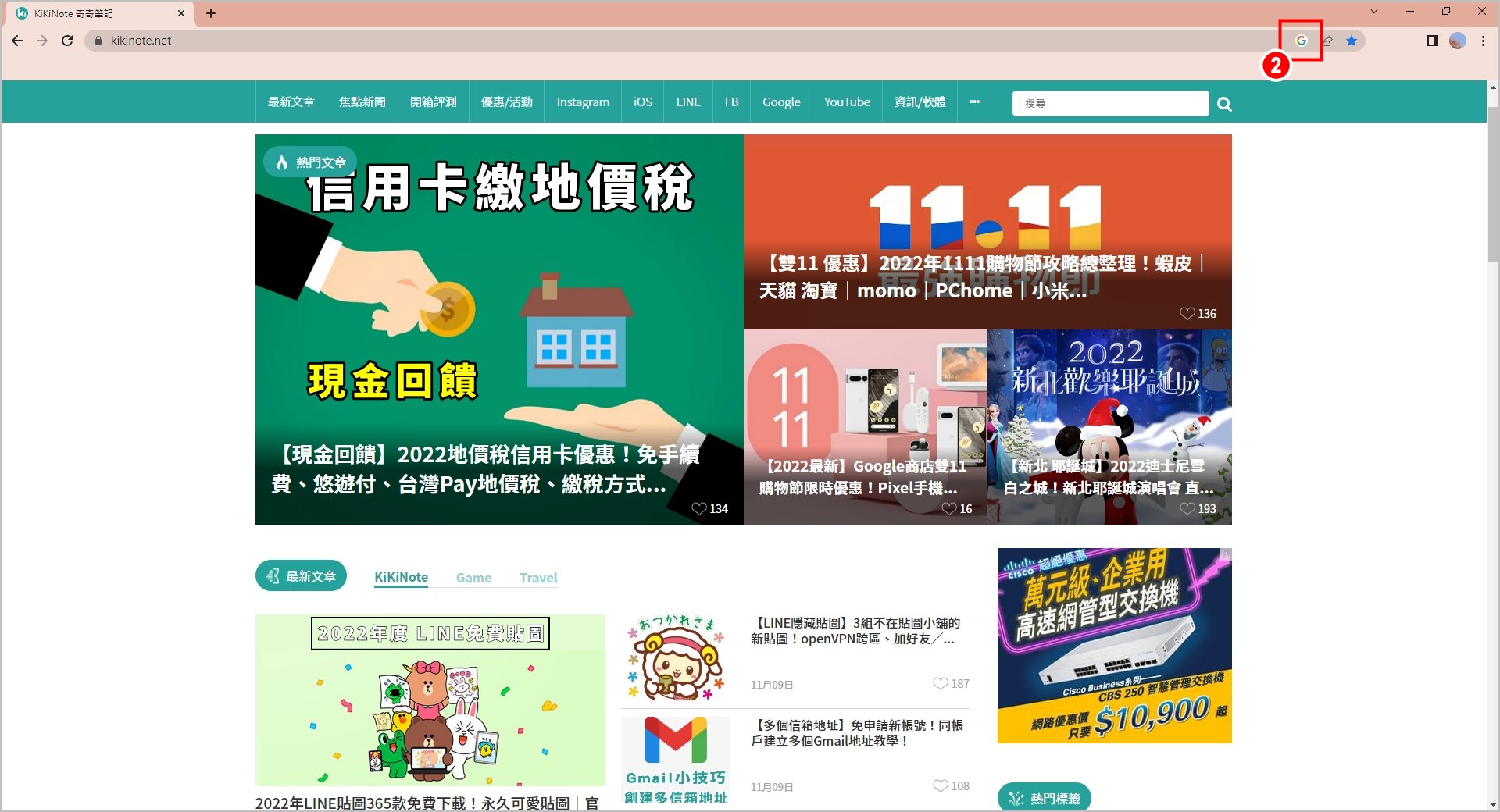
3.點選[其他搜尋結果]可以跳轉到不同網站
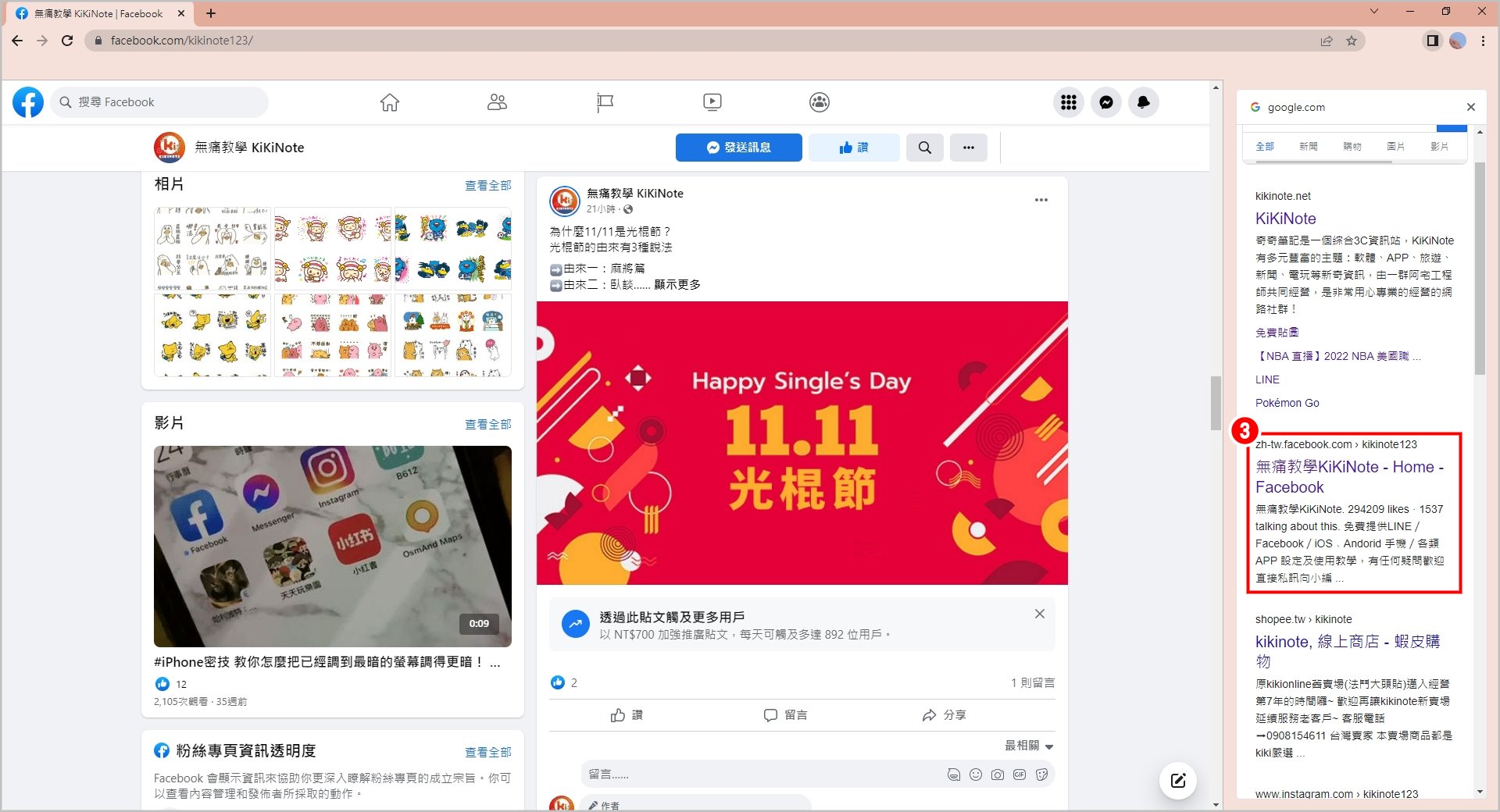
側邊欄閱讀清單
如果你在瀏覽網站的時候,突然想去別的網站看看,但有可能會再回來的時候,就可以把他加進側邊欄的閱讀清單,方便你找回原本的網站!
▼【如何開啟側邊欄閱讀清單】
1.點選右上角[顯示側邊面板]
2.點選[+新增目前的分頁]即可新增分頁到閱讀清單

依絲編真的覺得側邊面板超級好用!我最常用的時機可能是在搜尋出去玩的飯店或是景點的時候,需要一個一個網站去找資訊,用側邊面板的搜尋工具列,就不用一直回到上一頁,可以在網頁側邊就快速搜尋的景點,切去想要看的網站了!






