快訊
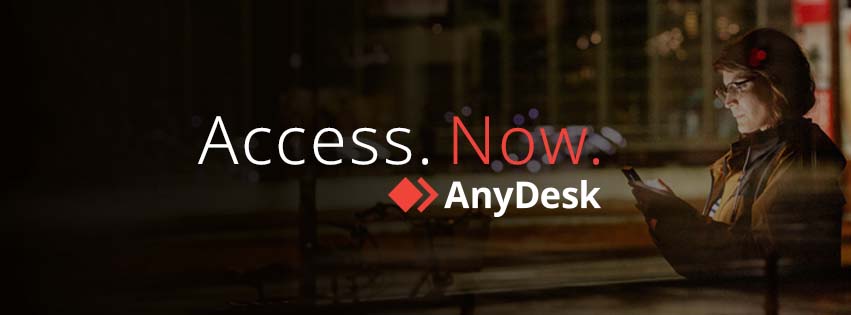 引用來源:AnyDesk
引用來源:AnyDesk「AnyDesk」是一款遠端桌面軟體,只要在兩台裝置安裝AnyDesk,並且進行連接設定,就可以在世界各地的任何時間,連接到遠端裝置共享螢幕進行操作。除了穩定的連接和簡單的操作介面以外,AnyDesk也有許多幫助大家遠端工作的功能:
- 無人值守功能:可以在公司沒有人的時候也能輕鬆連接公司裝置。
- 螢幕隱私模式:不怕遠端操作介面被別人看見,保護個人隱私。
- 快速文件傳輸:透過共用的剪貼簿可以快速複製和貼上遠端裝置的檔案到主裝置裡。
- 遠端列印:公司文件想在家裡列印,用AnyDesk印表機可以直接資料傳到主電腦印表機。
- 白板工具、螢幕錄製功能:團隊討論共享螢幕的同時可以標註畫面並且保留會議紀錄。
疫情期間許多人都需要居家辦公或遠距上課,AnyDesk的功能也能幫助你提升效率,讓家裡變成舒適實用的辦公室喔~接下來小編將會手把手教你連接裝置!
如果已經有試用過AnyDesk的話,也可以看看小編的實測評比,看詳細的功能介紹和選擇適合的方案喔!
▶ 使用心得:AnyDesk 實測評比
▶ 使用心得:AnyDesk 實測評比
▼【如何獲得裝置的位址】
1.進到AnyDesk官網
2.點選[立即下載]
3.點擊[下載內容]進到AnyDesk
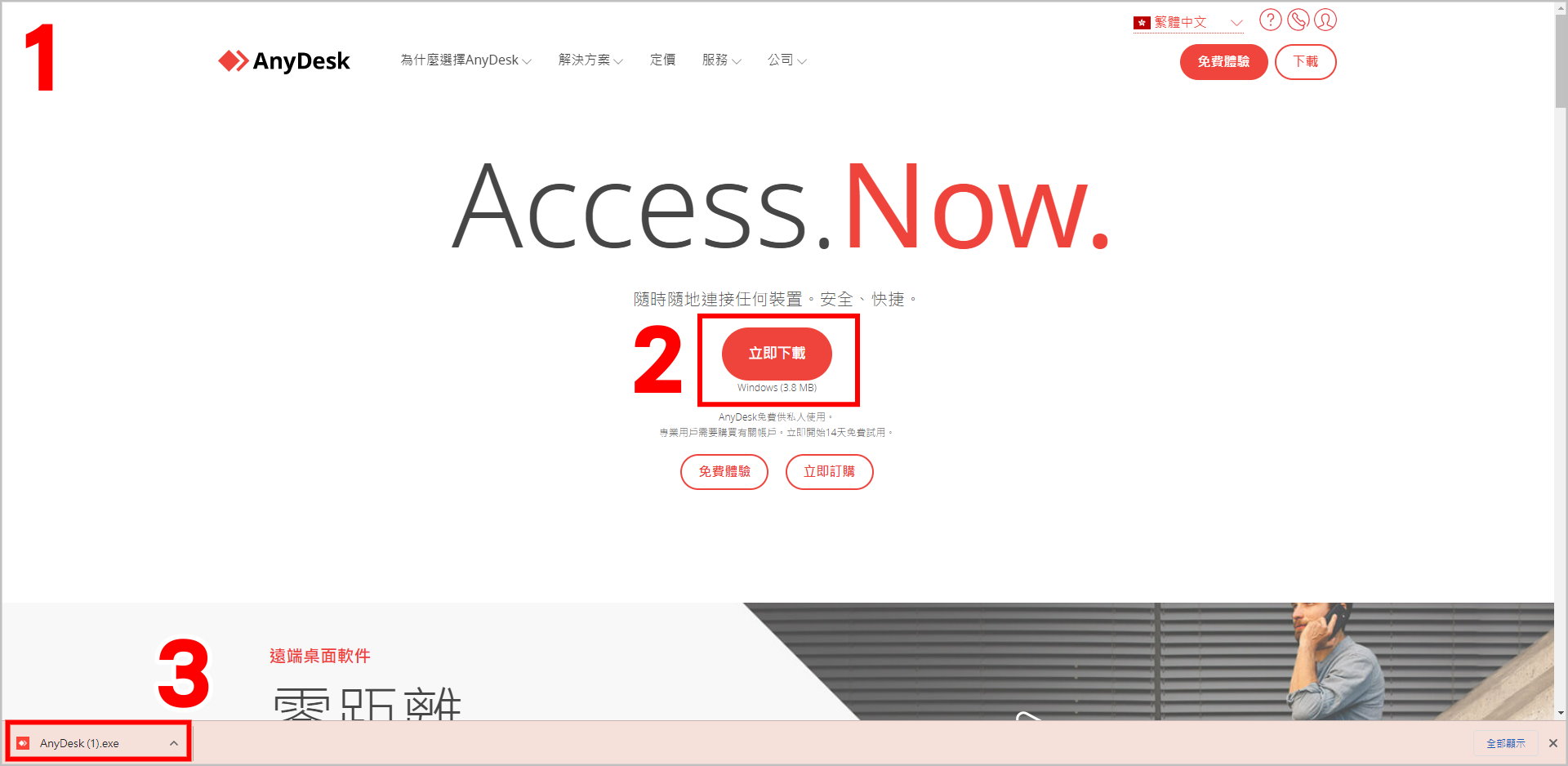
4.點選[在此設備安裝AnyDesk]
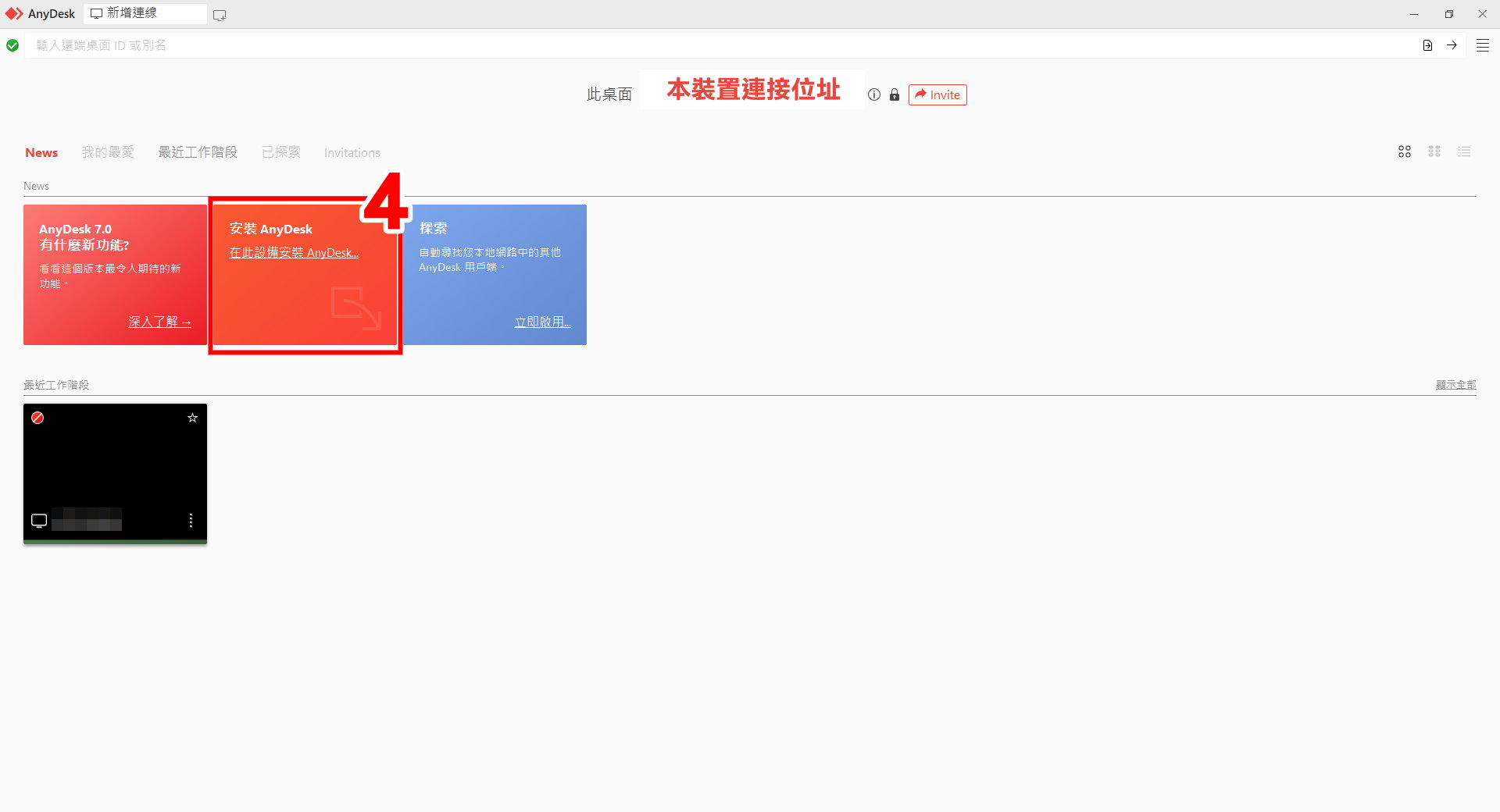
5.點選[同意並安裝]
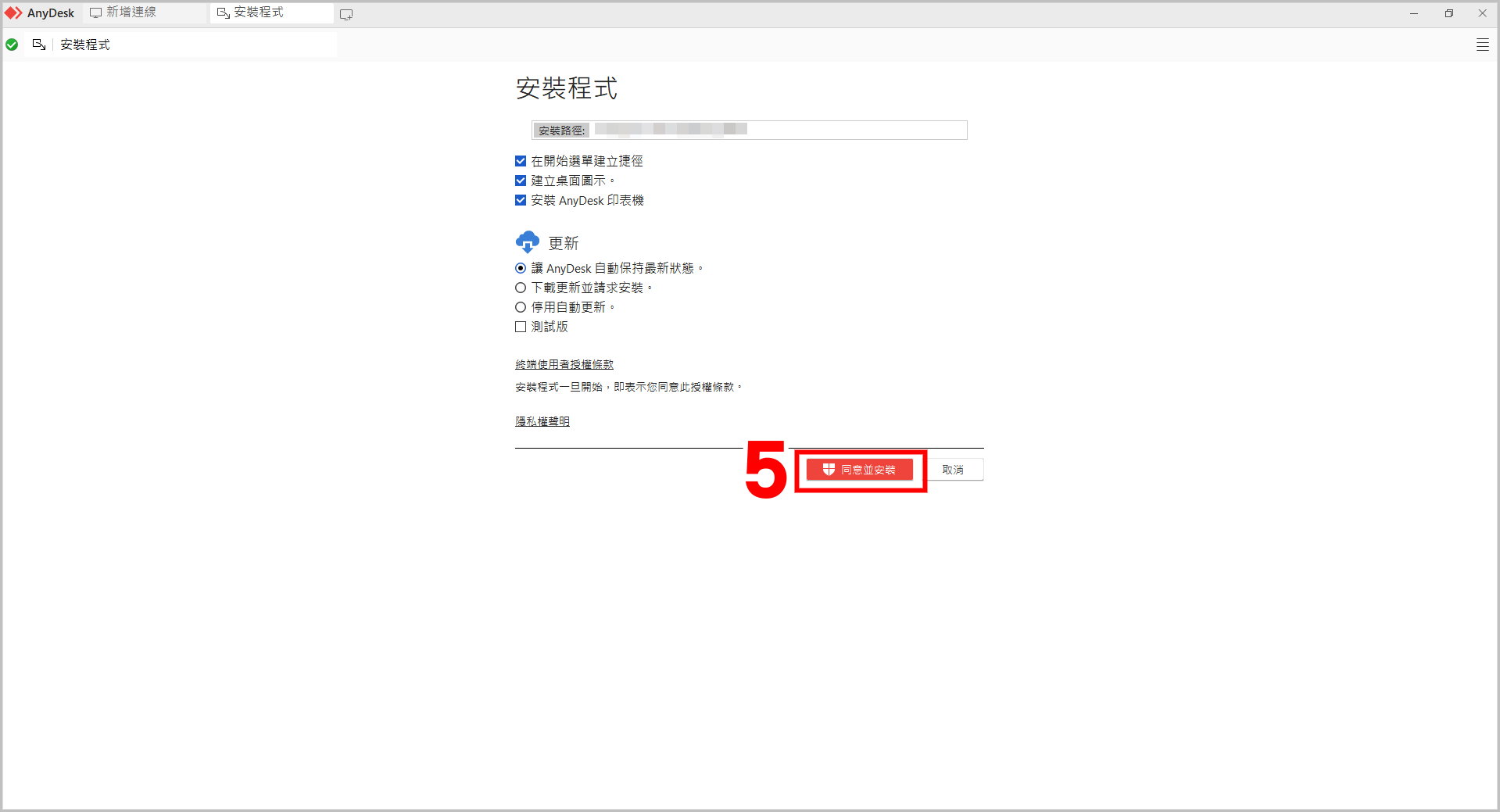
6.安裝完成後,即可使用[該裝置的位址]進行遠端連線
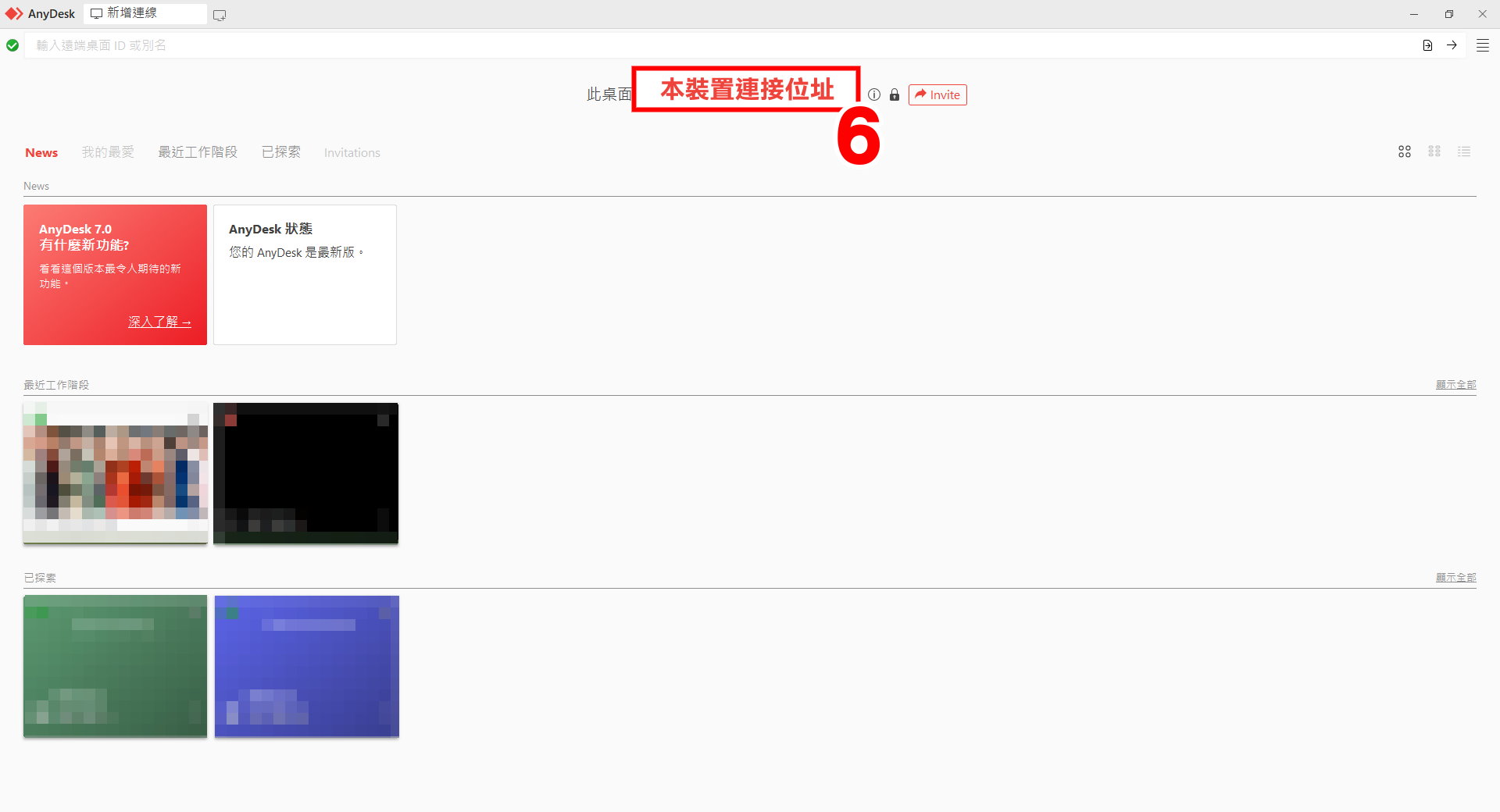
▼【如何遠端連接另一台電腦】
1.輸入[想遠端連接電腦的連結位址(9位數字的位址)]
2.點選[→]連線
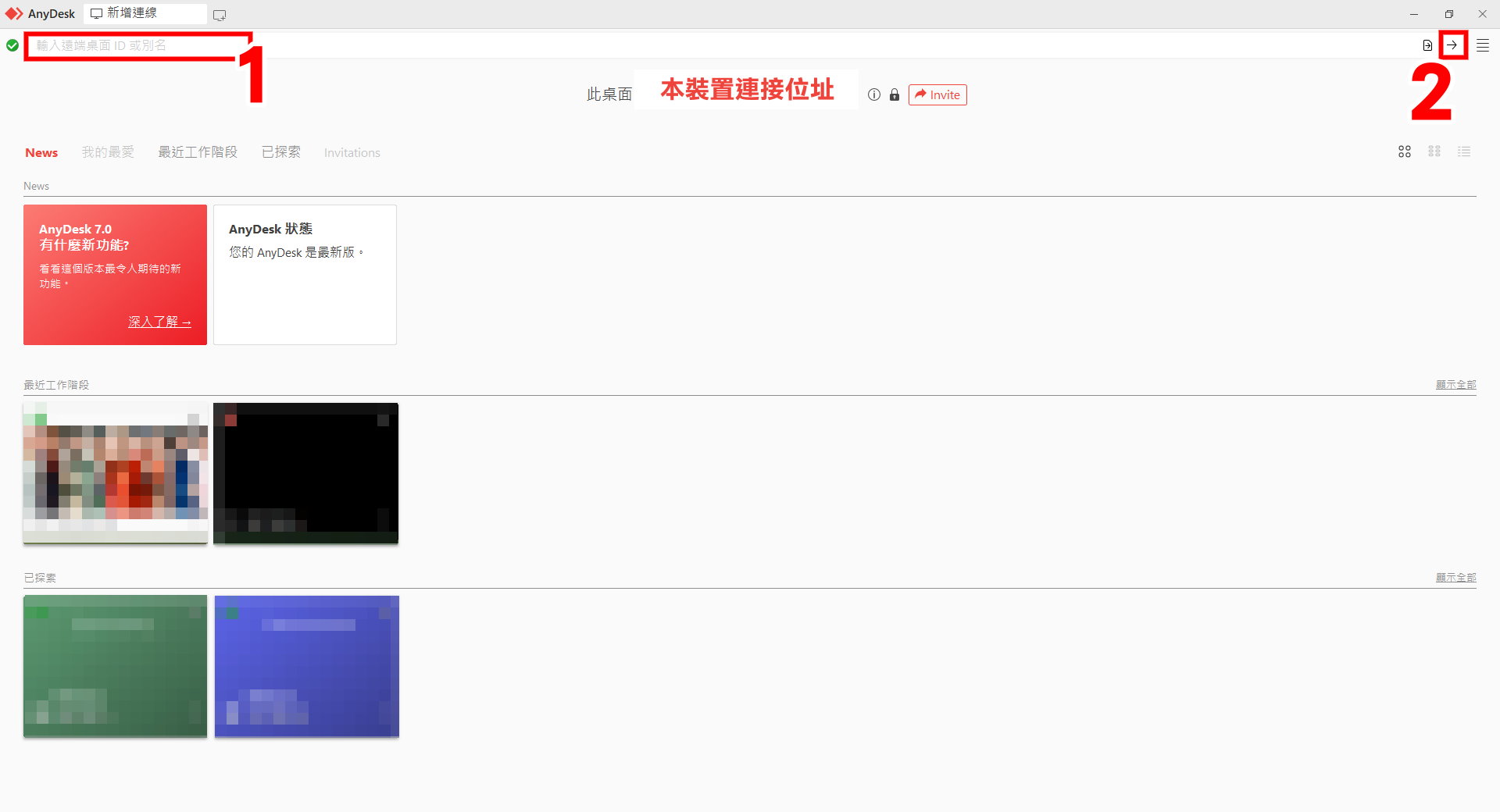
3.在想遠端連接的電腦會跳出視窗,點選[接受]
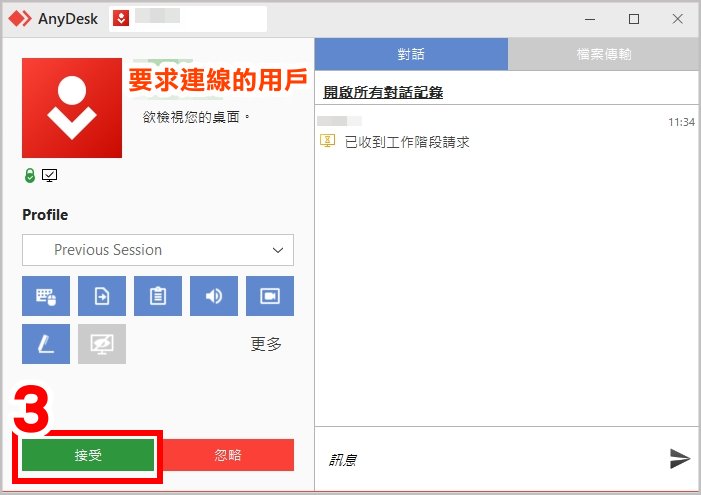
4.成功連接到該電腦
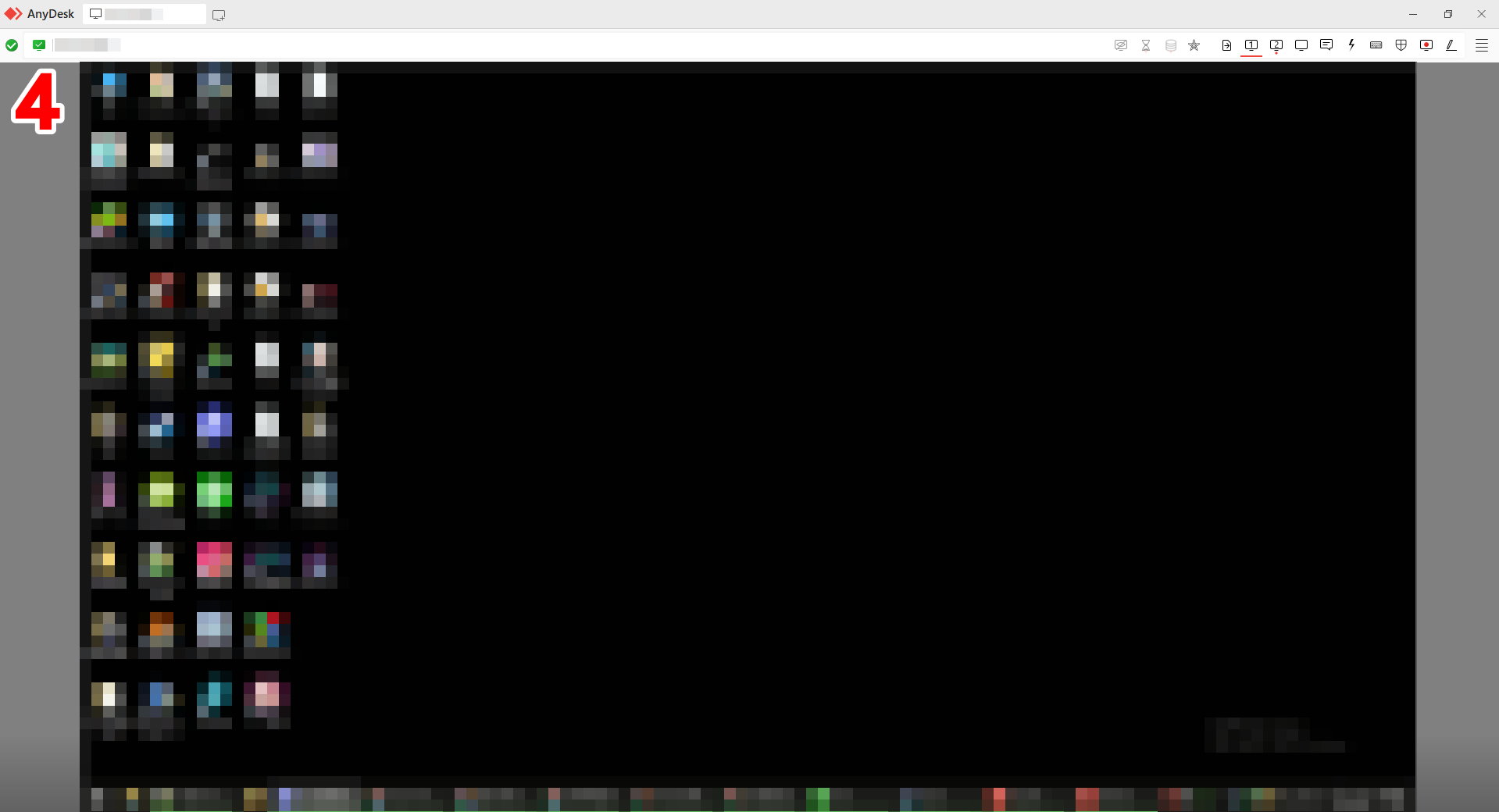
5.連結後會在主操作電腦的介面出現最近工作階段
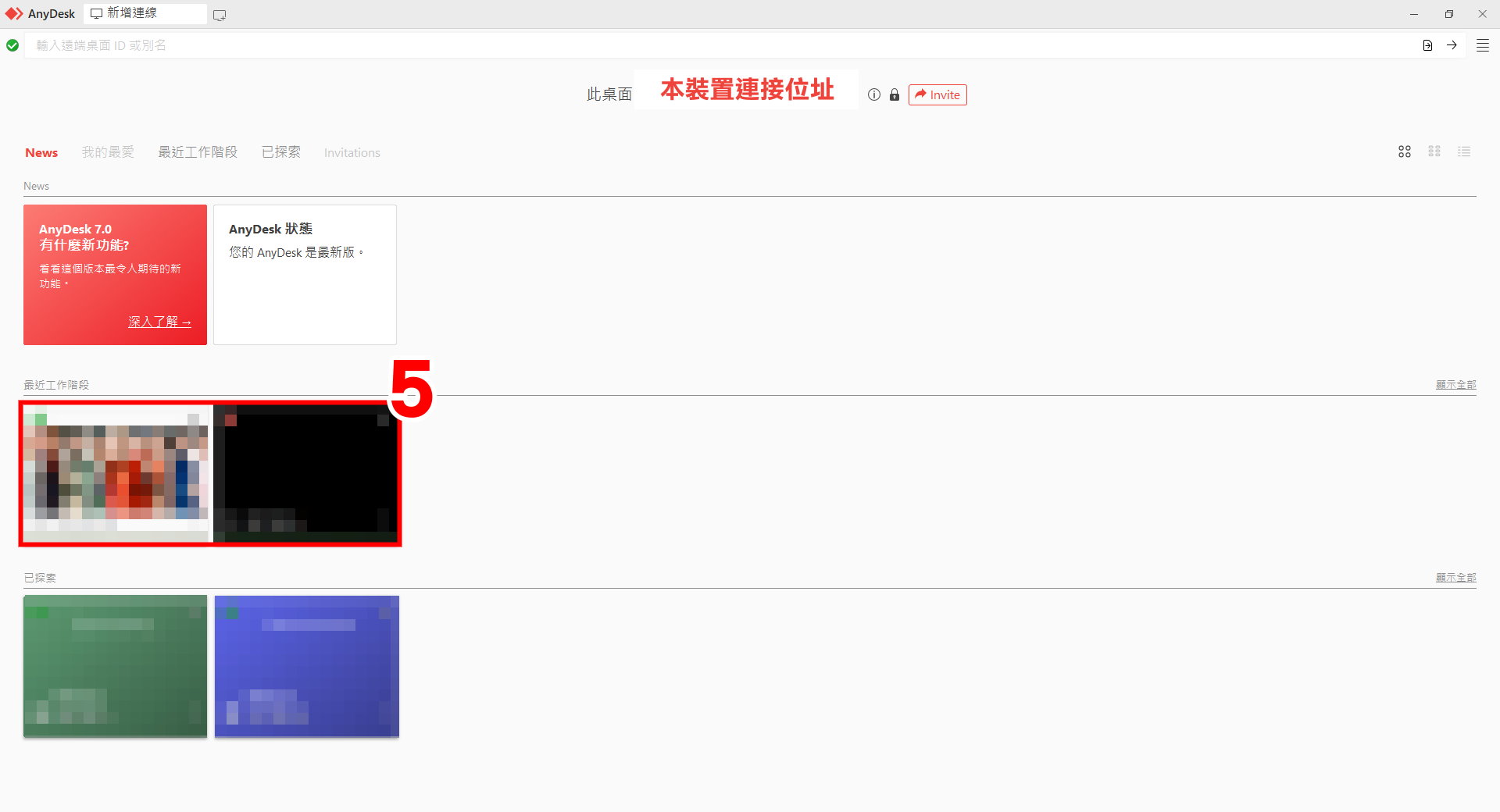
▼【如何用手機遠端連接電腦】
1.安裝AnyDesk App
2.輸入[想遠端連接電腦的連結位址(9位數字的位址)]
3.點選[→]連線
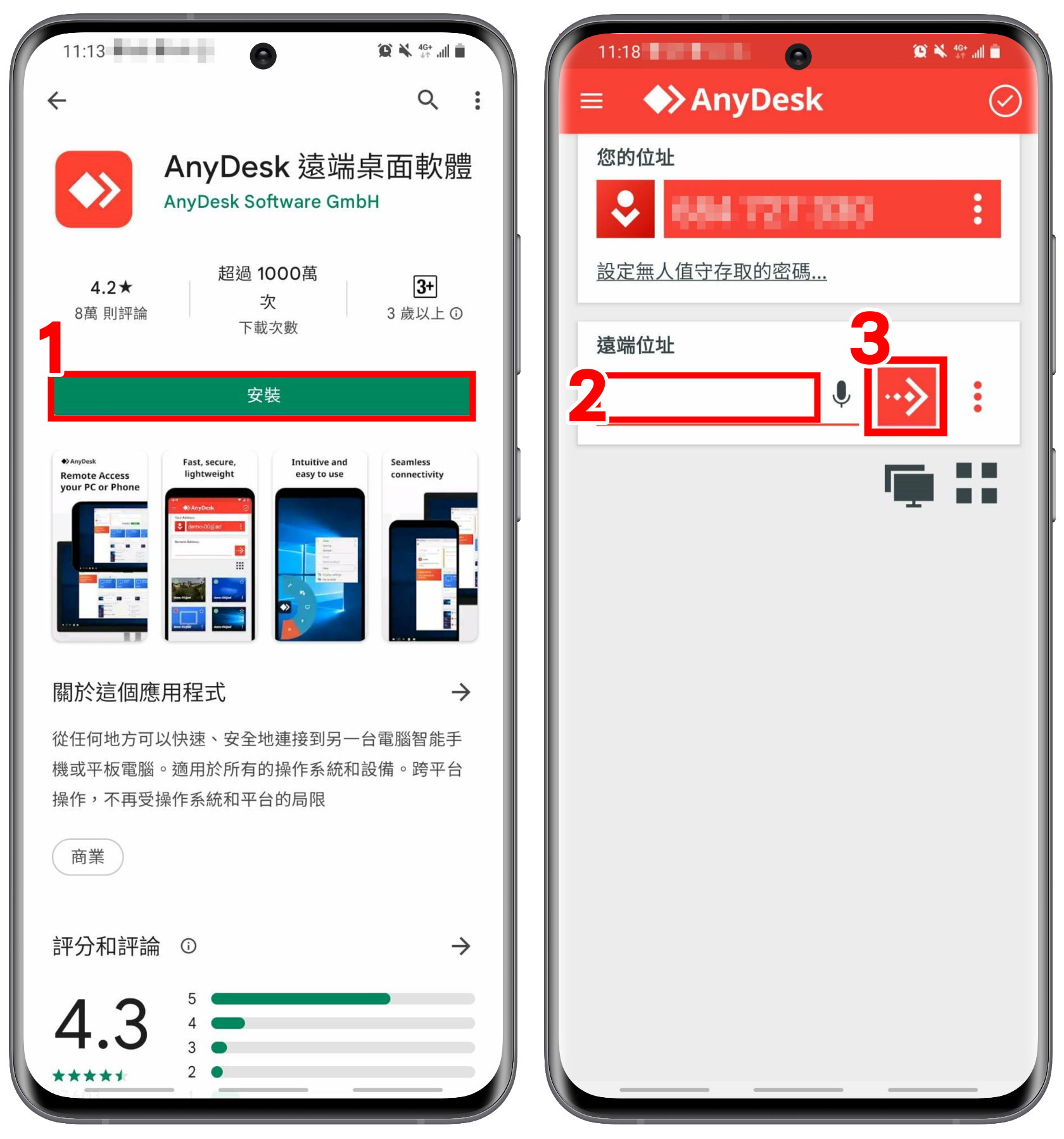
4.即可透過手機遠端操控電腦 (★小編建議手機擺橫向,操作起來會比較順手喔!)
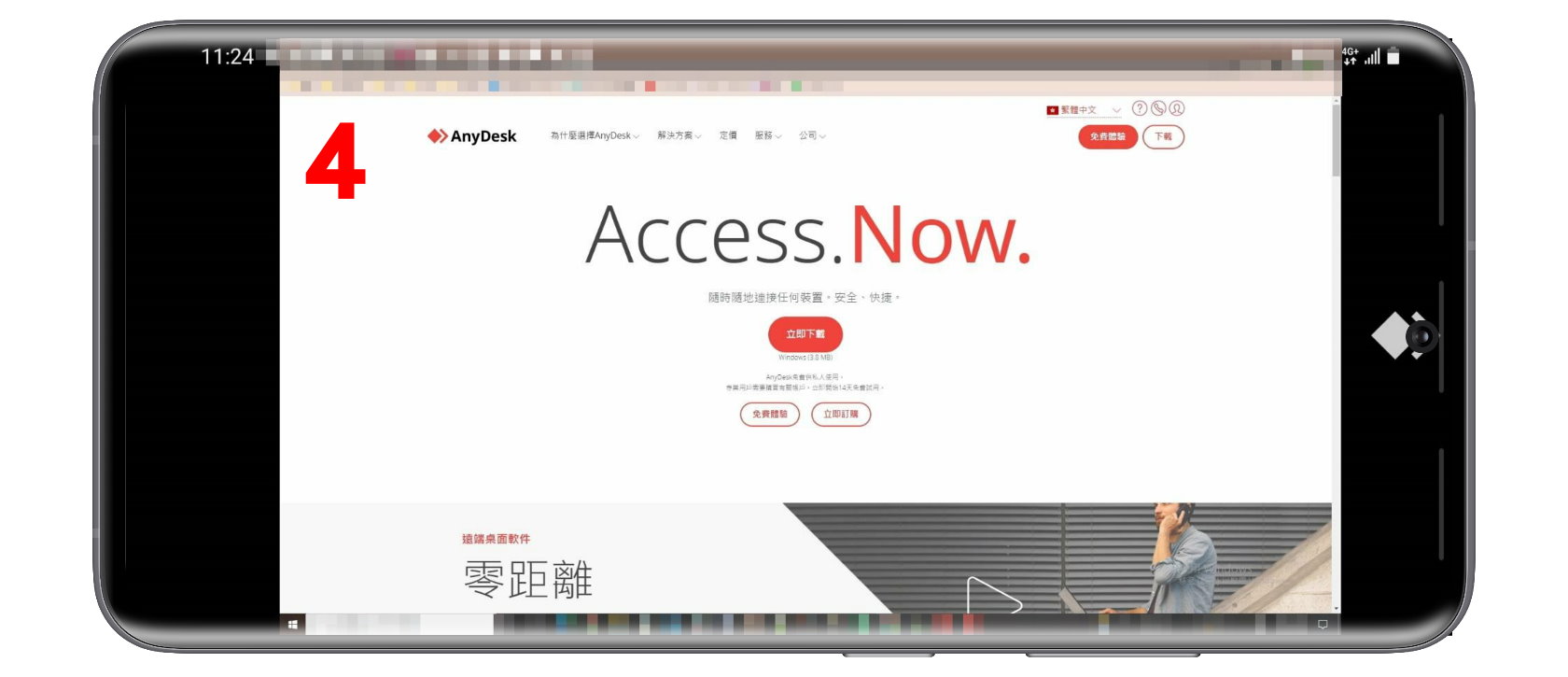
5.首次連接後,即會在手機保有連接電腦的紀錄
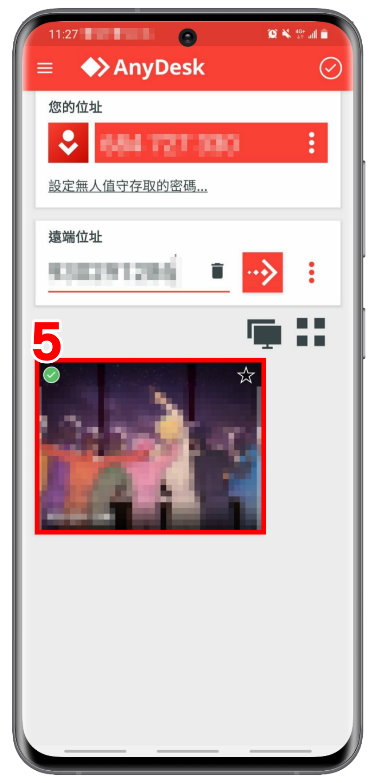
功能1 無人值守連接
只要設定好無人值守密碼,就不需要有人在被連接裝置按確認了!這個功能讓你在公司都沒有人的時候,也可以從任何地方輕鬆連接到放在公司裡的電腦、手機、平板等裝置!
▼【電腦版設定密碼】
1.點選主畫面[鎖頭符號]

2.輸入密碼、確認密碼
3.選擇[權限]
3.點選[套用]完成無人值守密碼設定
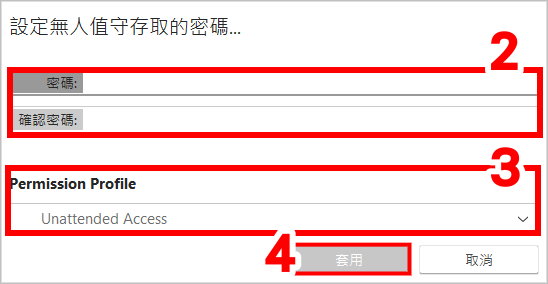
▼【手機版設定密碼】
1.點選[設定無人值守密碼]
2.勾選[啟用無人值守存取]
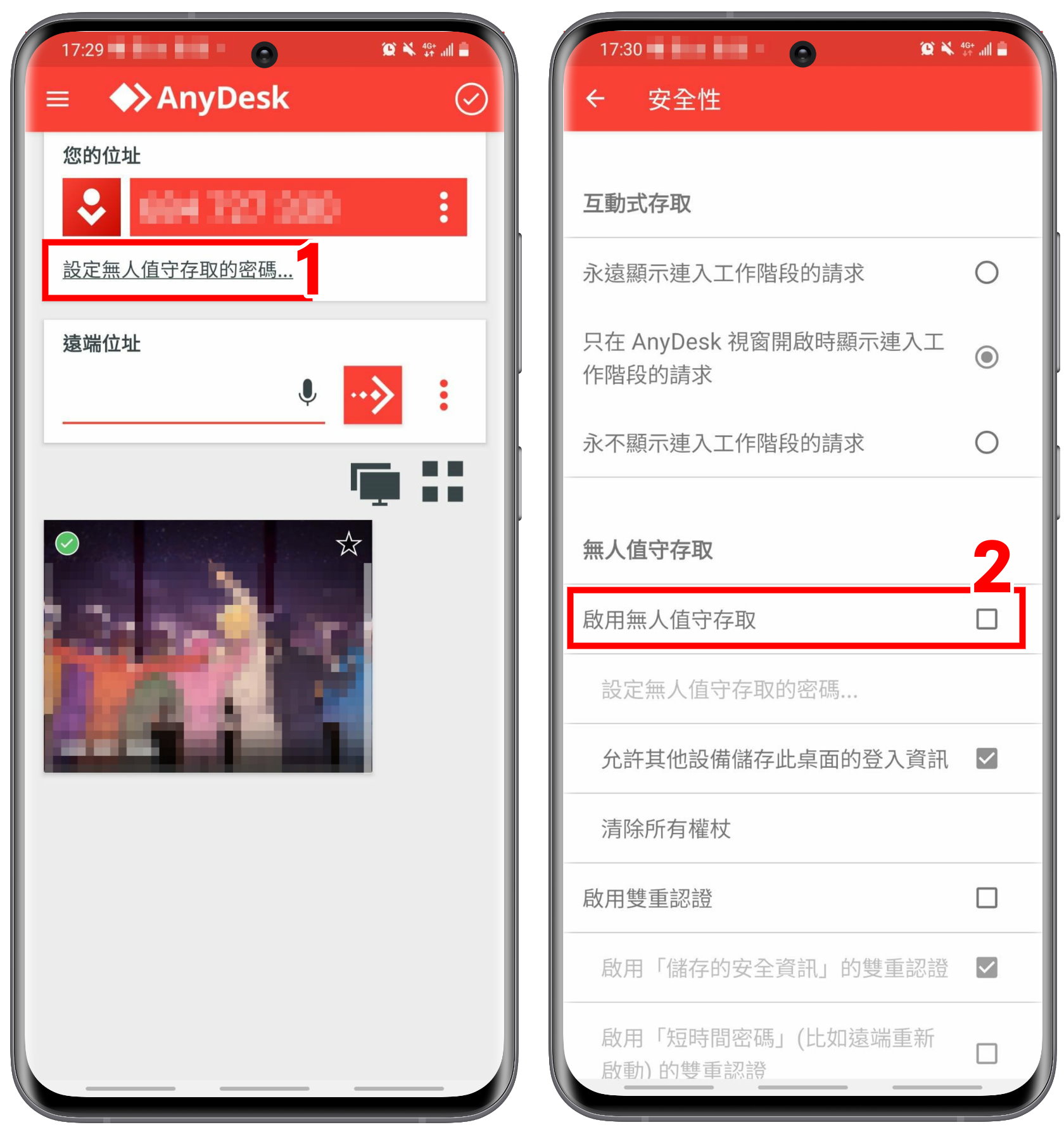
3.輸入密碼
4.點選[確定]完成無人值守密碼設定
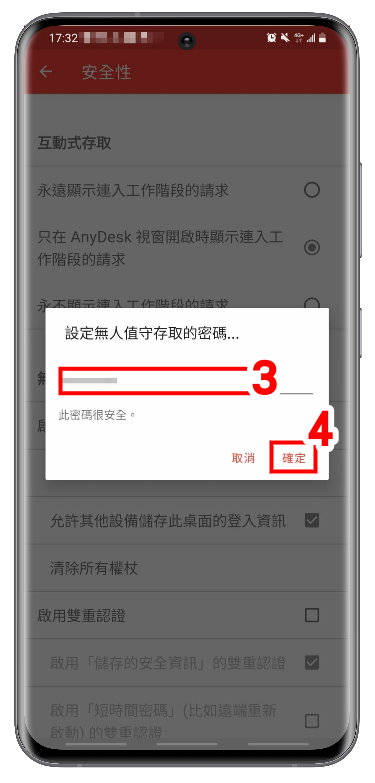
功能2 隱私模式 (僅支援關閉電腦螢幕)
遠端操作的時候,有時會因為商業機密或是要需入密碼等等原因,不想操控的介面顯示被大家看到,只要打開隱私模式,在家裡操作公司電腦的時候,電腦的螢幕也不會被同事看見喔!
▼【電腦版隱私模式設定】
1.遠端電腦收到遠端連線要求,點選[更多]
2.勾選[啟用隱私模式]
3.點選[接受]
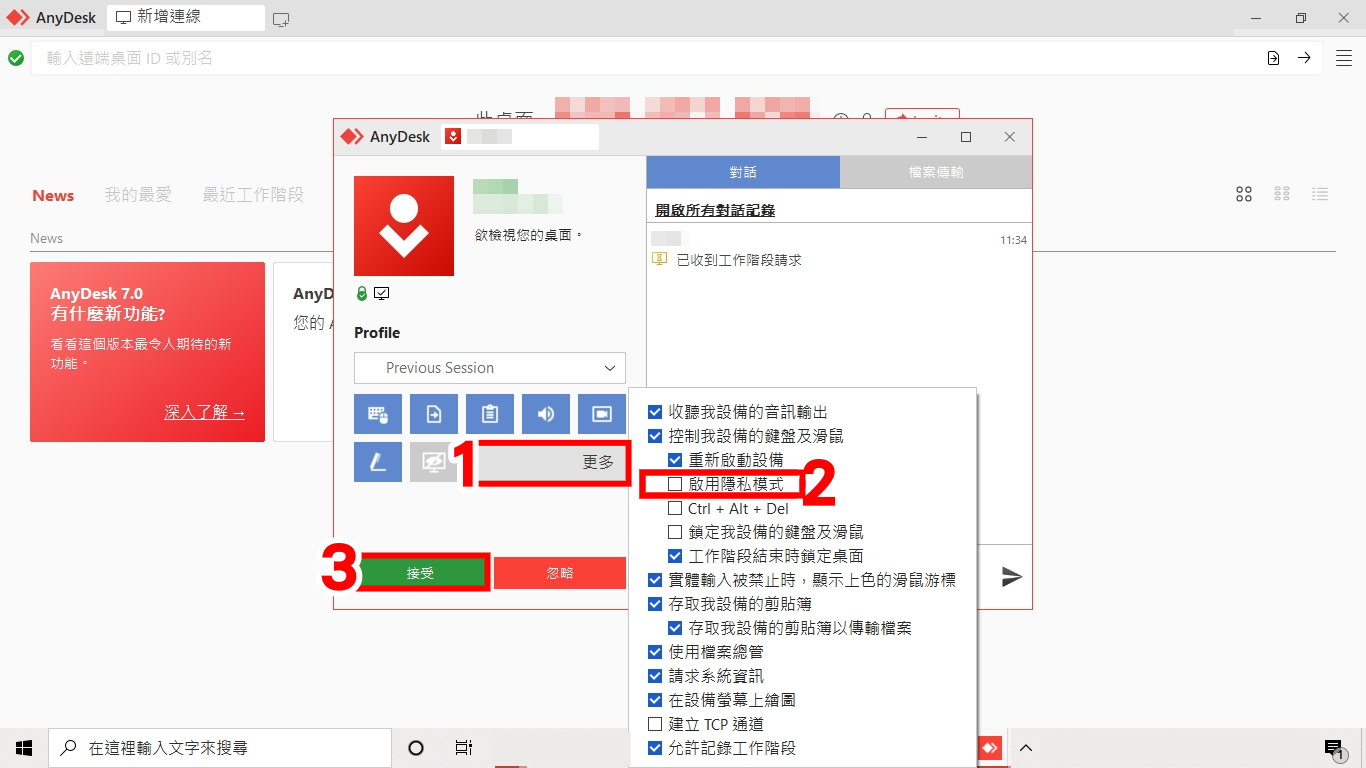
5.主電腦點選右上工具列[權限]
6.勾選[啟用隱私模式]
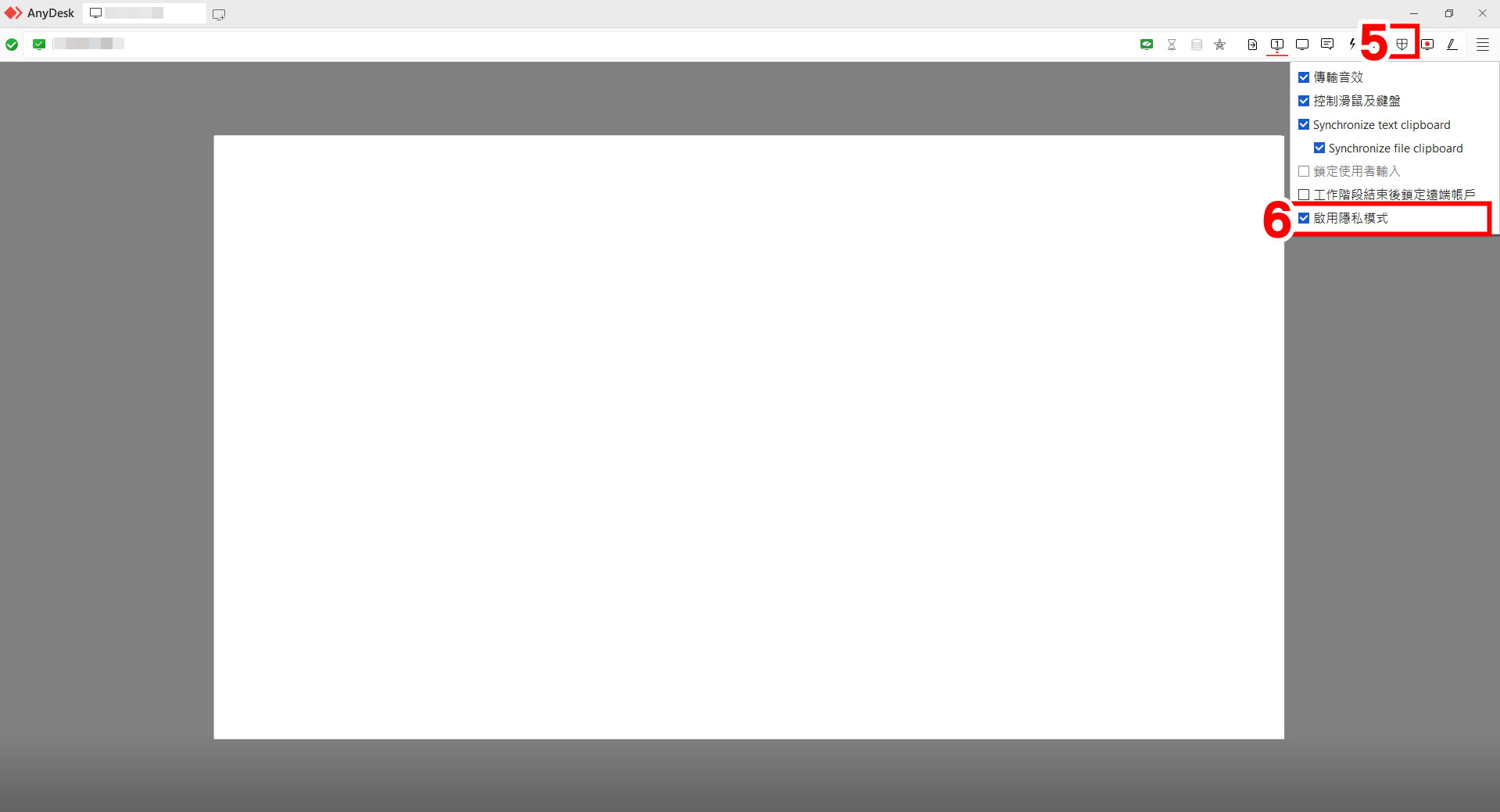
▼【手機開啟隱私模式】
1.連線想遠端操控的電腦
2.長按[選單]
3.選擇[動作(閃電圖示)]
4.選擇[隱私模式]
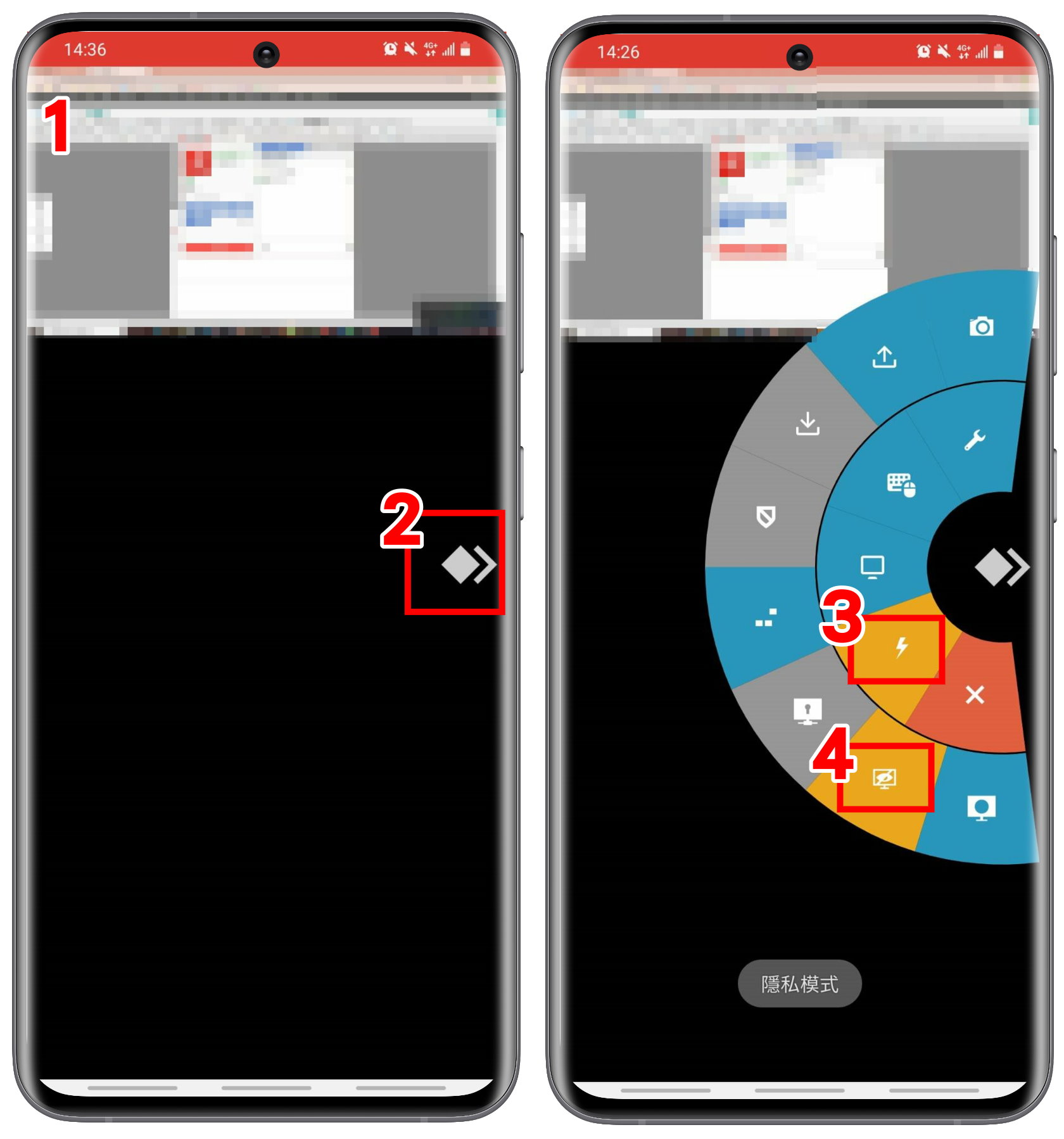
功能3 文件傳輸
AnyDesk提供快速又安全的文件傳輸功能,除了用軍用級加密保護文件外,它可以讓遠端和主要使用裝置共用剪貼簿,所以你透過遠端操作複製的文件,可以輕鬆的直接貼上到主裝置裡面,完成檔案傳輸!並且傳輸方式是雙向的,上傳和下載都可以喔👍
▼【電腦→電腦】
1.在遠端桌面使用[Ctrl+C]複製檔案
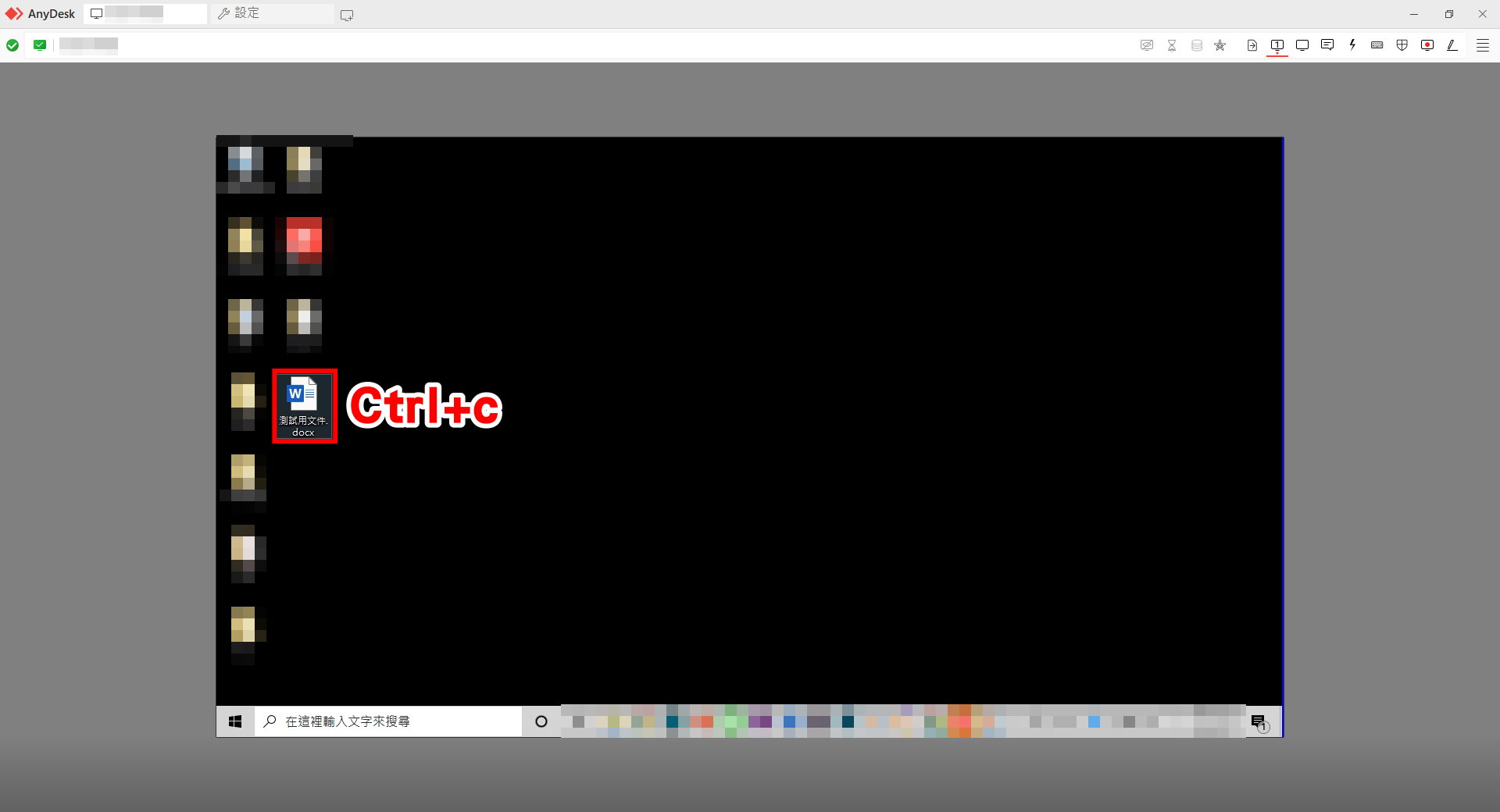
2.在主電腦即可用[Ctrl+V]貼上
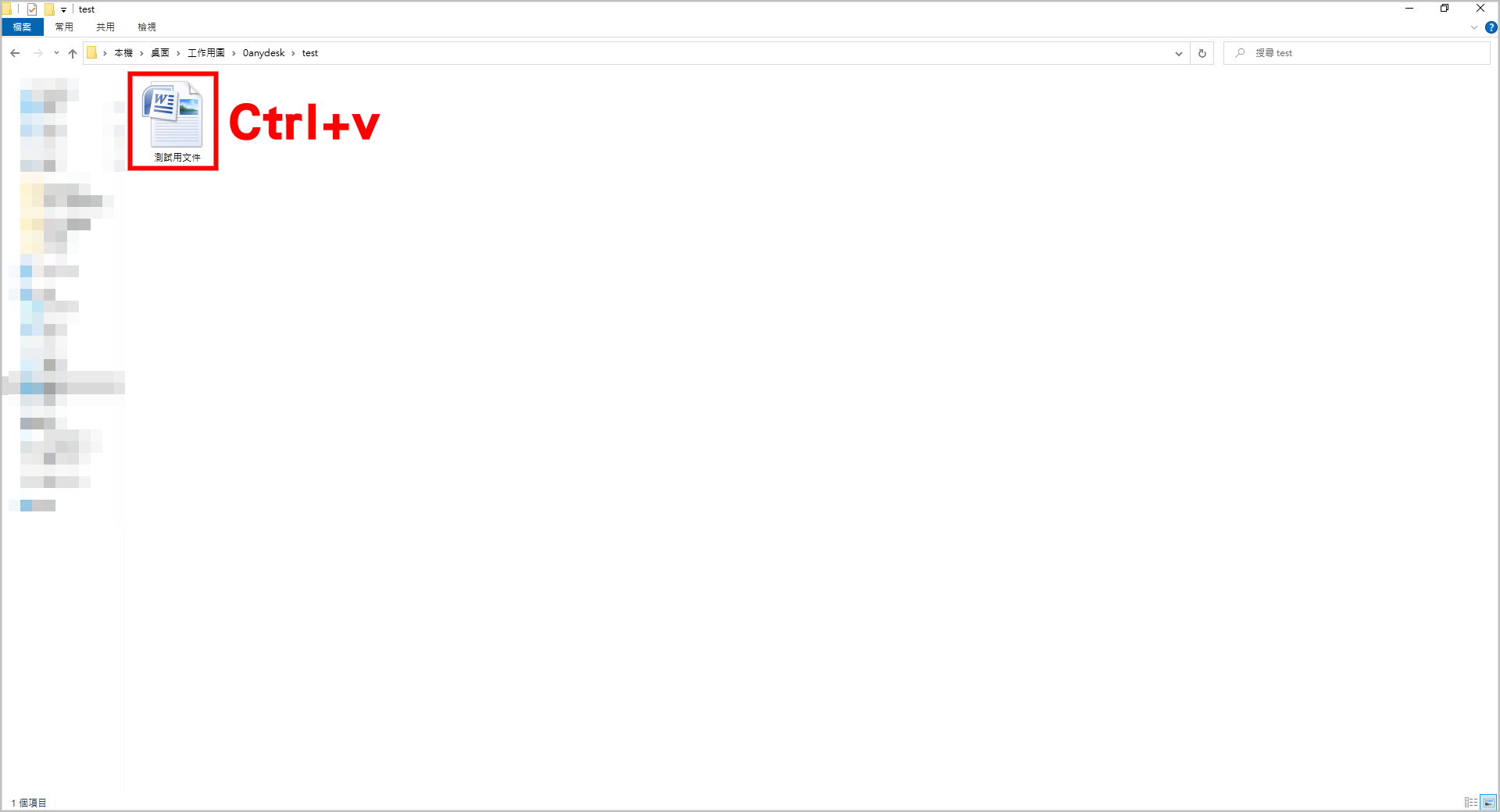
▼【電腦→手機】
1.主電腦連接遠端手機後,點選右上角[瀏覽檔案]
2.選擇檔案
3.點選[上傳]
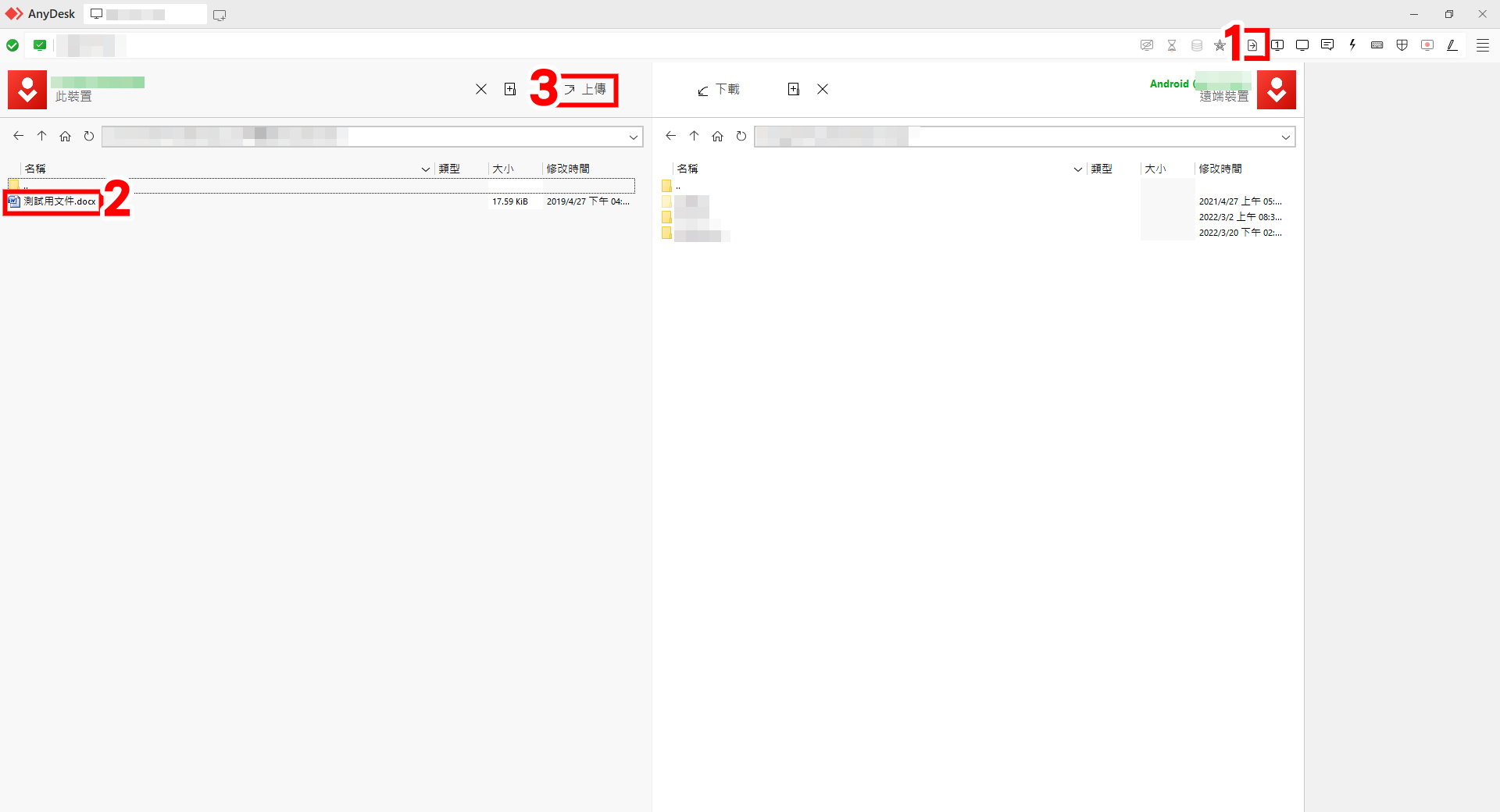
4.成功完成上傳
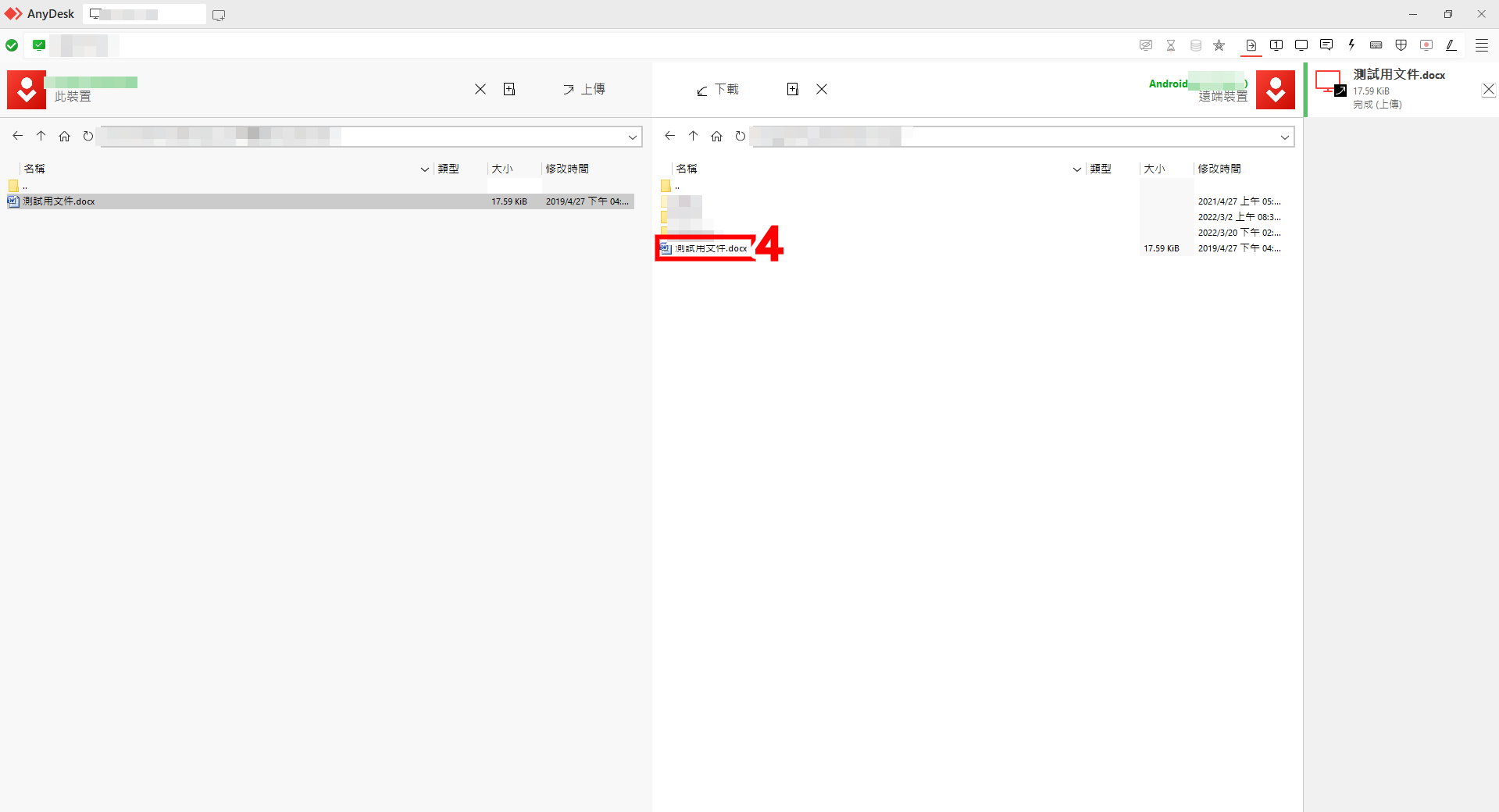
▼【手機→電腦】
1.主手機連接遠端電腦後,長按[選單]
2.選擇[動作(閃電圖示)]
3.選擇[上傳]
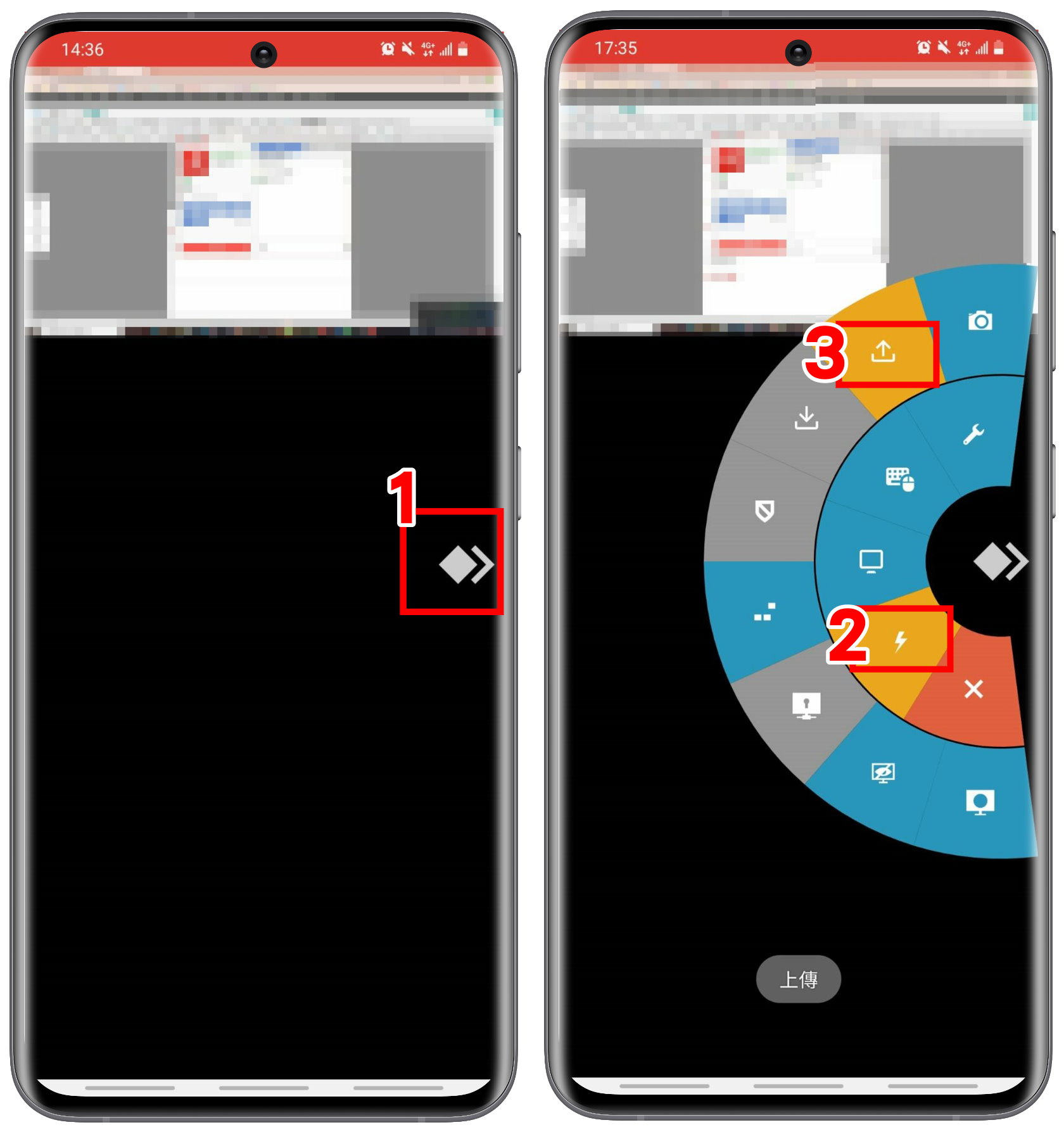
4.點選想要傳輸的檔案
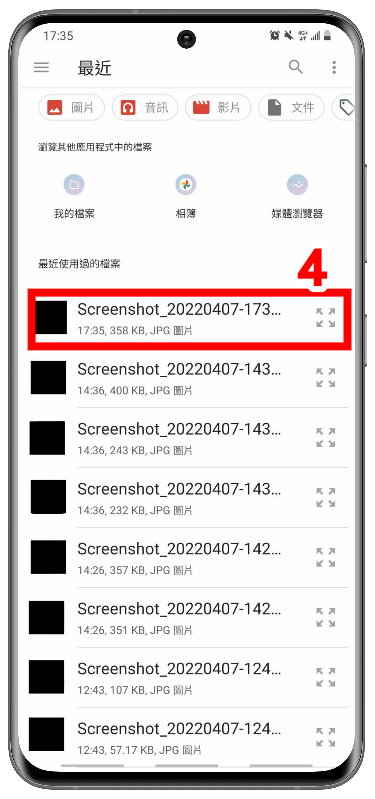
5.在手機長按操控遠端電腦畫面,點選[貼上]傳輸檔案
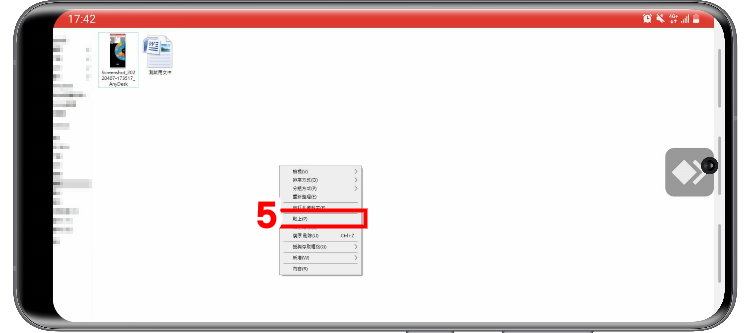
功能4 遠端列印
只要使用AnyDesk影印機,就可以快速儲存在遠端的檔案,送到主電腦的影印機列印。不只在家工作非常方便,若是有跨部門的文件需要列印,也可以透過遠端連線的方式,就不用再跑到別的部門列印了!
▼【如何遠端列印】
1.連接文件儲存的遠端裝置,找到該文件,點[右鍵],選擇[列印]
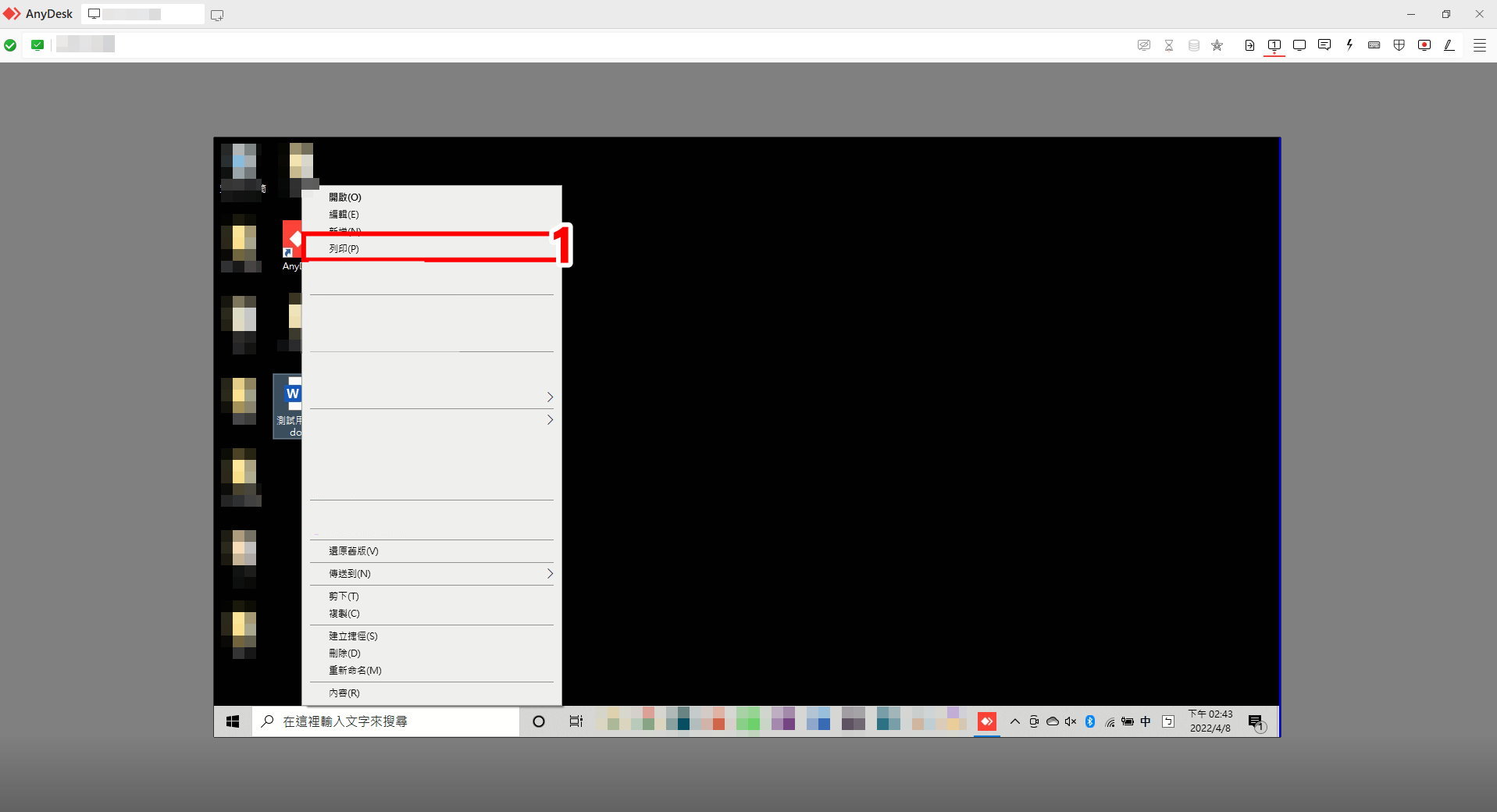
2.可選擇想列印的[本地印表機]
3.點選[確定],即可透過本地印表機列印遠端文件
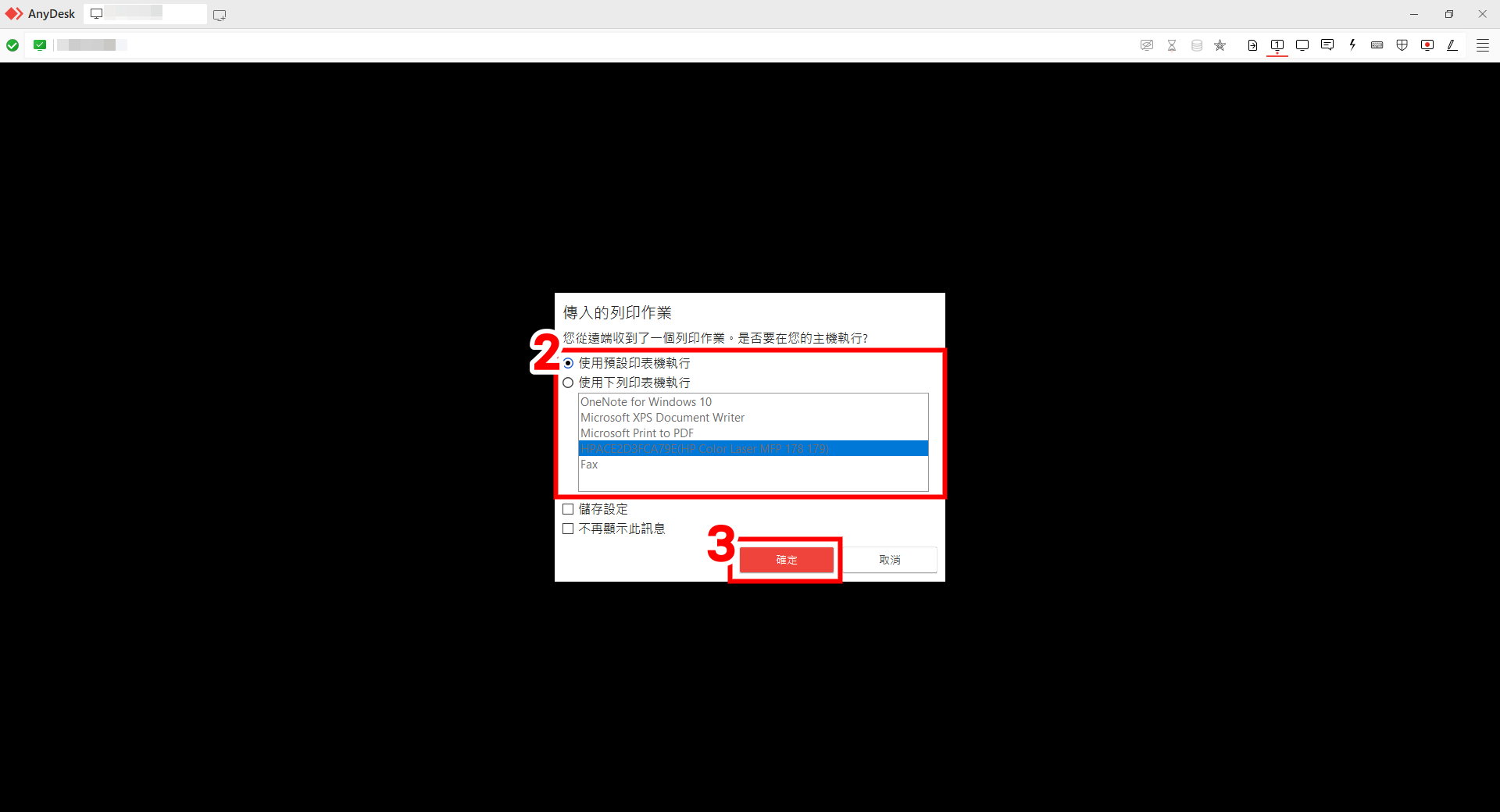
功能5 白板功能
在家工作有一個很重要的需求,就是要能跟同事互相討論,AnyDesk除了可以遠端分享螢幕外,還有白板功能讓你在遠端螢幕上進行標註和畫記,增加和同事討論的效率!
▼【如何開啟白板功能】
1.連接遠端桌面,遠端裝置權限開啟[在設備螢幕上繪圖]
2.點選[接受]
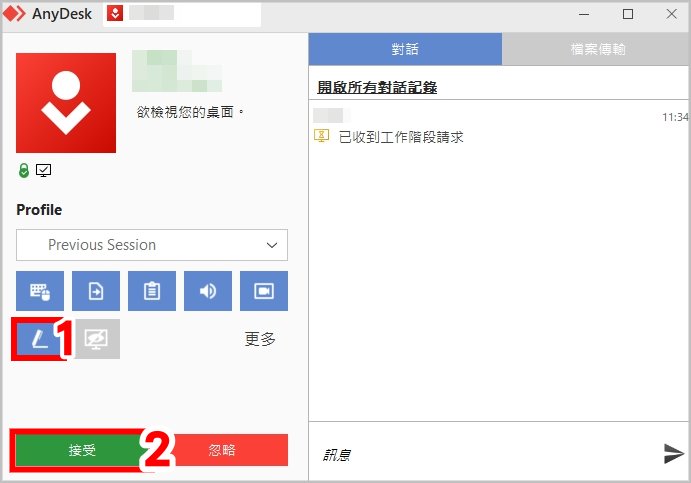
3.主電腦點選右上角[白板]
4.即會顯示[白板工具列]
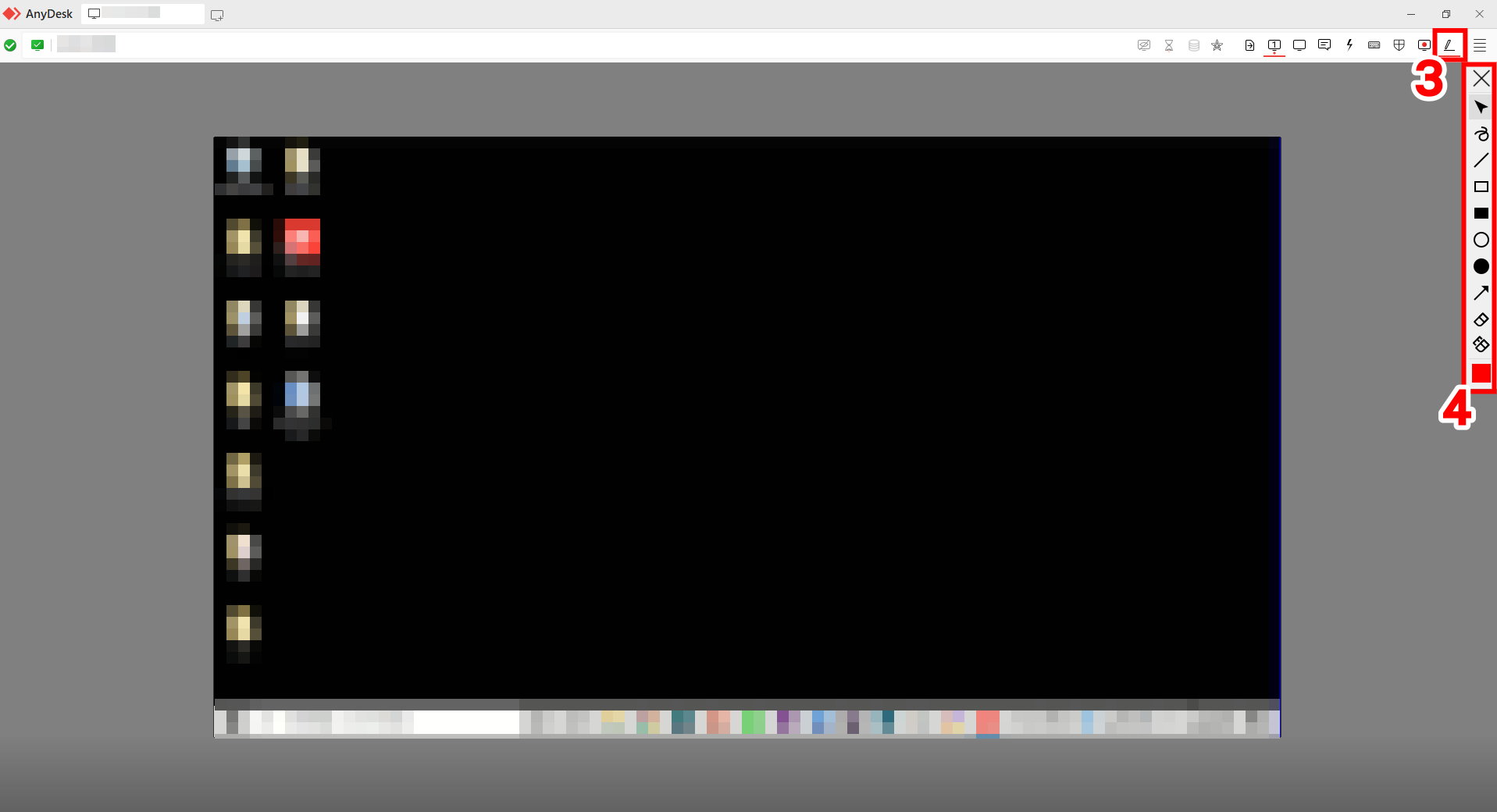
▼【白板工具列圖示說明】
| 圖示 | 工具 | 功能說明 |
 |
控制 | 滑鼠游標功能,可使用主滑鼠操控遠端桌面 |
 |
筆 | 可自由在遠端桌面畫記 |
 |
直線 | 可畫出直線 |
 |
矩形(外框) | 可畫出有色長方形外框 |
 |
矩形(圖形) | 可畫出有色長方形 |
 |
圓圈(外框) | 可畫出有色圓形外框 |
 |
圓圈(圖形) | 可畫出有色圓形 |
 |
箭頭 | 可畫出有色箭頭 |
 |
擦除 | 可自由擦除遠端桌面的畫記 |
 |
全部擦除 | 一鍵擦除所有畫記 |
功能6 錄製功能
與同事一起遠端腦力激發的時候,有時需要將螢幕操作流程記錄下來,這時就可以使用螢幕錄製,簡單一鍵就可以完整記錄操控遠端桌面的過程喔!
▼【電腦版】
1.連接遠端桌面,遠端裝置權限開啟[允許紀錄工作階段]
2.點選[接受]
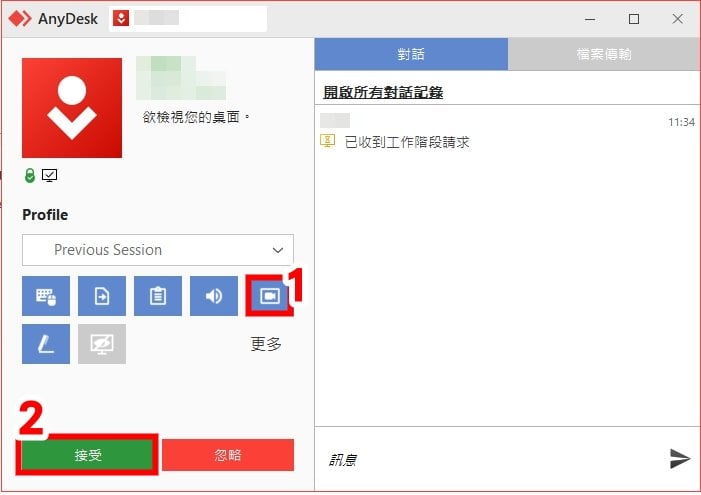
3.主電腦點選右上角[螢幕錄製],即可開始錄製工作階段

4.再點選一次右上角[螢幕錄製],停止錄製工作階段
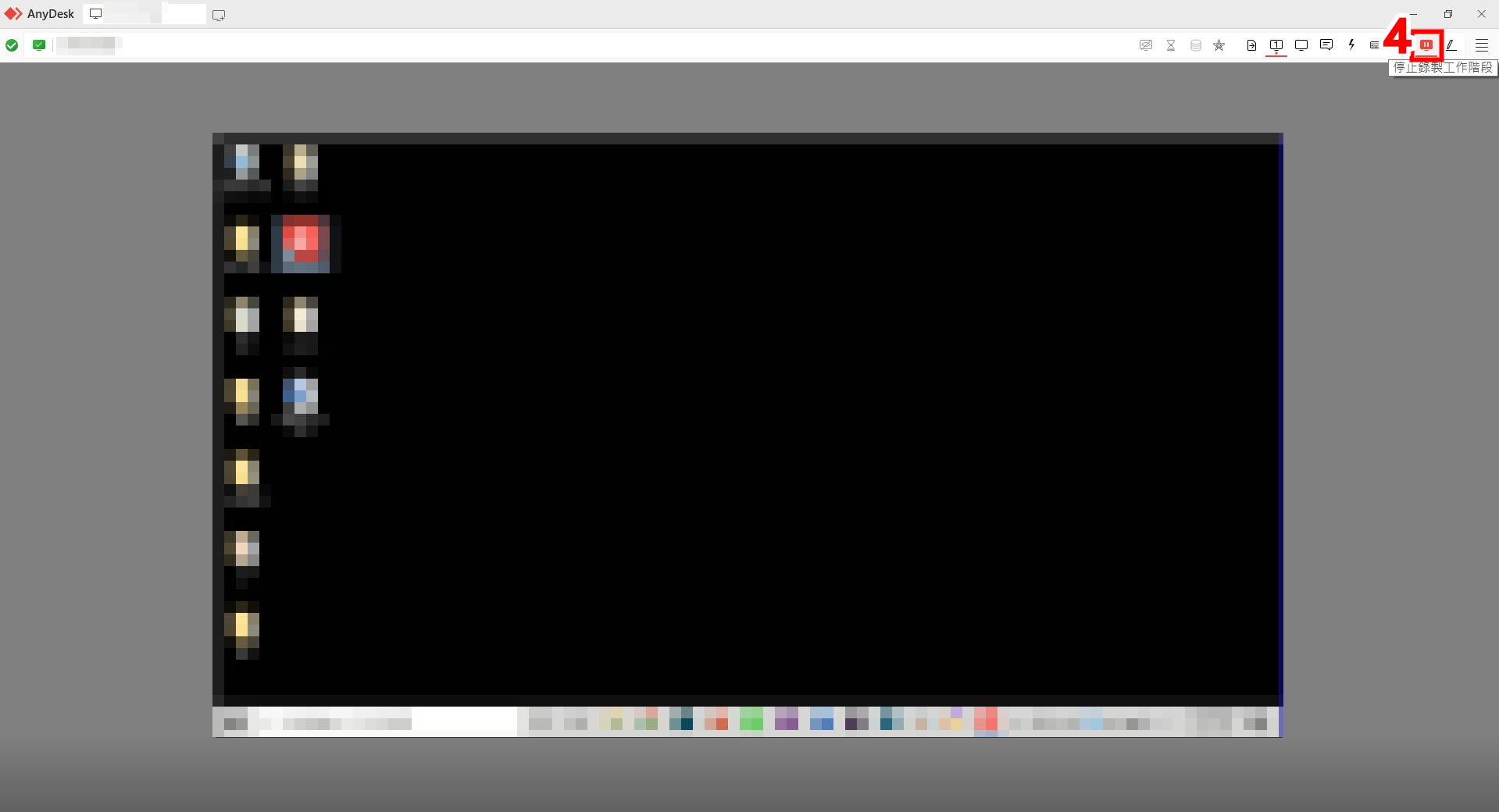
5.在主畫面點選右上角[選單]
6.選擇[工作階段錄製]
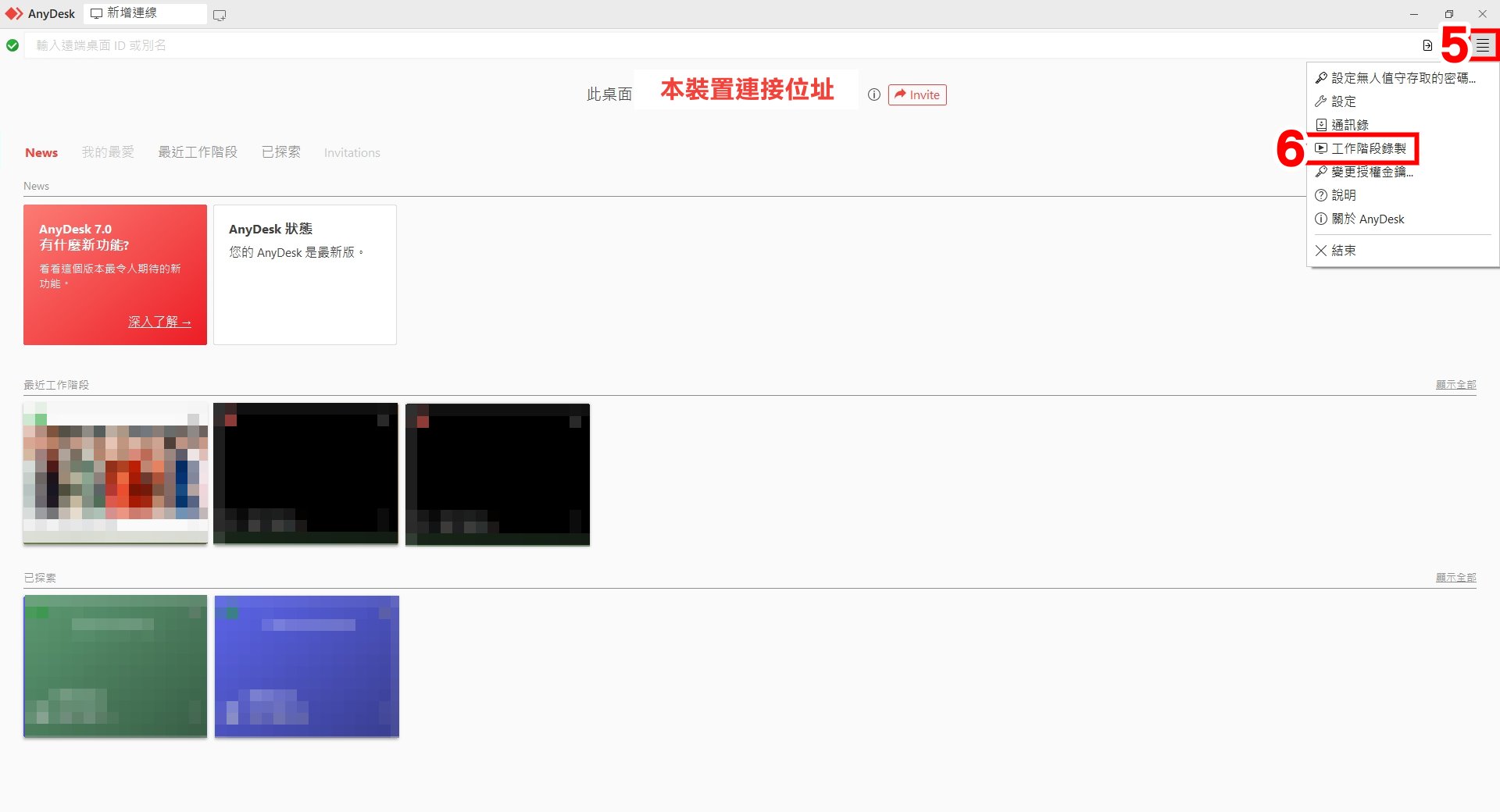
7.在想觀看的螢幕錄製檔案點擊兩下
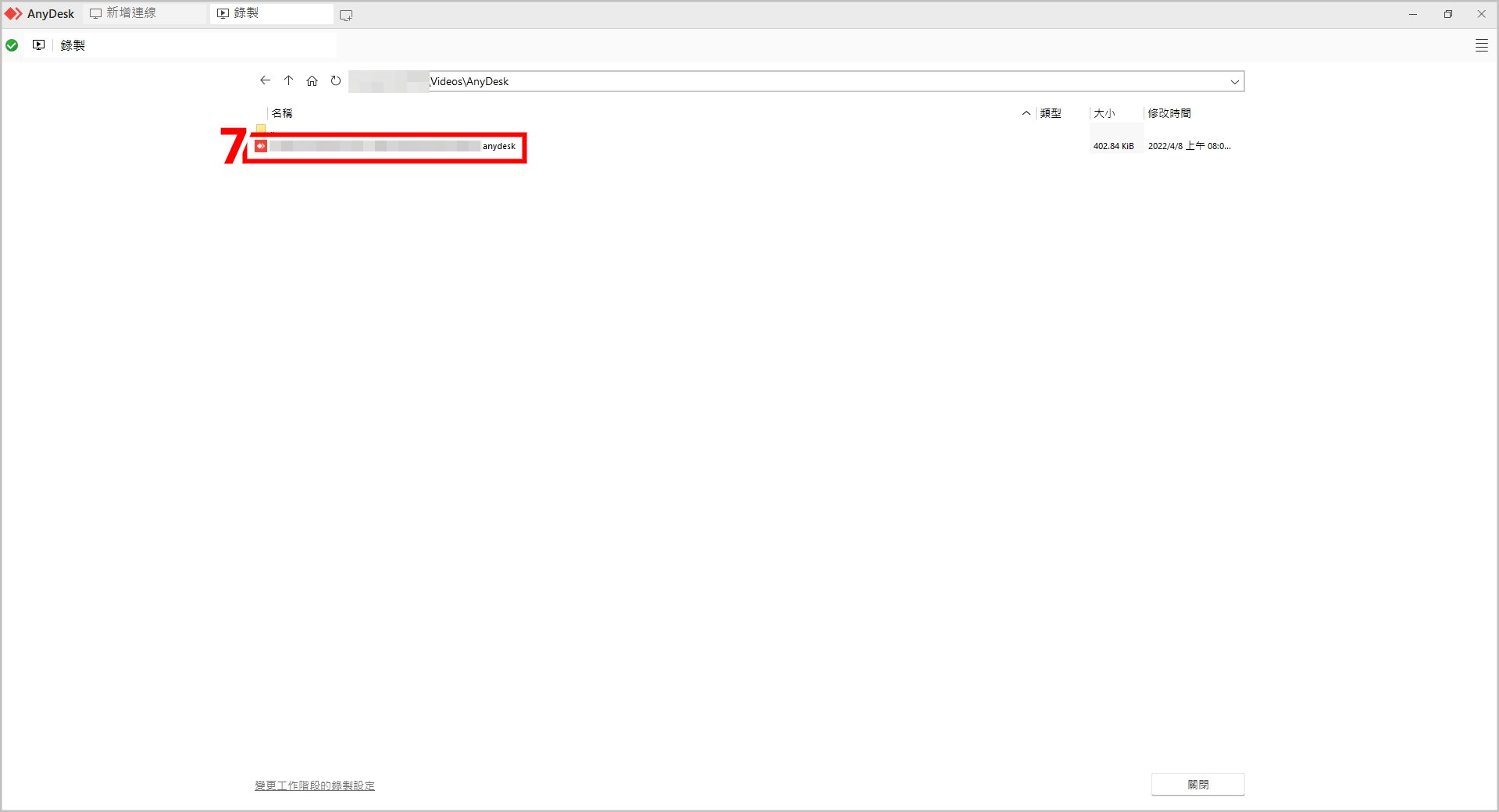
8.即可開始播放錄製的工作階段
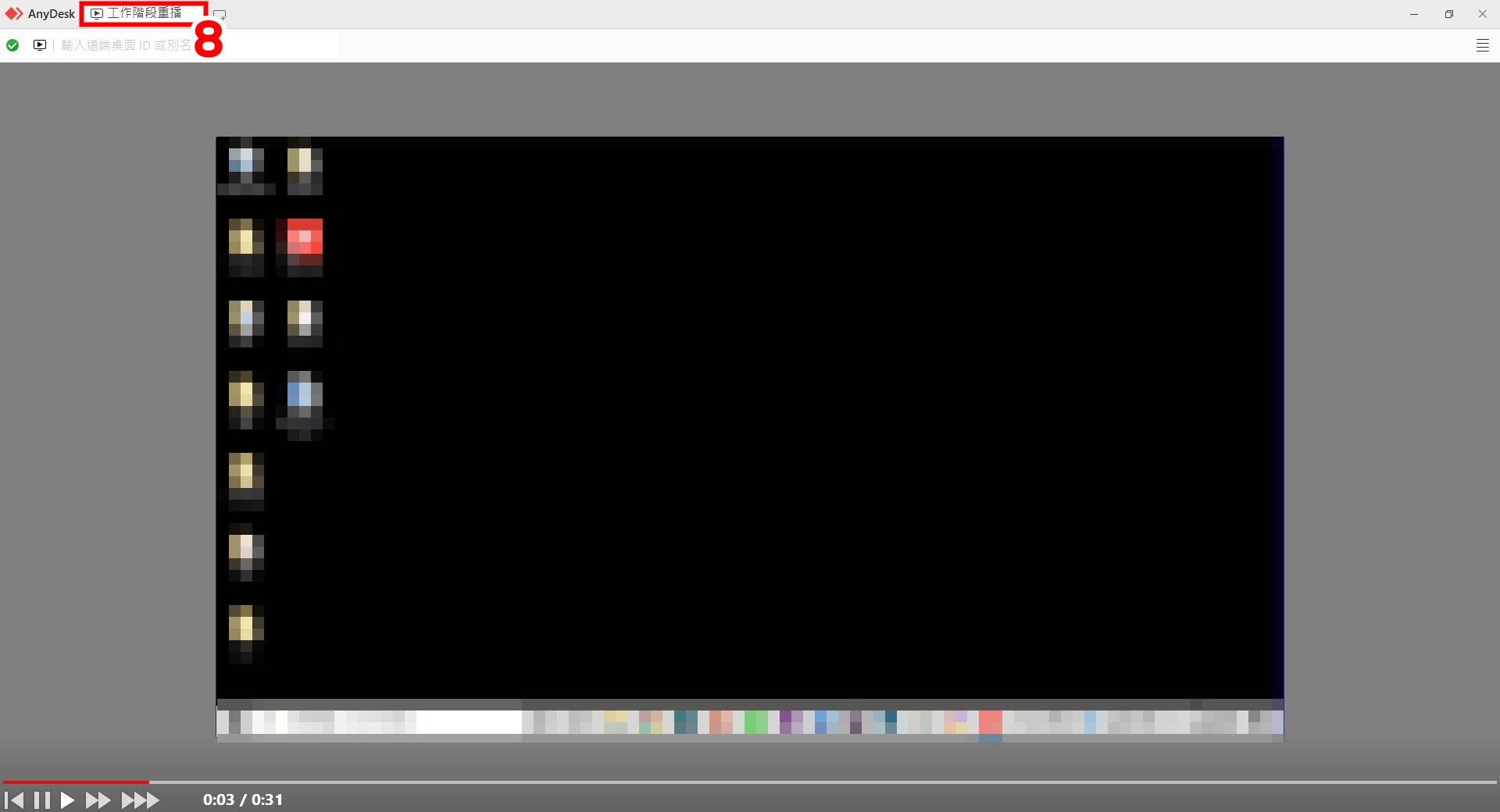
▼【手機版】
1.連接遠端桌面,遠端裝置權限開啟[允許紀錄工作階段]
2.點選[接受]
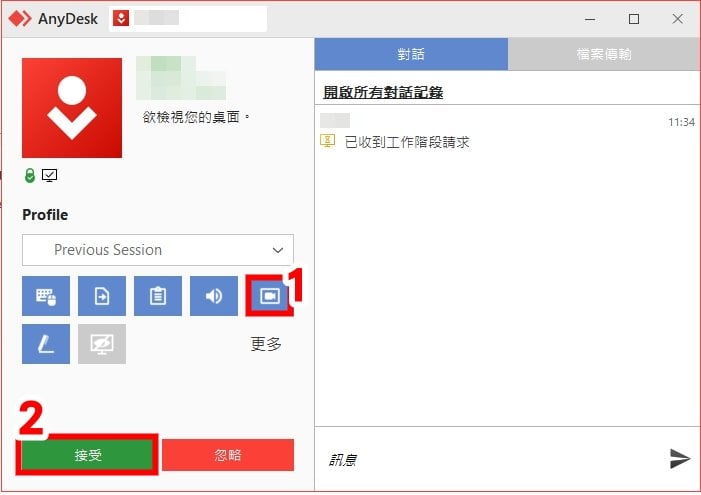
3.主手機長按[功能選單]
4.選擇[動作]
5.選擇[螢幕錄製],即可開始錄製
6.再次選擇[螢幕錄製],即可停止錄製
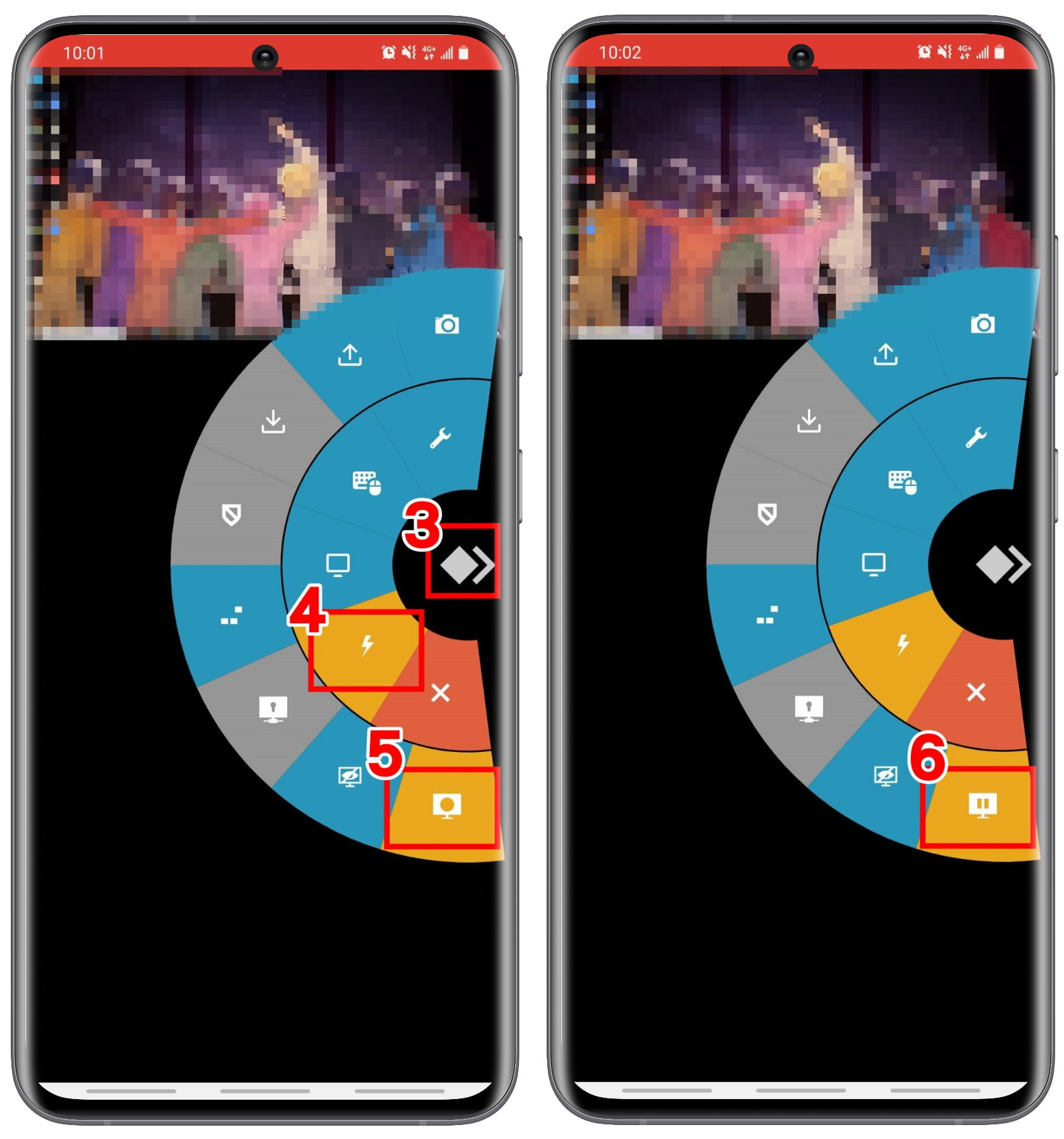
7.主畫面選擇左上角[選單]
8.選擇[工作階段錄製]

9.在檔案中找到[AnyDesk Recordings]資料夾
10.點選[想觀看的螢幕錄製檔案]
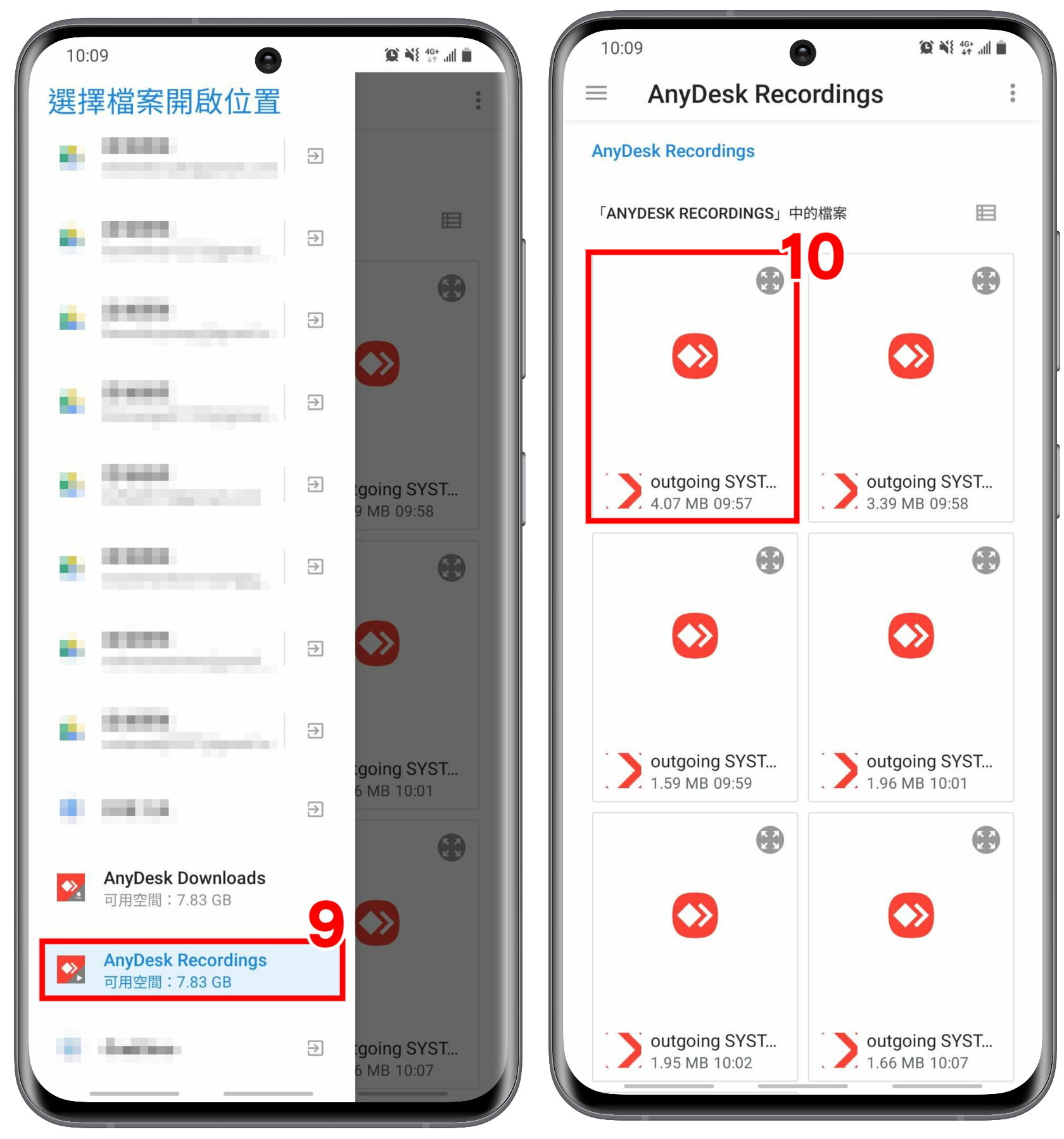
11.即可開始播放螢幕錄製存檔
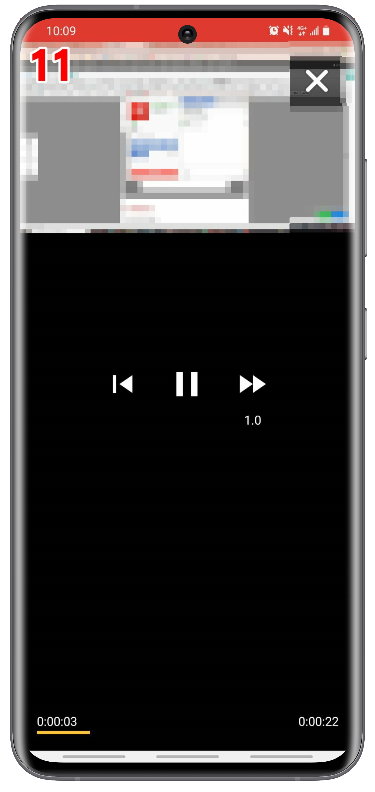
除了以上這些非常使用的功能外,AnyDesk也有極強的網路安全保障:所有連接都經過軍用級加密、裝置需要透過用戶確認或是密碼才可以連接、隨時可以確認連線的裝置與狀態等等防護措施,讓我們在家工作的時候,不需要擔心資料外洩或是設備中毒等資安問題👍
版本更新功能
▼【Windows版本 Version7.0.7】
- 簡化使用者介面
- 全新工作階段指標:用戶可以完全控制,加強隱私保障和安全性
- 提供預先設定管理權限組合
- 全螢幕模式:添加選單缺失的選項、同步一般選單與全螢幕選單、修復全螢幕錄製播放
- 其他更新:改進組策略功能(可從一個中心位置管理所有客戶端設置)、改善通訊錄功能
- 其他系統問題修復,增加用戶使用的穩定性
- 密碼連接及權限設置更新
- 可設定禁止其他用戶端線上監控使用者的螢幕
- 增加音效選項
- 增加韓語翻譯
- 改善快捷鍵圖示的大小
- 其他系統問題修復,增加用戶使用的穩定性
遠端功能實測評比
▶【無人值守連接】功能評比
操作簡易度:⭐⭐⭐⭐⭐
功能實用度:⭐⭐⭐⭐
實測心得:
使用「無人值守連接」不管你在哪裡都可以透過密碼連線到想要的遠端裝置,像是有一些公司的設備器材在機房裡,不方便常常去點選接受權限,或是不想打擾公司同事,想要無聲無息的連接遠端裝置,這個功能真的非常方便!不過一開始一定要記得先在遠端裝置設定好無人值守的密碼,要不然真的想連接的時候還是必須透過手動確認喔~
▶【隱私模式】功能評比
操作簡易度:⭐⭐⭐
功能實用度:⭐⭐⭐⭐
實測心得:
小編自己在實測「隱私模式」功能的時候,用桌面型電腦遠端操縱筆電,筆電螢幕有無法關閉的問題,最後小編是透過重新設定權限才解決。
小編使用筆電操控桌面型電腦時,也有遇到YouTube影片無法被隱藏起來的狀況,在隱私模式下影片內容還是會被看到喔~這點跟每台電腦的設定也會有差別,像是小編的筆電就可以隱藏影片,所以大家使用時也要注意一下電腦的設定喔!
▶【文件傳輸】功能評比
操作簡易度:⭐⭐⭐⭐⭐
功能實用度:⭐⭐⭐⭐⭐
實測心得:
這個功能小編非常喜歡❤️在兩台電腦之間的文件傳輸,只需要透過最簡單的Ctrl+C(複製)和Ctrl+V(貼上)就可以輕鬆搞定!而且不僅僅電腦之間可以互傳,手機和電腦也可以,文件傳輸的自由度非常高,操作起來小編也覺得速度非常快,這個功能很適合部門之間的文件傳輸,也讓在家工作的人不需要再把資料都上傳到雲端或存到隨身碟了!省下來的時間可以大大提升工作效率喔~
▶【遠端列印】功能評比
操作簡易度:⭐⭐⭐⭐⭐
功能實用度:⭐⭐⭐⭐
實測心得:
這個功能讓使用者不用透過文件傳輸就可以直接列印,可以省下等待文件傳輸的時間,透過這方式,在家就可以列印公司的文件或是圖檔,不需要再特別跑一趟公司印資料,超級方便!
▶【白板】功能評比
操作簡易度:⭐⭐⭐⭐
功能實用度:⭐⭐⭐
實測心得:
在使用白板功能標示的時候,不能同時去當滑鼠點擊,必須要切換成滑鼠工具才可以,小編自己覺得這樣切來切去操作上有一點點不方便😢不過白板功能有方形和圓形的框線,可以再跟同事共享螢幕時標出重點,對於線上會議的討論有很大的幫助!
▶【螢幕錄製】功能評比
操作簡易度:⭐⭐⭐
功能實用度:⭐⭐⭐
實測心得:
這個功能我覺得電腦版使用起來比較方便。我用手機版進行螢幕錄製的時候,錄完找了非常久檔案的存取點😅而且有點可惜的是他的螢幕錄製功能存取的檔案是AnyDesk特有的檔案格式,必須透過AnyDesk才能播放,要分享給其他人錄製的影片檔案有一點不太方便,實用性也大大降低了😢
AnyDesk 方案比較
AnyDesk免費供私人使用。專業用戶可以購買有關帳戶,以下有三種付費版本滿足每位使用者不同的需求:
▼【基礎版】
- 價格:年費美金$118.8元
- 個人使用者授權
- 功能:無限的裝置連線至(參與)、1台中端設備(無人值守連接)、1位授權使用者、行動裝置支援、連接支援中心等功能
- 適合:個人工作室的使用者、預算有限的使用者
▼【專業版】
- 免費14天試用
- 價格:年費美金$238.8元
- 多重使用者授權
- 功能:無限的裝置連線至(參與)、3000個裝置管理(未參與)、每個帳戶最多可連接3台設備、行動裝置支援、網路喚醒設備、連接錄製、高級安全選項、客戶支援等功能
- 適合:需要遠端管理多個設備的使用者
▼【企業版】
- 價格:單獨報價
- 多重使用者授權
- 功能:無限的裝置連線至(參與)、無限裝置管理(未參與)、每個帳戶最多可連接3台設備、行動設備支援、無限的同時工作階段、自設定製和品牌化、命令行介面、群組策略等功能
- 適合:需要客製化各項功能的大型企業
以上的三種方案,除了專屬客製化的企業版本,小編再將兩個一般使用者比較常使用的付費版本,進行基本功能和連線裝置的比較,大家可以根據自己的需求選擇喜好的方案喔!
| 比較 | 基礎版 | 專業版 |
| 年費 | 美金$118.8元 | 美金$238.8元 |
| 使用授權 | 個人 | 多重使用者 |
| 行動裝置 | ✓ | ✓ |
| 中端設備 | 1 | 3000 |
| 網路喚醒 | ✘ | ✓ |
| 隱私模式 | ✘ | ✓ |
| 文字聊天 | ✘ | ✓ |
| 技術支援 | ✘ | ✓ |
疫情期間相信有很多人都有居家辦公的經驗了,當你發現有資料忘了帶回家,或是家裡的辦公設備沒有公司那麼完善的時候,無論是心情還是工作效率都會受到很大的影響😢這次實測的這個遠端桌面軟體AnyDesk可以完美地把辦公室複製到家裡,而且還有許多實用的遠端工作功能,在家也可以輕鬆舒適的完成所有工作,等到要回到公司上班的時候,又可以快速將在家工作的內容移到公司電腦,無痛、無縫接軌所有工作!
AnyDesk也考量到不是每個人都需要很複雜的功能,所以推出三種進階版本讓大家選擇,上面小編已經根據我的實測幫大家進行評比和表格整理了!大家免費試用完後,可以評估看看要不要使用進階功能,讓自己的工作效率更上一層喔!
▶ AnyDesk 下載網址:AnyDesk 電腦版 下載
▶ AnyDesk 詳細方案介紹:AnyDesk 官網 付費方案







