快訊
「LightPDF用戶端」是功能非常完善的PDF編輯器,擁有對PDF檔案進行編輯、文件合併、格式轉換、簽名、浮水印增加及移除等功能,甚至還有OCR光學字元識別功能,將PDF的文字和圖片變成可以編輯的格式輸出,而且沒有網路的時候也可以進行編輯,不管你是學生還是上班族,都可以有效提升效率!接下來小編一步步教你使用這個強大的PDF編輯器吧!
▼【①進到LightPDF官網】→【②點選下載PDF編輯器】→【③點擊下載內容安裝】
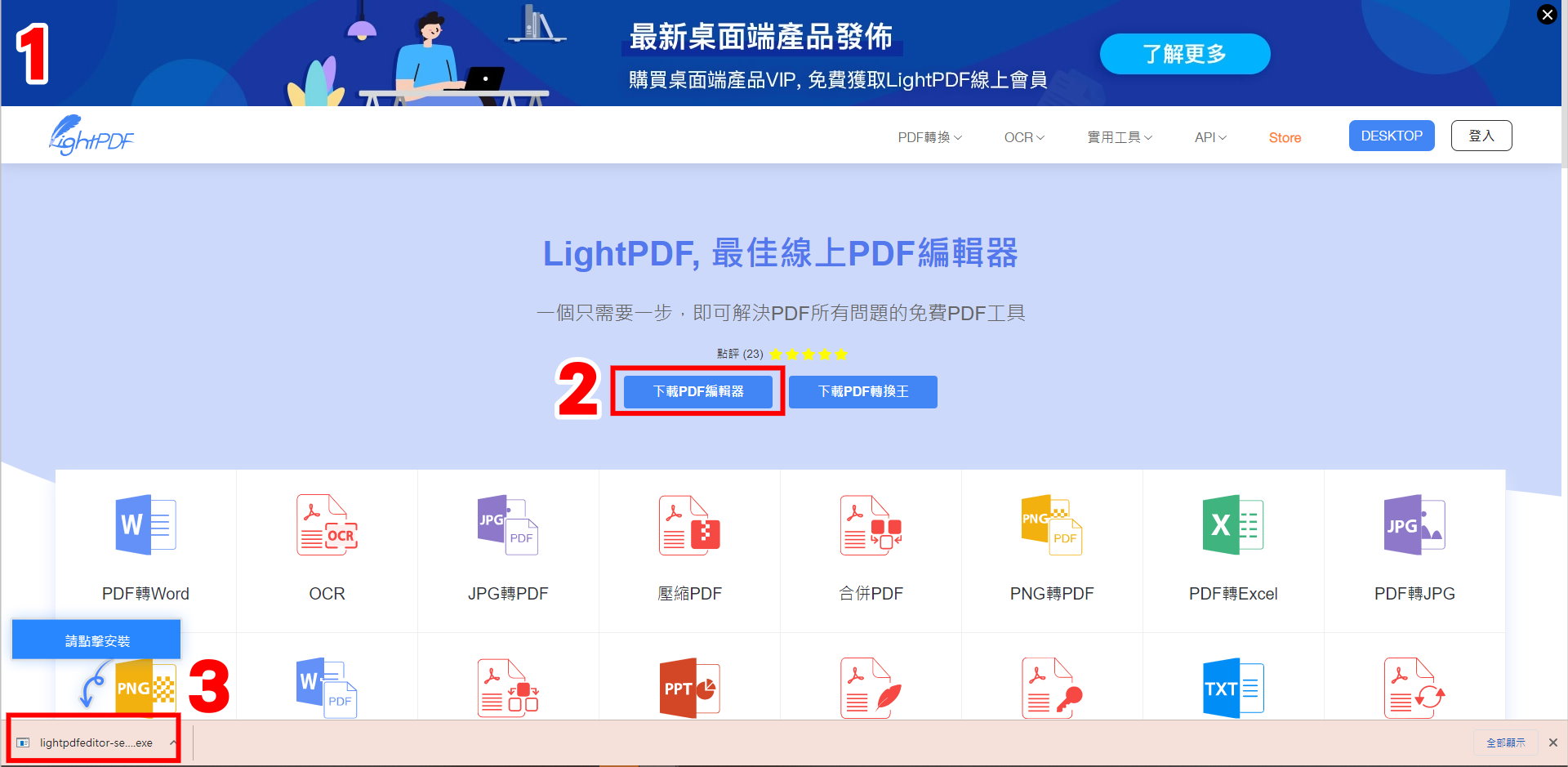 引用來源:LightPDF
引用來源:LightPDF
▼【④確認語言及路徑後點選立即安裝】
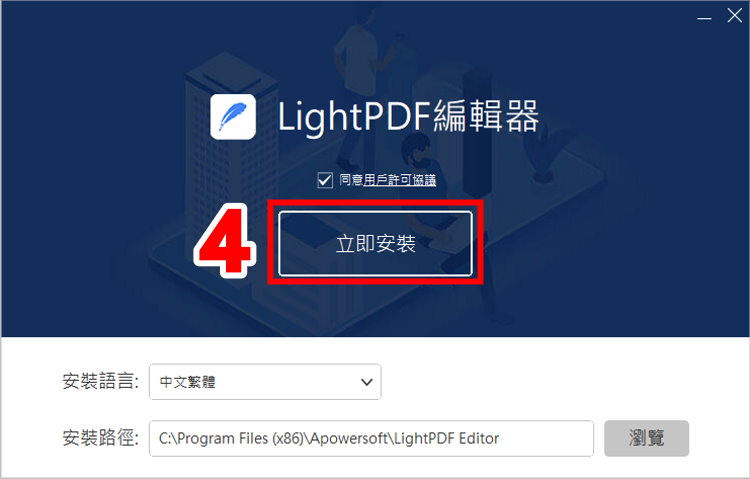 引用來源:LightPDF
引用來源:LightPDF
▼【⑤完成安裝後點選登錄】→【⑥登入原有帳號或是創建新帳號】
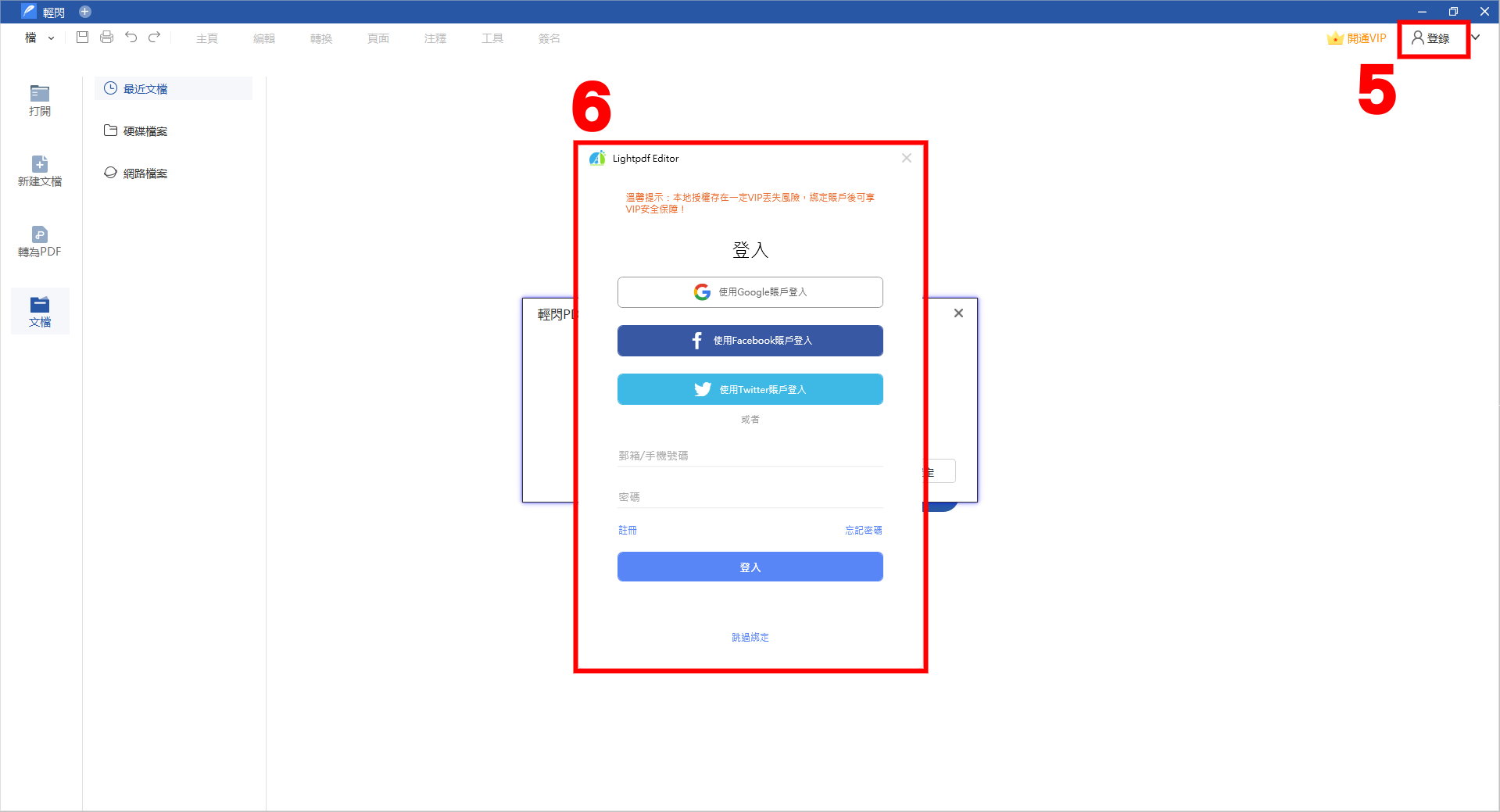 引用來源:LightPDF
引用來源:LightPDF
▼【⑦可開始免費試用,或是開通VIP使用】
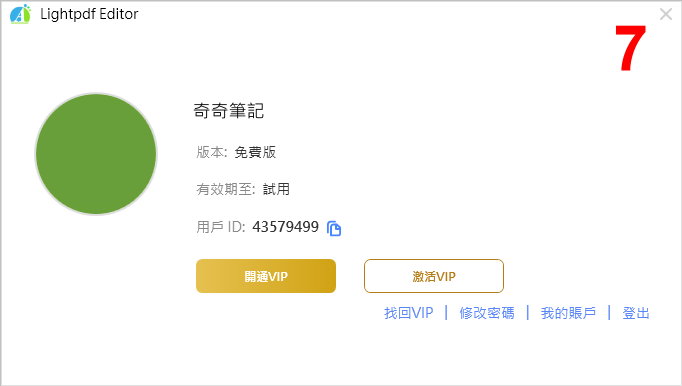 引用來源:LightPDF
引用來源:LightPDF
▶ LightPDF下載網址:LightPDF用戶端 下載
▼【①進到LightPDF官網】→【②點選下載PDF編輯器】→【③點擊下載內容安裝】
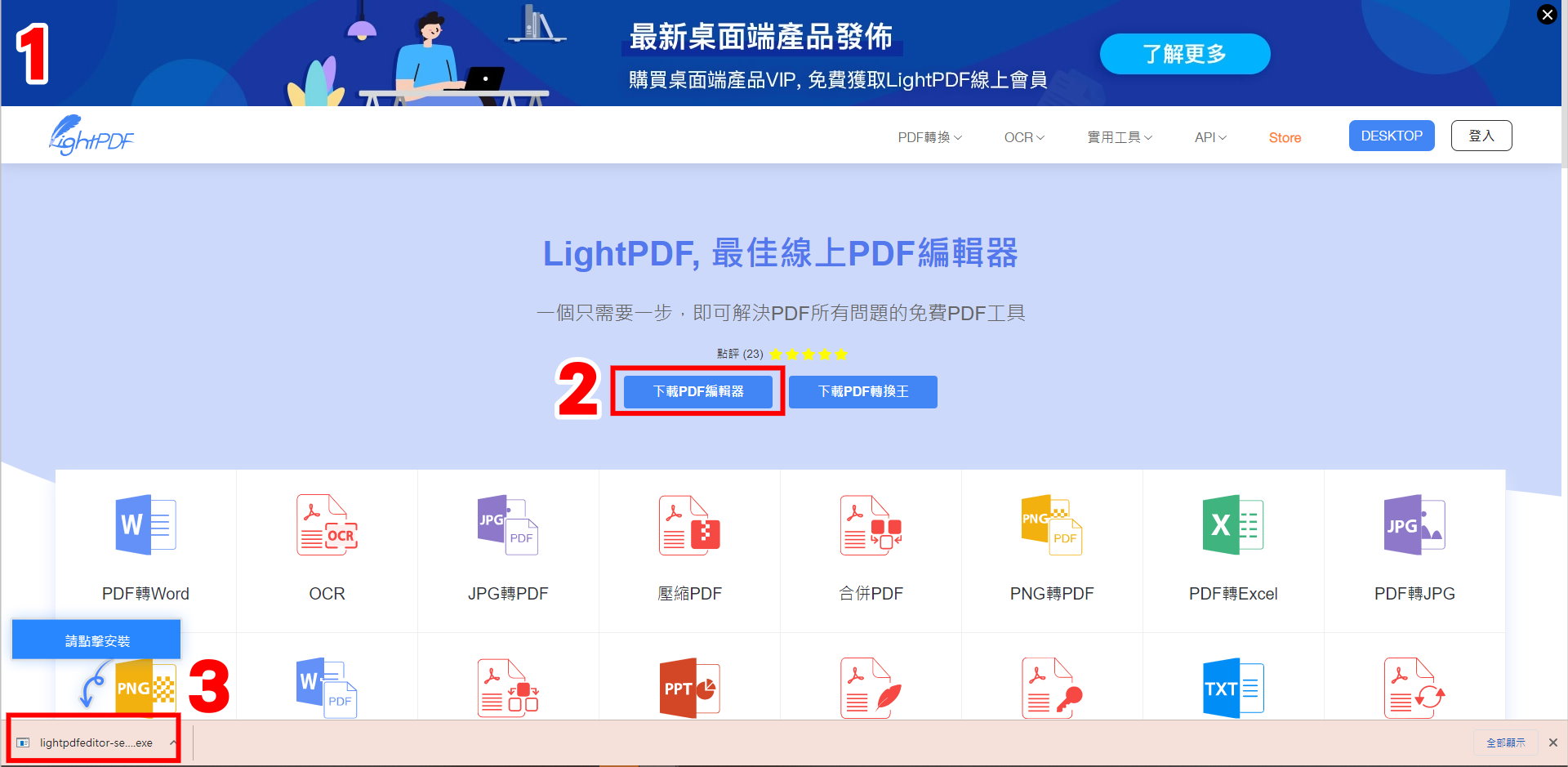 引用來源:LightPDF
引用來源:LightPDF▼【④確認語言及路徑後點選立即安裝】
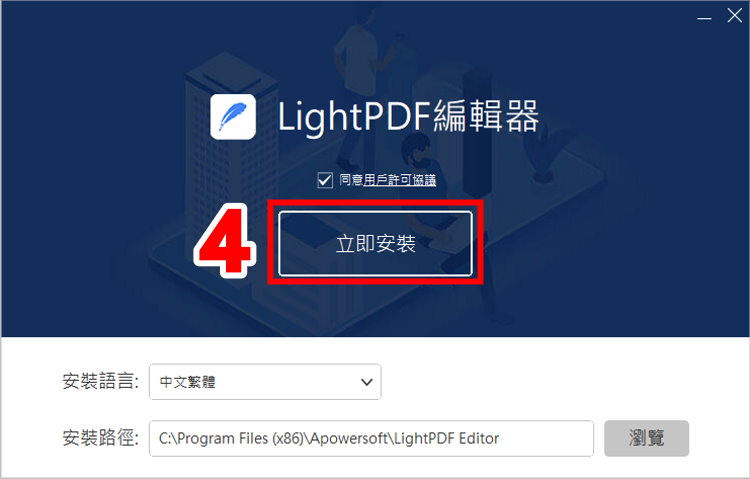 引用來源:LightPDF
引用來源:LightPDF▼【⑤完成安裝後點選登錄】→【⑥登入原有帳號或是創建新帳號】
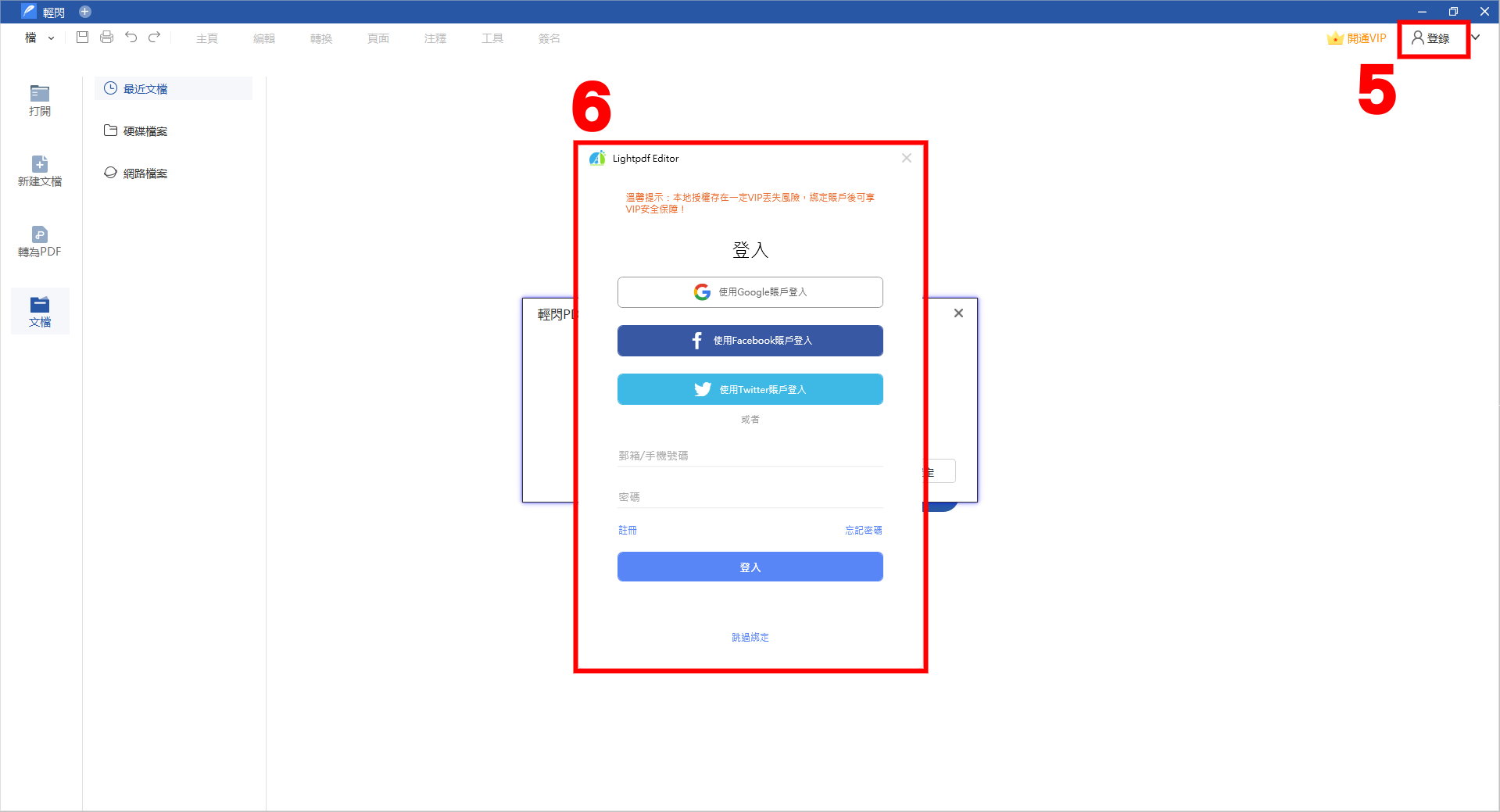 引用來源:LightPDF
引用來源:LightPDF▼【⑦可開始免費試用,或是開通VIP使用】
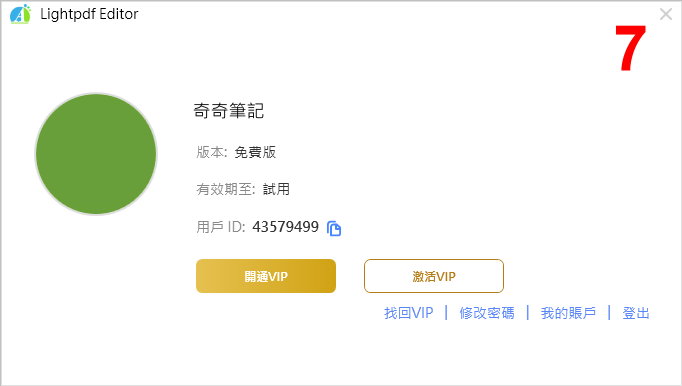 引用來源:LightPDF
引用來源:LightPDF 功能1 格式轉換
能夠將其他文件轉換成pdf,也能將pdf轉換成不同格式,方便用戶將一個檔案變成喜好的格式,下方整理了所有可以轉換格式的表格,「LightPDF用戶端」可以轉換的格式真的多到超乎小編的想像!
功能2 PDF編輯
可直接對pdf進行編輯,不用再多一步轉換成可編輯的檔案,包括添加文本、添加圖片、編輯頁首(頁眉)和頁尾(頁腳)、插入連結等功能。
▼【①打開pdf檔】→【②點選編輯】
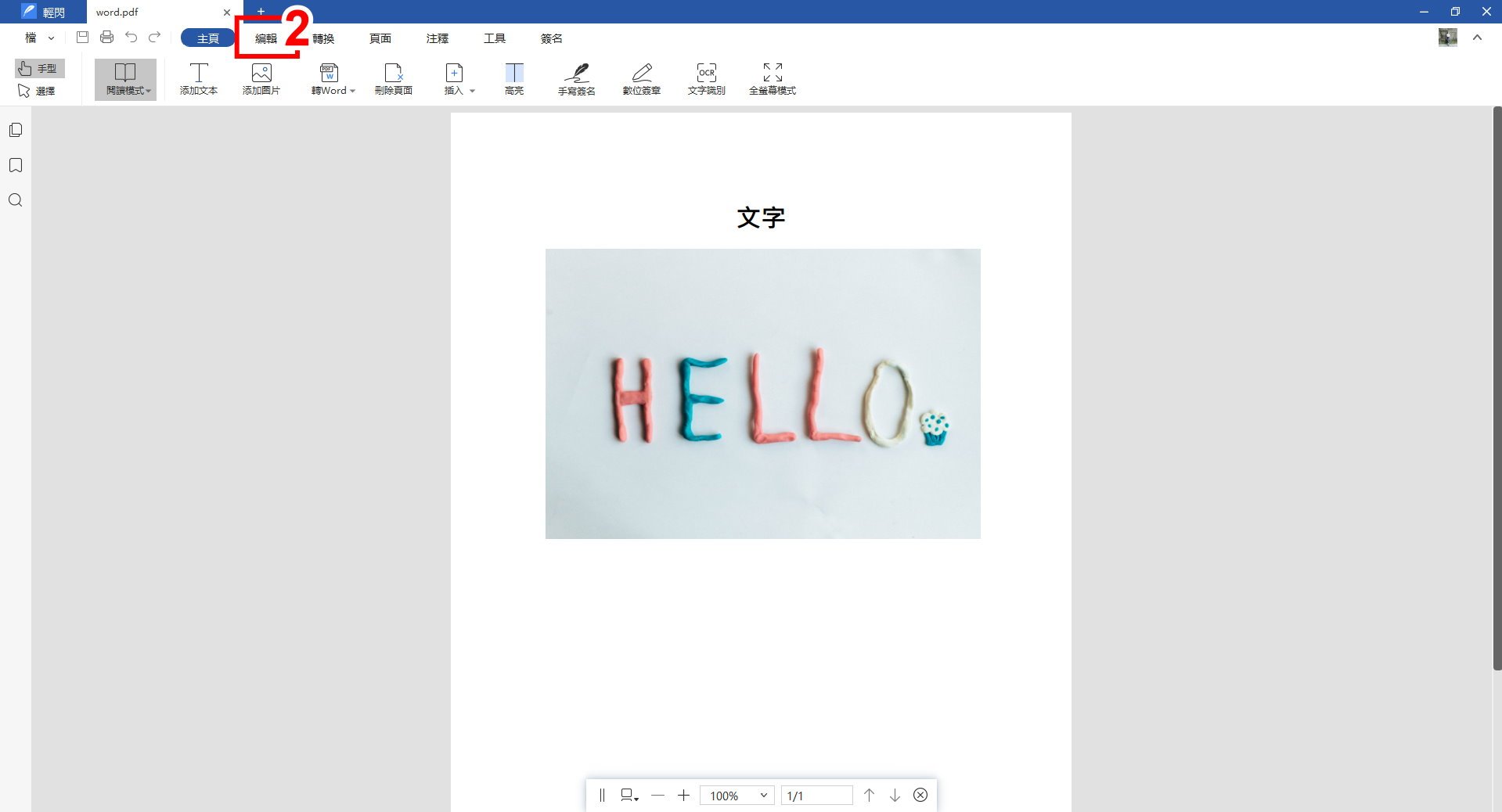
引用來源:LightPDF
功能3 OCR文字識別
這個功能不僅僅只有提取PDF的文字和圖片,連圖片的文字也可以提取,所以若是PDF檔裡的圖片有你需要的文字資訊,透過OCR功能就可以快速將圖片傳成文字,下面小編教大家如何運用OCR功能,提取Line截圖的文字和圖片!
▼【①打開PDF檔】→【②點選OCR文字識別】
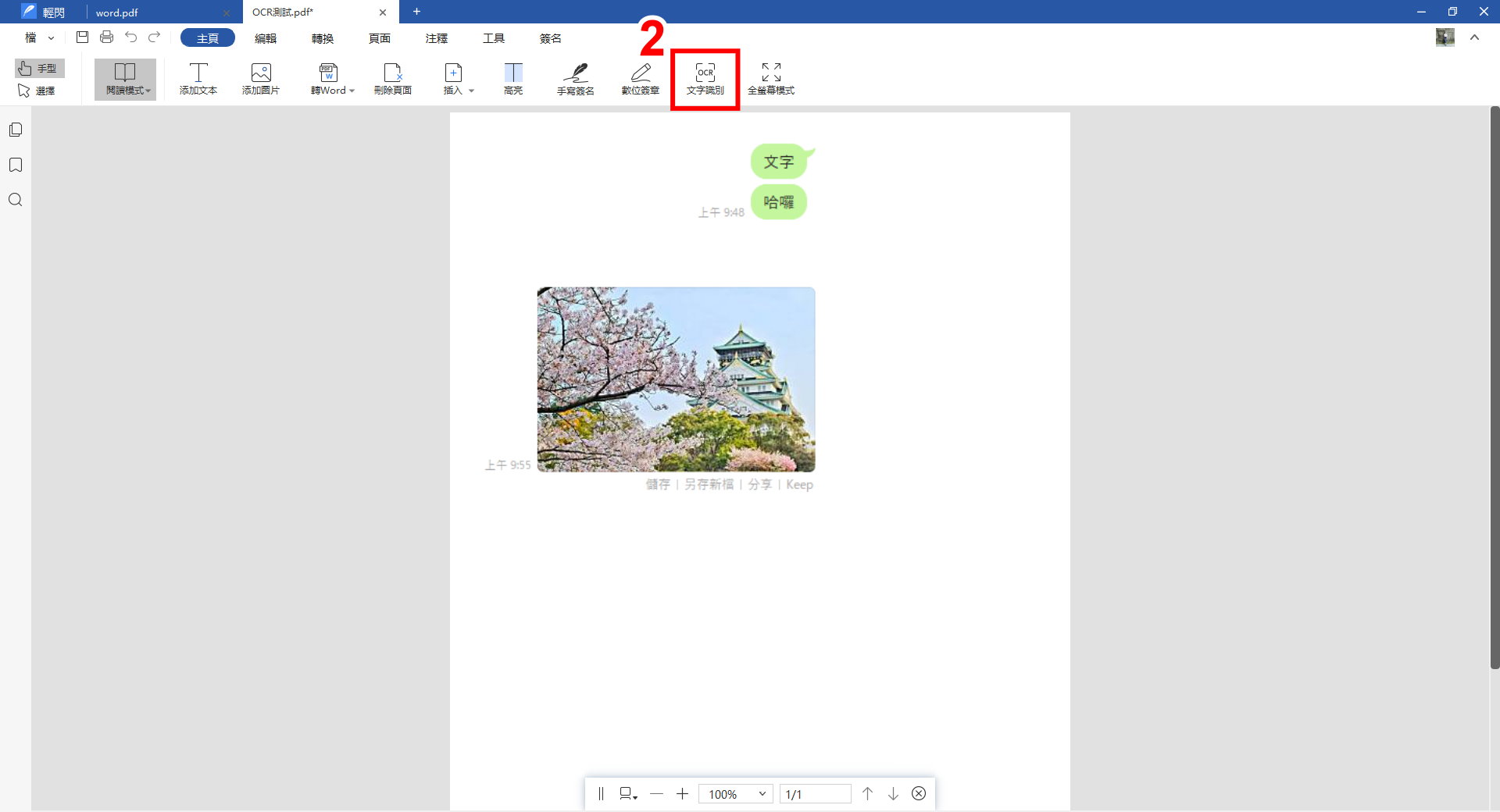 引用來源:LightPDF
引用來源:LightPDF
▼【③選擇識別範圍及文檔中的語言】→【④點選確定】
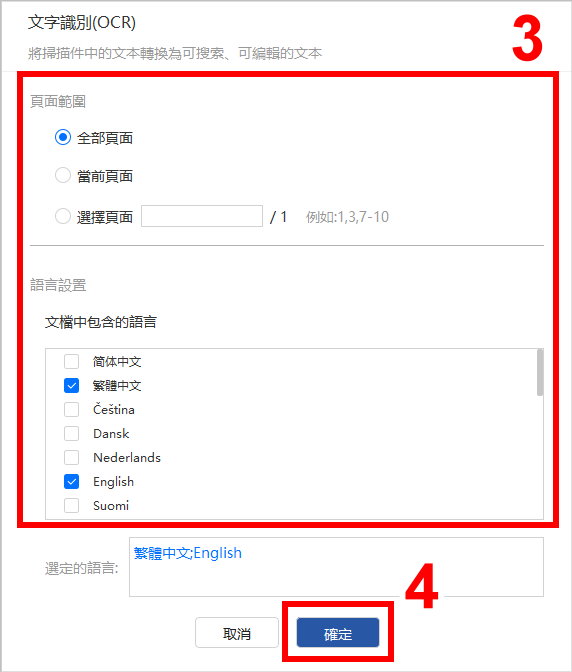 引用來源:LightPDF
引用來源:LightPDF
▼【⑤完成提取可編輯文字及圖片】
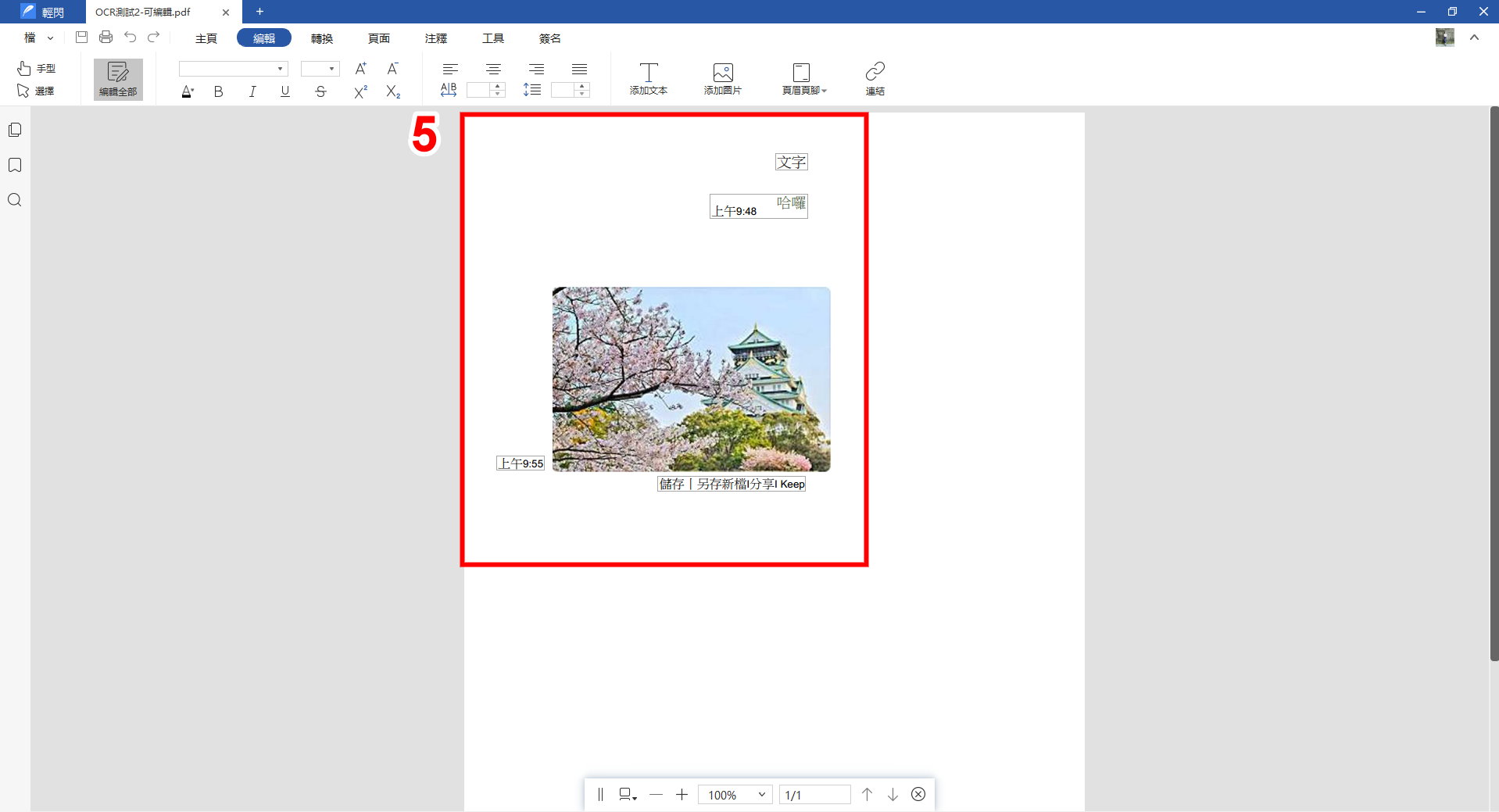 引用來源:LightPDF
引用來源:LightPDF
功能4 簽名
有「手寫簽名」及「數位簽章」。手寫簽名可以有繪製簽名、導入文件、輸入簽名三種方式。數位簽章則有標準的安全憑證,能夠給用戶更全面的資訊安全保障。
▼【①點選簽名】→【②點選手寫簽名或數位簽名】
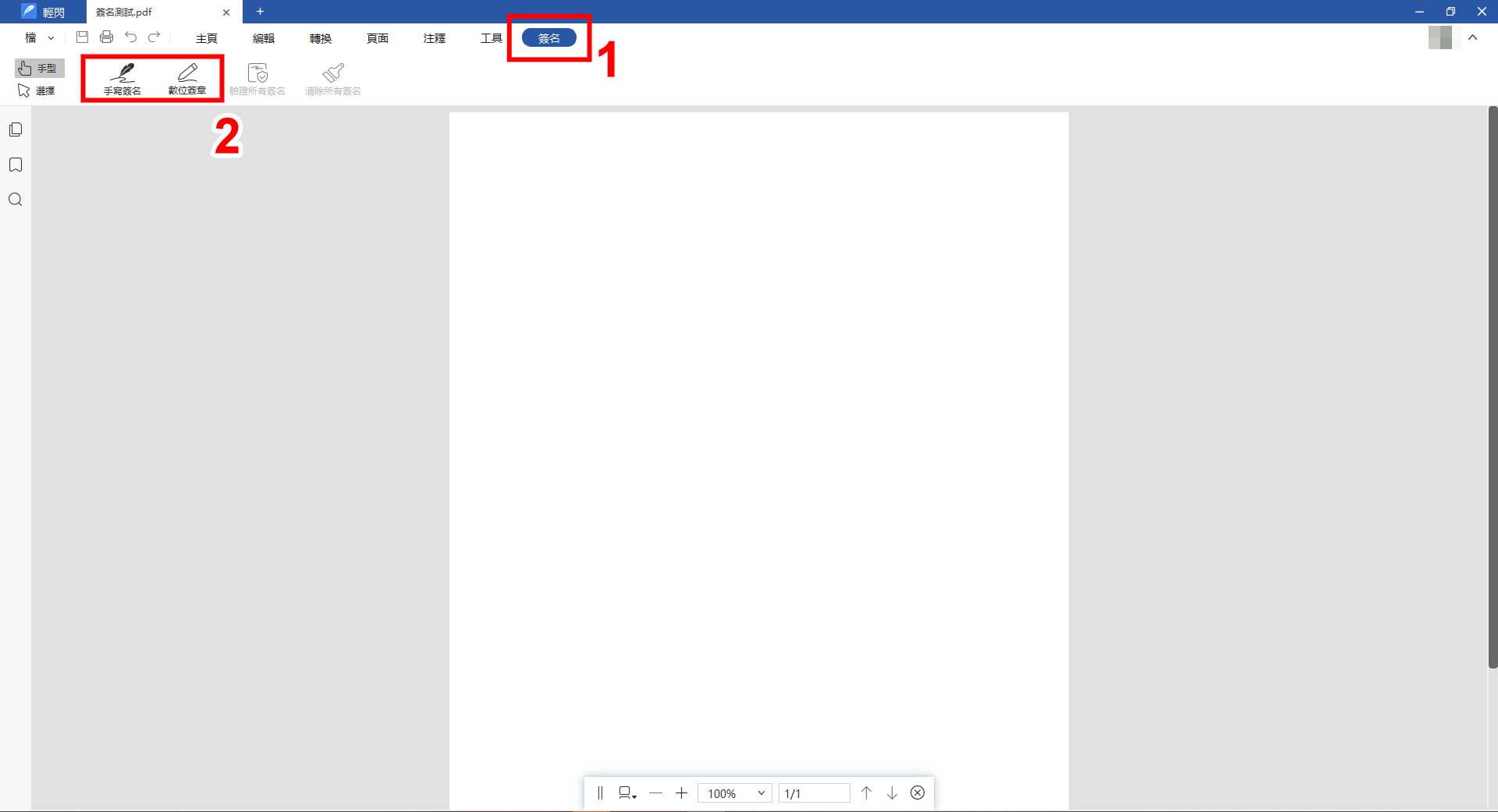 引用來源:LightPDF
引用來源:LightPDF
1.手寫簽名
▼【①點選手寫簽名】→【②點選加號新增手寫簽名】→【③保存建立的簽名】
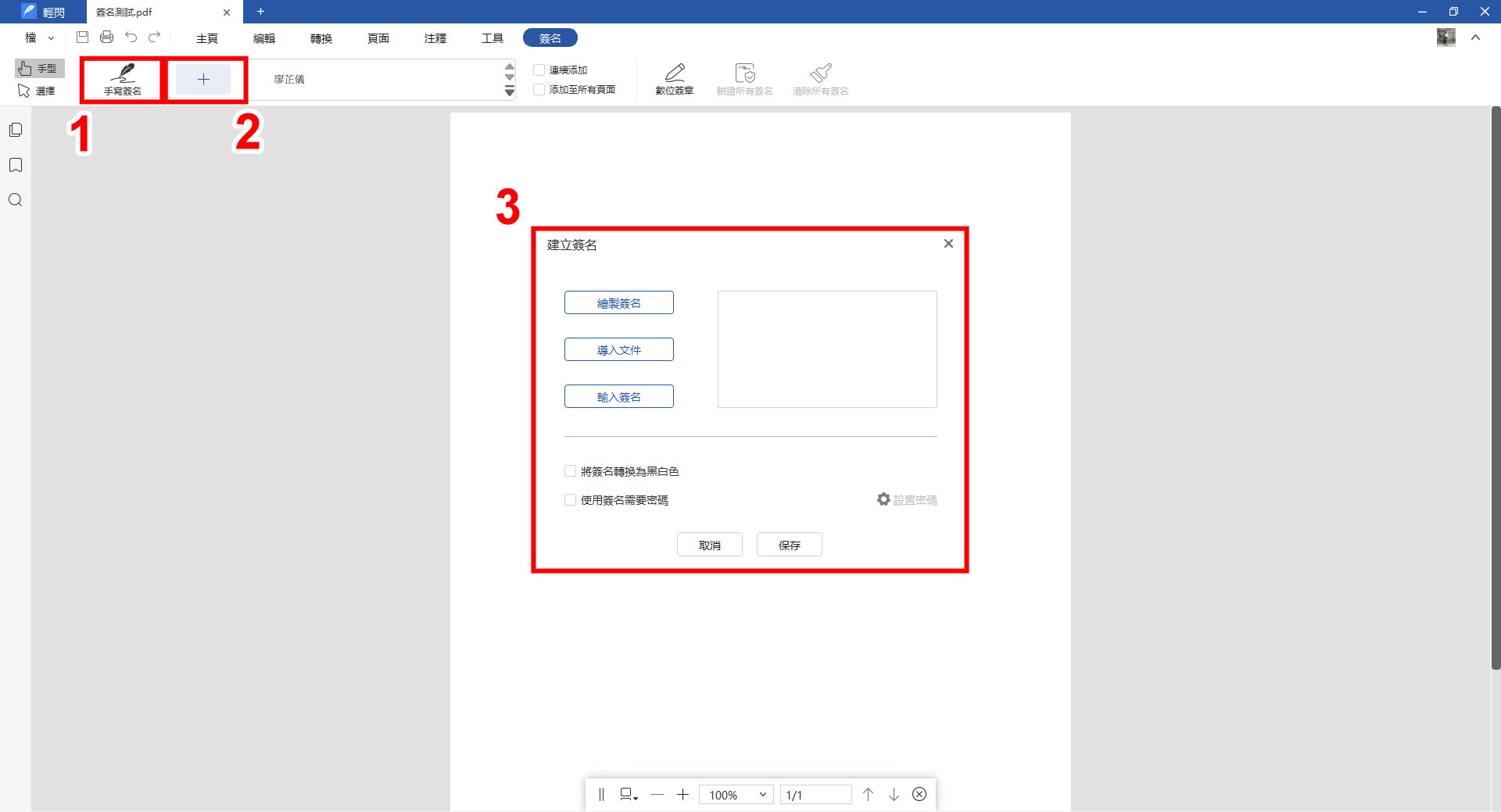 引用來源:LightPDF
引用來源:LightPDF
2.數位簽章
▼【①點選數位簽章】→【②點選拖曳新簽名邊框】
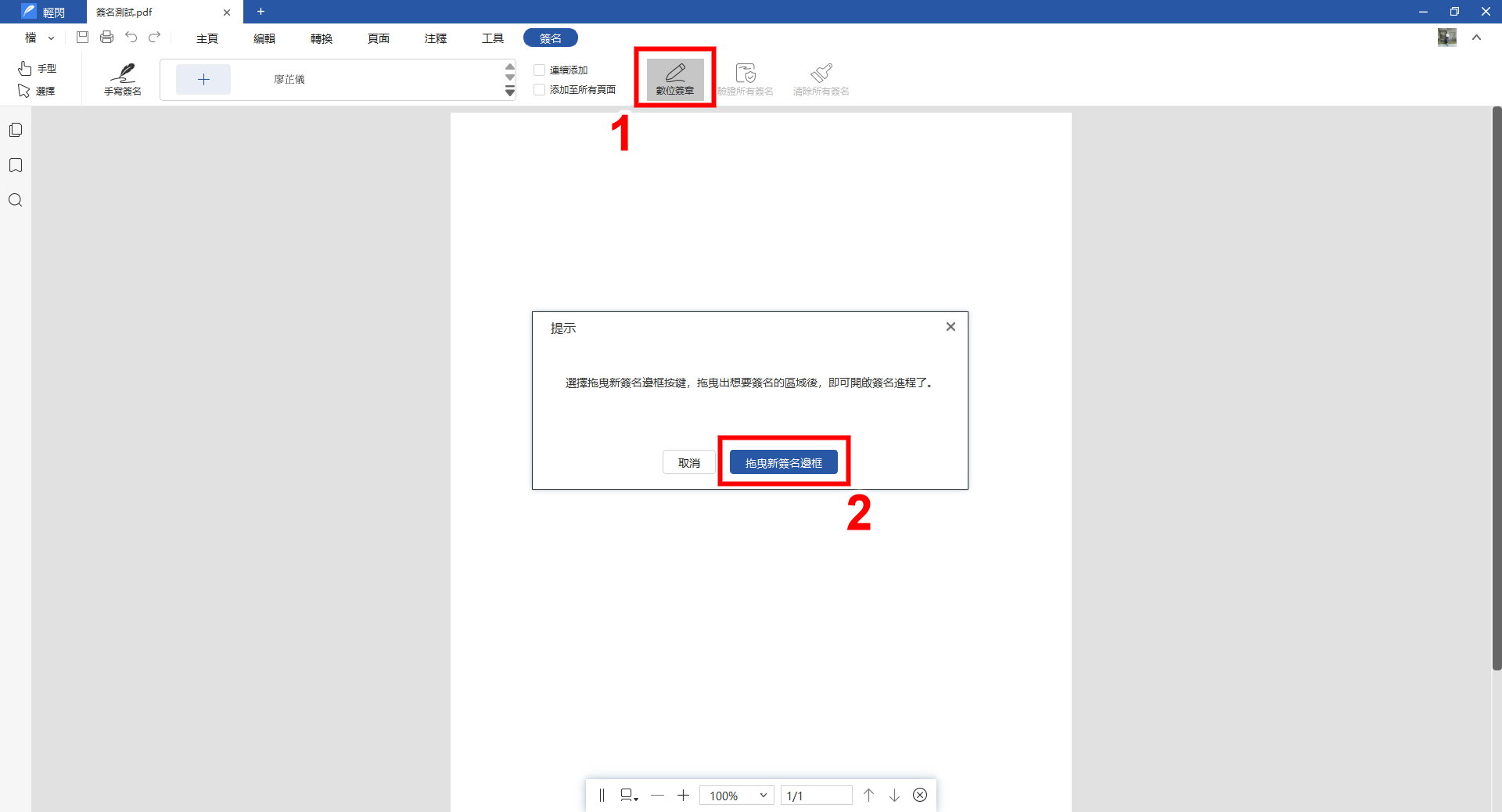 引用來源:LightPDF
引用來源:LightPDF
▼【③拖曳邊框】→【④選擇已有簽名或新增新的ID】→【⑤點選簽名】
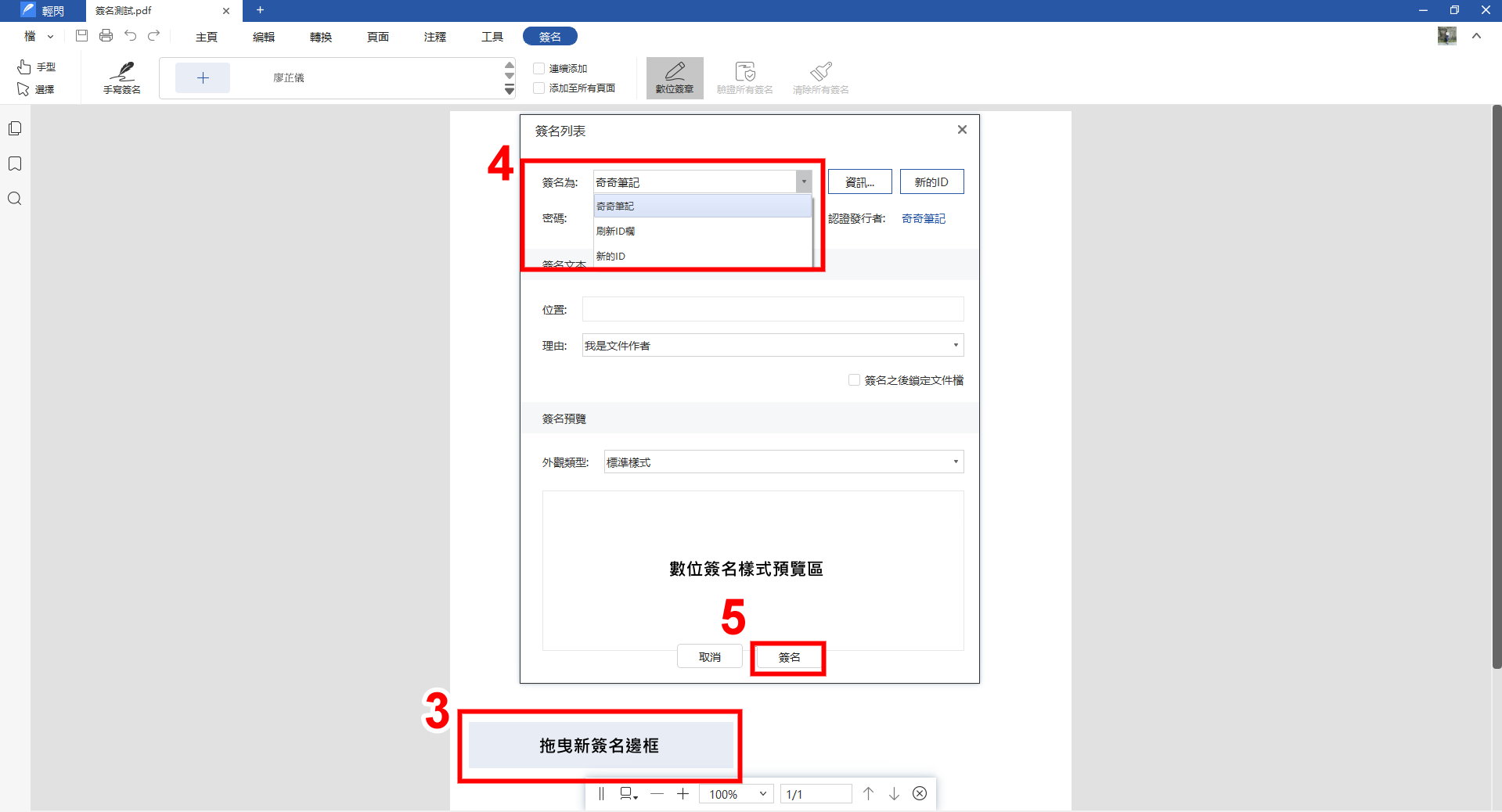 引用來源:LightPDF
引用來源:LightPDF
功能5 浮水印
浮水印功能可以新增文字或是圖片的浮水印,保護你的文件安全。同時也可以邊輯文件的浮水印,用戶可以根據需求調整浮水印的大小、透明度、位置等格式,當然若是你不需要浮水印,也能將文件原有的浮水印刪除。
▼【①點選工具】→【②點選浮水印】→【③添加浮水印】
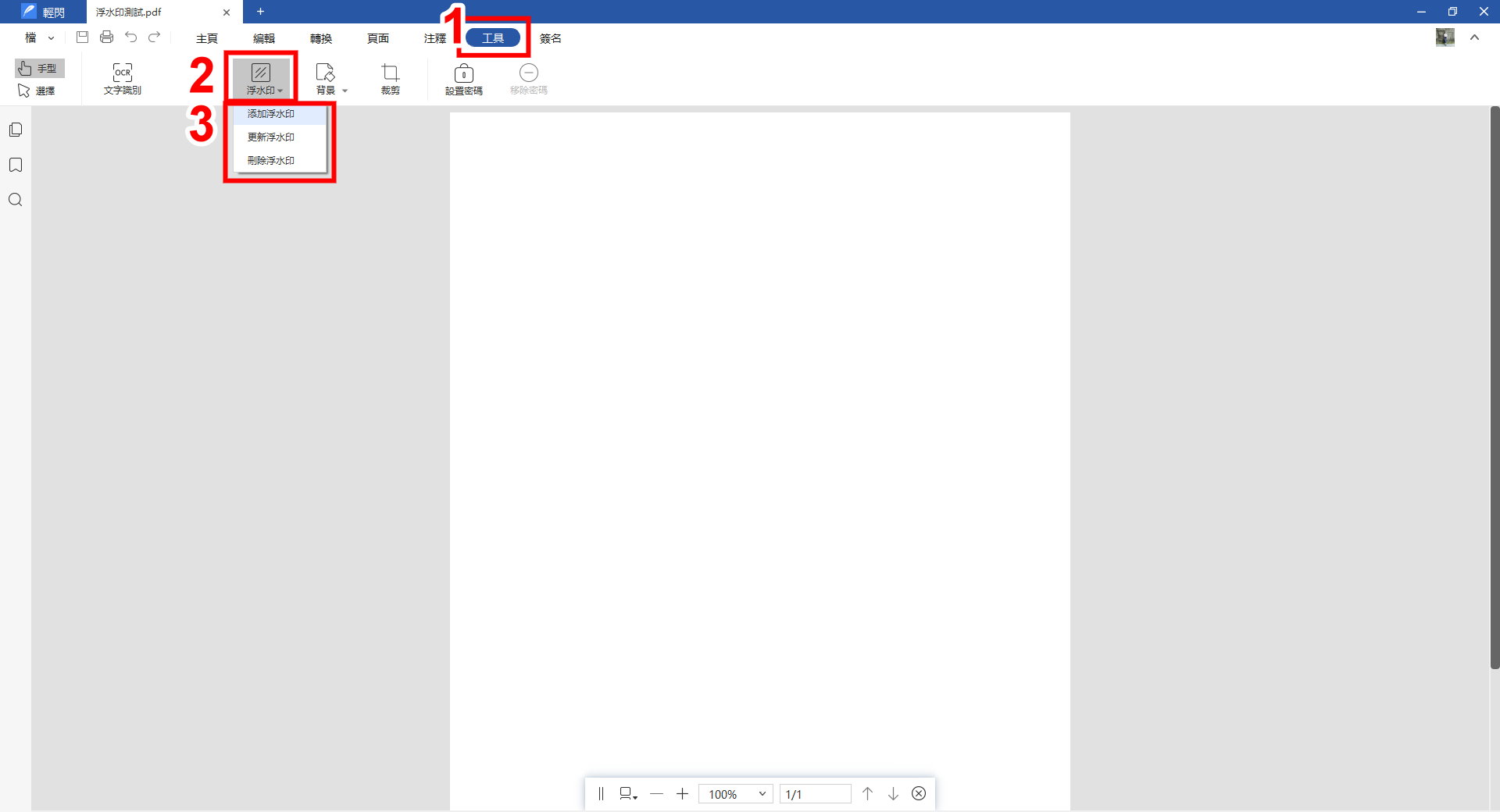 引用來源:LightPDF
引用來源:LightPDF
▼【④填寫希望的內容與數值】→【⑤點選設置】
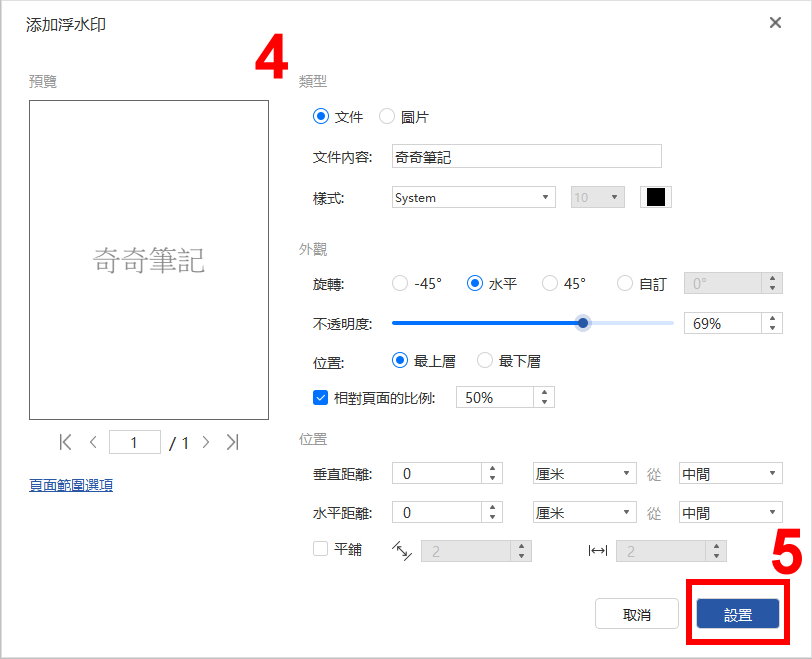 引用來源:LightPDF
引用來源:LightPDF
▼【⑥完成設置】
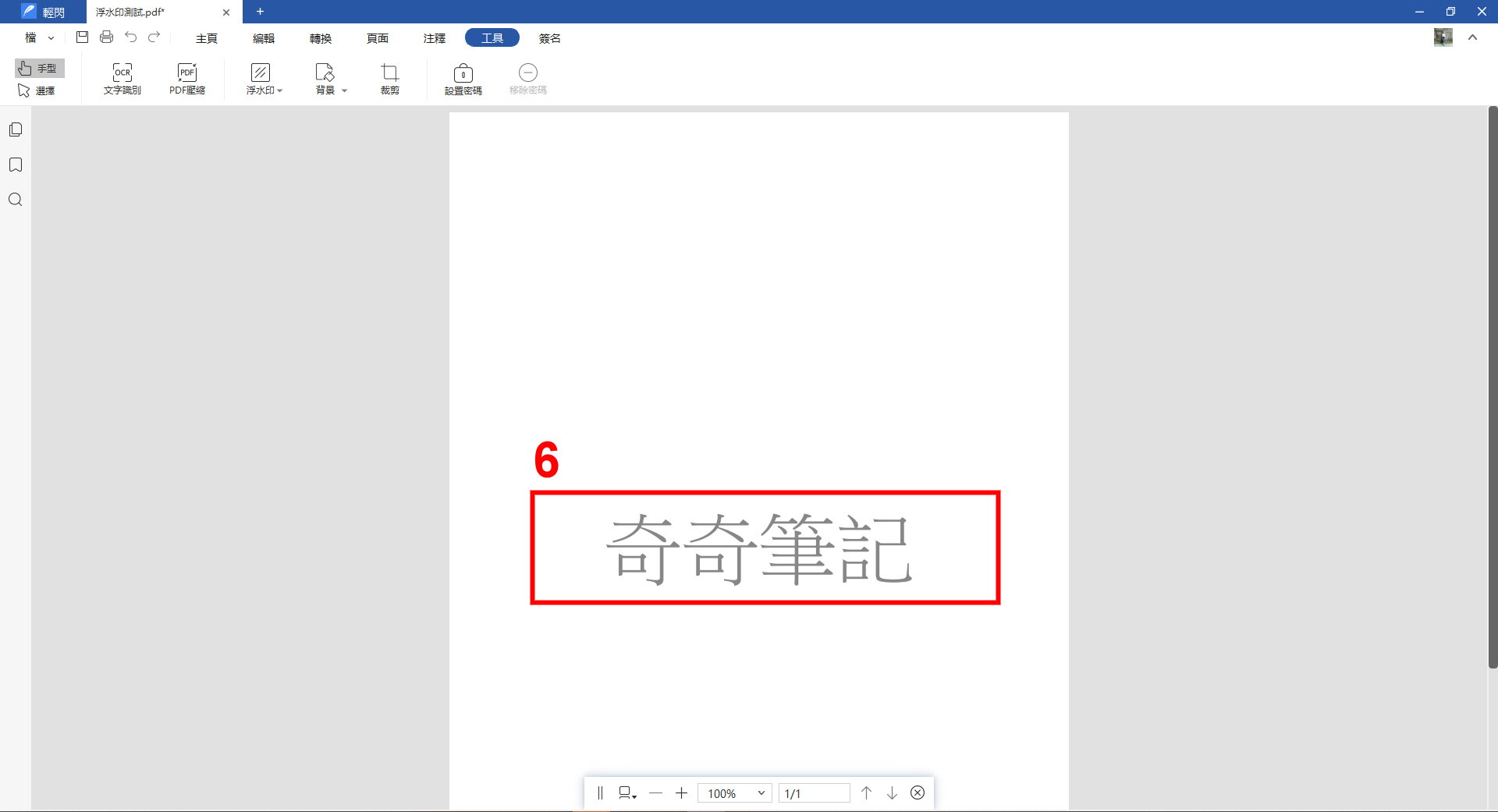 引用來源:LightPDF
引用來源:LightPDF
功能6 頁面編輯
「LightPDF用戶端」可以對整頁PDF檔案編輯,包括插入、旋轉、刪除、提取、替換頁面以及拆分文件、合併多個檔案這些功能。
▼【①點選頁面】→【②點選想要使用的頁面編輯功能】
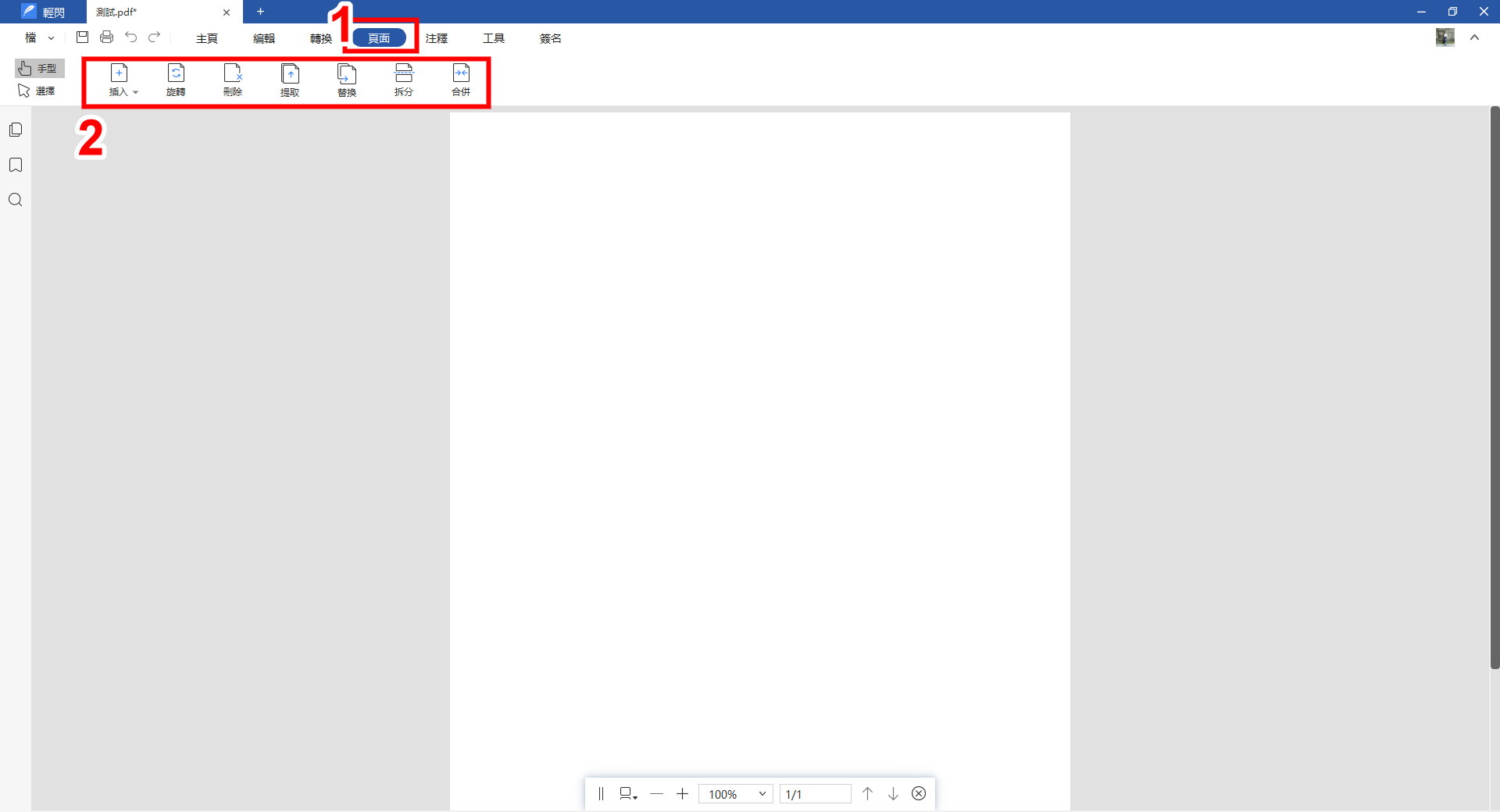 引用來源:LightPDF
引用來源:LightPDF
功能7 增加注釋
「LightPDF用戶端」的注釋功能有七種型式:高亮、下劃線、波浪線、刪除線、備註、插入符以及替換符,也可以在檔案上增加直線、箭頭、橢圓和長方形框線,如果這些都不適合你的話,也不用擔心,還有鉛筆和橡皮擦功能,能調整顏色和粗細,讓你可以在文件自由的加上醒目的標示!
▼【①點選注釋】→【②點選想要增加的注釋】
 引用來源:LightPDF
引用來源:LightPDF
▼【③點選或反白想增加的地方,完成新增】
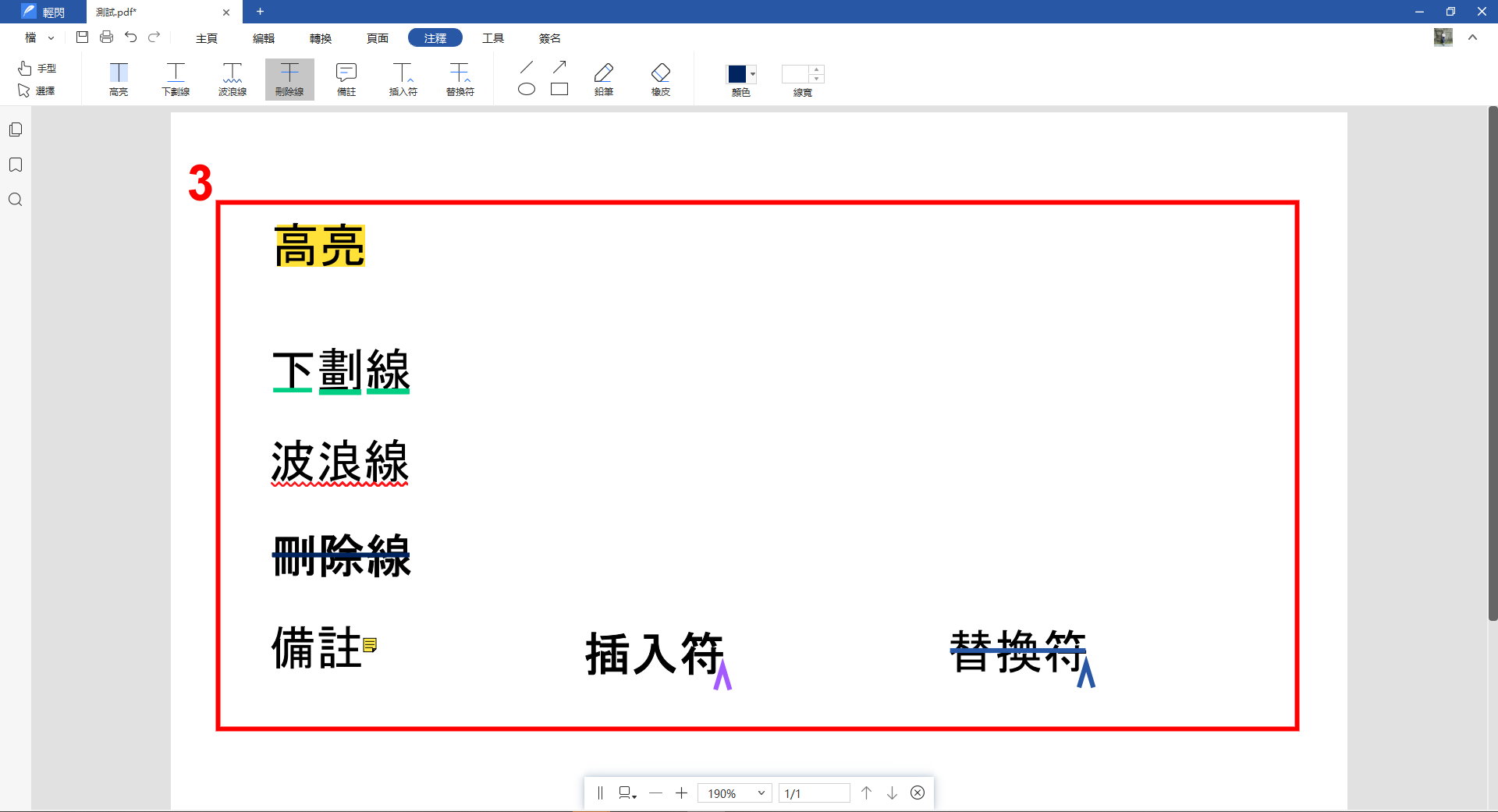 引用來源:LightPDF
引用來源:LightPDF
能夠將其他文件轉換成pdf,也能將pdf轉換成不同格式,方便用戶將一個檔案變成喜好的格式,下方整理了所有可以轉換格式的表格,「LightPDF用戶端」可以轉換的格式真的多到超乎小編的想像!
| 其他文件→PDF | ||||
| Word | doc、docx | |||
| PowerPoint | ppt、pptx | |||
| Excel | xls、xlsx | |||
| CAD | dxf、dwg | |||
| 圖片 | jpg、jpeg、png | |||
| PDF→其他文件 | ||||
| Word | docx | |||
| PowerPoint | pptx | |||
| Excel | xlsx | |||
| 圖片 | jpeg | |||
| TXT | txt | |||
| HTML | html | |||
功能2 PDF編輯
可直接對pdf進行編輯,不用再多一步轉換成可編輯的檔案,包括添加文本、添加圖片、編輯頁首(頁眉)和頁尾(頁腳)、插入連結等功能。
▼【①打開pdf檔】→【②點選編輯】
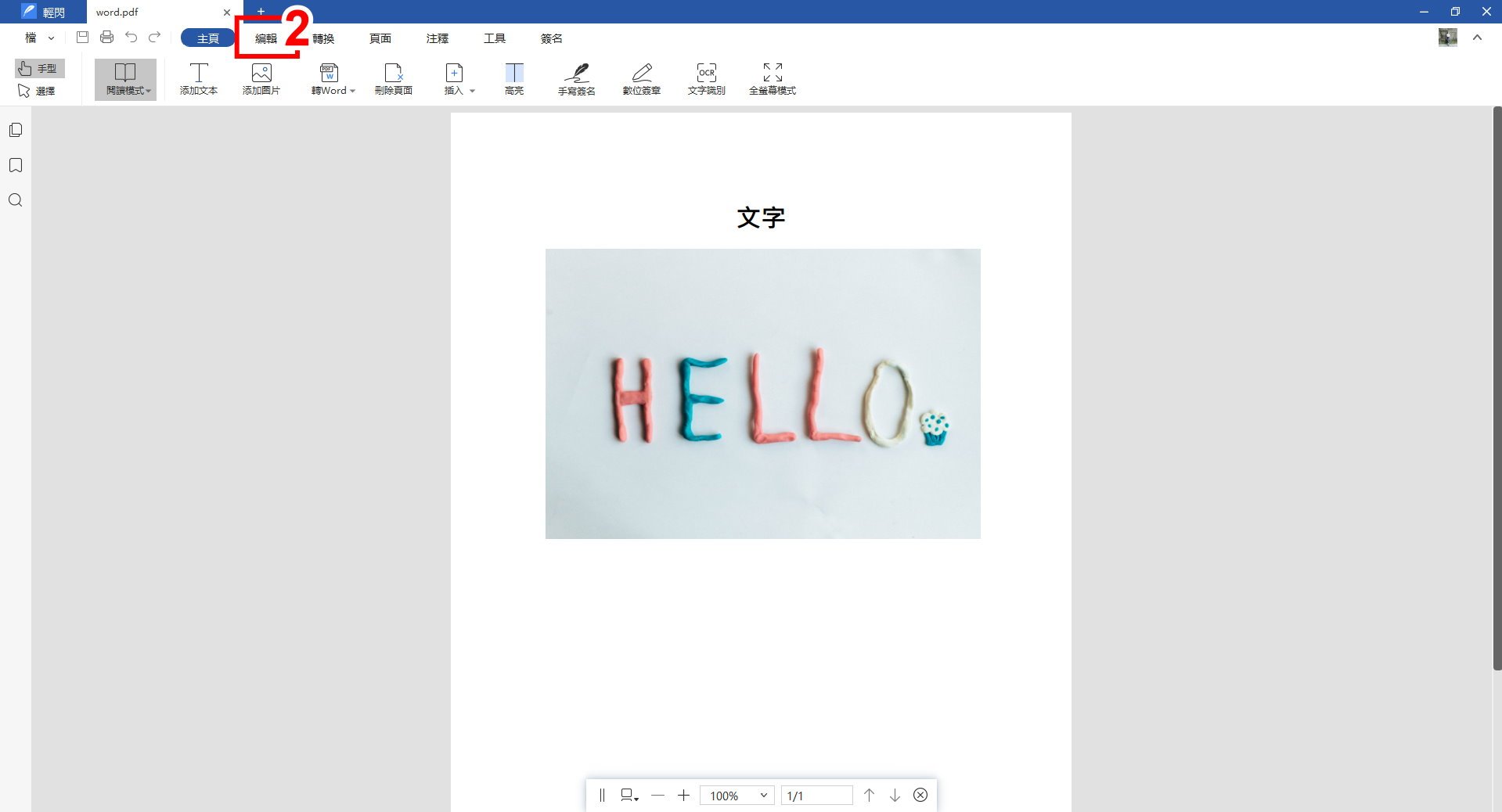
引用來源:LightPDF
功能3 OCR文字識別
這個功能不僅僅只有提取PDF的文字和圖片,連圖片的文字也可以提取,所以若是PDF檔裡的圖片有你需要的文字資訊,透過OCR功能就可以快速將圖片傳成文字,下面小編教大家如何運用OCR功能,提取Line截圖的文字和圖片!
▼【①打開PDF檔】→【②點選OCR文字識別】
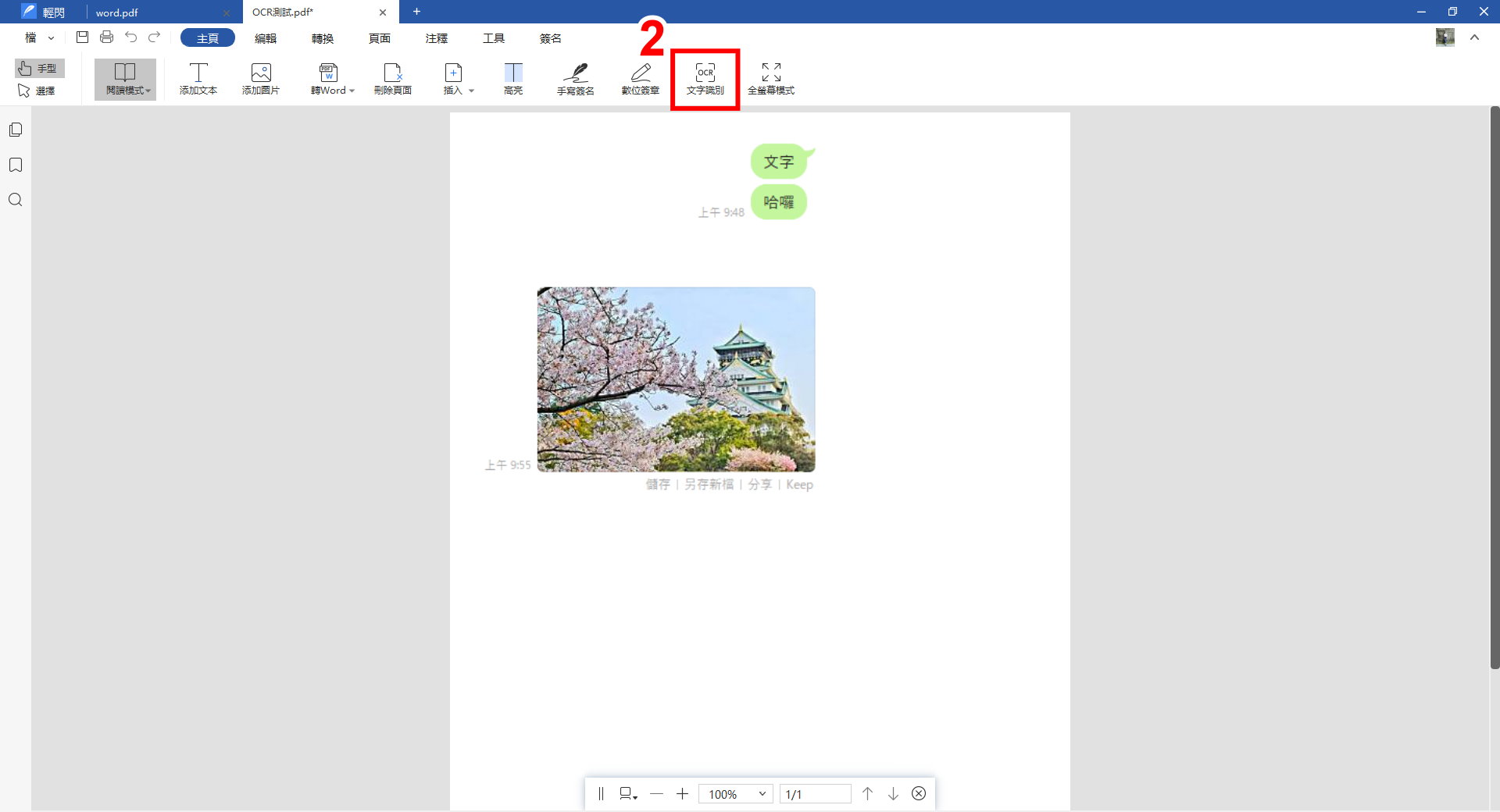 引用來源:LightPDF
引用來源:LightPDF ▼【③選擇識別範圍及文檔中的語言】→【④點選確定】
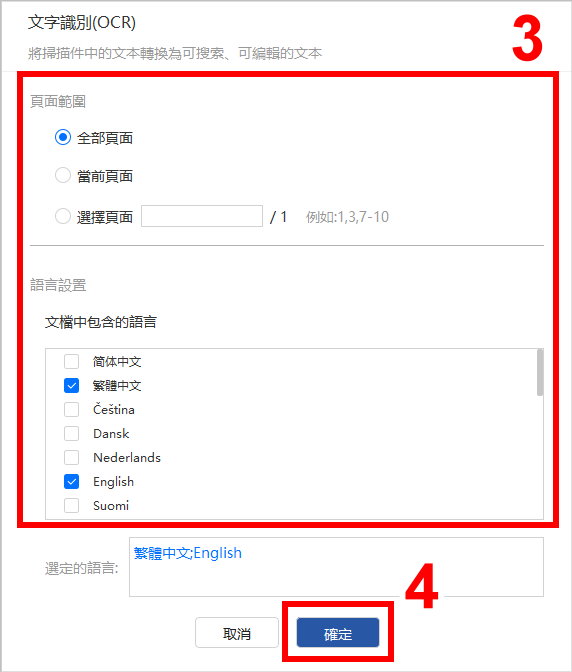 引用來源:LightPDF
引用來源:LightPDF ▼【⑤完成提取可編輯文字及圖片】
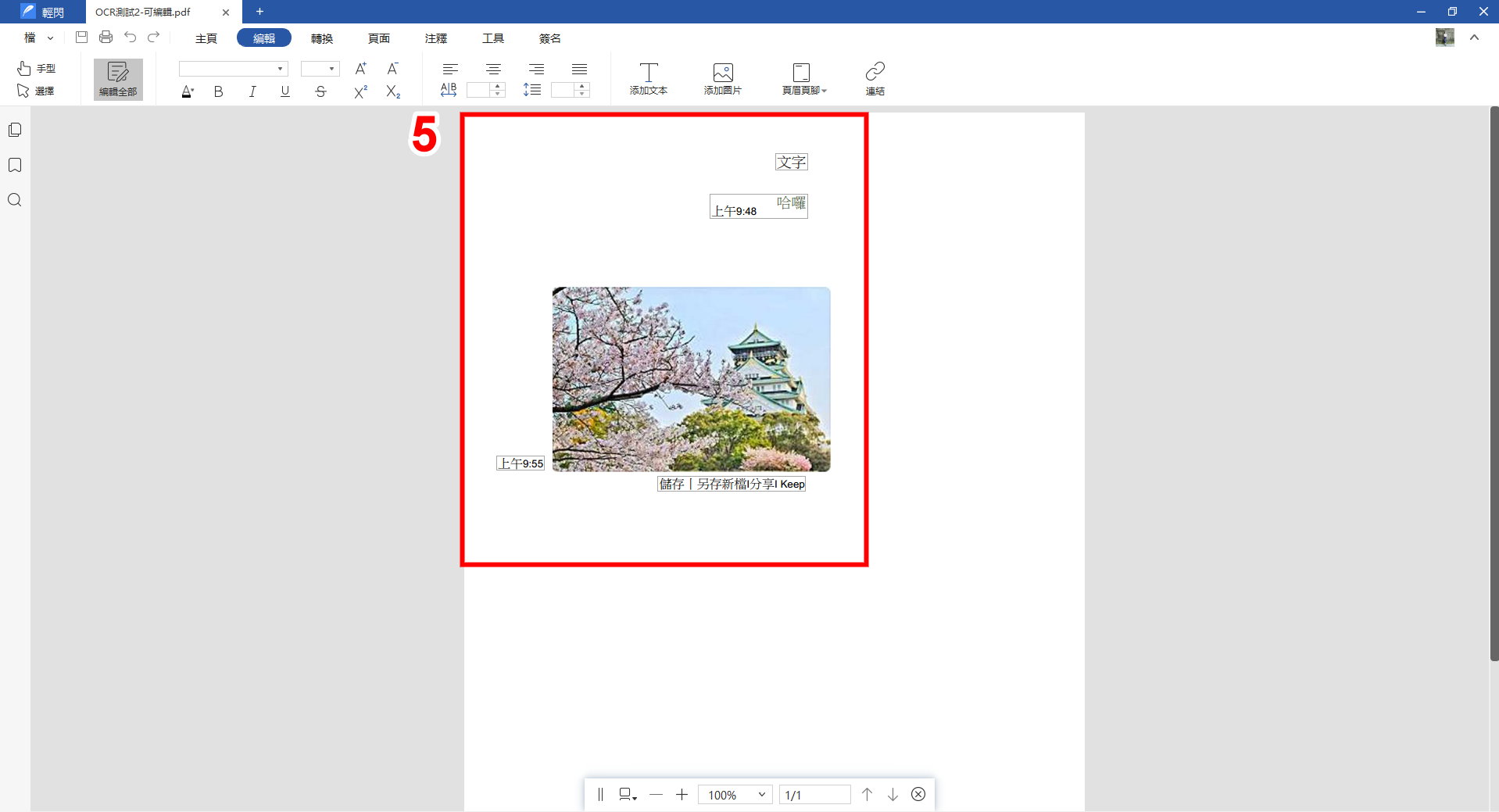 引用來源:LightPDF
引用來源:LightPDF
功能4 簽名
有「手寫簽名」及「數位簽章」。手寫簽名可以有繪製簽名、導入文件、輸入簽名三種方式。數位簽章則有標準的安全憑證,能夠給用戶更全面的資訊安全保障。
▼【①點選簽名】→【②點選手寫簽名或數位簽名】
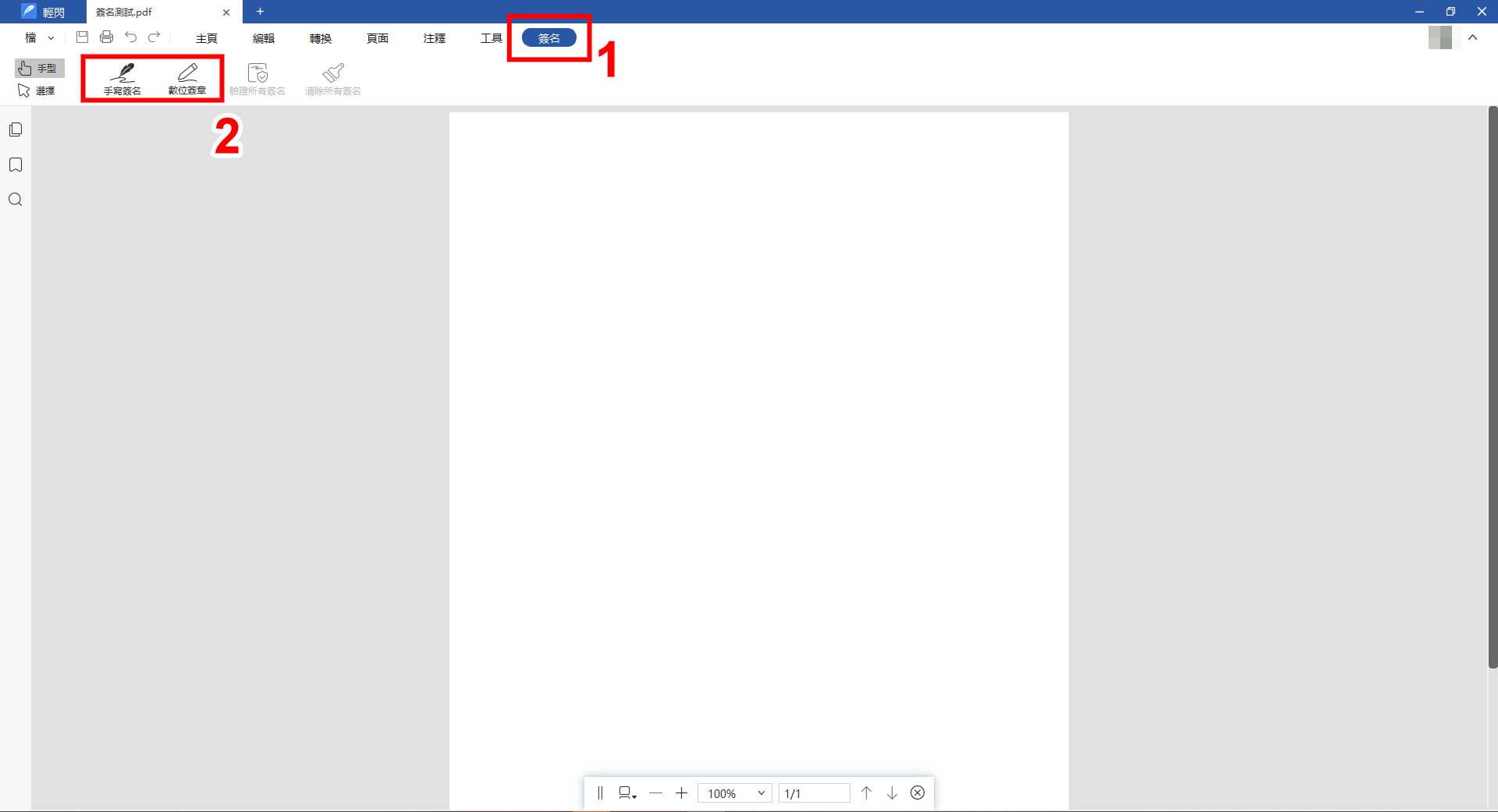 引用來源:LightPDF
引用來源:LightPDF 1.手寫簽名
▼【①點選手寫簽名】→【②點選加號新增手寫簽名】→【③保存建立的簽名】
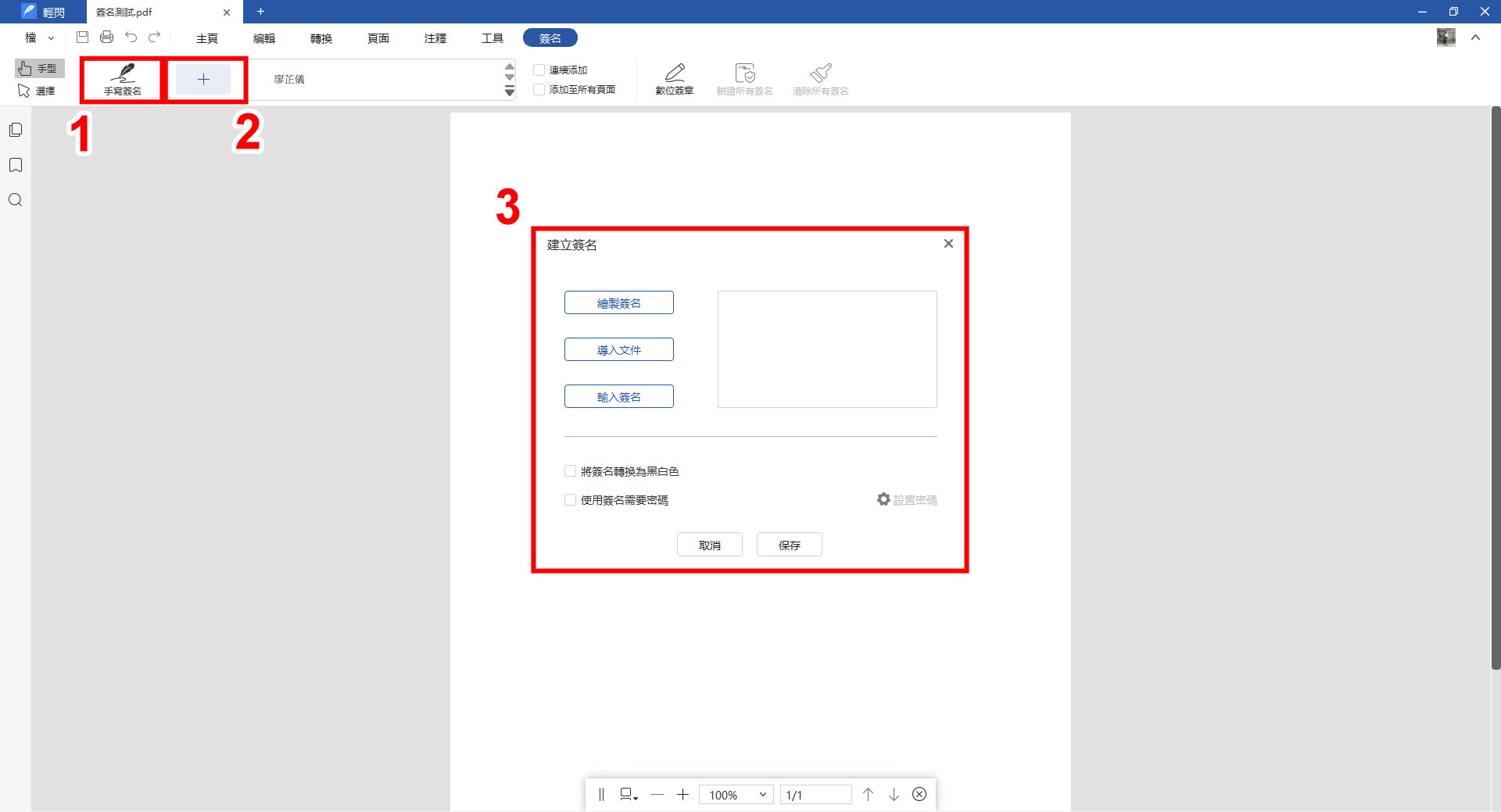 引用來源:LightPDF
引用來源:LightPDF 2.數位簽章
▼【①點選數位簽章】→【②點選拖曳新簽名邊框】
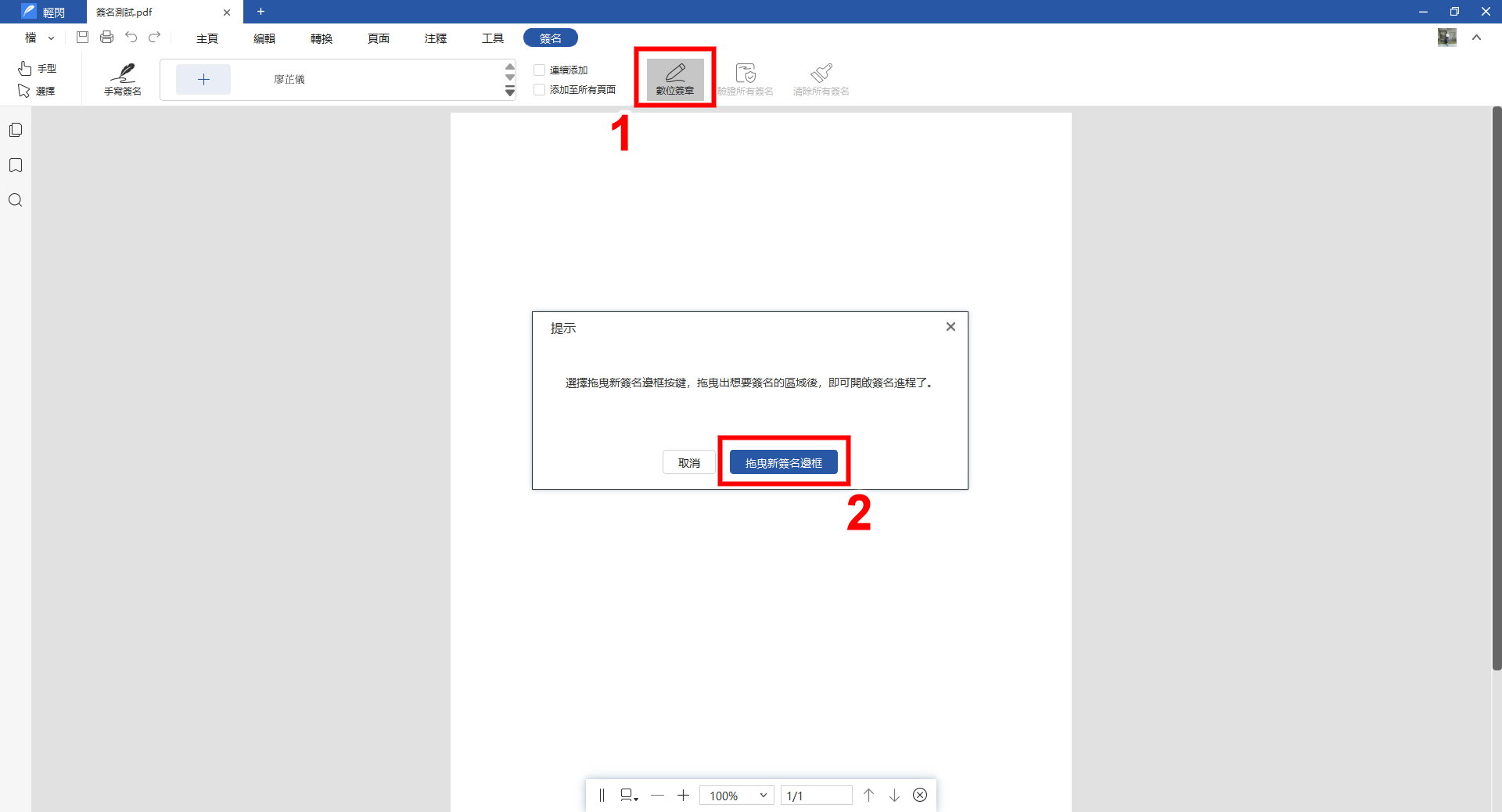 引用來源:LightPDF
引用來源:LightPDF ▼【③拖曳邊框】→【④選擇已有簽名或新增新的ID】→【⑤點選簽名】
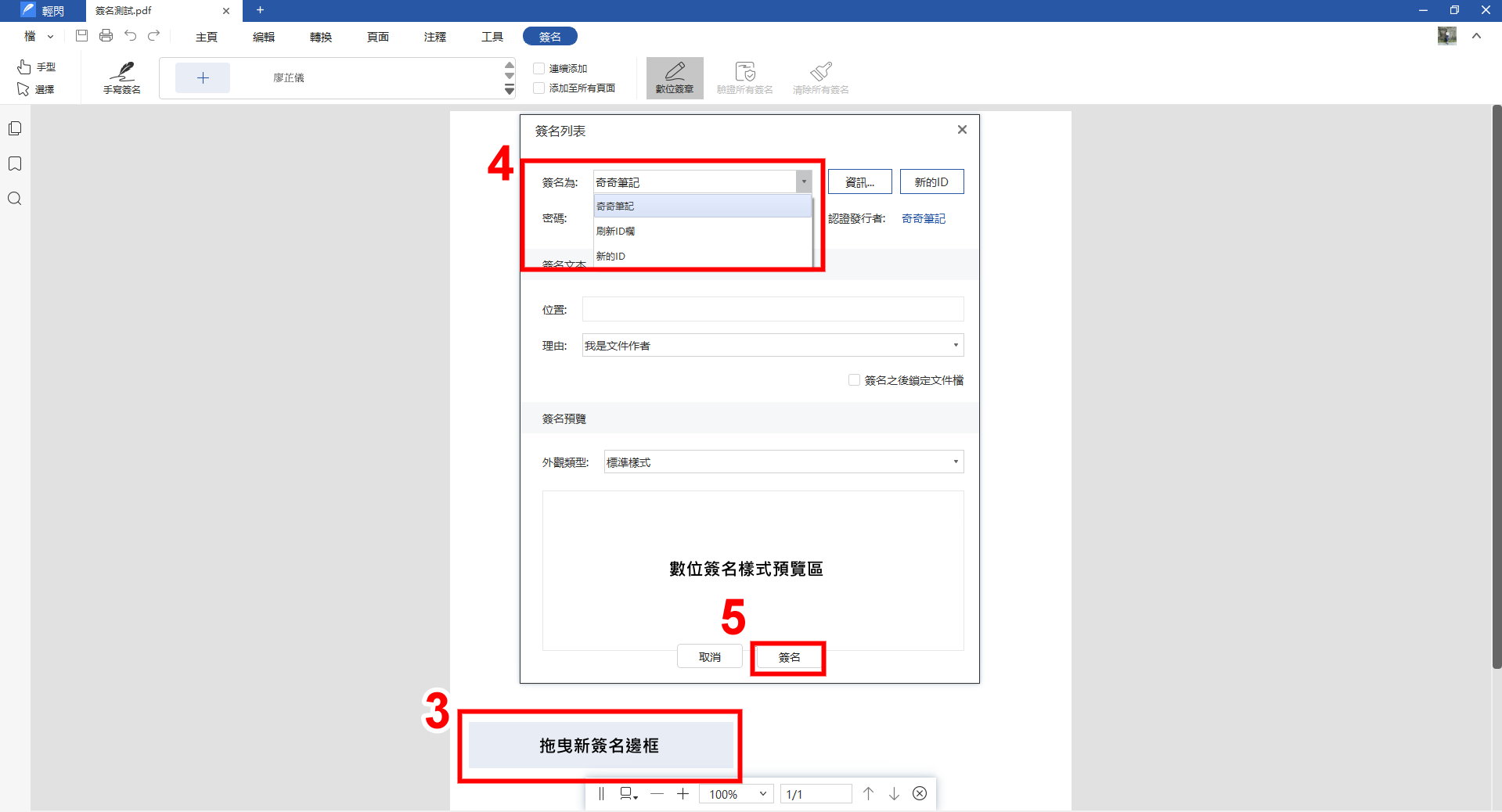 引用來源:LightPDF
引用來源:LightPDF
功能5 浮水印
浮水印功能可以新增文字或是圖片的浮水印,保護你的文件安全。同時也可以邊輯文件的浮水印,用戶可以根據需求調整浮水印的大小、透明度、位置等格式,當然若是你不需要浮水印,也能將文件原有的浮水印刪除。
▼【①點選工具】→【②點選浮水印】→【③添加浮水印】
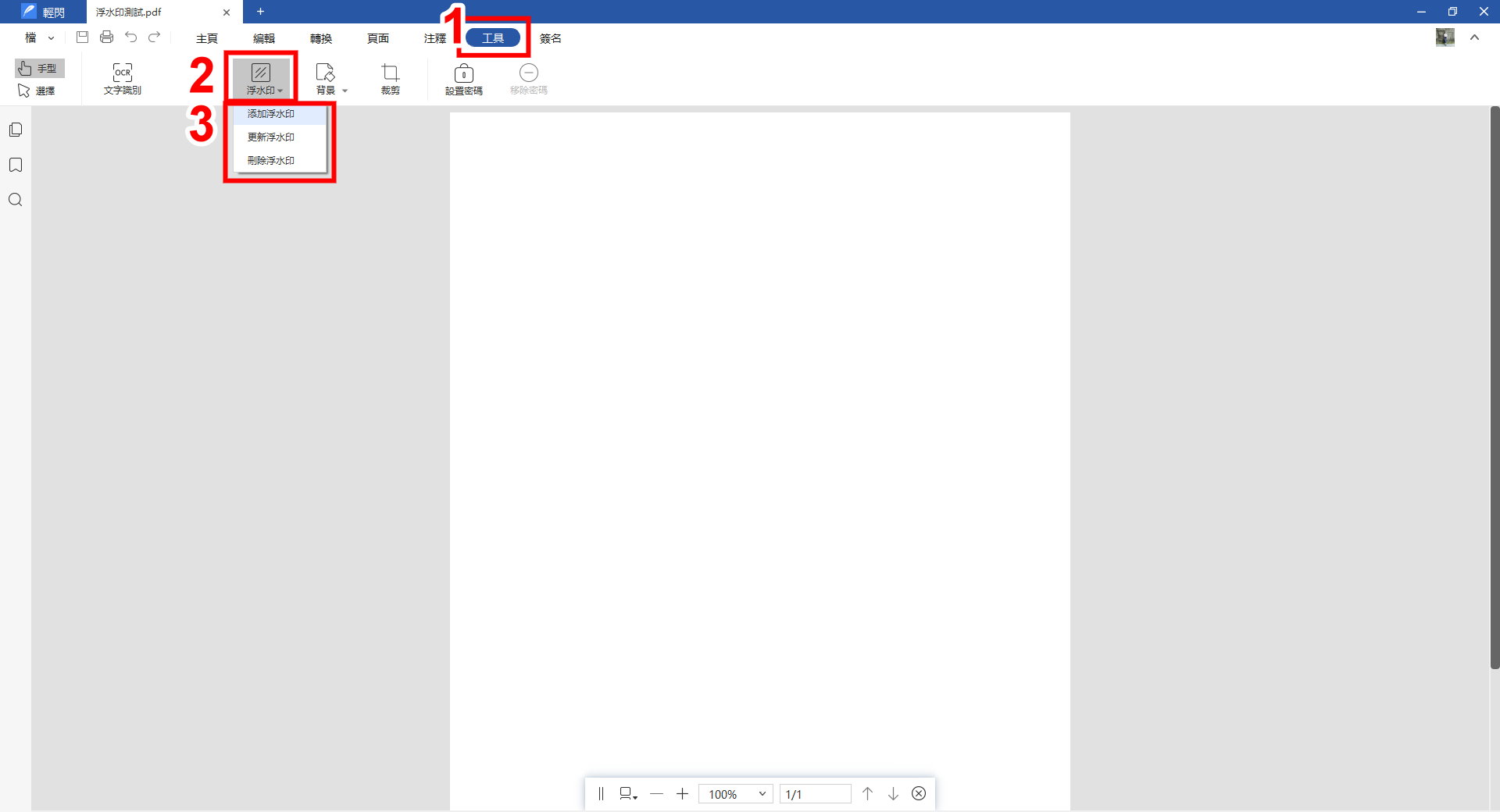 引用來源:LightPDF
引用來源:LightPDF ▼【④填寫希望的內容與數值】→【⑤點選設置】
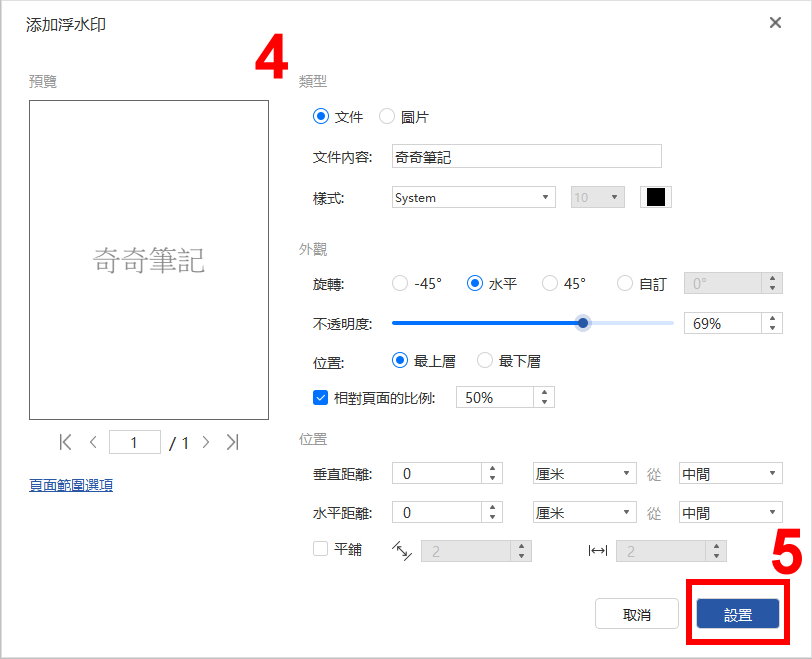 引用來源:LightPDF
引用來源:LightPDF ▼【⑥完成設置】
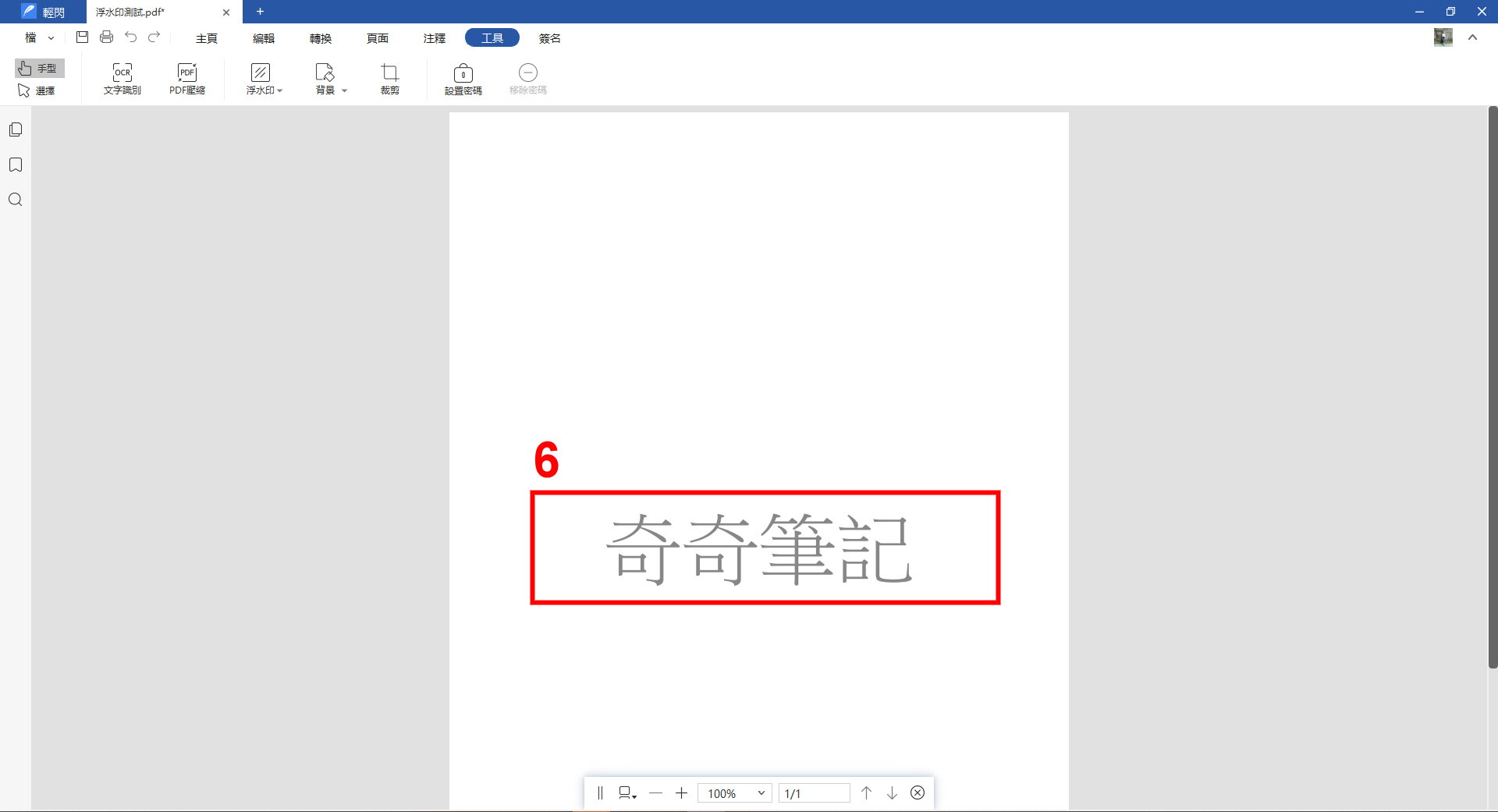 引用來源:LightPDF
引用來源:LightPDF
功能6 頁面編輯
「LightPDF用戶端」可以對整頁PDF檔案編輯,包括插入、旋轉、刪除、提取、替換頁面以及拆分文件、合併多個檔案這些功能。
▼【①點選頁面】→【②點選想要使用的頁面編輯功能】
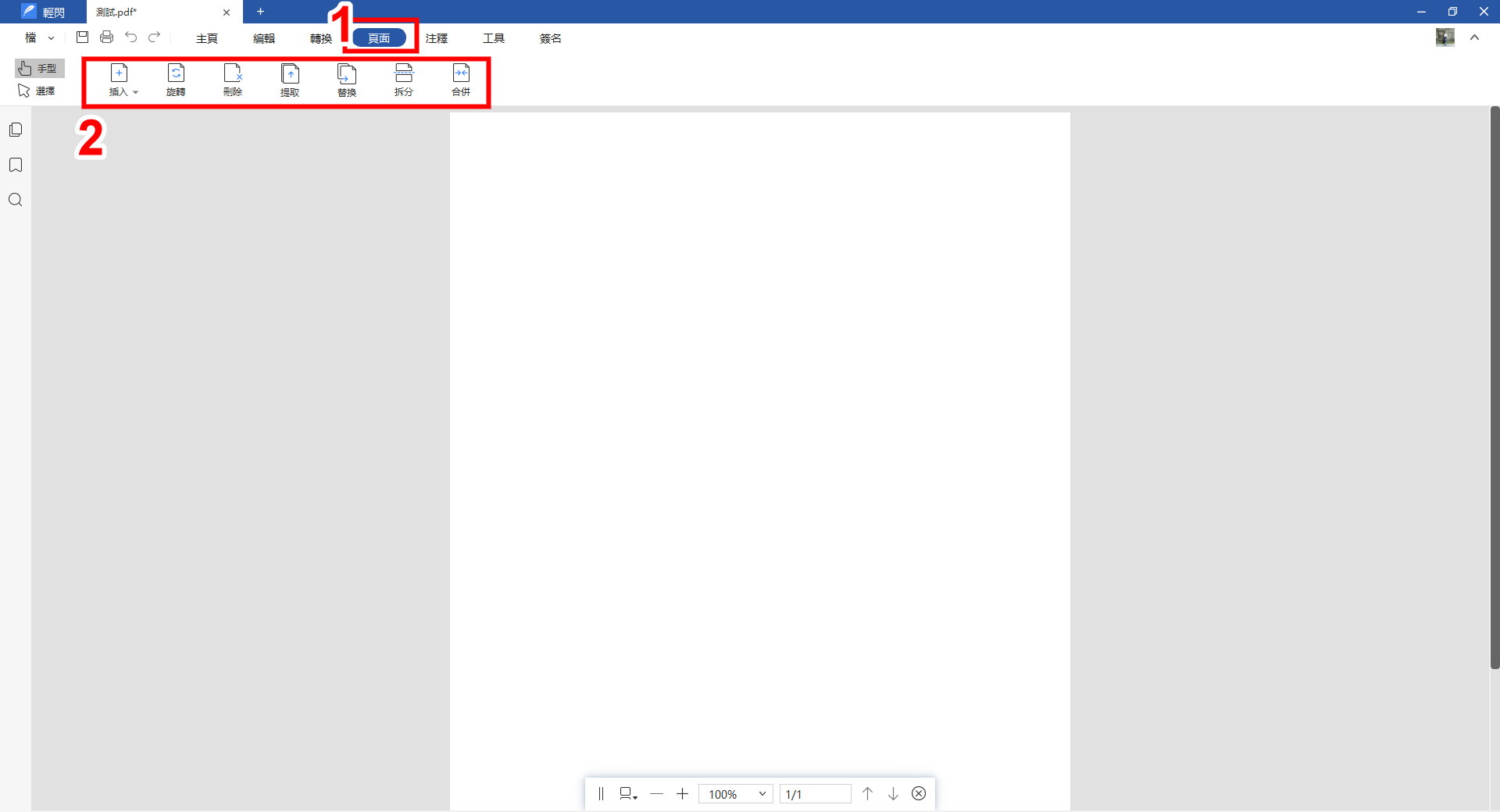 引用來源:LightPDF
引用來源:LightPDF
功能7 增加注釋
「LightPDF用戶端」的注釋功能有七種型式:高亮、下劃線、波浪線、刪除線、備註、插入符以及替換符,也可以在檔案上增加直線、箭頭、橢圓和長方形框線,如果這些都不適合你的話,也不用擔心,還有鉛筆和橡皮擦功能,能調整顏色和粗細,讓你可以在文件自由的加上醒目的標示!
▼【①點選注釋】→【②點選想要增加的注釋】
 引用來源:LightPDF
引用來源:LightPDF ▼【③點選或反白想增加的地方,完成新增】
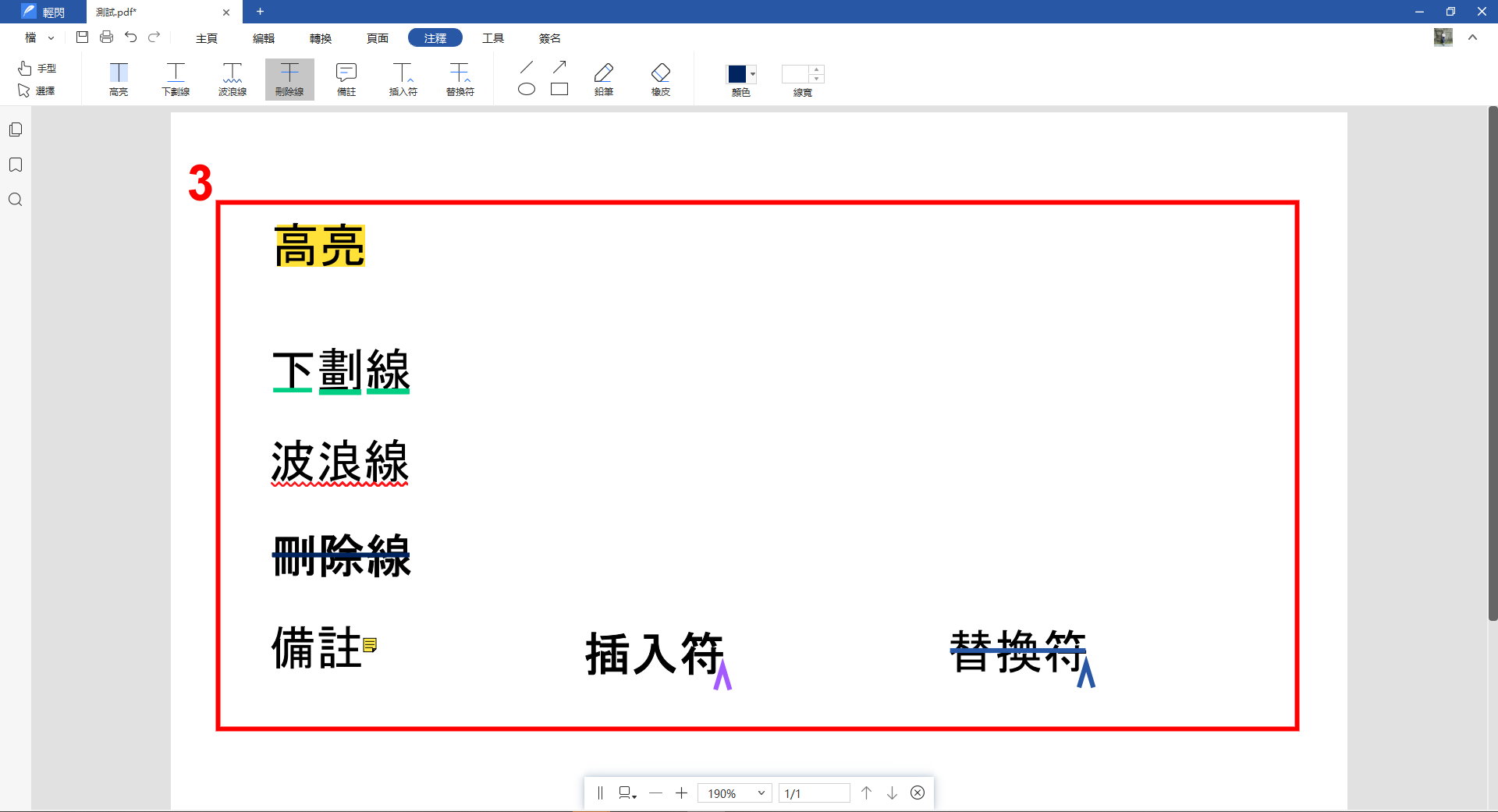 引用來源:LightPDF
引用來源:LightPDF*以下為小編實測後個人感受
LightPDF用戶端三大功能評比
▶【格式轉換】功能評比
操作簡易度:⭐⭐⭐⭐
功能實用度:⭐⭐⭐⭐⭐
實測心得:
實測時我真的很驚訝「LightPDF用戶端」可以轉換這麼多的格式😮不過第一次轉換檔案的時候會需要比較長的時間,但之後轉檔都是秒速完成喔!有了這個功能再也不用怕拿到的檔案和自己的軟體格式不符了!
▶【PDF編輯】功能評比
操作簡易度:⭐⭐⭐⭐
功能實用度:⭐⭐⭐⭐⭐
實測心得:
「LightPDF用戶端」不只有普通的文字和圖片編輯,甚至還可以增加頁首頁尾(頁眉頁腳)和連結、更改字距和行高等非常實用的功能。實測下來,小編覺得是我目前用過功能最完善的PDF編輯器!
▶【OCR文字識別】功能評比
操作簡易度:⭐⭐⭐⭐⭐
功能實用度:⭐⭐⭐⭐⭐
實測心得:
「OCR文字識別」是「LightPDF用戶端」裡面小編最愛的功能❤️小編常常要使用到網站或是手機截圖,但有時候就只是想要某一段文字或是某張圖而已,裁切老半天還是會有背景的痕跡😫「OCR文字識別」就能讓小編省下許多麻煩的編輯過程,一鍵輕鬆提取截圖的文字和圖片,小編使用過後就完全離不開它了!
LightPDF會員方案
▶免費版與付費版比較表格:
▶會員享有升級功能:
PDF檔案立即轉換不用等待、不限檔案大小、一次可轉換多個檔案、支援使用所有工具等20多項超值服務!
▶會員收費價格:
LightPDF用戶端三大功能評比
▶【格式轉換】功能評比
操作簡易度:⭐⭐⭐⭐
功能實用度:⭐⭐⭐⭐⭐
實測心得:
實測時我真的很驚訝「LightPDF用戶端」可以轉換這麼多的格式😮不過第一次轉換檔案的時候會需要比較長的時間,但之後轉檔都是秒速完成喔!有了這個功能再也不用怕拿到的檔案和自己的軟體格式不符了!
▶【PDF編輯】功能評比
操作簡易度:⭐⭐⭐⭐
功能實用度:⭐⭐⭐⭐⭐
實測心得:
「LightPDF用戶端」不只有普通的文字和圖片編輯,甚至還可以增加頁首頁尾(頁眉頁腳)和連結、更改字距和行高等非常實用的功能。實測下來,小編覺得是我目前用過功能最完善的PDF編輯器!
▶【OCR文字識別】功能評比
操作簡易度:⭐⭐⭐⭐⭐
功能實用度:⭐⭐⭐⭐⭐
實測心得:
「OCR文字識別」是「LightPDF用戶端」裡面小編最愛的功能❤️小編常常要使用到網站或是手機截圖,但有時候就只是想要某一段文字或是某張圖而已,裁切老半天還是會有背景的痕跡😫「OCR文字識別」就能讓小編省下許多麻煩的編輯過程,一鍵輕鬆提取截圖的文字和圖片,小編使用過後就完全離不開它了!
LightPDF會員方案
▶免費版與付費版比較表格:
| 比較 | 免費 | 會員 |
| 存取檔案 | 有浮水印遮擋 | 無浮水印 |
| 轉換限制 | 僅能轉換一頁 | 無頁數限制 |
| 大小限制 | 只能壓縮1MB | 無限制 |
| OCR識別 | 有存檔浮水印影響精確度 | 精確度高 |
▶會員享有升級功能:
PDF檔案立即轉換不用等待、不限檔案大小、一次可轉換多個檔案、支援使用所有工具等20多項超值服務!
▶會員收費價格:
- 買兩年送一年優惠方案:$1890元
- 年費會員:$990元
- 月費會員:$690元
編の小評time
PDF編輯器已經是現在大家的電腦必備軟體了,但要找到實用CP值高的軟體真的好難😢小編之前有用過LightPDF的線上版,當時就一直很希望能有桌面版,結果官方聽到我的心願幫我實現了!這次實測「LightPDF用戶端」真心覺得是個超級好用的PDF編輯器,而且會員制度還很貼心有自動續費、隨時取消的功能,讓我不會忘記要續約,可以用少少的錢就買到強大超值的各項功能,開啟會員後能夠去除浮水印,OCR文字辨識精準度幾乎可以直接還原!心動不如馬上行動!趕快去體驗看看「LightPDF用戶端」吧!
▶ LightPDF下載網址:LightPDF用戶端 下載
PDF編輯器已經是現在大家的電腦必備軟體了,但要找到實用CP值高的軟體真的好難😢小編之前有用過LightPDF的線上版,當時就一直很希望能有桌面版,結果官方聽到我的心願幫我實現了!這次實測「LightPDF用戶端」真心覺得是個超級好用的PDF編輯器,而且會員制度還很貼心有自動續費、隨時取消的功能,讓我不會忘記要續約,可以用少少的錢就買到強大超值的各項功能,開啟會員後能夠去除浮水印,OCR文字辨識精準度幾乎可以直接還原!心動不如馬上行動!趕快去體驗看看「LightPDF用戶端」吧!
▶ LightPDF下載網址:LightPDF用戶端 下載






