快訊
| 目錄導引 | |
| Adobe Scan | CamScanner |
| 全能掃描儀 | Microsoft Lens |
| iPhone內建掃描器 | |
掃描檔案優點
1. 單用相機拍照,文字可能無法對焦拍清楚。
2. 掃描器自動對焦文字,去除光影。
3. 掃描器可將檔案變成PDF檔、JPG檔、Excel檔、Word檔。
4. 掃描後可在手機上編輯檔案。
5. 有些掃描器可將圖片轉換成純文字檔。
6. 雲端儲存檔案,不怕遺失。
下面小編會介紹5款掃描App,安卓手機、iPhone 都能下載,每個掃描器有自己的特色,大家可以根據自己的使用習慣來選擇專屬於你自己的掃描器。
| 掃描APP | 評分 |
 Adobe Scan |
App Store 評分 4.9⭐ Google Play 評分 4.8⭐ |
 CamScanner |
App Store 評分 4.9⭐ Google Play 評分 4.9⭐ |
 全能掃描儀 |
App Store 評分 4.8⭐ Google Play 評分 4.8⭐ |
 Microsoft Lens |
App Store 評分 4.9⭐ Google Play 評分 4.8⭐ |
 iPhone內建掃描器 |
⭐免下載APP! 直接從備忘錄開啟使用 |
影片/圖片失效請點我|引用來源:YT
應該很多人知道 Adobe Scan 吧?利用 Adobe Scan App 就能把檔案掃描存成PDF檔或JPG檔,還可以辨識檔案中的文字,整個超級方便。
Adobe Scan功能
1. 可掃描文件變PDF檔、JPG檔。
2. 可掃描表格內容。
3. 有白板模式,可拍照白板上內容。
4. 自動辨識文字功能。
5. 可掃描名片,辨識電子郵件地址、電話號碼等等。
掃描教學
▼ 打開APP後對準文件【➀拍照】→【拉四周圍可以調整你要保存文件的位置】
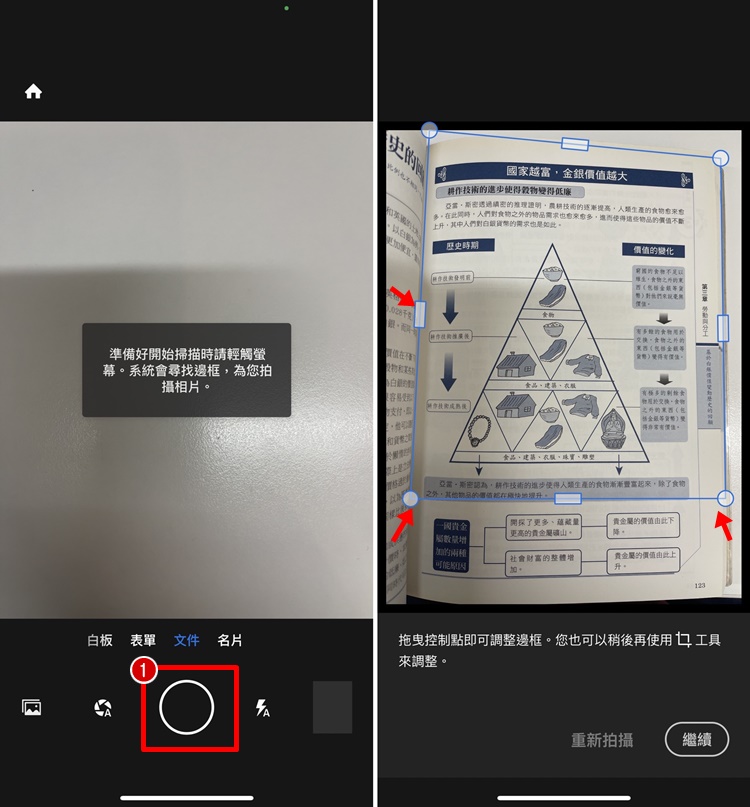
▼【➀打勾】→【➁底下有工具可以編輯】→【➂儲存PDF】
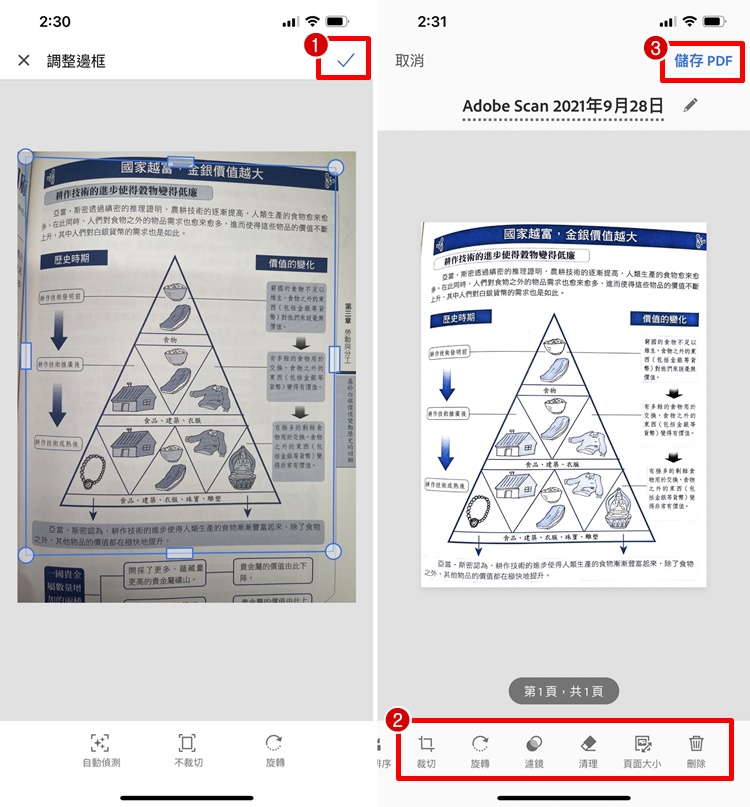
除了PDF檔,也可以存成圖片檔唷!
▼【➀儲存為JPEG】→【➁在相簿內就可以看到】
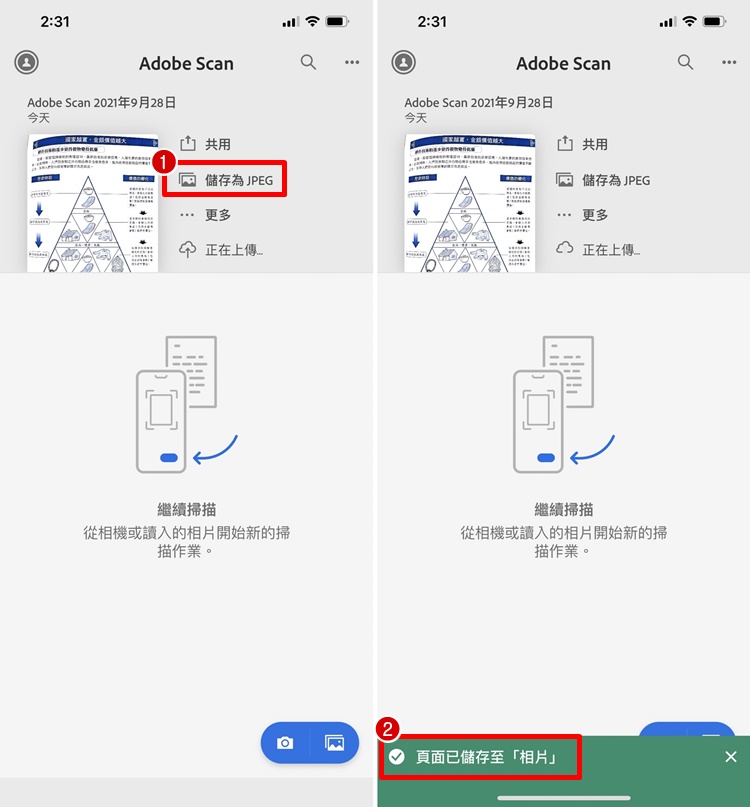
掃描名片
通常名片這種東西,這麼小張又容易隨手亂放,很容易就不見,如果想要保存起來,當然是掃描名片直接有電子檔最方便啦!
▼【➀名片】→【➁拍照】→【➂儲存PDF】
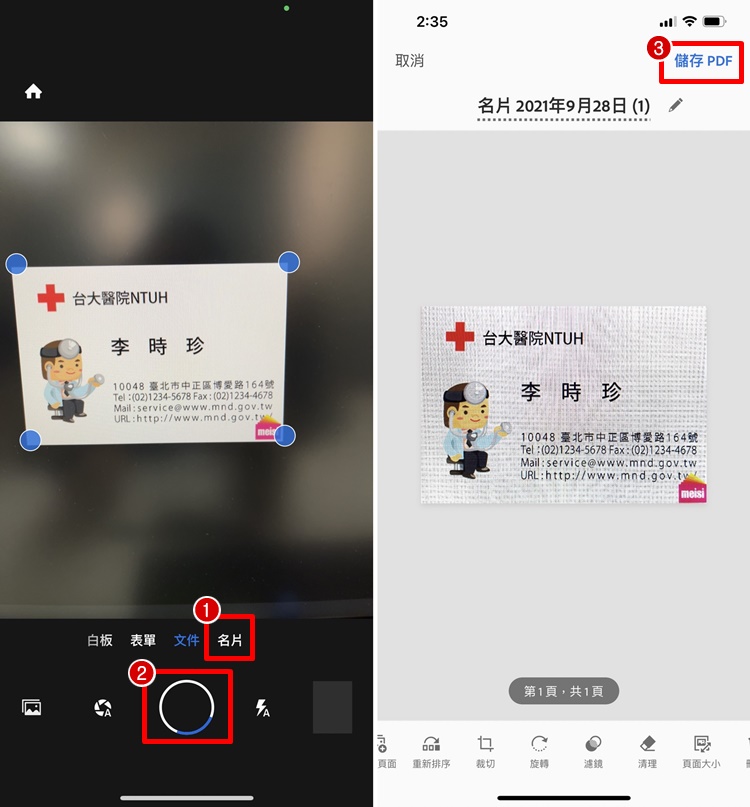
設定功能
▼【➀點相機就可以直接掃描】→【➁設定】→【➂這邊可以依照自己習慣設定】
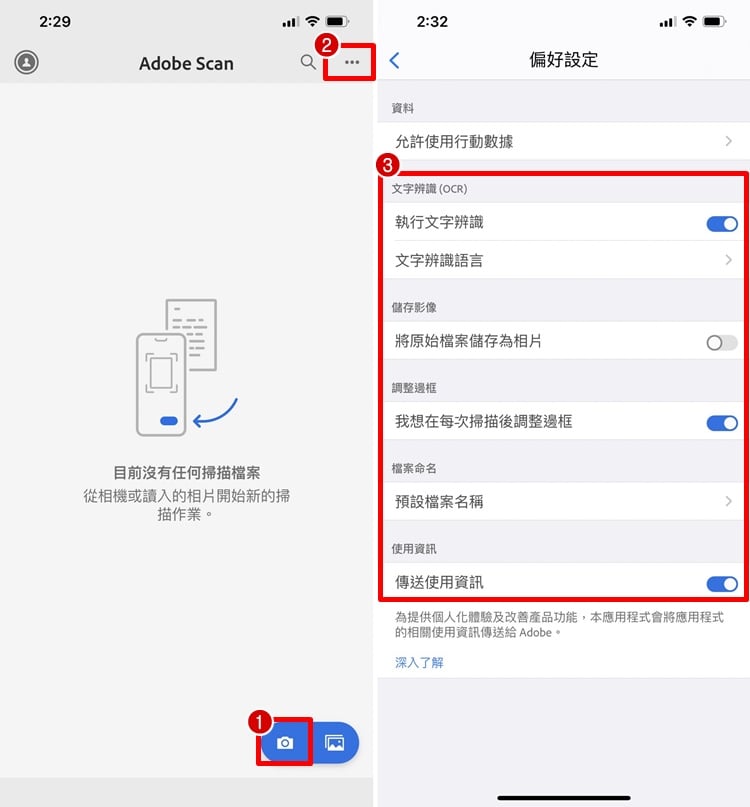
小編實測心得
基本上Adobe Scan 功能很簡單,如果你平常只是需要簡單掃描文件、名片等等,不需要太多複雜的編輯功能,小編會推薦你下載這個Adobe Scan App來使用就很OK囉!
影片/圖片失效請點我|引用來源:YT
如果你需要一款多功能的掃描App,那CamScanner 絕對能滿足你的需求。這個免費的App除了掃描文件、照片、名片、考卷等等,還可以製作證件照、支援電子簽名檔功能,真的是超級多功能,大家可以下載來使用看看。
CamScanner功能
1. 掃描畫質高清。
2. 掃描檔案可存為PDF檔或JPG檔。
3. 拍圖識字功能。
4. 拍考卷、作業功能。
5. 圖片轉PDF。
6. 還原表格。
7. 拍證件照模式。
8. 電子簽名檔。
9. 格式可轉換成PPT檔案。
10. PDF轉JPG檔。
11. 照片修復。
12. 掃描QR碼。
掃描教學
▼【➀拍照】→【➁選擇單張拍攝】
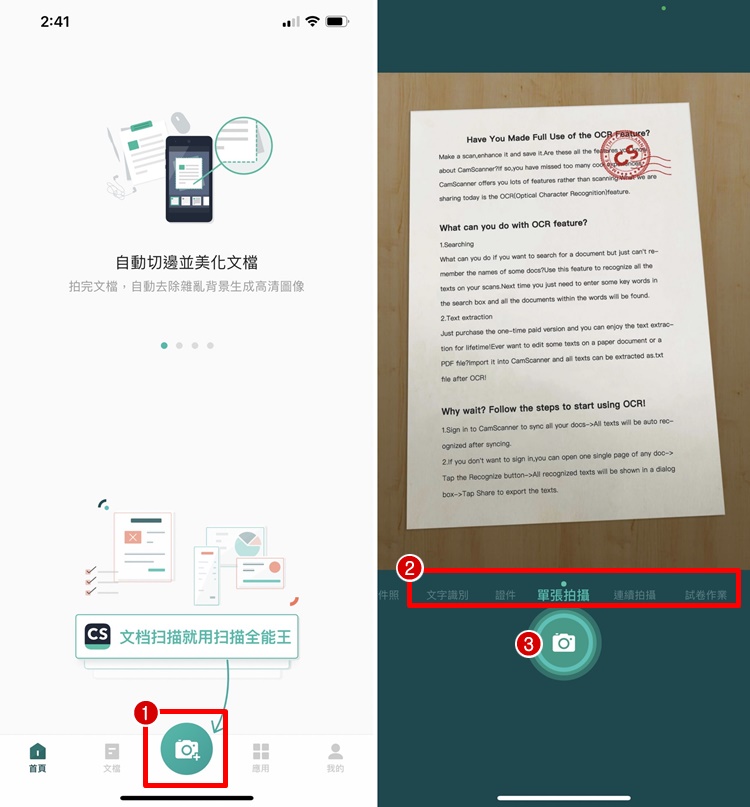
▼【➀拉四周圍的點點可調整大小】→【➁下一步】→【➂選擇特效】→【➃保存】
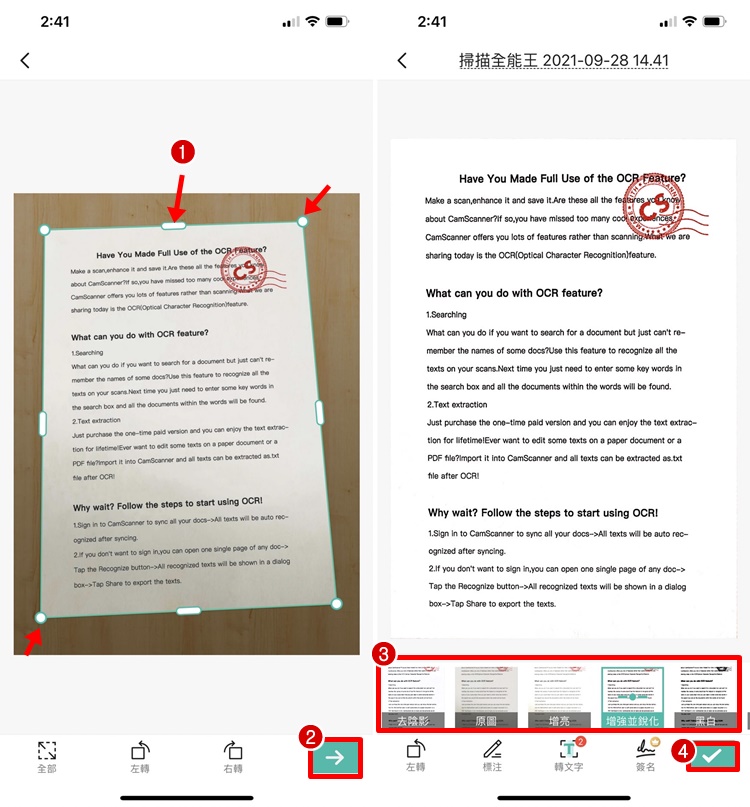
▼【➀在檔案內就可以看到這個檔案囉!】

CamScanner功能列表
在「應用」裡面,你可以看到CamScanner所有的功能、格式轉檔、檔案處理編輯等等功能,真的是一應俱全。
▼【➀首頁】→【➁剛才的掃描檔】→【➂應用】→【➃所有功能通通在這邊】
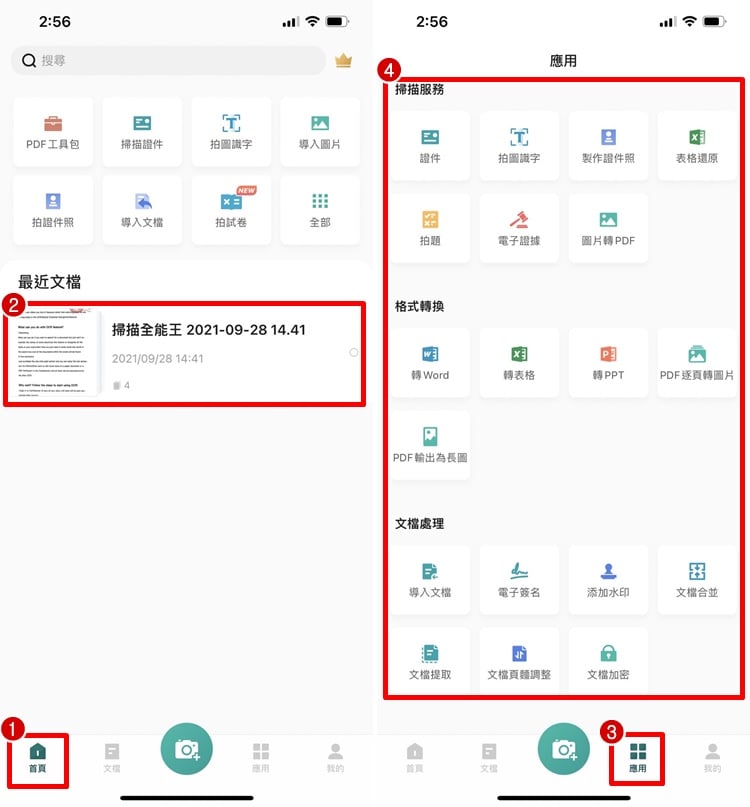
添加電子簽名檔
▼【➀簽名】→【➁添加簽名】
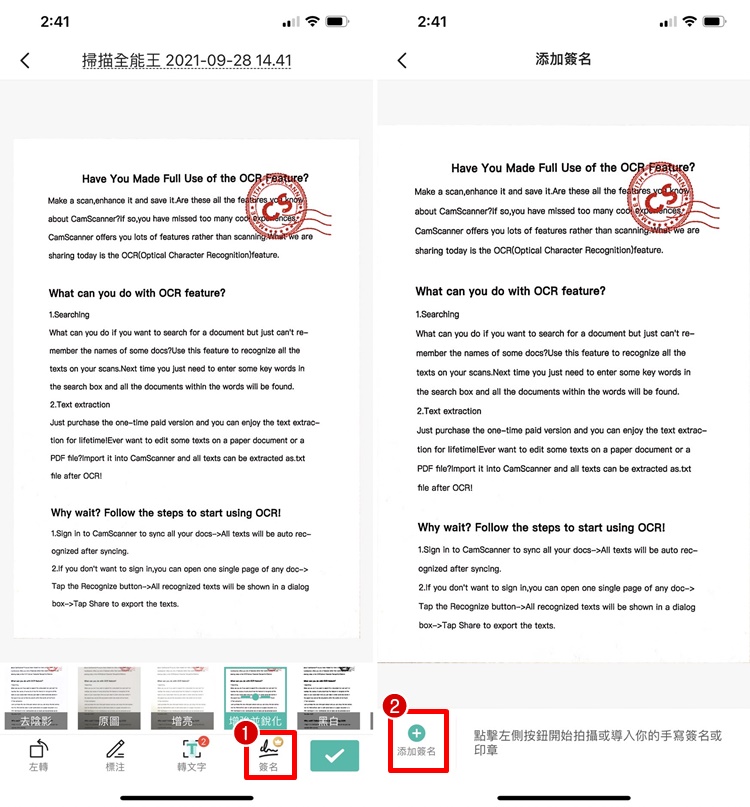
▼【➀看你要掃描你手寫的簽名檔,或是直接從相冊導入簽名】→就可以在掃描文件上顯示你的簽名檔。
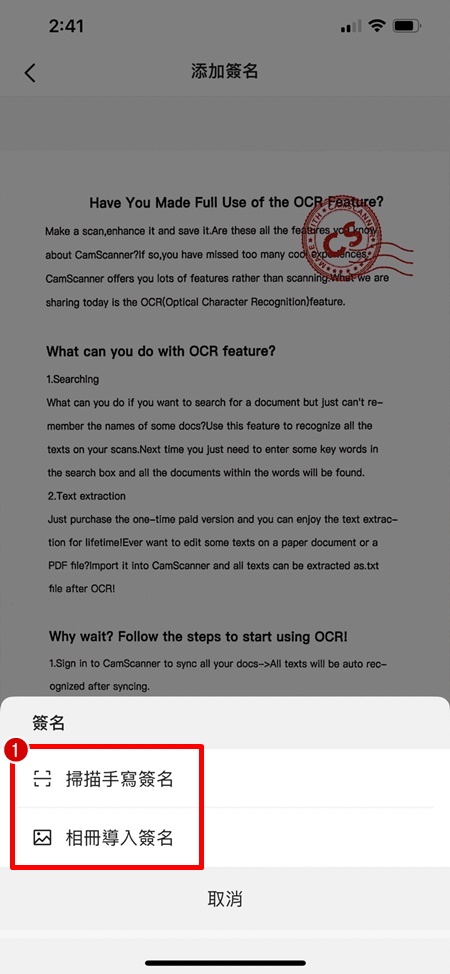
拍圖識字
▼【➀文字識別】→【➁拍照後,按下一步】
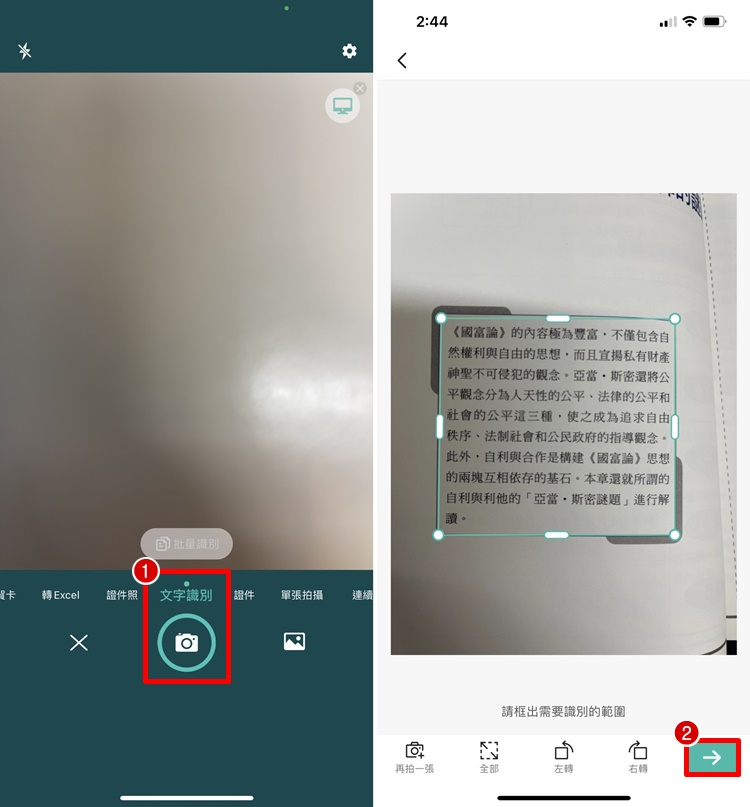
▼【➀這邊就會有文字檔】→【➁保存】
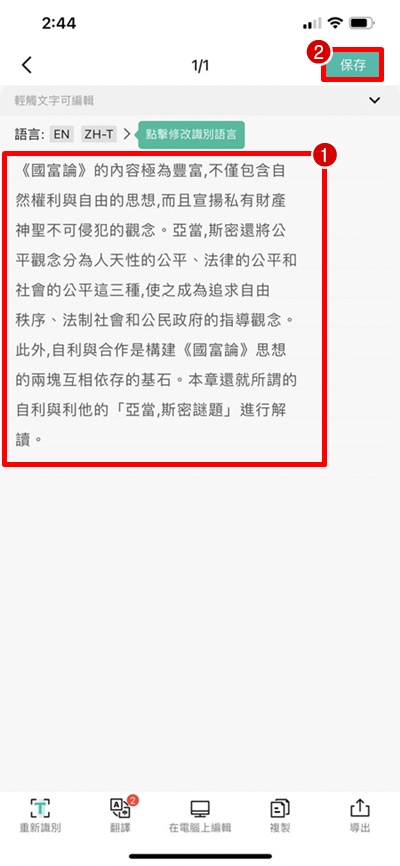
轉EXCEL表格檔
▼【➀轉EXCEL】→【➁可翻轉】
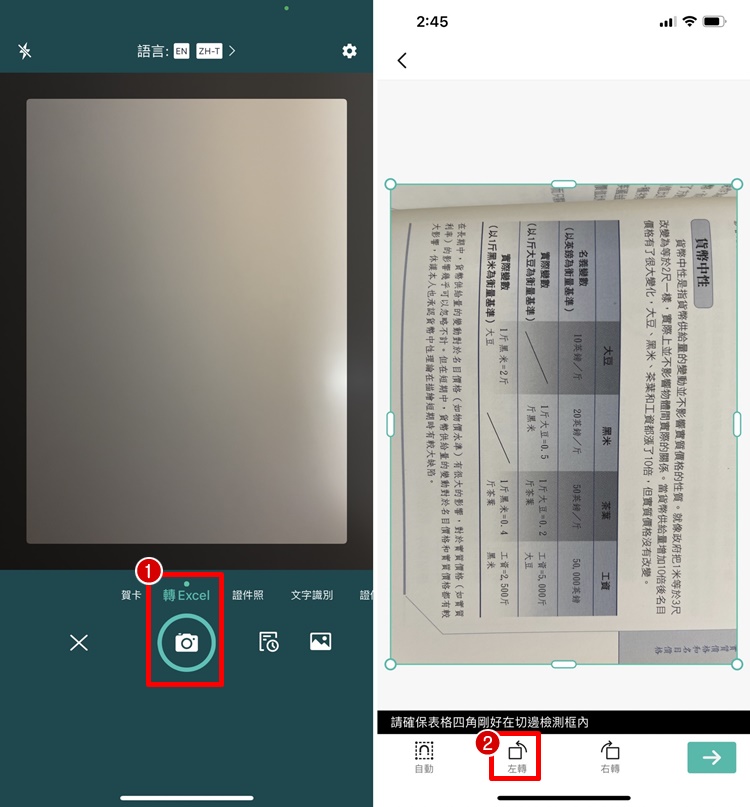
▼【➀調整好框框位置後,下一步】→【➁自動幫你表格化】
* 因為使用免費版,一個月只能免費轉換一次EXCEL表格功能。
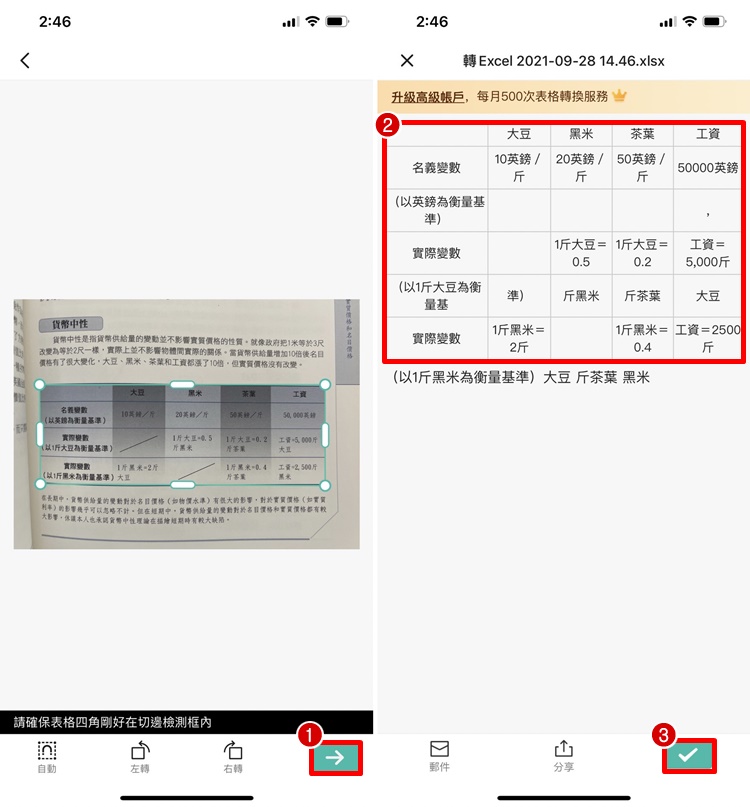
照片修復
▼【➀照片修復】→【➁拍照後按下一步】
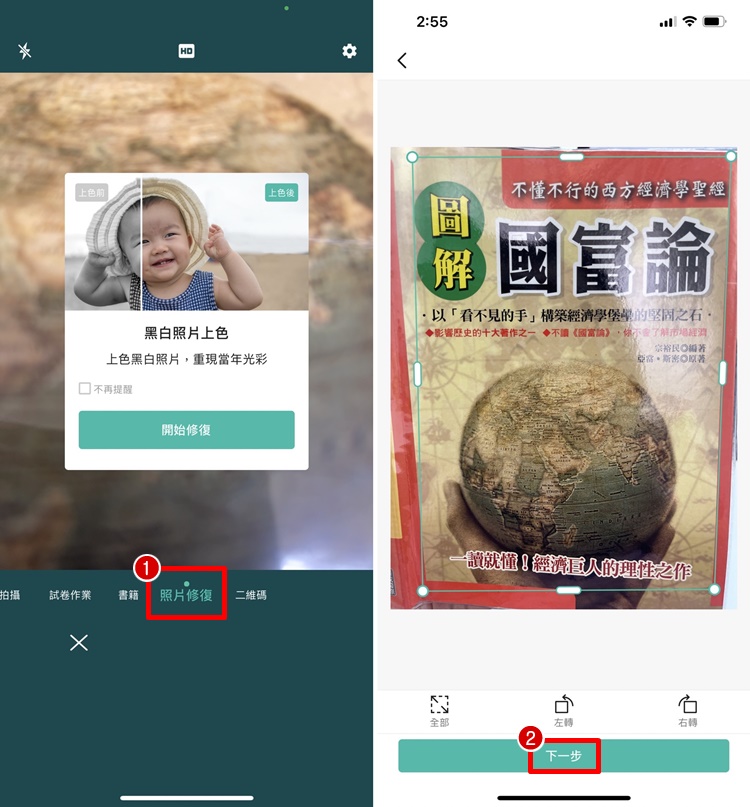
▼【➀完成】→【➁分享並保存】→【➂更多】就能直接傳給朋友囉!
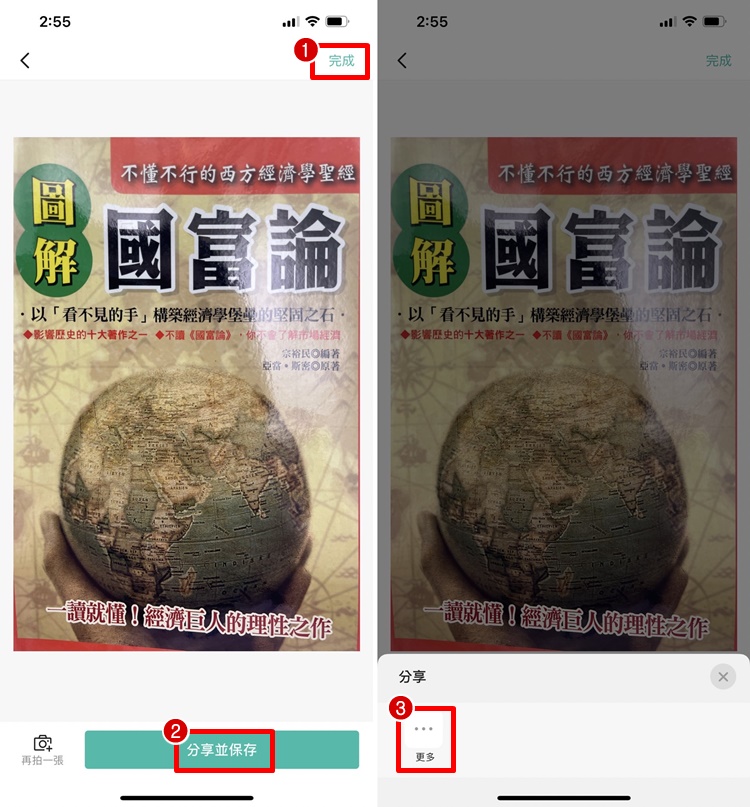
製作證件照
▼【➀證件照】→【➁選擇照片尺寸】→【➂Album/Camera】
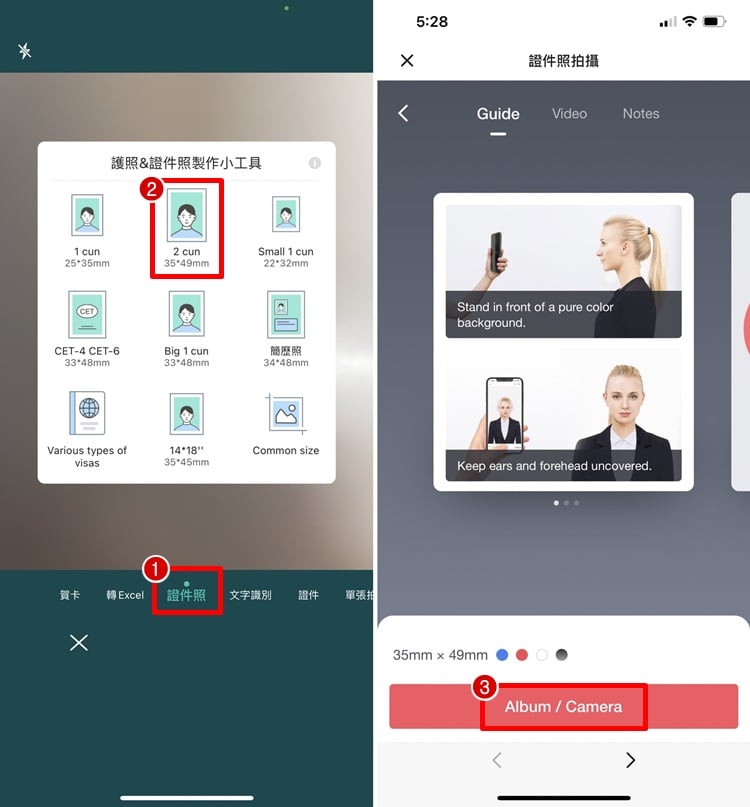
▼【➀拍照】→【➁按下拍照鍵】
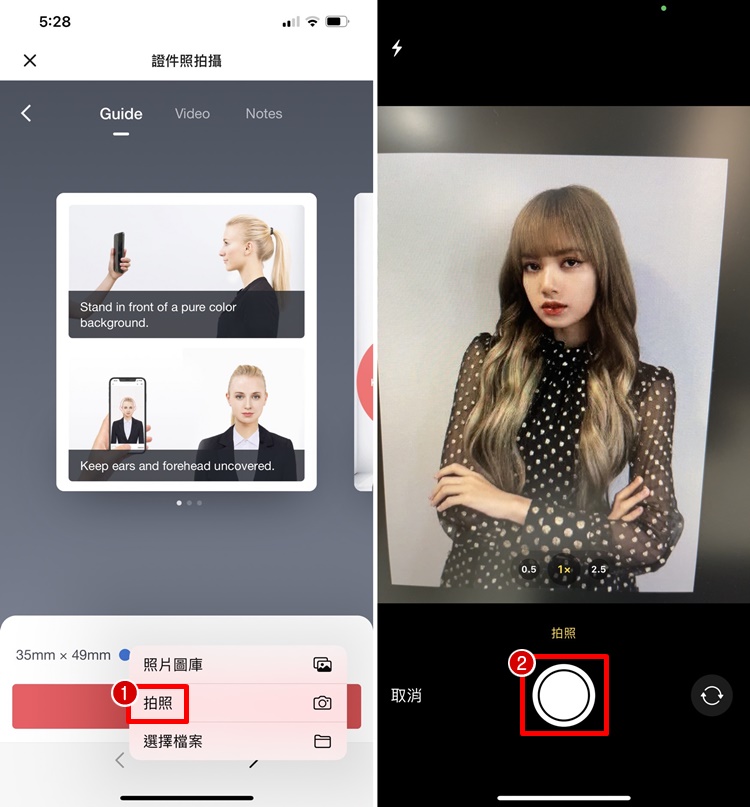
▼【➀使用照片】→【➁自動辨識後就會產生證件照大小的照片囉!】
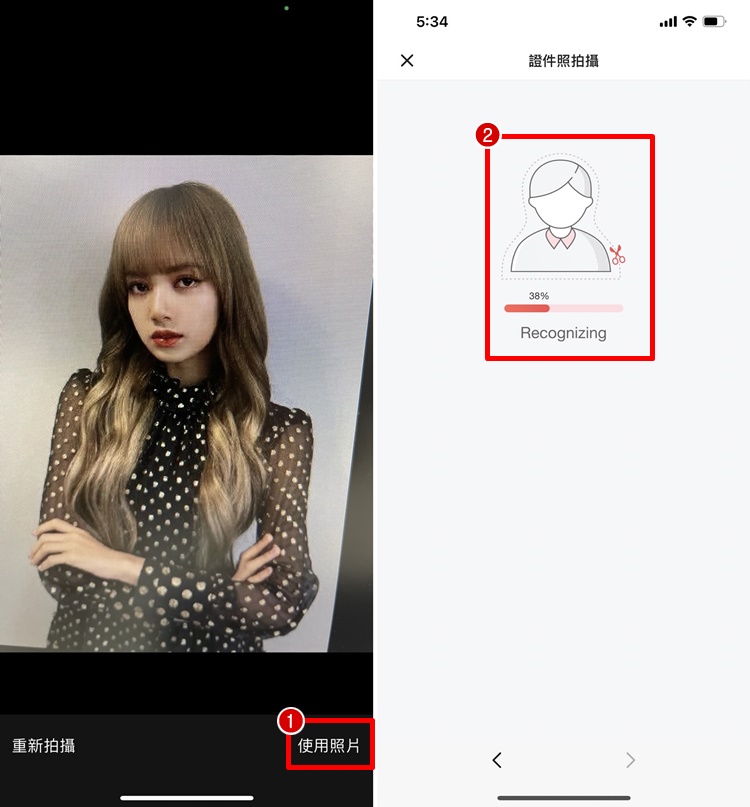
小編實測心得
CamScanner App 的功能真的超級多,基本上你能想到的功能這個APP就能幫你完成,除了掃描功能之外,還可以幫你製作證件照大小的照片,修復舊照片功能等等,以一款免費的APP來說我覺得這功能已經很完善,如果有需要更多進階功能,大家也可以付費購買APP,就能使用到完整的功能。
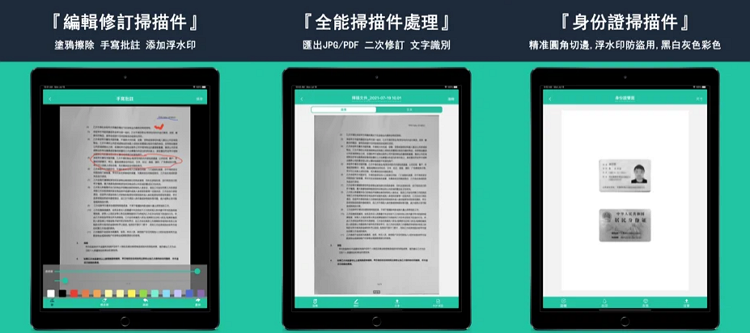 引用來源:官網 全能掃描儀跟一般掃描App不同之處在於,它掃描後可以轉成3種檔案匯出,有Word、PDF、JPG檔的選擇,除了可以把檔案掃描後,儲存成同一個PDF檔,文字識別度高,手寫文字也能辨別,很適合iPhone、iPad用戶使用。
引用來源:官網 全能掃描儀跟一般掃描App不同之處在於,它掃描後可以轉成3種檔案匯出,有Word、PDF、JPG檔的選擇,除了可以把檔案掃描後,儲存成同一個PDF檔,文字識別度高,手寫文字也能辨別,很適合iPhone、iPad用戶使用。全能掃描儀功能
1. 自動切邊:360度拍攝,照樣精準自動切邊,去雜亂背景!
2. 高清掃描:極速生成高清文檔掃描件,無紙化文件保存!
3. 多種文件:生成彩色、黑白、灰度、懷舊等掃描件。
4. 二次編輯:掃描件二次修訂,可塗改、手寫批註、加浮水印。
5. 快速存檔:掃描件、照片後可存成JPG檔、PDF檔。
6. 拼圖功能:證件、發票、習題、漫畫拼到一張紙上。
7. 文件安全:文件掃描後可加密,不擔心資料外洩。
8. 文件管理:文件夾分類管理,可增加、刪除、查詢超方便。
9. 文字識別:掃描件圖片,高精度文字識別掃描,可複製、存檔。
10.文字處理:支持掃描結果翻譯,可支援100種語言,可導出TXT檔、PDF檔。
掃描教學
▼【➀相機】→【➁拍照】

▼【➀調整位置】→【➁下一步】→【➂可以選特效】→【➃完成】
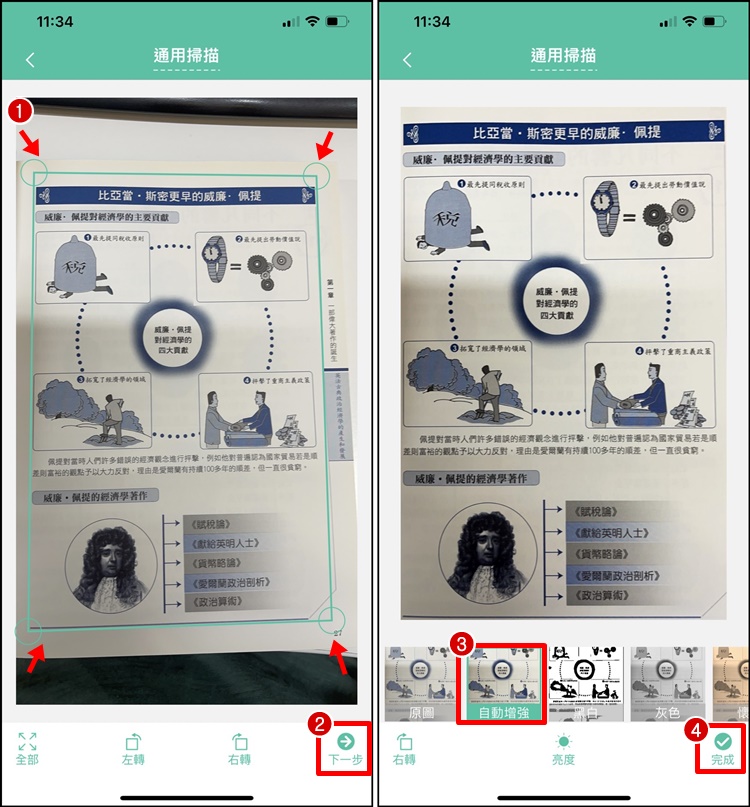
▼【➀掃描檔】
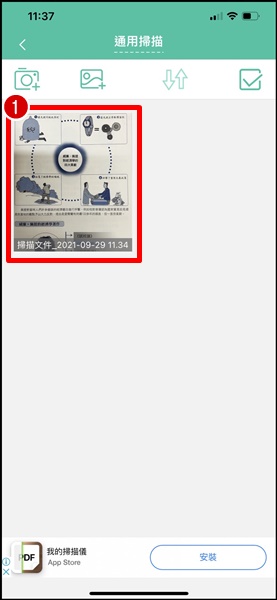
建立資料夾
如果你掃描的資料很多,想要分類的話,當然需要新建資料夾來分類你掃描的文件,這樣要找文件檔時會方便許多唷!
▼【➀新增】→【➁文件夾名字】→【➂創建】→【➃資料夾創好啦】
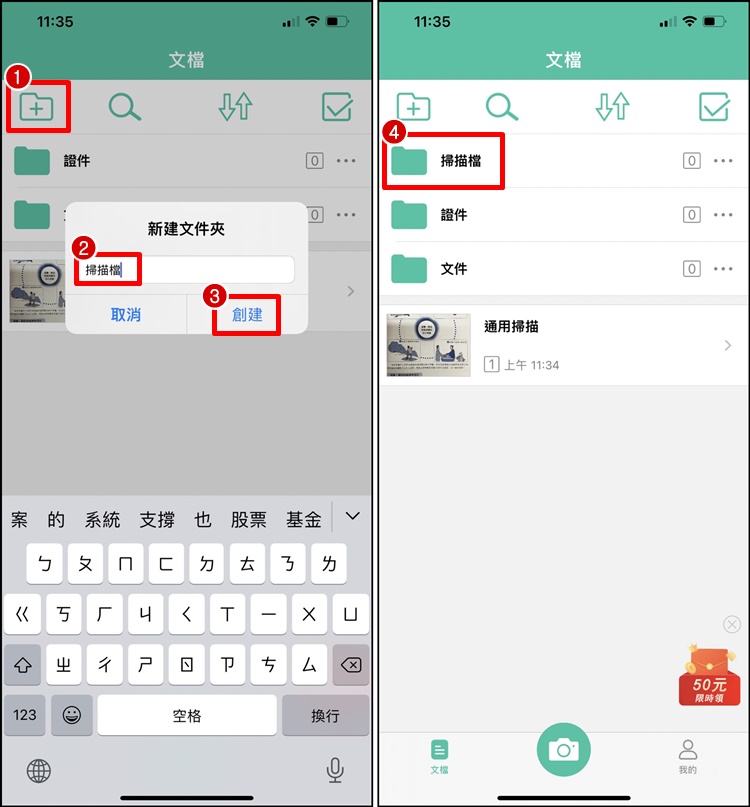
掃描檔轉換格式
掃描好的檔案可以自己自由選擇檔案格式,透過分享功能,就能選擇要分享JPG檔或PDF檔,非常方便!
▼【➀掃描的檔案】→【➁分享】
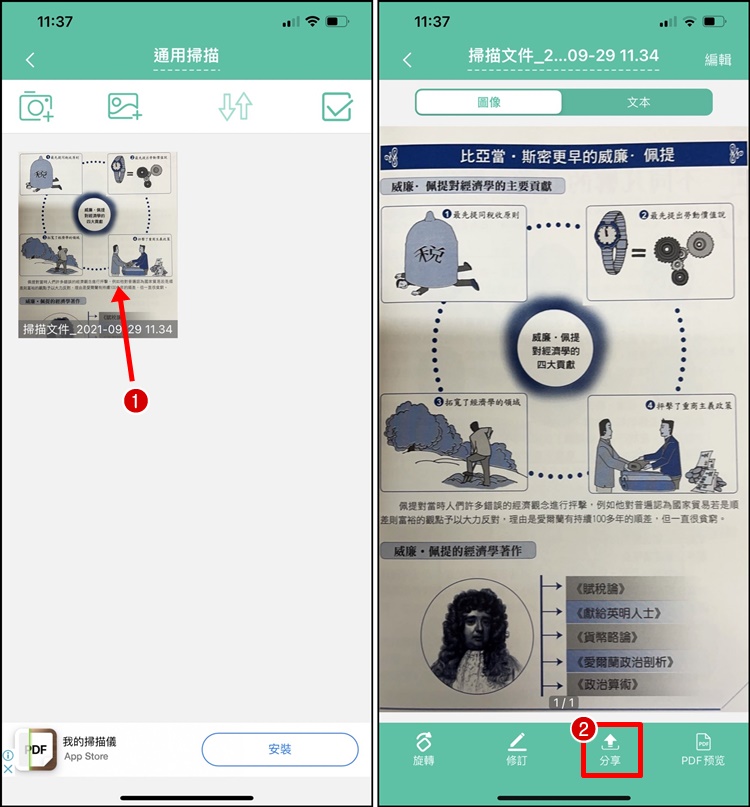
▼【➀JPG文件】→【➁選擇要分享給誰】
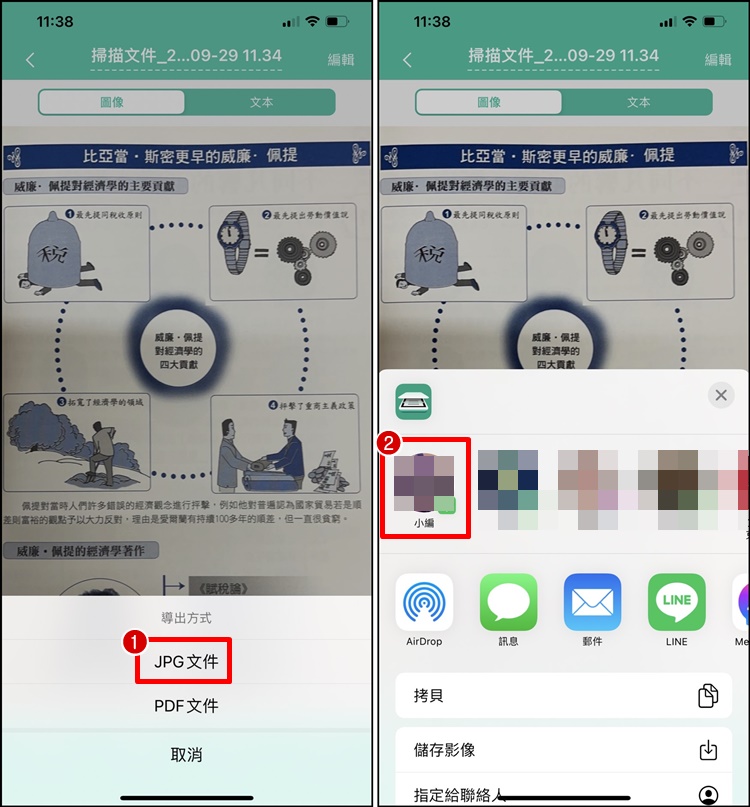
▼ 對方收到的檔案就會像這樣子,非常清晰。
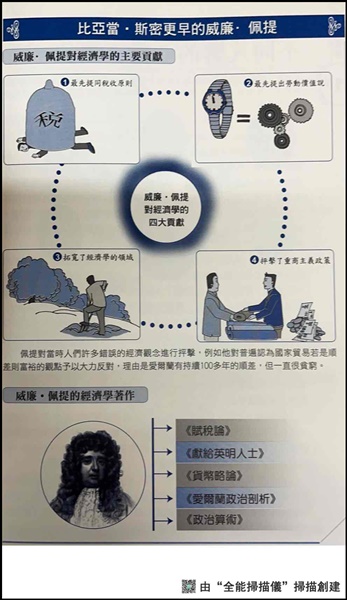
密碼保護掃描檔文件
掃有些人可能掃描身分證、重要證件、機密資料,可能需要密碼保護,可以從設定的部分來進行密碼保護。
▼【➀我的】→【➁設定】
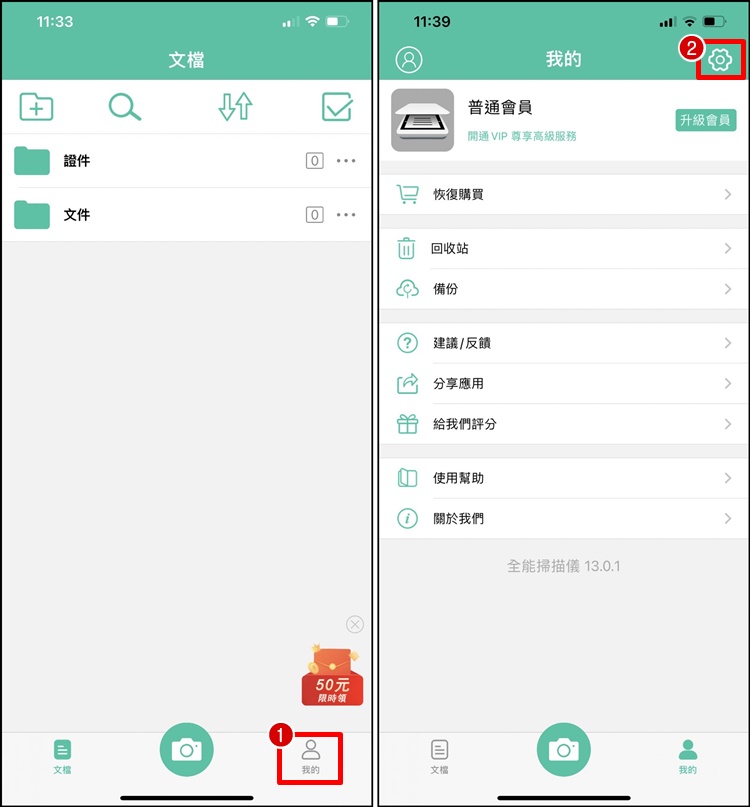
▼【➀開啟密碼保護】→【➁輸入密碼】→【➂創建】
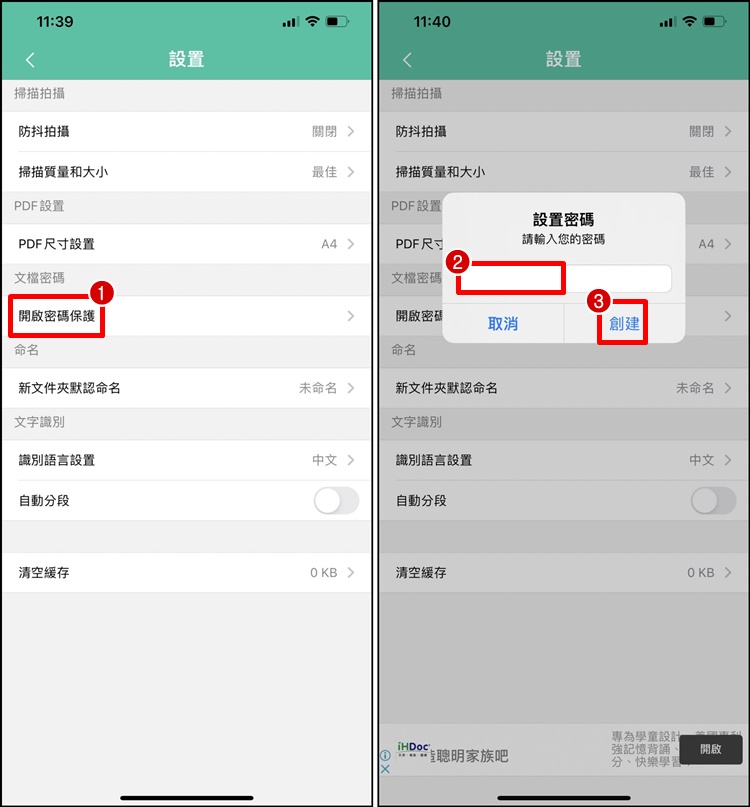
▼【➀再次輸入密碼】→【➁創建】→【➂之後如果要關閉或修改密碼,從這邊就能修改】
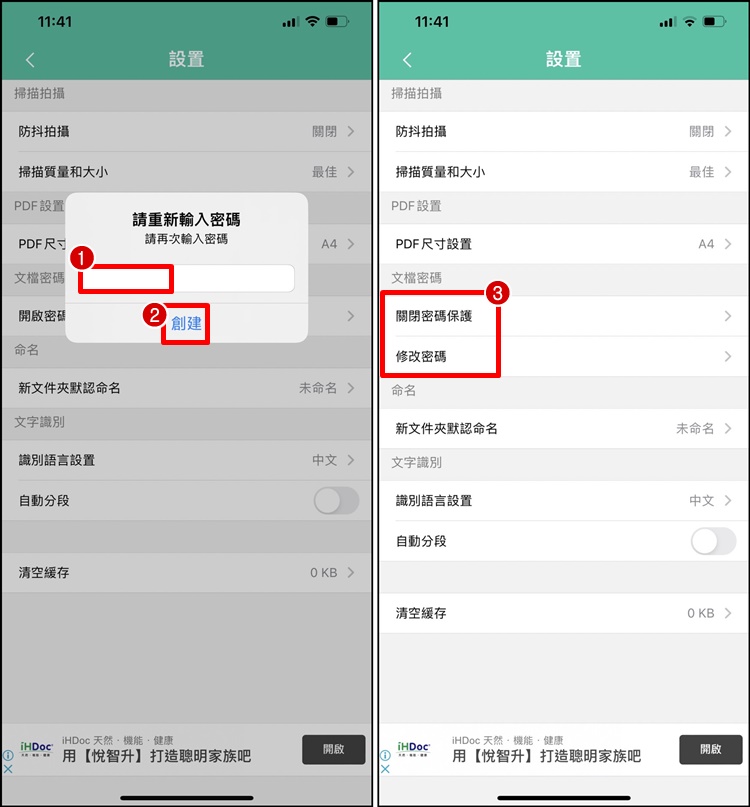
小編實測心得
全能掃描儀的介面上非常簡單,因為沒有其他的編輯功能,比較適合單純想保存文件的人使用,如果你是掃描後還要編輯、加註解的話,這款可能就沒那麼給力,但我個人是蠻喜歡這款APP保存掃描檔的方式,可以自己簡單分類,又能隨時把掃描的檔案以圖檔分享給別人,可以說是非常簡單好用的一款掃描APP。
影片/圖片失效請點我|引用來源:YT
微軟公司推出的Microsoft Lens App可以在iOS、安卓系統手機上免費下載,Microsoft Lens優點就是可以把你掃描的影像存成4種檔案:PDF、Word、PowerPoint、Excel檔案,這些檔案可以保存在手機、雲端上,讓你的資料不怕遺失。
Microsoft Lens 功能
1. 可掃描和上傳筆記、收據、文件。
2. 在會議結束時拍照白板重點,直接讓白板上重點轉成PDF檔。
3. 掃描列印的文件檔、手寫的會議筆記,可在APP上編輯、分享給他人。
4. 掃描名片後可儲存到連絡人清單。
5. 掃描手寫的筆記,可支援編輯,目前只支援英文。
6. 拍下筆記內容整合OneNote,讓筆記有條不紊。
7. 掃描的檔案可存成 PDF、JPG、Word、PowerPoint、Excel檔。
掃描教學
▼【➀文件】→【➁拍照】→【➂調整位置】→【➃確認】
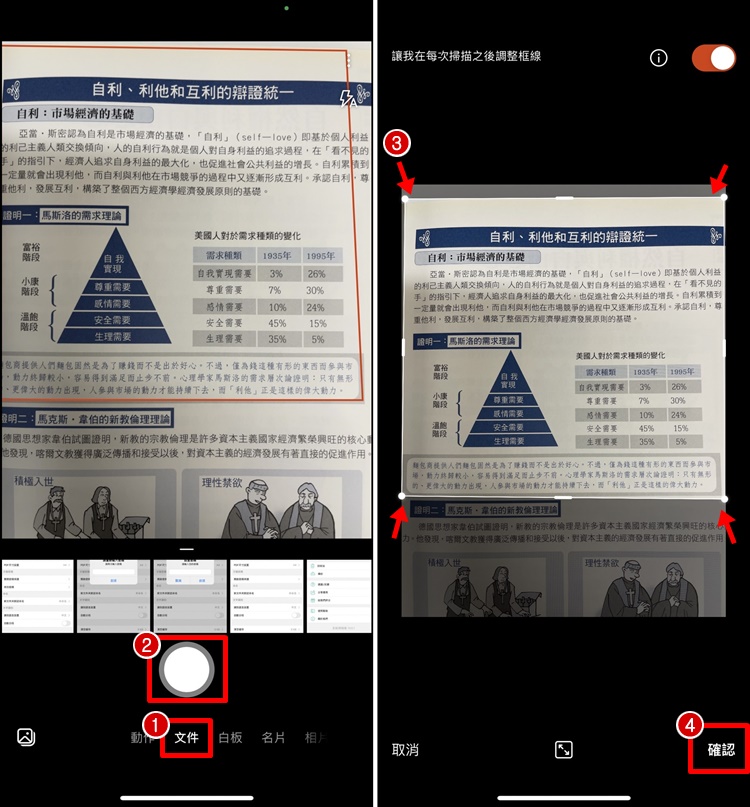
▼【➀更多】→【➁選擇編輯工具,這邊示範筆跡】
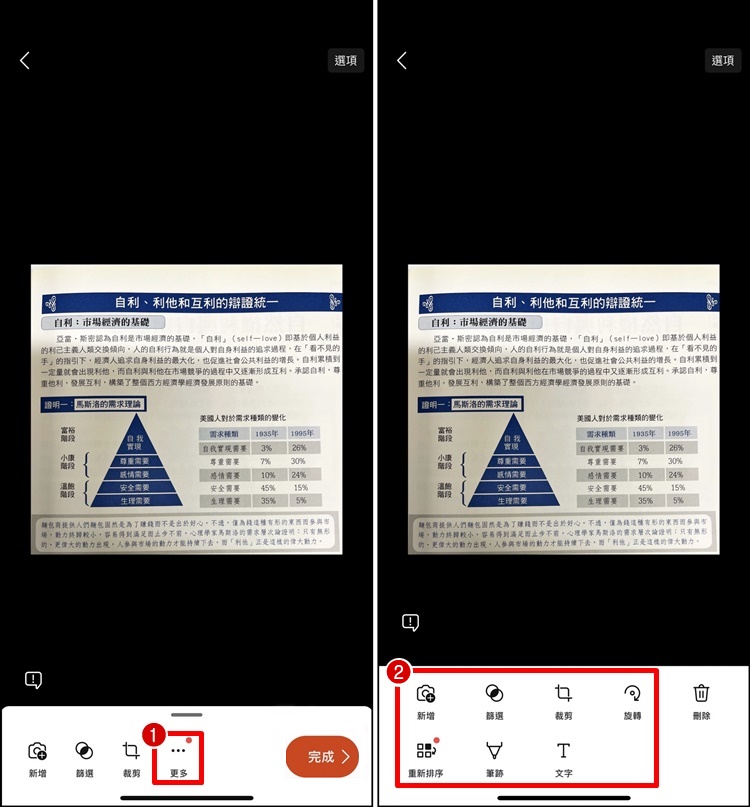
▼【➀選顏色】→【➁畫重點】→【➂確認】→【➃完成】
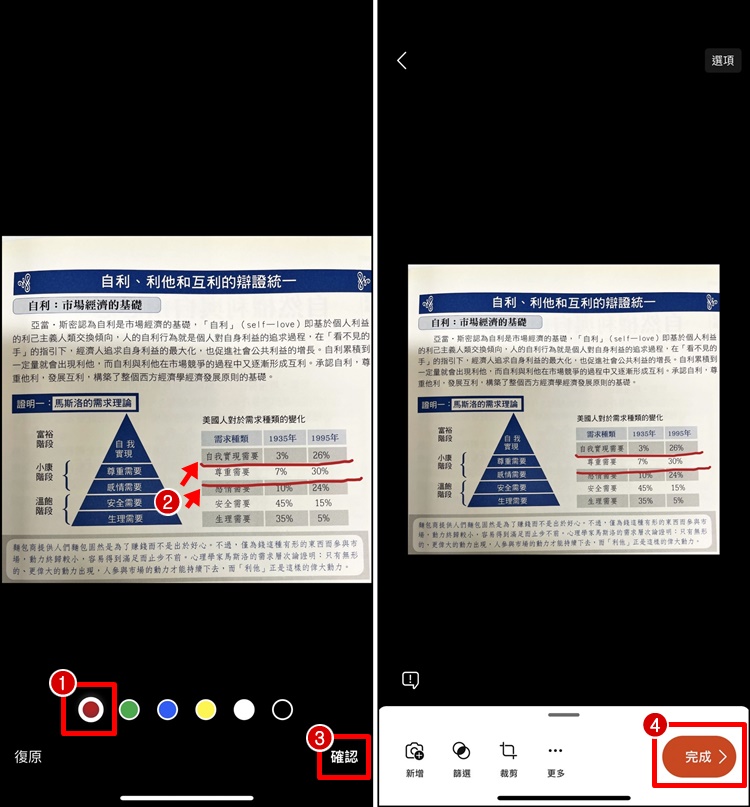
▼【➀照片】→【➁掃描檔完成存檔】
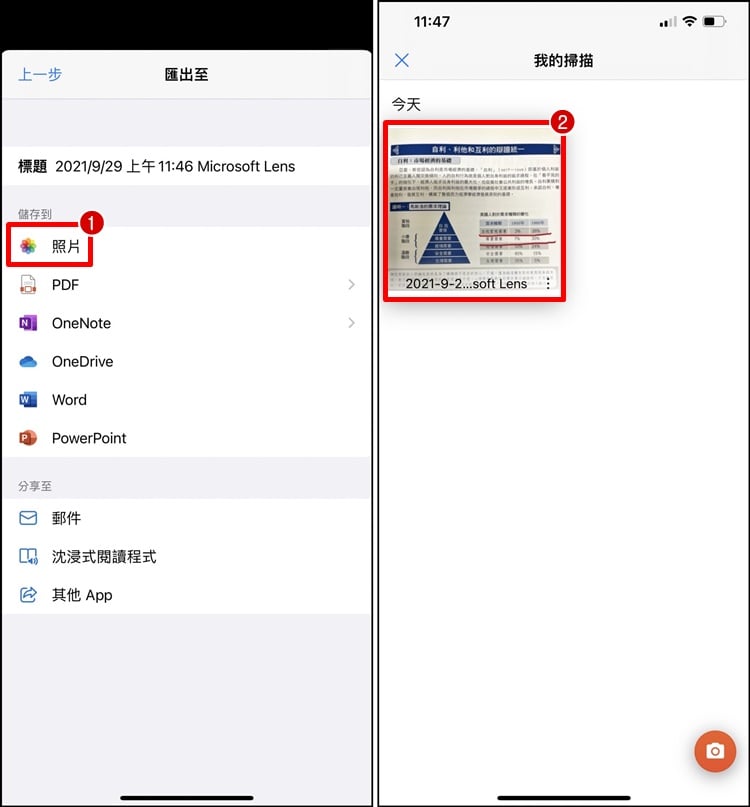
如何找掃描檔案?
因為Microsoft Lens 介面太簡潔,可能有人會疑惑到底要從哪邊看我保存的掃描檔,打開掃描的介面後,按設定就能看到。
▼【➀隨便挑一個模式】→【➁右上角設定】→【➂我的掃描】
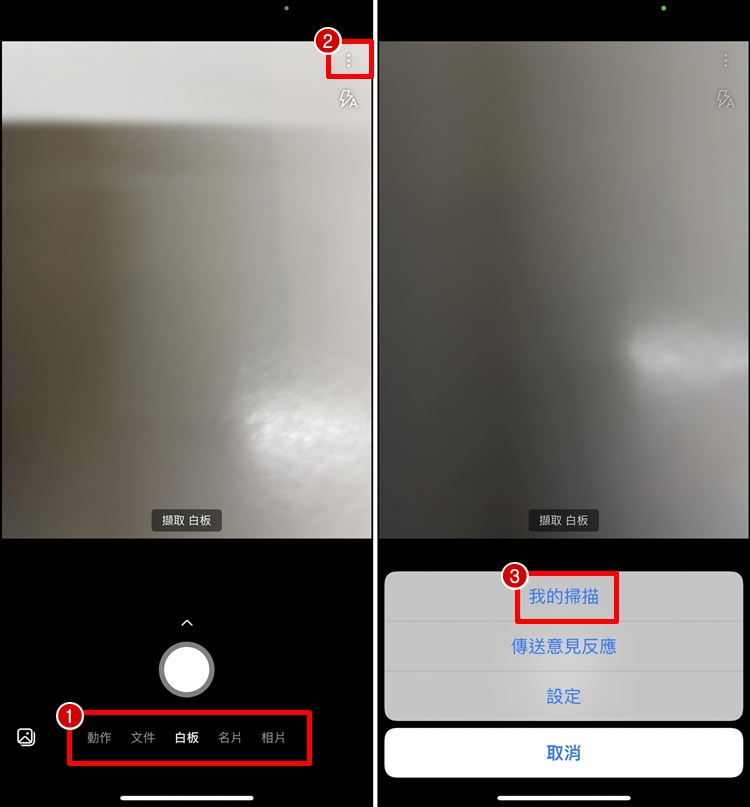
▼【➀你掃過的檔案就會在這邊啦!】
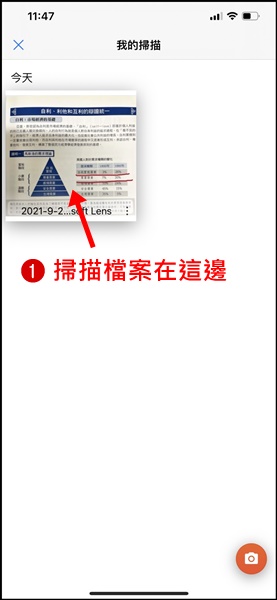
分享掃描檔案
透過Microsoft Lens 裡面,找到掃描檔後可以分享給別人,對方收到的檔案都是圖檔唷!
▼【➀點檔案】→【➁分享】
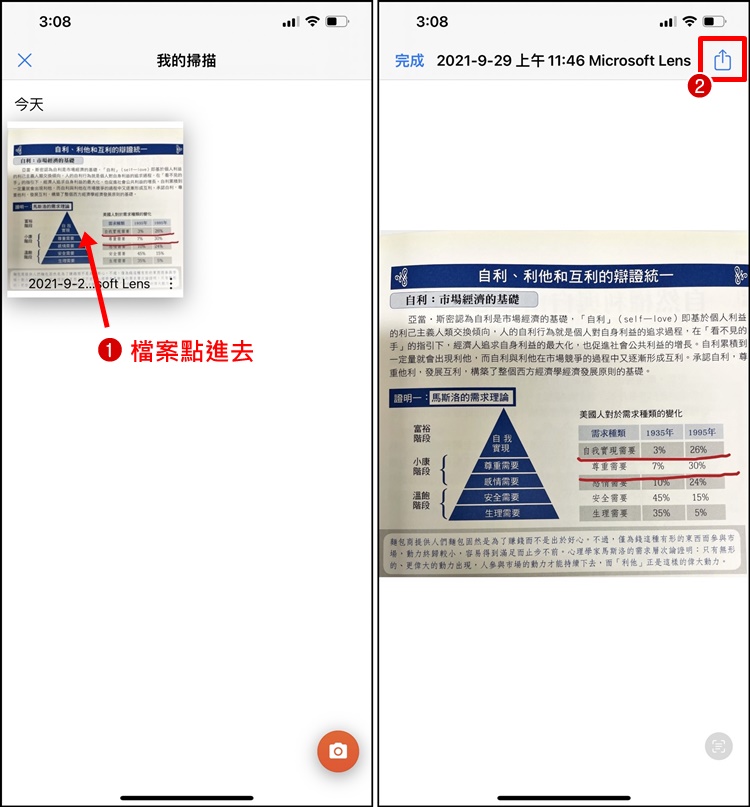
▼【➀選擇要分享的人】→【➁對方收到的檔案會像這樣子】
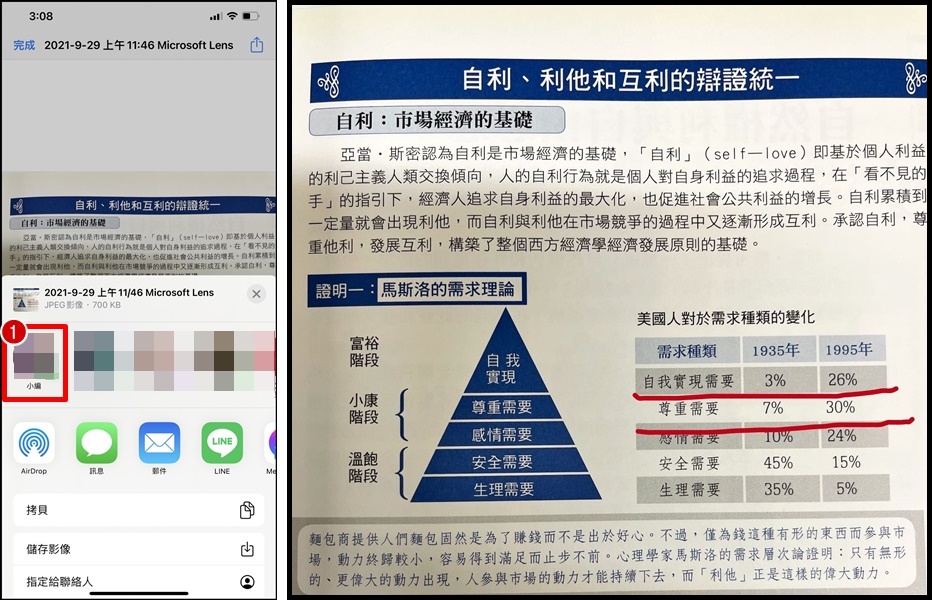
刪除掃描檔案
▼【➀點選掃描檔的右下角設定】→【➁刪除】
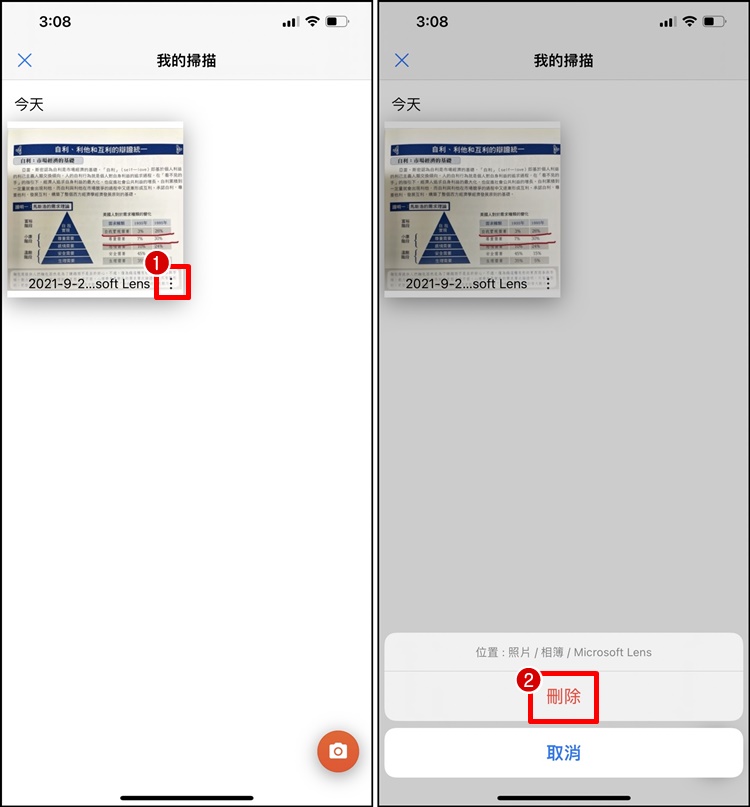
小編實測心得
Microsoft Lens 跟其他掃描App比起來,真的是簡單到不能在簡單了,連掃描檔案的位置都沒有特別標示出來,而且掃描檔是自動存成圖片,都會保存在手機相簿→ Microsoft Lens 相簿裡,這個就沒有辦法分類,就是全部通通存在同一個相簿資料夾內,如果是對於要掃描很多不同文件的人來說,可能方便度就沒那麼高。
內建掃描器
▼【➀在桌面上找到「備忘錄」】→【➁ 新增備忘錄】
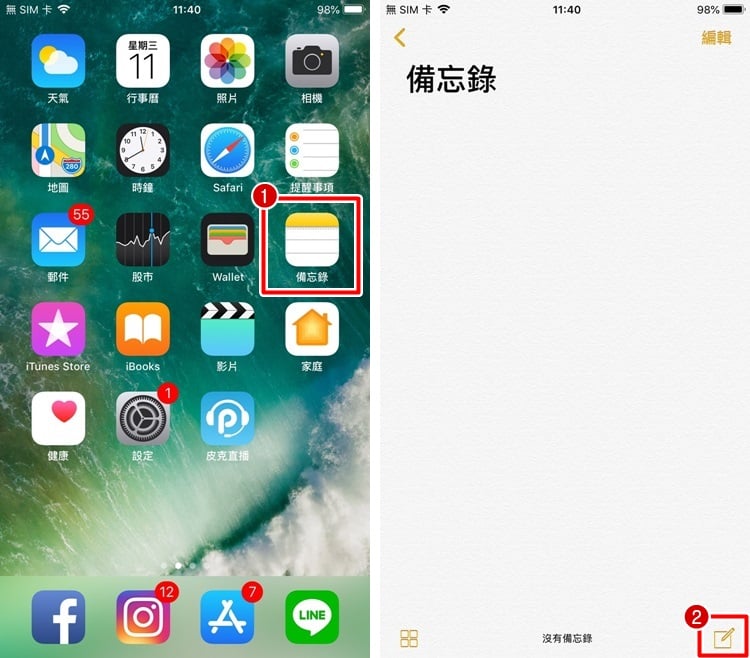
▼【➀ 按 +】→【➁ 掃描文件】
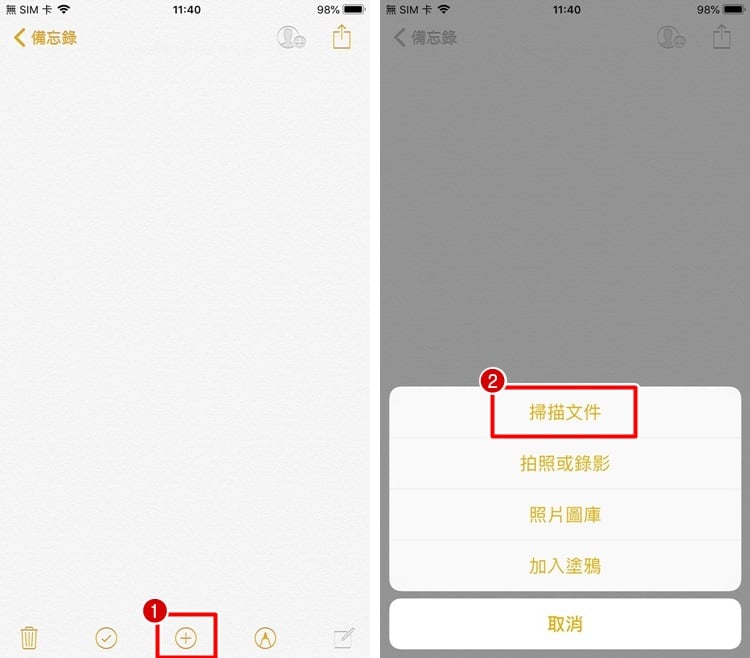
▼【➀ 拍照】→【➁ 拉動4個角可調整版面】→【➂ 保留掃描檔】
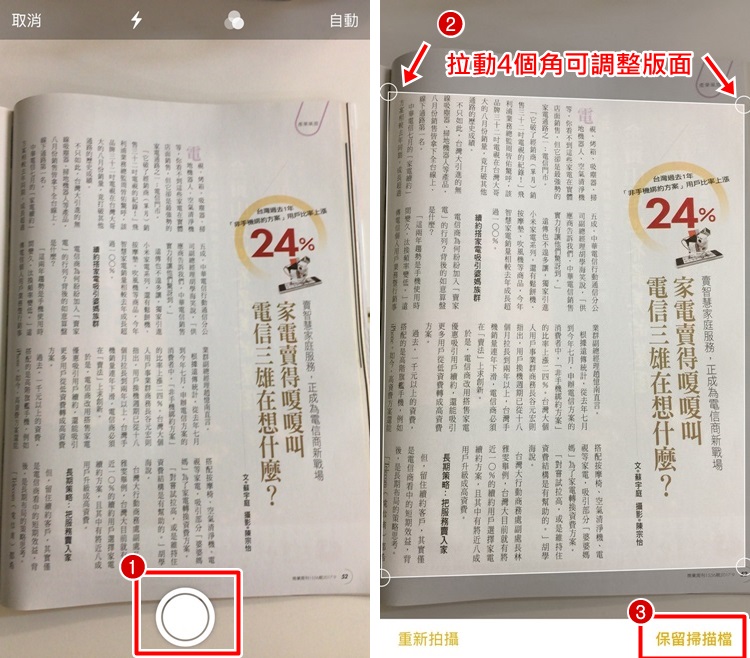
▼【➀ 選3個圈圈】→【➁ 可選擇檔案的效果】→【➂ 這邊示範黑白特效】→【➃完成】
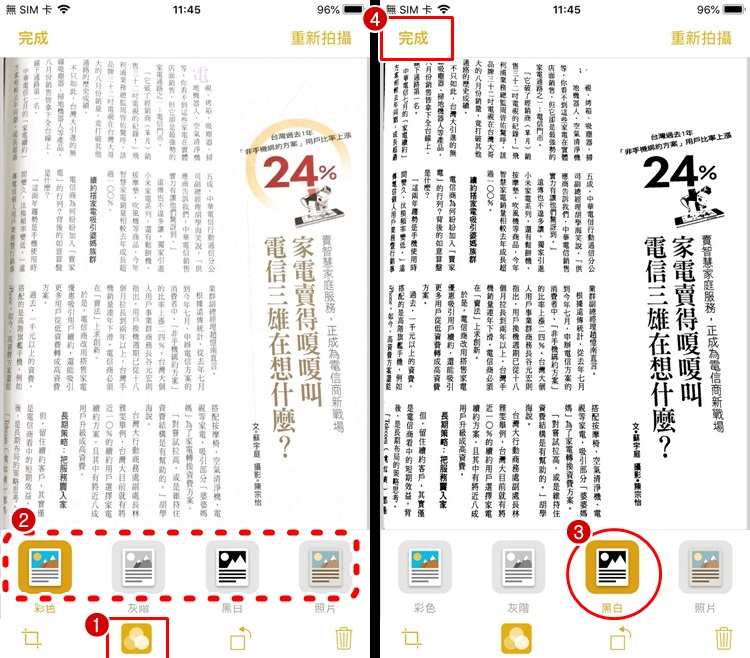
▼【➀ 右上角】→【➁ 製作PDF】→【➂ 完成】
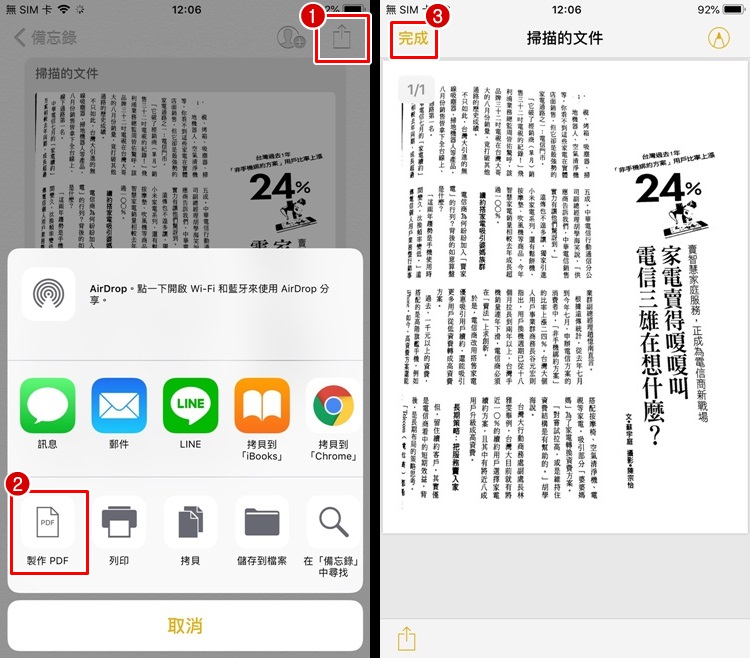
▼【➀ 儲存檔案到...】→【➁ 選擇你要存的位置】→【➂ 加入】
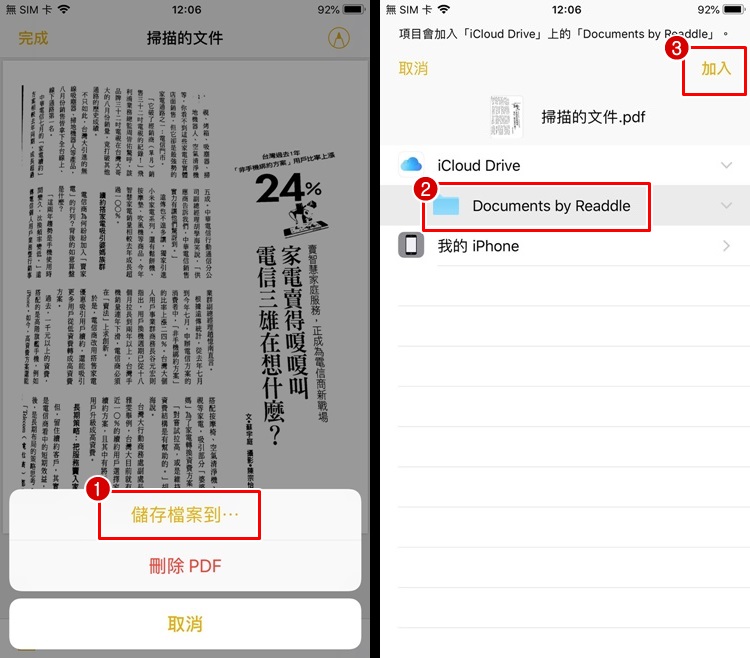
小編實測心得
只要你掃描的檔案都會自動存成PDF,如果有很多頁,就直接連續拍,它會自動把這些檔案存成同一個檔案,非常方便!缺點是無法轉換成圖片檔,如果要傳給別人,也只能傳送PDF檔,在格式上的方便度沒那麼好。
如果你是商務人士、業務等等,那我會推薦你使用 CamScanner App,因為一個App內就有包含編輯、電子簽名檔、名片保存、格式轉檔、表格化掃描檔等等功能,完全不需要另外下載別的App來編輯,一個App幫你搞定全部。
如果你就是懶得下載APP,或是手機容量空間不足,也可以參考小編最後介紹的iPhone內建掃描器,直接開始備忘錄掃描後,就會幫你儲存在備忘錄上,也是一個不錯的方法。

► Skype:教你如何用手機打0800免費電話、不用付費!
► 掃描APP:【掃描器】怕資料不見?推薦5款免費掃描App!
► 通話錄音APP:【電話錄音】安卓手機通話錄音APP、免費下載!
► 翻譯APP:韓文翻中文軟體推薦!網頁、圖片一鍵翻譯► 台灣彩券:【對獎神器】掃描就知道刮刮樂是否中獎、金額多少!
► 安卓最佳APP:Google Play Store 年度App 得獎名單!
► iOS最佳APP:蘋果年度最佳免費App得獎名單!
► 載具歸戶:載具歸戶是什麼?教你整合!
► 手機條碼:如何申請手機條碼?
► 去除背景:【免費】手機一鍵快速幫你去除背景!
► 悠遊卡:【悠遊付】你的手機就是悠遊卡!
► 公車:【Bus+ App】新北市公車預約下車服務!► 電費:【台電】夏季電價漲多少?一張圖讓你看懂電價計費表!
► 電話:【Whoscall】免刪除APP、也能暫停阻擋未知電話教學!
► 記帳:【碎碎念記帳】很愛念!NaggingMoney
► 音樂:【Spotify】開放台灣手機版免費!
► 旅行:【Funliday APP】幫你規劃旅遊行程!
► 日文翻譯:【Payke APP】日本商品翻譯APP!
► 統一發票:【統一發票】統一發票對獎小幫手!
► 搜尋歌名:【Shazam】3秒幫你查出歌曲名稱!
► 電話:【Whoscall】來電辨識與封鎖。
► 電話:【WhatsCall】免費打電話。
► 音樂:【MixerBox】手機免費聽音樂。
► 音樂:【Musixmatch】音樂歌詞同步播放器。
► 記帳:【Ahorro】記帳小幫手。
► 記帳:【卡娜赫拉家計簿】掌握金錢流向。
► 時刻表:【雙鐵時刻表】高鐵、台鐵時刻表。
► 油價:【油價公告】中油、台塑最新油價查詢。
► 台電:【電費計算機】1招簡單計算家裡電費多少錢!
► UBER:【優步】Uber免費搭車、優惠碼。






