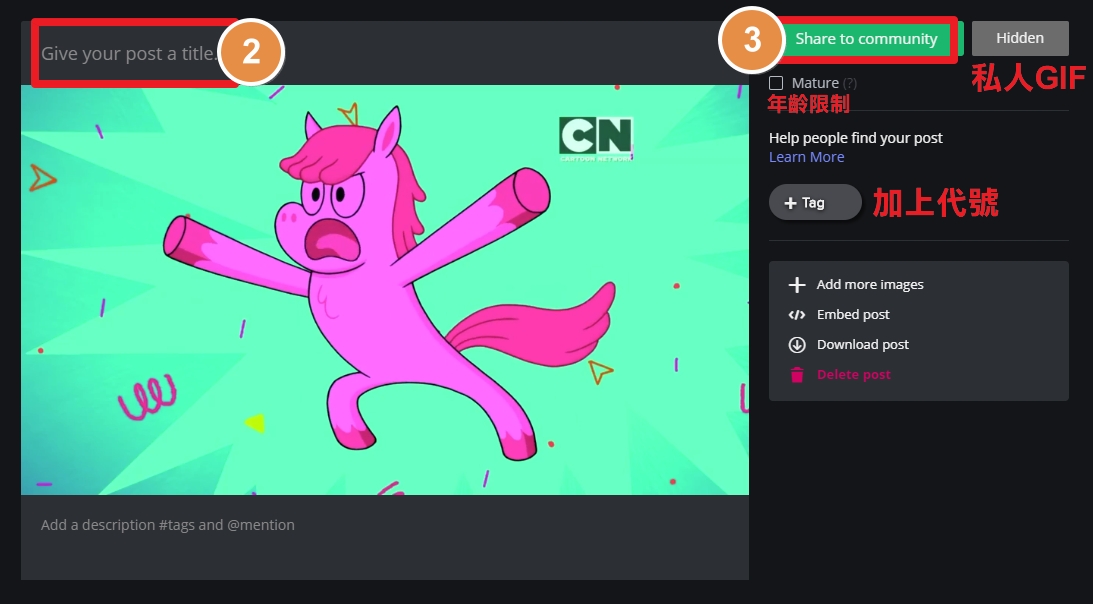下載 YouTube 影片 7款YouTube影片免費下載工具分享/使用教學
快訊

※ 點選名稱可以直接跳轉至介紹/使用教學
gifs - 在 YouTube 網址中加上字就可以馬上跳轉開始編輯,功能很多,包含字幕、裁剪、特效、色調等都可以調
make a gif - 基本功能包含可上字幕、圖檔等,特點是時間可以微調到小數點後三位,很適合想要製作較精細 GIF 動圖的你
imgflip - 支援 YouTube 連結擷取;網頁很陽春,但相對來說乾淨好用;功能如上字幕、圖檔、編輯大小等基本功能都有,對於想自製 GIF 圖的你來說一定很實用
gfycat - 支援 YouTube 連結擷取,但也有提醒使用者容易出錯,所以還是建議下載影片後再上傳做編輯,基本功能也都有,特點是可以看到自己的 GIF 有多少瀏覽次數
GIPHY - 算是很多人在使用的 GIF 大圖庫,很多素材都可以在上面找到,小缺點就是最近網站怪怪的.....
Apowersoft - 三步驟完成 GIF 動圖,不過無法加上字幕,且時間擷取最低只能以秒為單位,細節無法顧到,優點就是可以下載電腦版做更進一步的編輯
make a gif - 基本功能包含可上字幕、圖檔等,特點是時間可以微調到小數點後三位,很適合想要製作較精細 GIF 動圖的你
imgflip - 支援 YouTube 連結擷取;網頁很陽春,但相對來說乾淨好用;功能如上字幕、圖檔、編輯大小等基本功能都有,對於想自製 GIF 圖的你來說一定很實用
gfycat - 支援 YouTube 連結擷取,但也有提醒使用者容易出錯,所以還是建議下載影片後再上傳做編輯,基本功能也都有,特點是可以看到自己的 GIF 有多少瀏覽次數
GIPHY - 算是很多人在使用的 GIF 大圖庫,很多素材都可以在上面找到,小缺點就是最近網站怪怪的.....
Apowersoft - 三步驟完成 GIF 動圖,不過無法加上字幕,且時間擷取最低只能以秒為單位,細節無法顧到,優點就是可以下載電腦版做更進一步的編輯
同場加映
imgur - 將你編輯好的影片上傳轉成 GIF 動圖,直接發布在廣大的 imgur 社群裡,讓大家都可以馬上看到你的作品
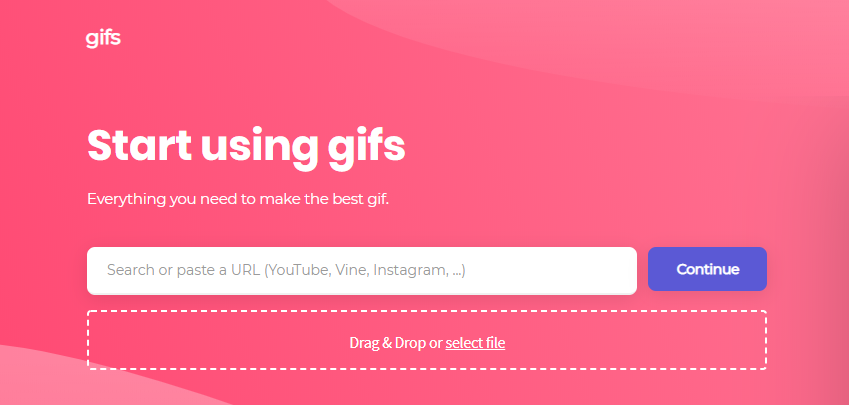
gif 算是操作十分簡單的 GIF 製作網站,你可以在 YouTube 網站中找到想要製作成 GIF 動圖的影片,在網址列中的 youtube.com 前方打上 gif (例如:www.gifyoutube.com/watch?v=VTTOuyc1FIc),即會自動導至 gifs 網站開始製作~
如何使用 gifs 製作 GIF 動圖
① 在網址列 youtube 前方輸入 [gif]
② 按下鍵盤的 [Enter] 鍵,等待網頁跳轉
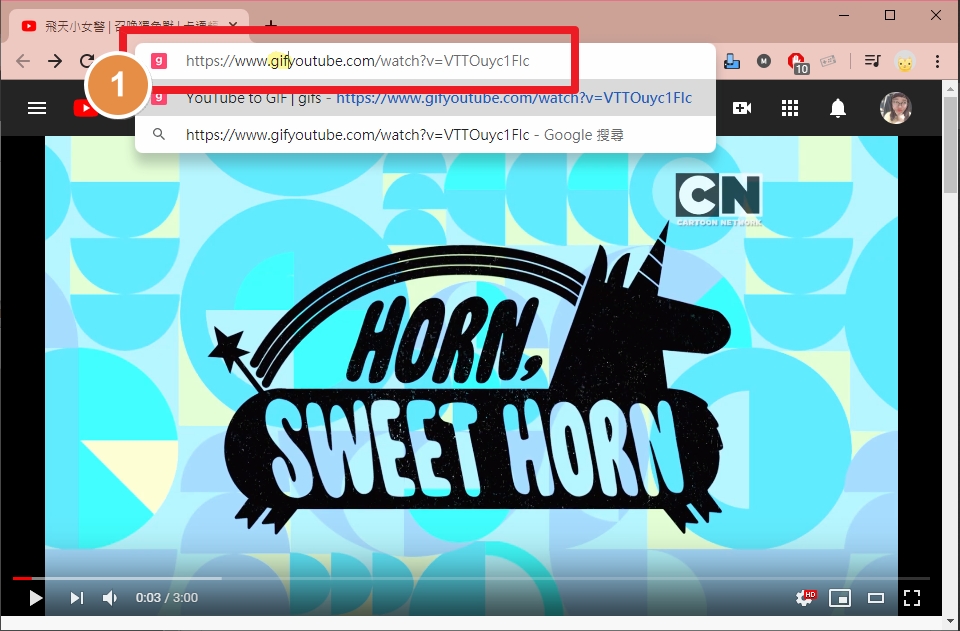
③ 找到你想要的片段,按一下 [滑鼠左鍵]

④ 調整片段長度,直到你滿意為止,需要可以使用 [暫停/播放] 及 [聲音開啟/靜音] 的功能來輔助擷取影片片段
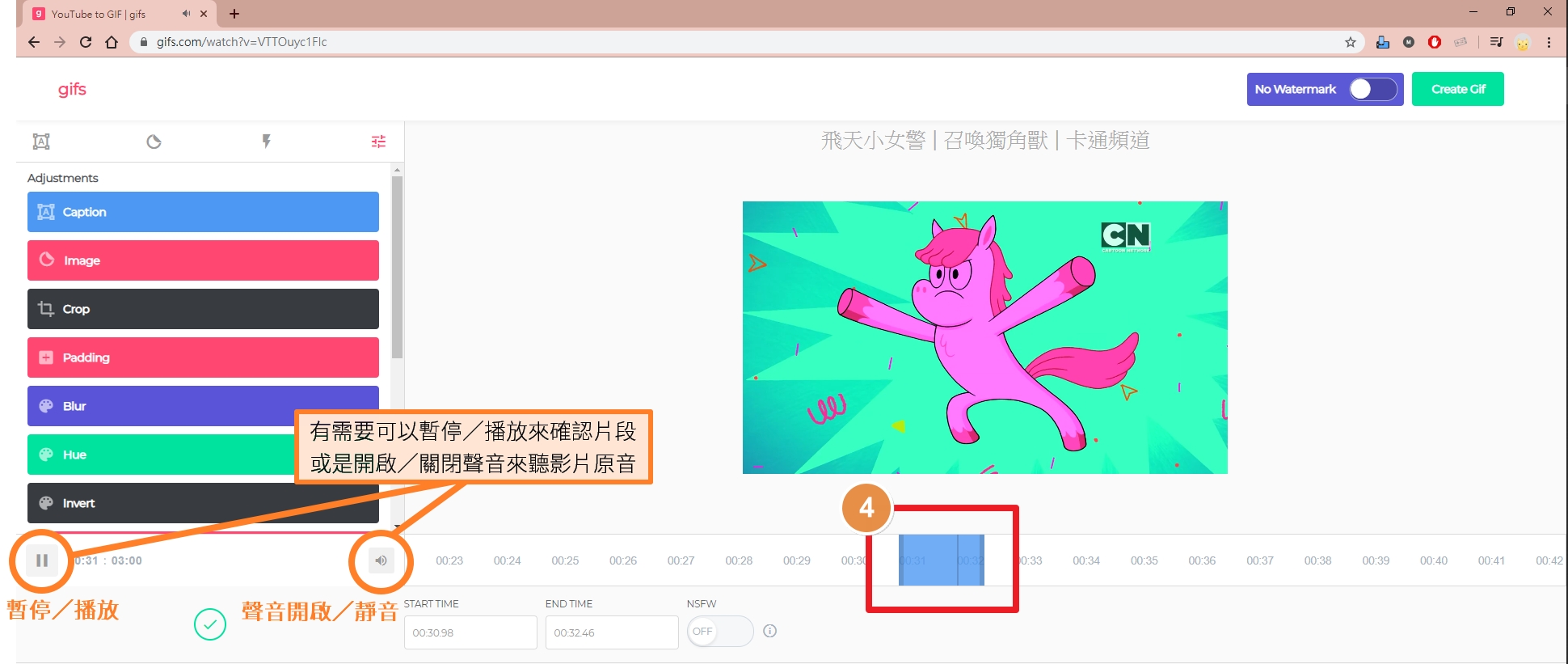
⑤ 調整好圖檔後,點選右上角的 [Create Gif]
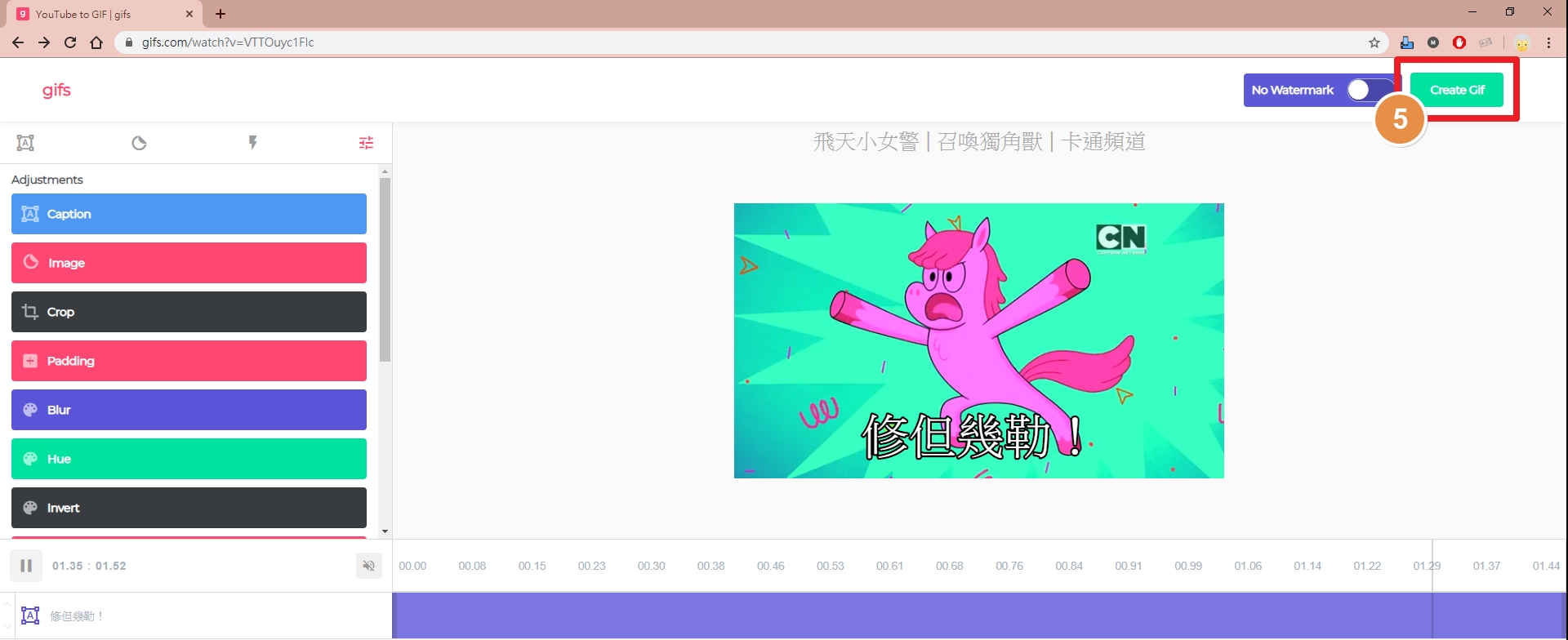
⑥ 接著設定標題、TAG、公開或私人等細節,也可以都不動,點左下角的 [Next]
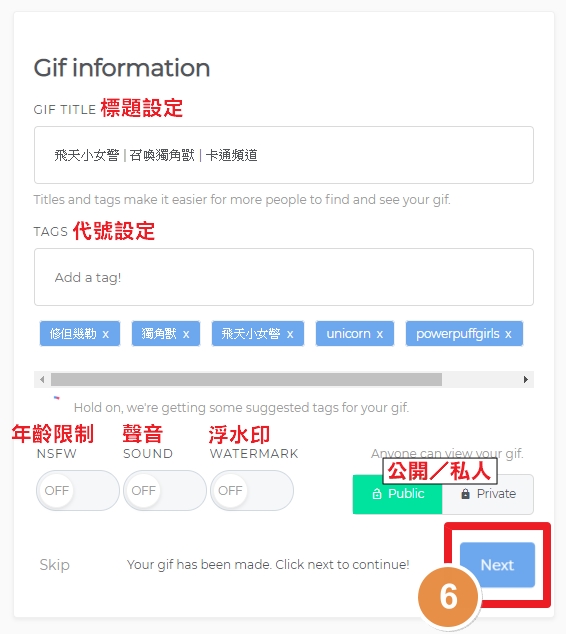
這樣你專屬的 GIF 動態圖檔就完成啦!接著就看你自己的需求,選擇分享的方式~gifs 支援多個社交平台的格式,只要點一下,綁定帳號就可以直接分享囉!
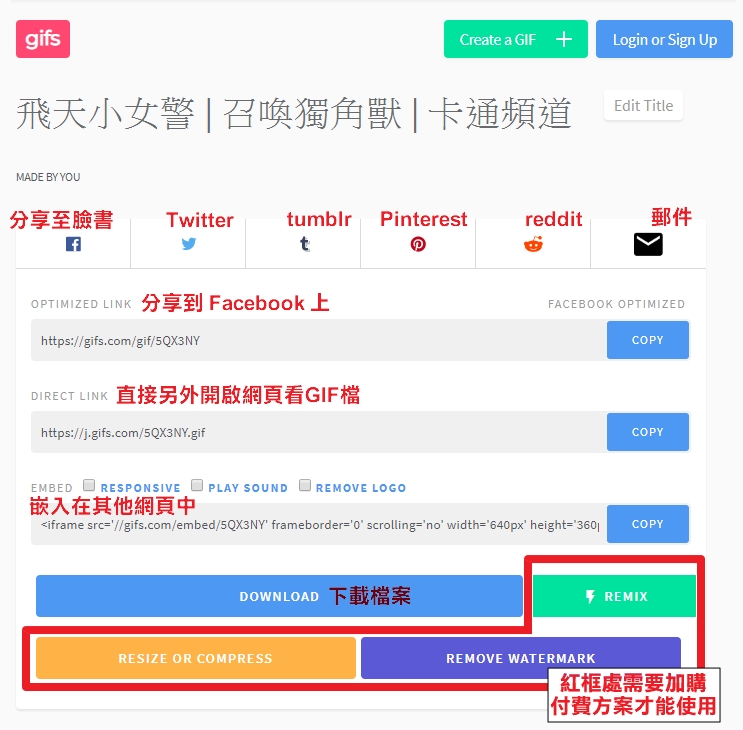
▼ gifs 所製作出來的 GIF 動圖,上方會有很大一個遮擋的廣告,需要手動關掉

make a gif 應該很少人使用,但是他的功能和 gifs 一樣也很完善,同時也支援 YouTube 連結擷取影片,不用下載影片就能直接在網頁上編輯 GIF 檔案,很方便。
如何使用 make a gif 製作 GIF 動圖
① 在頁面下方的 [Copy and Past YouTube URL] 欄位中貼上 YouTube 影片連結
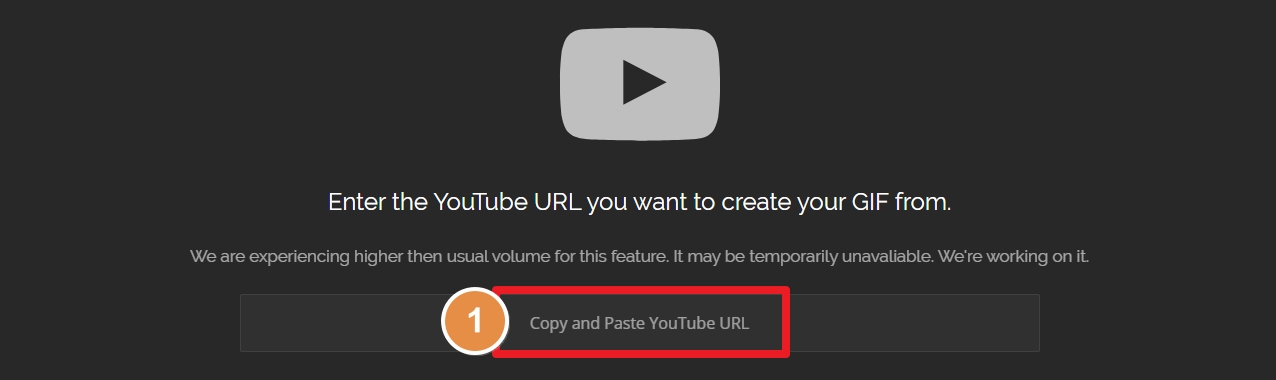
② [Start Time] 欄位中選擇 GIF 檔案開始的時間
③ 在 [GIF Length] 的欄位中調整影片長度,可以在左邊選擇加上字幕、圖檔及特效等功能
④ 點選右下角的 [CONTINUE TO PUBLISHING]
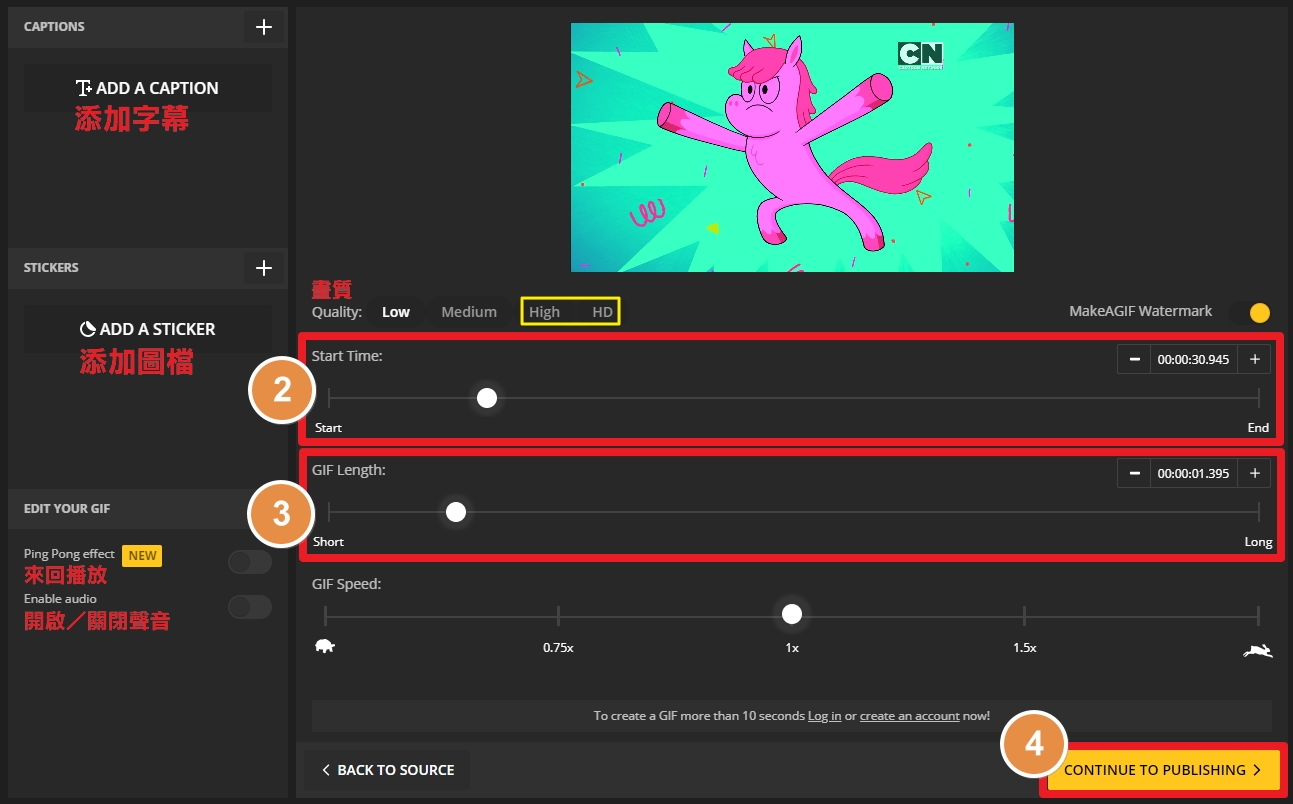
⑤ 選擇你的 GIF 類型 (這裡都是英文,如果不確定就選擇 action GIFs)
⑥ 點選右下角的 [CREATE YOUR GIF] 來發布你的 GIF 動圖
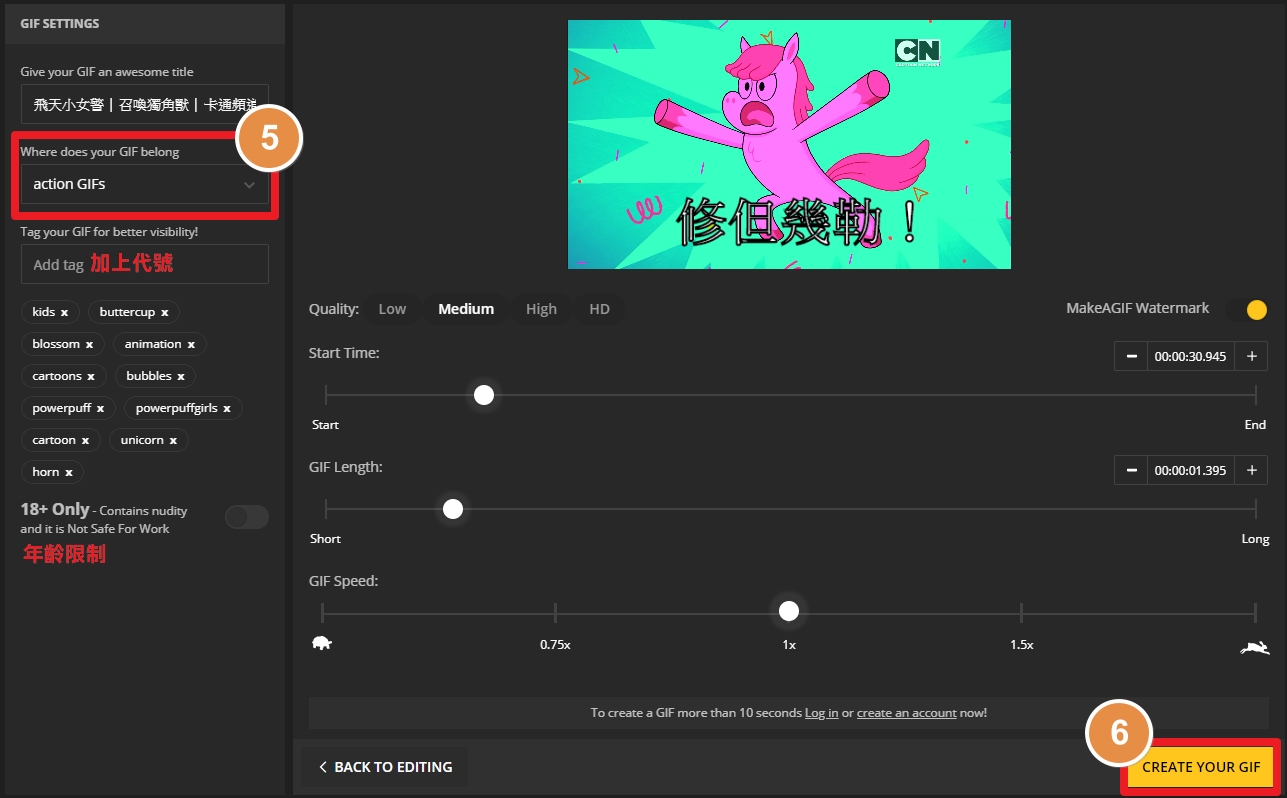
▼ 製作出來的 GIF 檔案會有很明顯 makeagif.com 的浮水印,可惜這個要付費才能去除


你別看 imgflip 的網站很陽春,他的功能也算是很完善的!除了可以直接從 YouTube 擷取影片下來編輯之外,你還可以上字幕、編輯畫面大小、加上圖片!
如何使用 imgflip 製作 GIF 動圖
① 進入頁面中,在左邊的欄位中貼上 YouTube 影片連結
② 等待畫面自動跳轉,在影片下方 [時間軸] 的位置,綠色箭頭為 GIF 開始時間,紅色箭頭為 GIF 結束時間
③ 點選 [Add text to GIF] 加上字幕 ※ 不加文字可以跳過
④ 在 [Bottom Text] 欄位中輸入文字 ※ 不加文字可以跳過
⑤ 完成後點選下方的 [Generate GIF] 發布
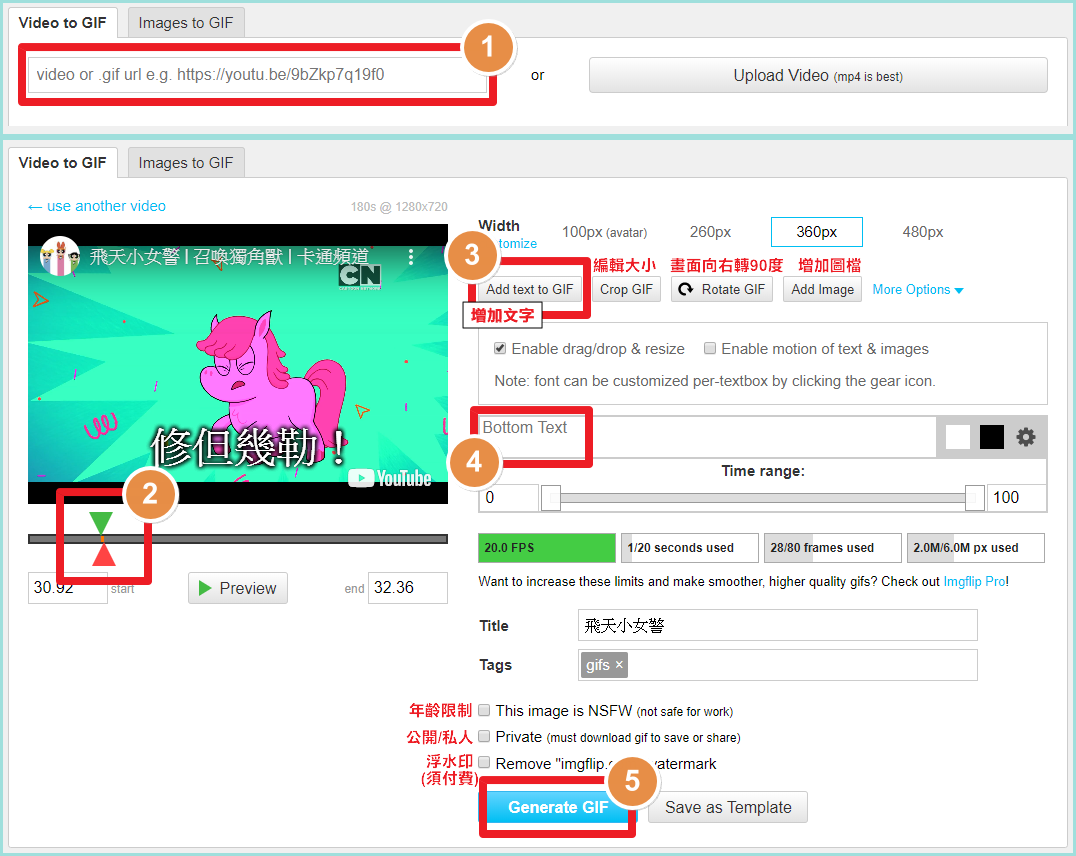
▼ 在 imgflip 網站線上製作的 GIF 圖檔偏小,因為再往上的像素 480px 要付費....
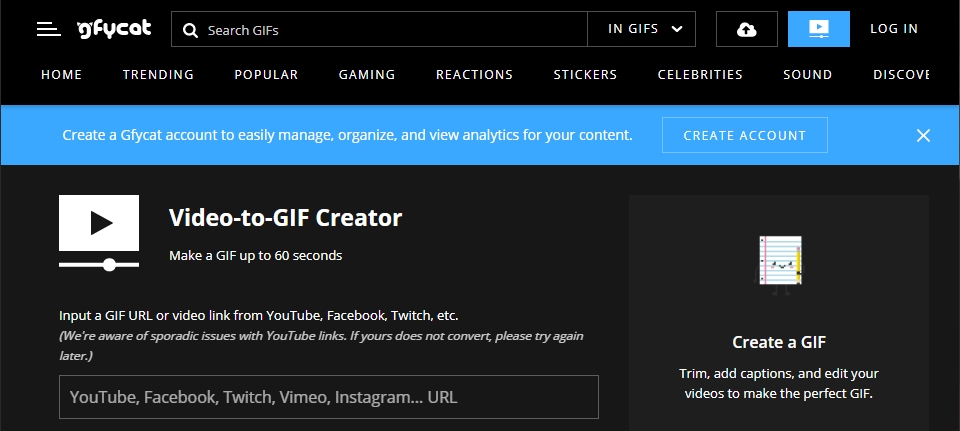
gfycat 也是很簡單就可以使用的網站,一樣也是貼上影片連結或是拖曳上傳影片都可以直接進入編輯、自製 GIF 動圖的步驟。
※ 不過 gfycat 也有特別指出,YouTube 連結容易出錯,大家在使用 YouTube 影片時需要多嘗試幾次,或是直接下載檔案再上傳至 gfycat 製作 GIF 動圖
如何使用 gfycat 製作 GIF 動圖
① 設定你的 [Start time] GIF 開始時間
② [Length] 調整 GIF 動圖的影片長短
③ 點選 [CONTINUE] 繼續編輯
④ 在 [Add a caption] 欄位中輸入文字 ※ 不加文字可以跳過
⑤ 設定好文字偏好後,選擇 [CONTINUE],進入下個頁面設定你的標題等內容(可省略)
⑥ 點選 [FINISH] 完成你的 GIF 動圖
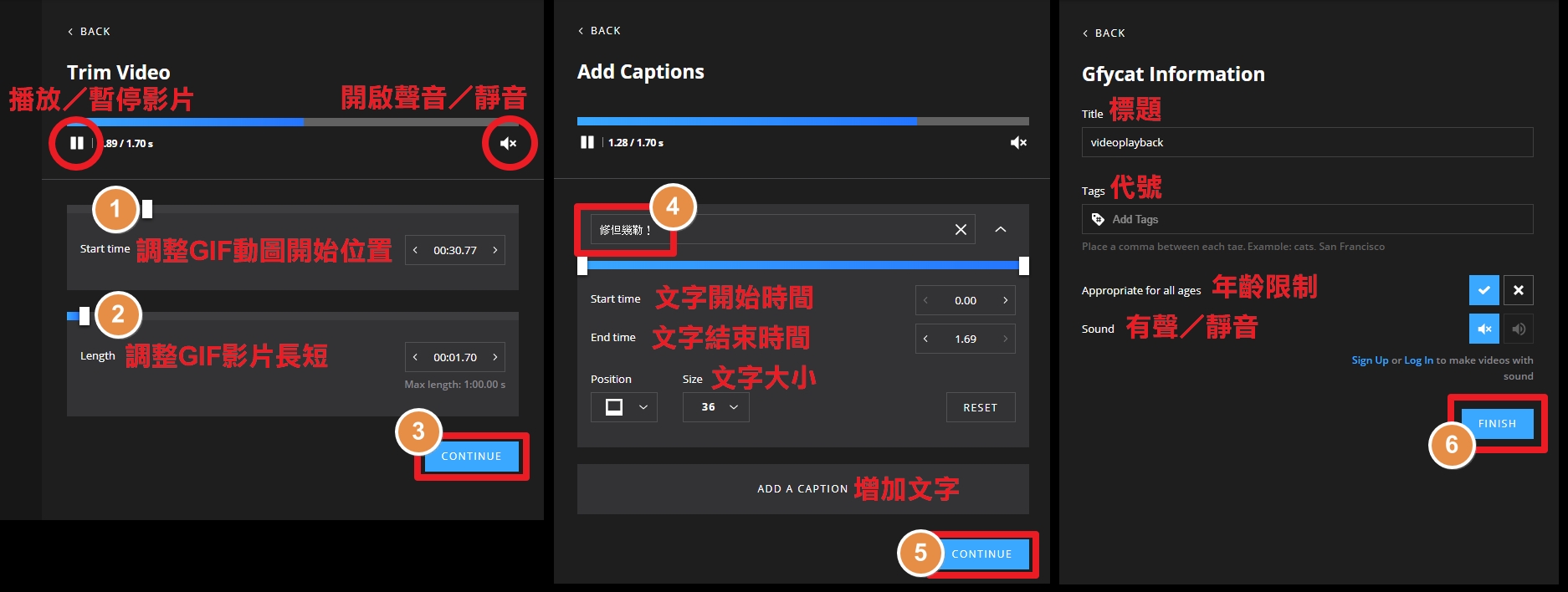
▼ gfycat 所製作出來的 GIF 檔案,下方可以看到觀看次數
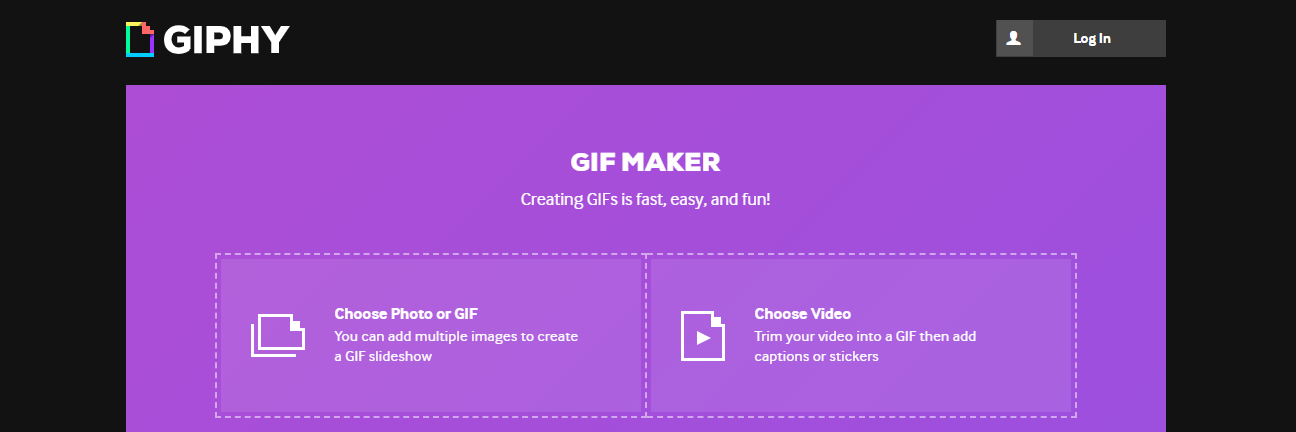
GIPHY 可以說是現今最多人使用的 GIF 圖檔資料庫,裡面擁有數不盡的動圖可以下載、使用,當然也有自製 GIF 檔的功能,不過需要註冊成為會員才能使用。
※ 如果你選擇上傳影片製作 GIF 檔案,影片不能超過 60 秒,需要自己剪輯後才能上傳。且,近日 GIPHY 網站似乎有點怪怪,編輯網頁進不太去
如何使用 GIPHY 製作 GIF 動圖
① 進入編輯的頁面,選擇 GIF 檔的 [START TIME] 調整開始時間
② [DURATION] 調整影片長度
③ 在 [CAPTION] 的欄位中加上字幕
④ 點選 [CREATE GIF] 發布 GIF 檔案
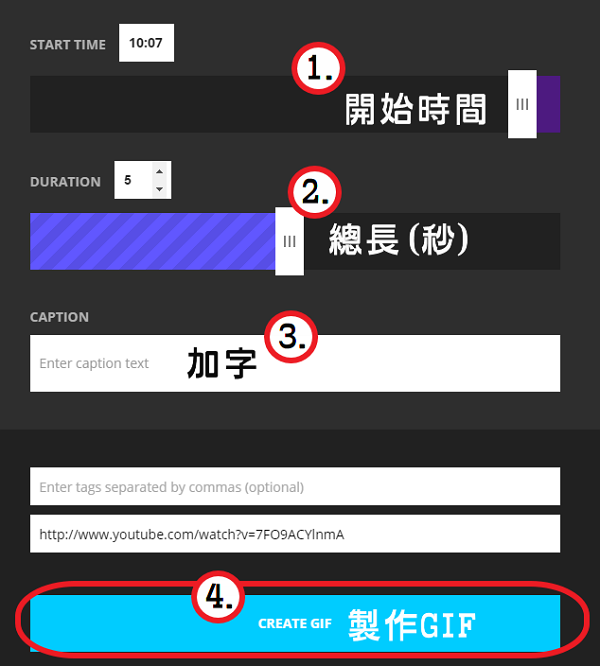
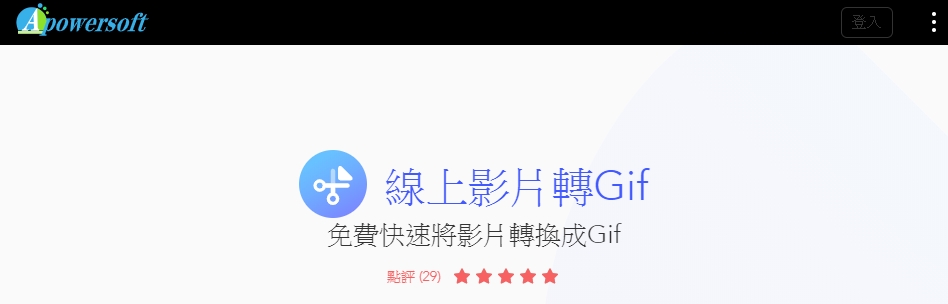
Apowersoft 提供線上影片轉 GIF 動圖的服務,不過,與上方其他線上 GIF 製作編輯網頁比起來,Apowersoft 網頁版比較陽春一點,只能簡單的剪出片段變成 GIF 檔案,無法加上字幕,如果有需要得下載 Apowersoft 的 GIF 編輯器使用。
如何使用 Apowersoft 製作 GIF 動圖
① 進到網頁後點選中間的 [點擊或拖曳添加影片] 將要編輯成 GIF 動圖的影片上傳至網頁
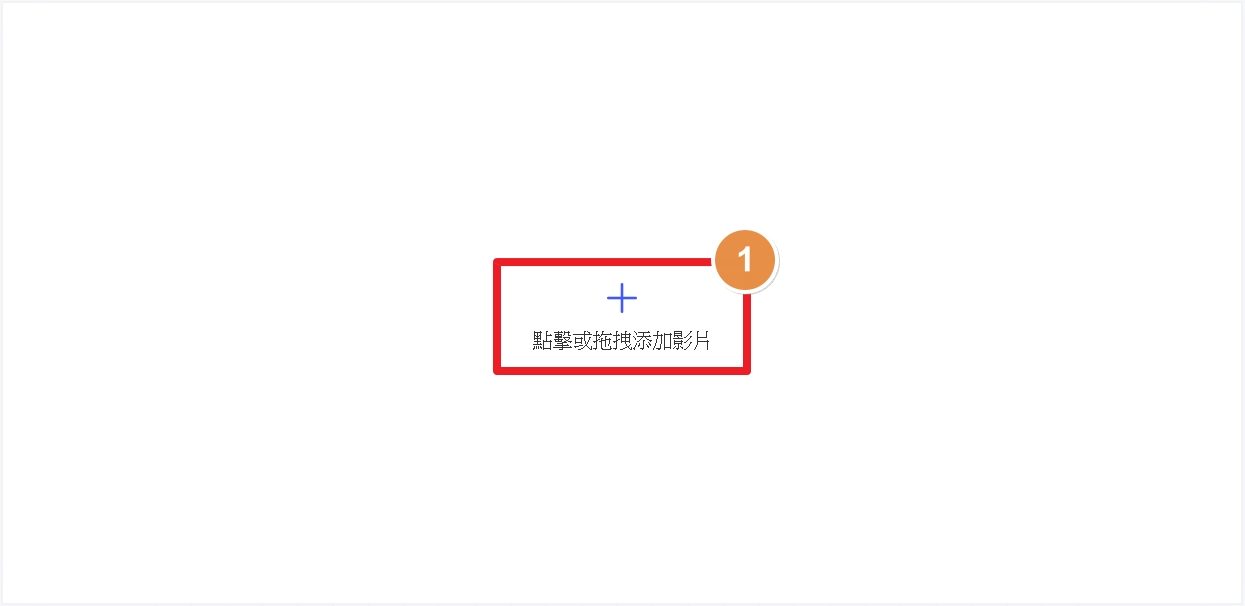
② 選擇 [左邊的粉紅色標籤],調整 GIF 動圖的開始時間
③ 選擇 [右邊的粉紅色標籤],調整 GIF 動圖的結束時間
④ 點選下方的 [開始轉換]
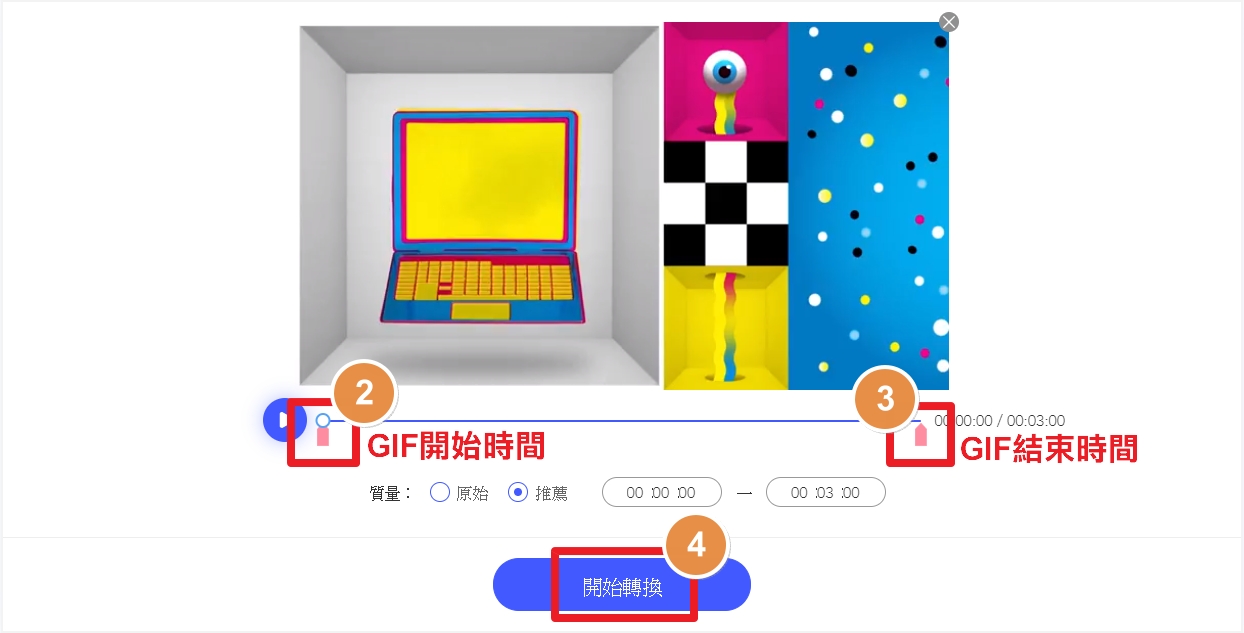
⑤ 製作好的 GIF 動圖沒有連結而是以檔案的方式完成,點選 [立即下載] 將它載到電腦中,再上傳到你需要的地方去即可~
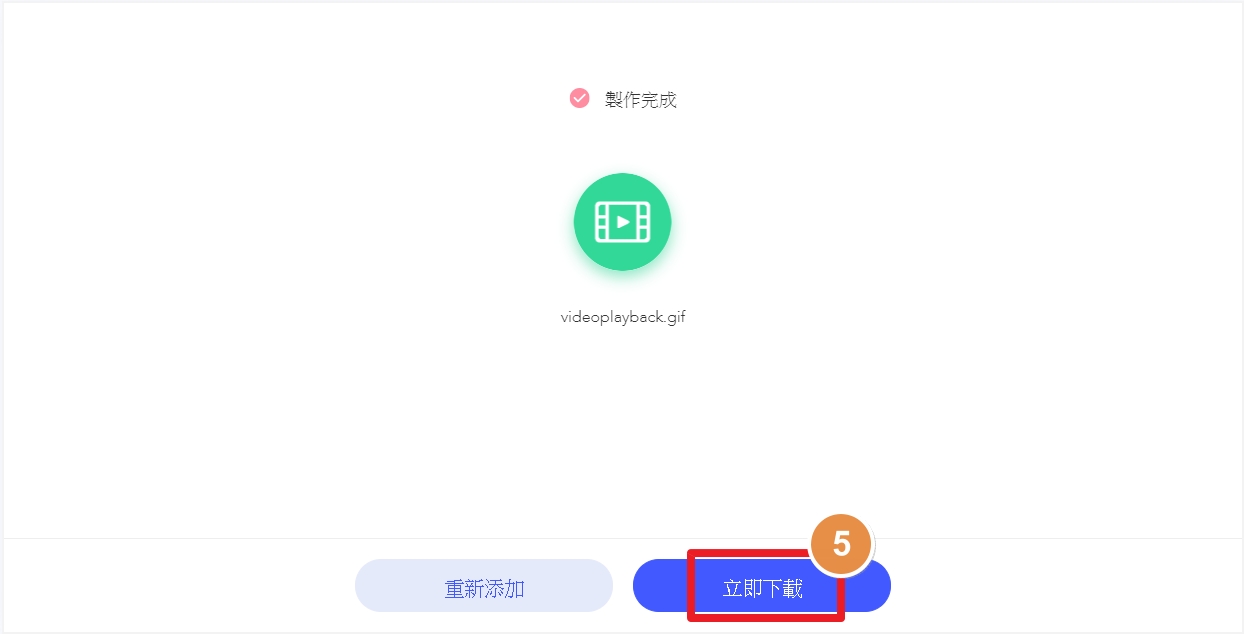
▼ 使用 Apowersoft 做出來的 GIF 檔案不知道為什麼會有明顯的點點... 不過檔案算是挺完整的
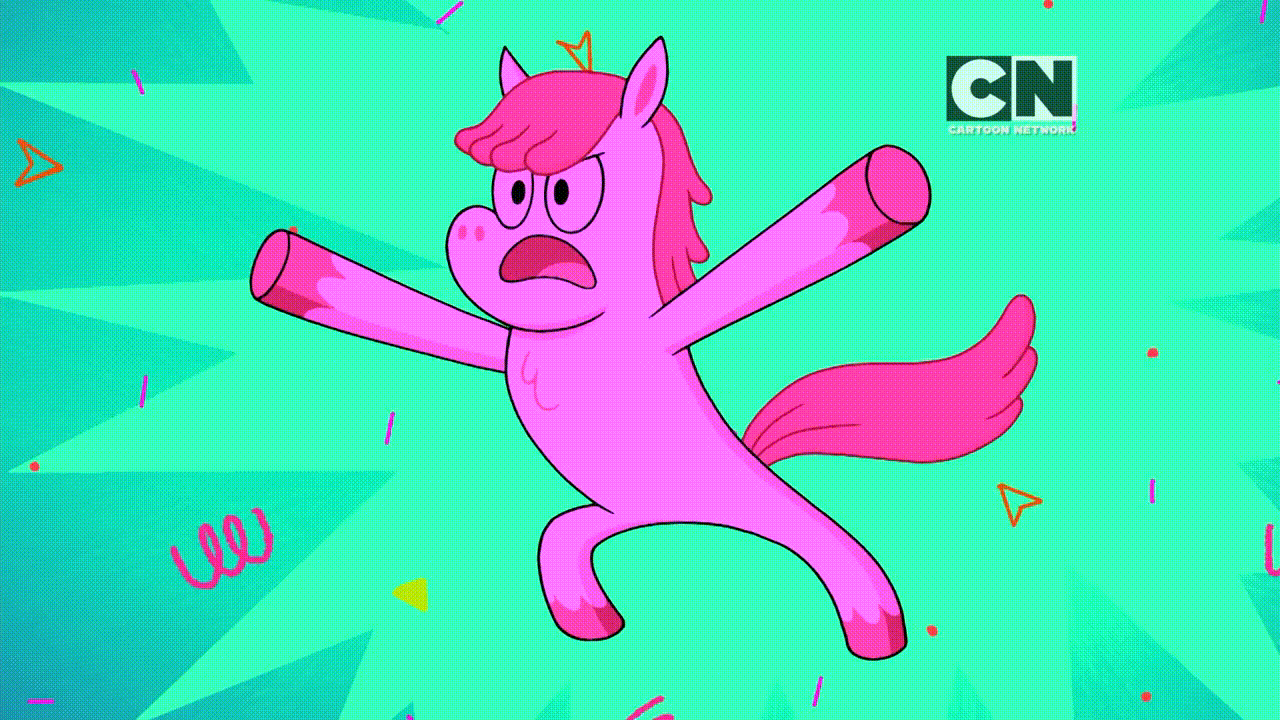
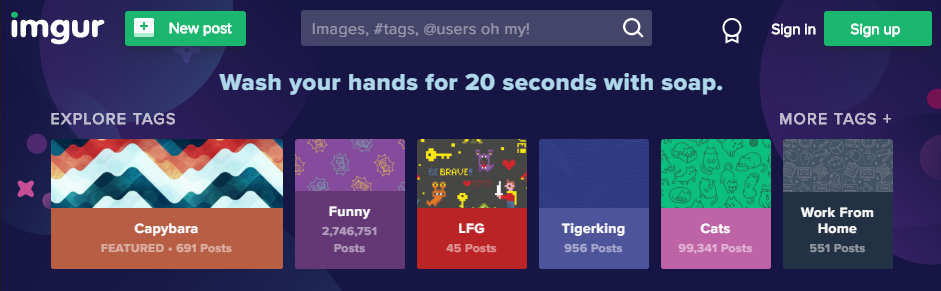
imgur 也是目前最多人使用的 GIF 圖庫之一,你可以把自己的影片上傳到 imgur 上變成 GIF 動圖,或瀏覽大家最新分享的 GIF,且會依各種不同的類型分類,想要找到你喜歡的作品超簡單~
※ imgur 無法編輯影片,你必須事先將影片截成你想要的片段再上傳
① 點選 [Browse] 來上傳你已經剪好的片段

② 在左上方的 [Give your post a title] 欄位中輸入標題
③ 選擇右上角的 [Share to community] 就可以上傳你的 GIF 動圖至 imgur 使用了~