快訊
| 官方網站 | MEGA 官方網站 | |
| Chrome 擴充插件 | MEGA 擴充插件載點 | |
| 免費空間 | 20GB | |
| 升級方案 (大約價格) |
400 GB:每月 163 台幣 2 TB:每月 326 台幣 8 TB:每月 653 台幣 16 TB:每月 980 台幣 |
|
| 支援預覽 | 圖片 | ✔ |
| 影片 | ✔ | |
| 文件 | ✔ | |
| 音樂 | ✔ | |
| 備註 | 支援檔案拖曳上傳 | |
| 安卓版本 | MEGA 雲端空間 Andorid App 下載 | |
| 蘋果版本 | MEGA 雲端空間 iOS App 下載 | |
碰到 MEGA 下載流量限制怎麼辦?看這篇教學!
▶ 4 個方式讓你突破 MEGA 下載限制!
MEGA 帳戶註冊教學請看這裡
① 進到網站後,請你點選中間的 [創建帳戶] 按鈕(註冊帳號是免費的)
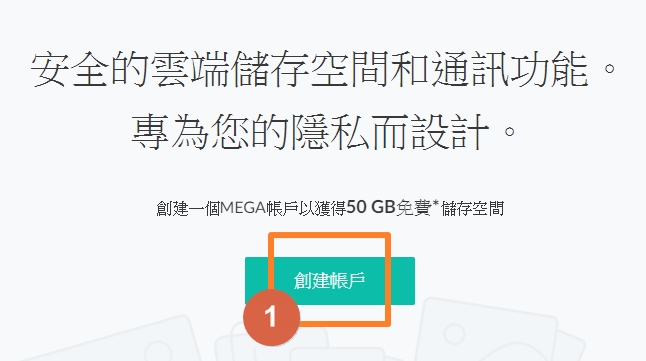
② 輸入你的個人資料,勾選同意 MEGA 的服務條款後,點選 [創建帳戶]
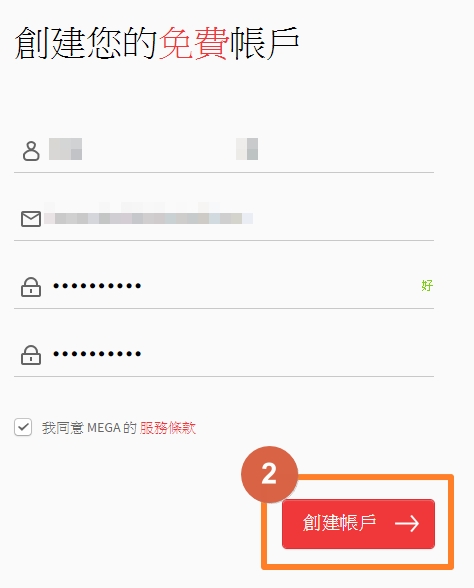
③ 接著 MEGA 就會寄一封信到你所填的電子信箱內,請至你的電子信箱內收信驗證,接著畫面就會自動跳轉到 MEGA 的畫面,只要點選 [確認你的帳戶] 就完成註冊囉!
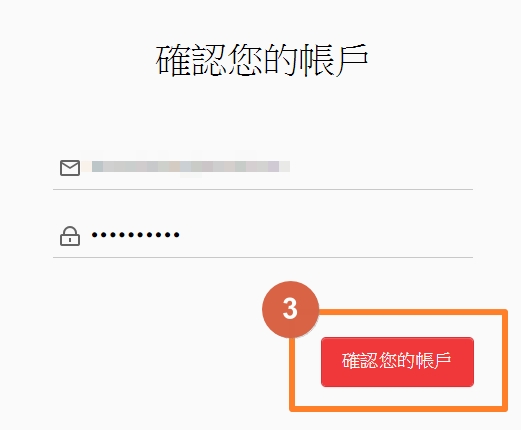
④ 接著依照需求 [選擇你的帳號類型(容量大小)],想要免費使用的夥伴們當然選擇免費啦!
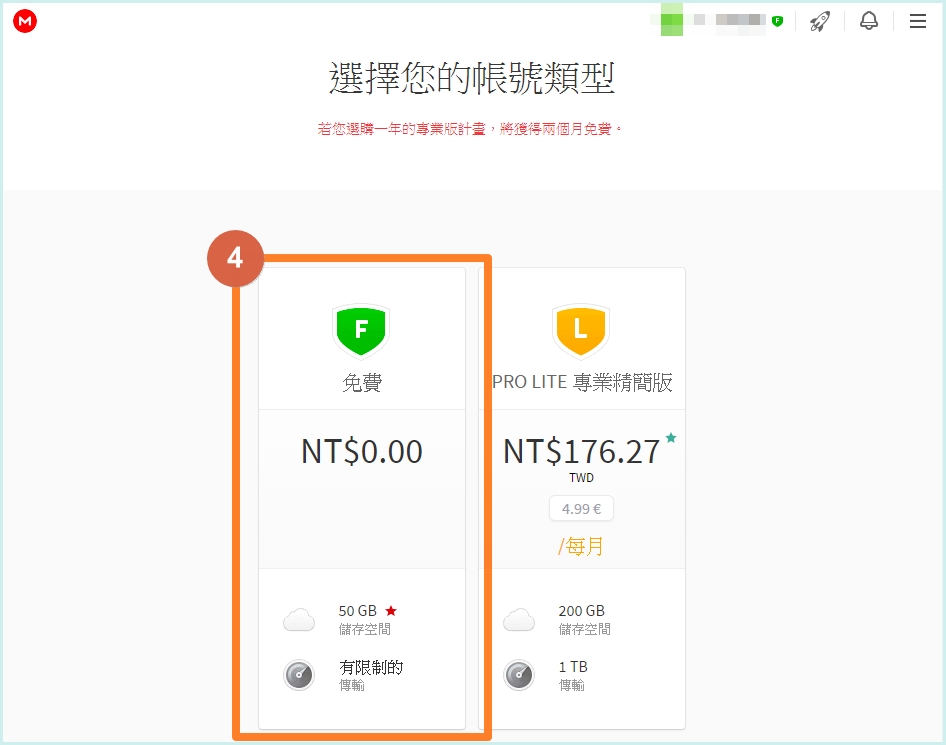
註冊完畢之後就可以開始上傳你的資料囉!MEGA 資料上傳很直覺,只要點選畫面上方的 [新增資料夾]、[檔案上傳] 或是 [資料夾上傳] 都可以,端看你的需求。

(★各平台有可能更改免費空間大小,請以各網路空間即時公告資訊為準★)
| 官方網站 | Google Drive 官方網站 | |
| Chrome 擴充插件 | Google Drive 擴充插件載點 | |
| 免費空間 | 15 GB | |
| 升級方案 (大約價格) |
100 GB:每月 65 台幣 200 GB:每月 90 台幣 2 TB:每月 330 台幣 10 TB:每月 3300 台幣 20 TB:每月 6600 台幣 30 TB:每月 9990 台幣 |
|
| 支援預覽 | 圖片 | ✔ |
| 影片 | ✔ | |
| 文件 | ✔ | |
| 音樂 | ✔ | |
| 備註 | 支援檔案拖曳上傳 | |
| 安卓版本 | Google 雲端硬碟 Andorid App 下載 | |
| 蘋果版本 | Google 雲端硬碟 iOS App 下載 | |
進到 Google Drive 的網站後,只要點選 [前往 Google 雲端硬碟] 就可以開始使用了!
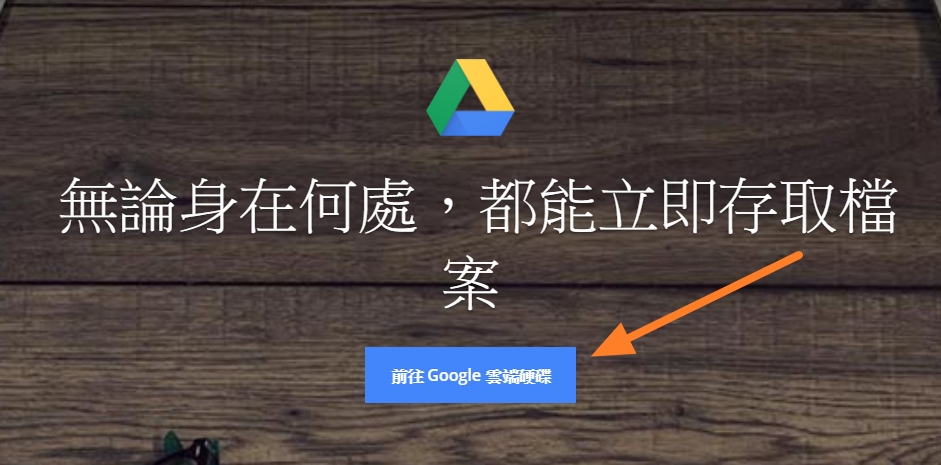
進到 Google Drive 的頁面後,點選左上角的 [+ 新增],可以選擇 [檔案上傳]、[資料夾上傳] 或是新增各種網頁文件。
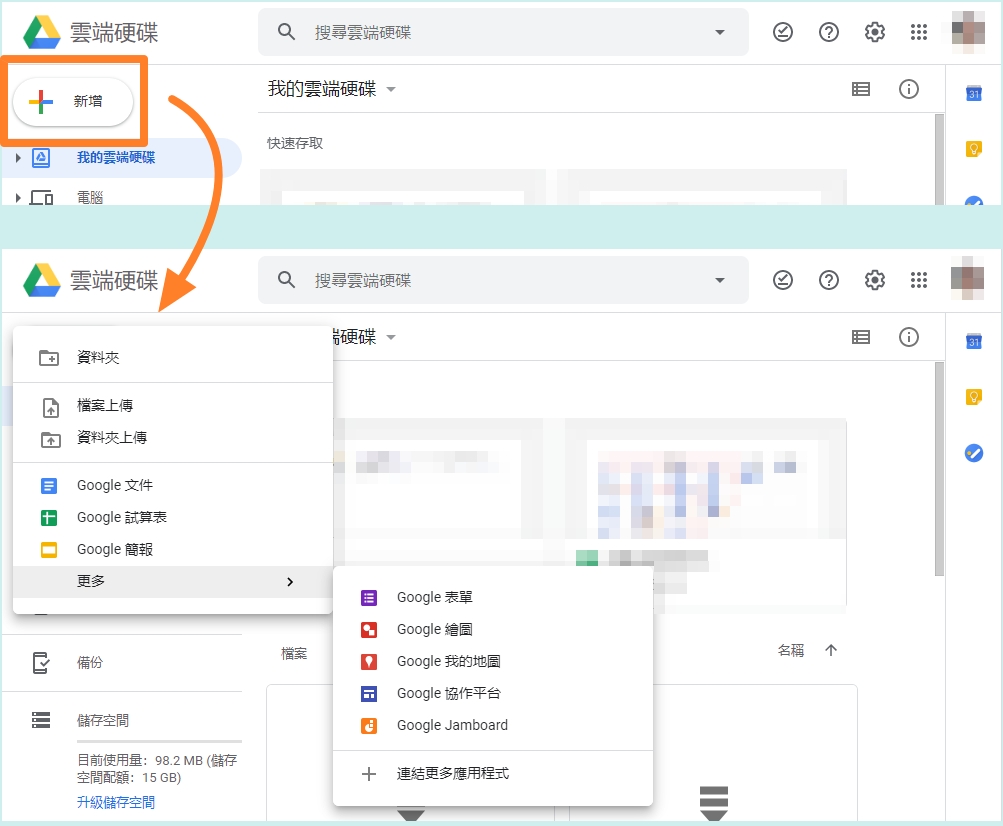
(★各平台有可能更改免費空間大小,請以各網路空間即時公告資訊為準★)
| 官方網站 | OneDrive 官方網站 | |
| Chrome 擴充插件 | OneDrive 擴充插件載點 | |
| 免費空間 | 5 GB | |
| 升級方案 (大約價格) |
50 GB:每月 60 台幣 1 TB:每月 219 台幣(每年 2190 台幣) 6 TB(1 人 1 TB,共 6 名成員):每月 320 台幣(每年 3190 台幣) |
|
| 支援預覽 | 圖片 | ✔ |
| 影片 | ✔ | |
| 文件 | ✔ | |
| 音樂 | ✔ | |
| 備註 | 支援檔案拖曳上傳 | |
| 安卓版本 | OneDrive 網路硬碟 Andorid App 下載 | |
| 蘋果版本 | OneDrive 網路硬碟 iOS App 下載 | |
請點選表格內的官方網頁連結,進到網站後選擇 [前往我的 OneDrive]
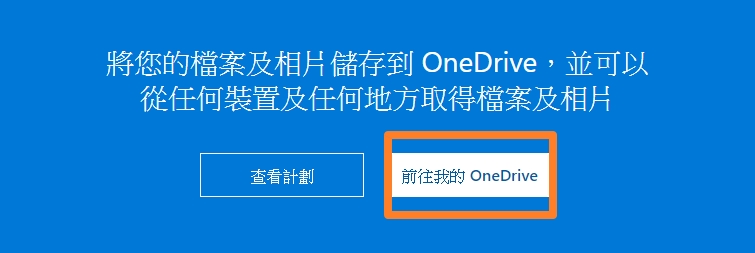
左上角的上傳點開後可以選擇要 Upload 單一 [檔案] 或是整個 [資料夾]
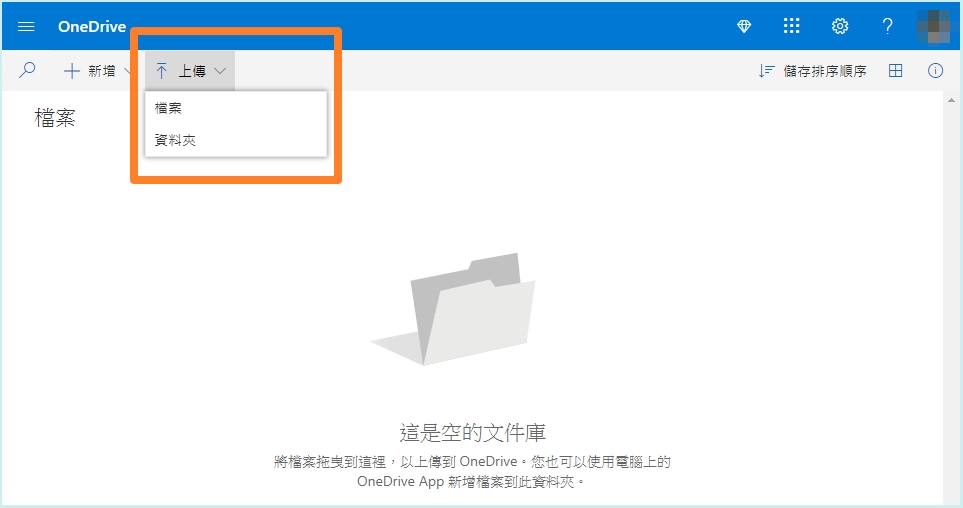
(★各平台有可能更改免費空間大小,請以各網路空間即時公告資訊為準★)
| 官方網站 | Dropbox 官方網站 | |
| Chrome 擴充插件 | Dropbox 擴充插件載點 | |
| 免費空間 | 2 GB | |
| 升級方案 (大約價格) |
2 TB:每月 376 台幣(每年 3756 台幣) 3 TB:每月 626 台幣(每年 6235 台幣) |
|
| 支援預覽 | 圖片 | ✔ |
| 影片 | ✔ | |
| 文件 | ✔ | |
| 音樂 | ✔ | |
| 備註 | 支援檔案拖曳上傳 | |
| 安卓版本 | Dropbox 雲端儲存 Andorid App 下載 | |
| 蘋果版本 | Dropbox 雲端儲存 iOS App 下載 | |
Dropbox 帳戶註冊教學請看這裡
Dropbox 需要註冊帳戶才能使用(可使用 Google 帳號註冊)
① 點選 [免費註冊]
② 輸入個人資料
③ 記得勾選 [我同意 Dropbox 條款]
④ 確定後選擇 [註冊]
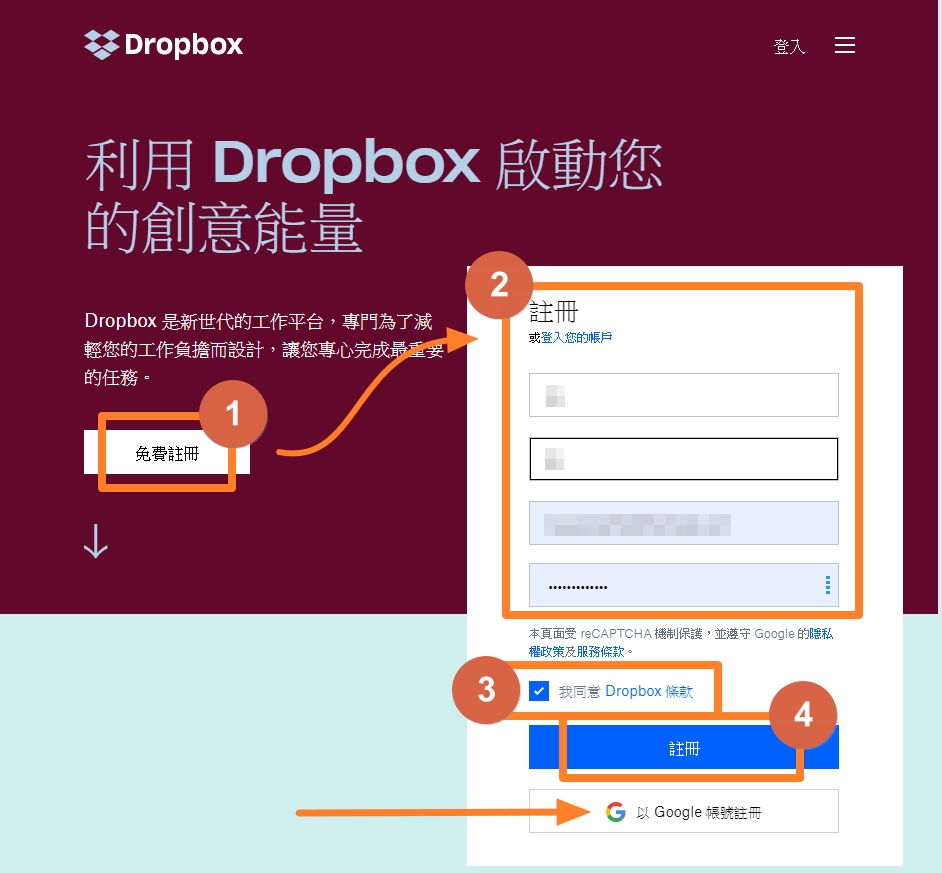
註冊完畢後 Dropbox 會要求你下載應用程式,載不載都行,如果你選擇不要下載,那麼可以直接進到 Dropbox 的官方網站,點選左邊的 [檔案],右方選擇你要 [上傳檔案]、[上傳資料夾] 或是與他人共享資料。

(★各平台有可能更改免費空間大小,請以各網路空間即時公告資訊為準★)
| 官方網站 | pCloud 官方網站 | |
| Chrome 擴充插件 | pCloud 擴充插件載點 | |
| 免費空間 | 10 GB | |
| 升級方案 (大約價格) |
500 GB:6132 台幣(終身) 2 TB:12264 台幣(終身) |
|
| 支援預覽 | 圖片 | ✔ |
| 影片 | ✔ | |
| 文件 | ✔ | |
| 音樂 | ✔ | |
| 備註 | 支援檔案拖曳上傳 | |
| 安卓版本 | pCloud 雲端空間 Andorid App 下載 | |
| 蘋果版本 | pCloud 雲端空間 iOS App 下載 | |
pCloud 帳戶註冊教學請看這裡
pCloud 也需要註冊帳戶才能使用,當你進入官方網站後又方就有註冊的欄位,輸入你的個人資料後點選 [建立帳戶] 就可以馬上開始使用;或是你可以選擇使用 Facebook、Google 帳號綁定註冊。
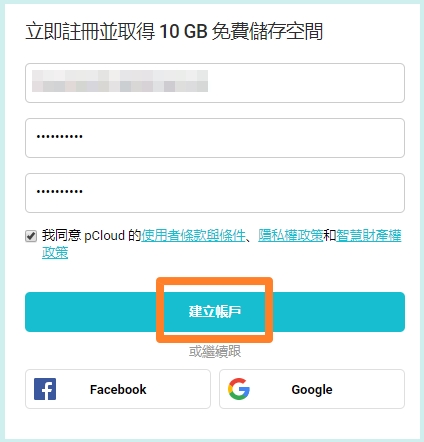
當你建立好帳戶後,pCloud 會要求你下載應用程式,不論是否下載應用程式都可以使用,點選 pCloud 官方網站 進入,畫面上方會出現一個提示欄位,只要完成上面的任務(驗證信箱、上傳檔案、邀請好友一起使用等)就可以獲得免費空間的容量提升!
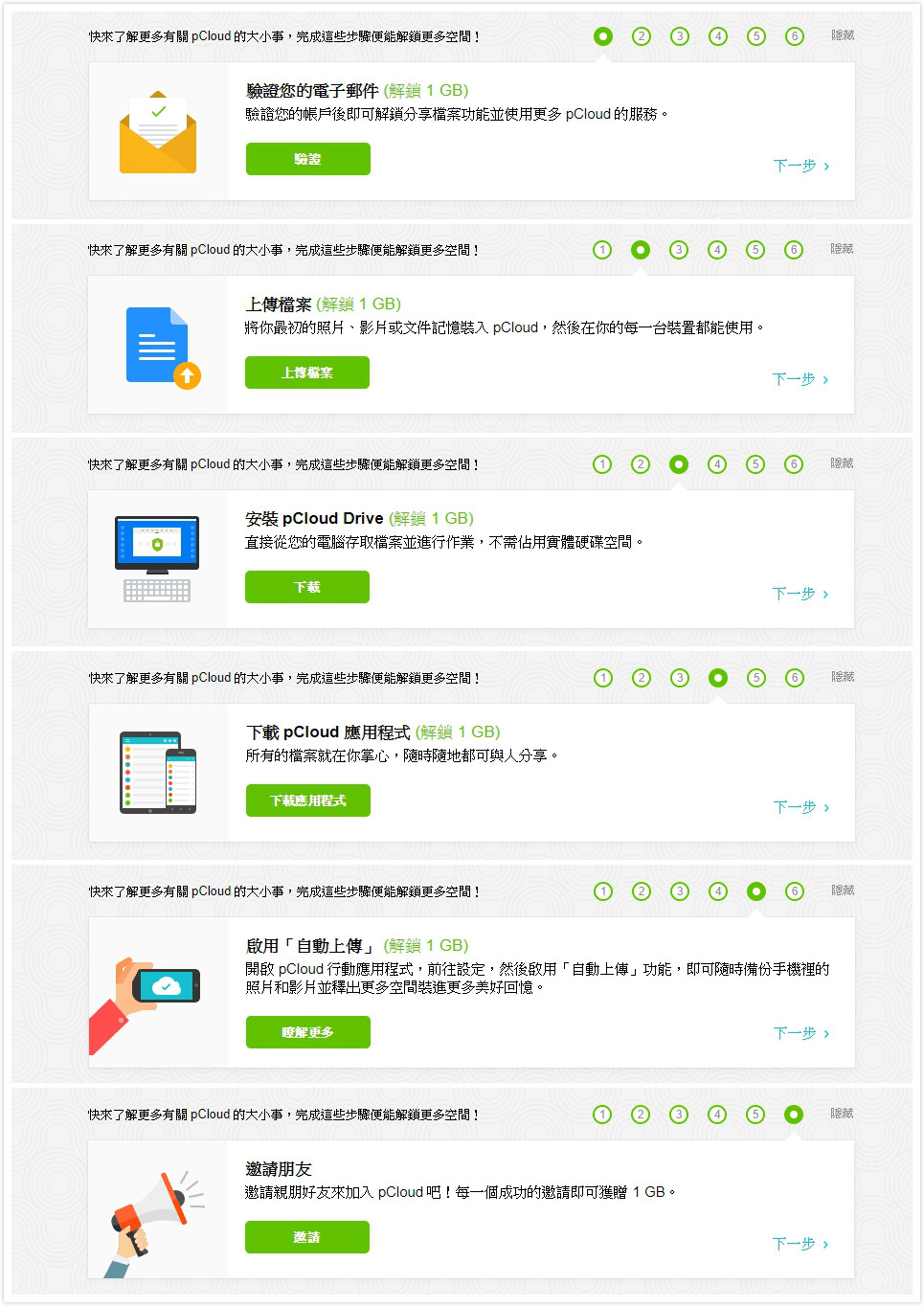
想要上傳檔案,直接在畫面中右上角點選 [上傳],如果想上傳整個資料夾就點上傳右方的灰色資料夾圖示。想要直接拖曳上傳只要將資料拉進網頁中就行。
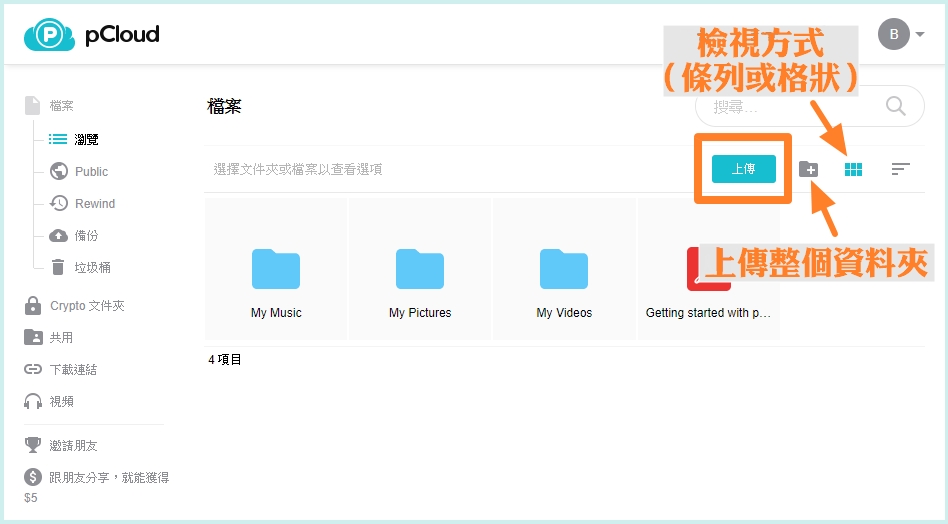
(★各平台有可能更改免費空間大小,請以各網路空間即時公告資訊為準★)
***不過要注意的是,它的檔案保存期限最長只有 14 天,僅適合短期、即時分享使用。
| 官方網站 | BitSend 官方網站 | |
| 免費空間 | 無限制 | |
| 支援預覽 | 圖片 | ✔ |
| 影片 | ✘ | |
| 文件 | ✘ | |
| 音樂 | ✘ | |
| 備註 | 支援檔案拖曳上傳 | |
進入到官方網站後只要簡單點選 [選擇文件] 或是拖曳檔案,就可以輕鬆將你的檔案上傳至 BitSend 雲端。
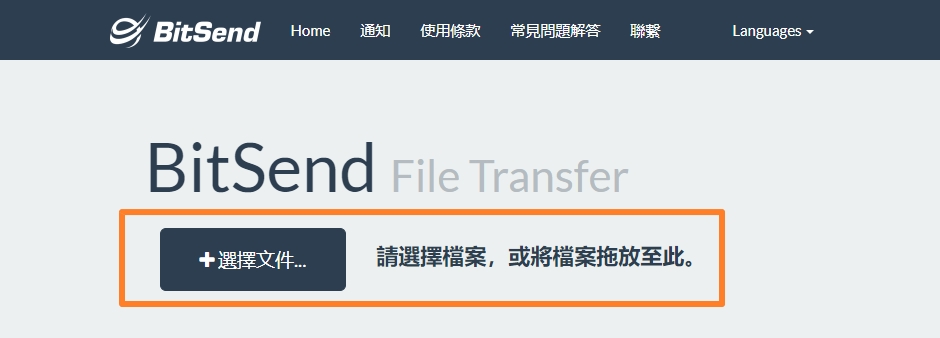
檔案上傳後會產生兩個網址,上方的網址可以複製起來傳給別人下載檔案,下方的網址複製起來,想刪除檔案的時候只要貼上、前往網址就可以輕鬆在另一端刪除檔案。
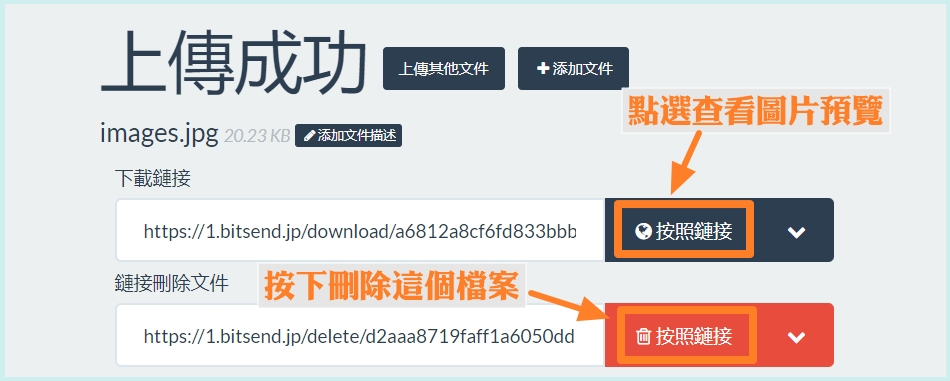
(★各平台有可能更改免費空間大小,請以各網路空間即時公告資訊為準★)






