這裡先提供大家《EaseUS 資料救援軟體免費版》的官方網站以及載點
連結資訊 ▶ EaseUS 官方網站
微軟使用者點這 ▶ EaseUS 資料救援軟體免費版 Windows 載點
iOS 使用者點這 ▶ EaseUS 資料救援軟體免費版 Mac 載點
| 資料救援 | 資料遺失情境 |
| 恢復已被刪除的文件 | ▶ 點擊右鍵選單或直接按“Delete”鍵刪除文件 |
| ▶ 按“shift+Del”,未備份導致的文件遺失 | |
| ▶ 清空資源回收桶引起的文件遺失 | |
| 恢復格式化和RAW資料 | ▶ 誤格式化磁碟,分區或是其他儲存設備。 |
| ▶ 因硬碟當機、系統當機或是Windows重新安裝而導致的文件遺失。 | |
| ▶ Raw分區,磁碟顯示Raw或“媒體/裝置沒有格式化,你想現在格式化嗎?” | |
| ▶ 意外斷電,軟體當機,在寫入過程中關掉儲存媒介,錯誤的拔出SD卡。 | |
| ▶ 其他場景包括設備初始化,病毒攻擊,記憶卡/SD卡。 "拒絕存取"或無法讀取,顯示卡錯誤,在無備份的情況下回復原廠設定等。 | |
| 分割區恢復 | ▶ 誤刪除分區 |
| ▶ 因重新分區,啟動管理器,錯誤複製,系統恢復,磁碟意外等導致的分區遺失 | |
| ▶ 分區意外的遺失或是隱藏 | |
| ▶ 磁碟崩潰,嚴重的硬碟病毒感染等 |
| 可救援多種檔案類型 | |
| 文件檔 | DOC/DOCX, XLS/XLSX, PPT/PPTX, PDF, CWK, HTML/HTM, INDD, EPS 等。 |
| 圖片檔 | JPG/JPEG, TIFF/TIF, PNG, BMP, GIF, PSD, CRW, CR2, NEF, ORF, SR2, MRW, DCR , WMF, RAW, SWF, SVG , RAF, DNG, ARW, RW2, DCR, KDC, ERF, 3FR, MEF, PEF, SRW, X3F 等。 |
| 影片檔 | AVI, MOV, MP4, M4V, 3GP, 3G2, WMV, MKV, ASF, FLV, SWF, MPG, RM/RMVB, MPEG 等。 |
| 音效檔 | AIF/AIFF, M4A, MP3, WAV, WMA, APE, MID/MIDI, RealAudio, VQF,FLV, MKV, MPG, M4V, RM/RMVB, OGG, AAC, WMV,APE 等。 |
| 郵件 | PST, DBX, EMLX, 等。(來自Outlook, Outlook Express 等。) |
| 其他 | 例如 Archives(ZIP, RAR, SIT, ISO 等), exe, html, SITX 等。 |
以下就為大家就詳細介紹《EaseUS Data Recovery Wizard》所有功能:
恢復意外刪除檔案
讓你可以找回那些意外刪除或受到病毒攻擊後丟失的資料。
反格式化
其實所謂的「格式化磁碟」只是重新安排了檔案系統的磁區索引,並不會清除磁碟上的數據;只要使用《EaseUS Data Recovery Wizard》,想找回丟失的檔案機會是很大的!
已清空資源回收桶內檔案復原
清空資源回收桶後後悔了嗎?只要使用《EaseUS 資料救援軟體》就可以找回資源回收桶裡被刪除的檔案!
(像我的資源回收桶設定就是一鍵清空,有時候清空後想找某個檔案,發現自己已經將它刪得一乾二淨.... 怎麼沒有早點認識 EaseUS 阿!)
找回丟失磁碟分區中的檔案、硬碟受損
即使將磁碟分區無法被識別,或甚至整個分區丟失,不用擔心!你的資料依然有很大的可能被成功救回!
病毒攻擊後恢復檔案
你的電腦受到病毒攻擊而丟失檔案嗎?《EaseUS Data Recovery Wizard》可以快速、安全找回消失的檔案。
作業系統當機
如果你的 Windows 系統連開都不能開,導致你無法讀取 USB.... 《EaseUS Data Recovery Wizard》提供你 WinPE 創建可開機 CD/USB ,協助你找回檔案。
恢復 RAW 分區
硬碟或分區變成 Raw 格式後無法訪問資料?現在下載免費的《EaseUS 資料救援軟體》幫你找回重要的檔案!
目前《EaseUS Data Recovery Wizard》已經更新到最新的 12.9 版本,針對「Office 文件預覽成功率」及「FAT、NTFS資料的回覆品質」都大幅提升,而且介面也做過更新,簡潔俐落,使用起來更方便!除此之外,現在可以單獨選取桌面或資源回收桶來做回復資料的動作!
縮圖檢視
照片太多你根本不記得檔名是什麼?打開右上角的縮圖瀏覽模式,你就可以縮圖檢視所有的檔案!
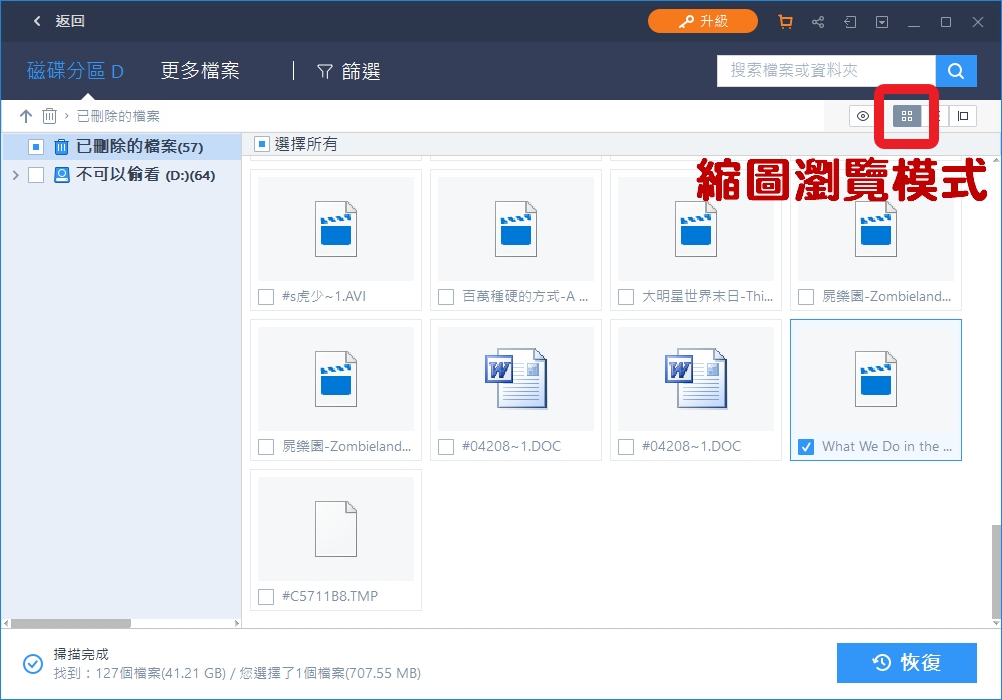
預覽檢視
尋找檔案,卻不確定內容是否是你要的?用滑鼠左鍵點兩下檔案,或是右上角「眼睛的圖案」,你就可以在程式中開啟預覽,事先查看資料內容,例如我要找的影片檔案,也能在這邊預覽!
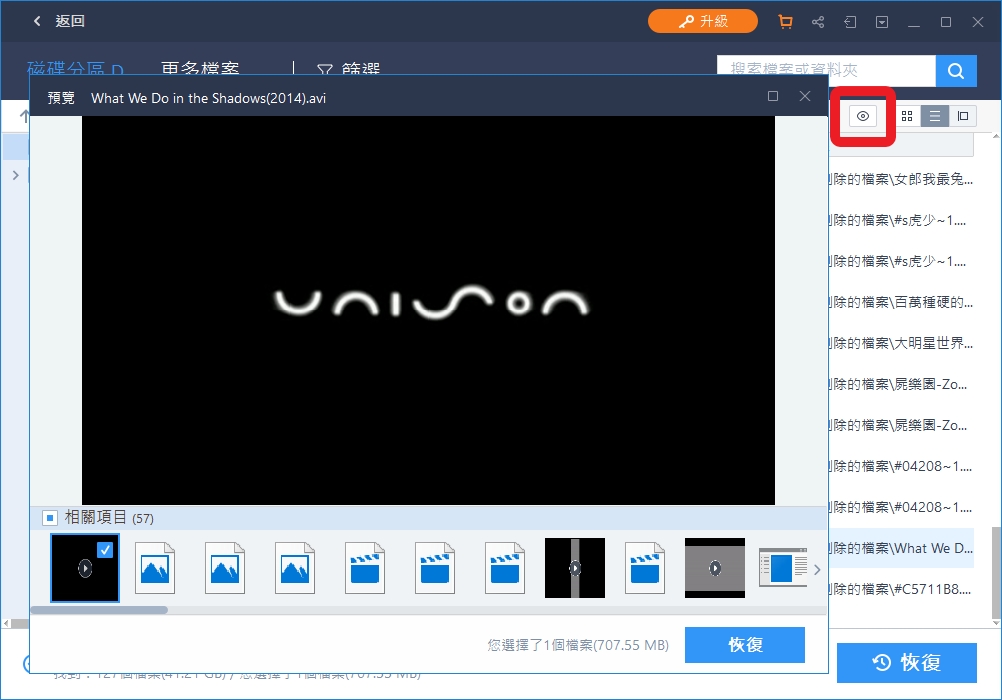
升級 Pro 版
如果你想要恢復的資料量太多了呢?那你就需要付費升級成 Pro 版本!而 Pro 版本官網上的原價要台幣 2762 元,不過我手上有這個(登登登登~):EaseUS 資料救援專業 12.9 版 5 折優惠連結!只需要不到 1400 的價格就可以買到 Pro 版,真的超優惠!
| 支援項目 | EaseUS
資料救援軟體免費版 |
EaseUS
資料救援軟體Pro版 |
EaseUS
資料救援軟體Pro版+WinPE |
| 可救援資料容量 | 2GB | 無限制 | 無限制 |
| 資料丟失可救援的情況 刪除、格式化、無預期資料遺失 |
✔ | ✔ | ✔ |
| 可救援的檔案類型 包括照片、文件、影片、音頻、電子郵件、壓縮檔案等 |
✔ | ✔ | ✔ |
| 支援的設備 電腦、筆記型電腦、數位相機、攝影機、硬碟、其他儲存設備、伺服器、RAID 等恢復丟失的資料/數據/檔案 |
✔ | ✔ | ✔ |
| 版本更新 | 免費 | 免費 | 免費 |
| 免費的技術支援 | ✔ | ✔ | ✔ |
| 可開機磁碟 在作業系統無法啟動或當機的條件下恢復資料/檔案/數據 |
✘ | ✘ | ✔ |
| 價格 | 免費 | 原價 2762 台幣 | 原價 4380 台幣 |
安裝完成後打開《EaseUS Data Recovery Wizard 資料救援軟體》,只要 2 步驟就可以完成資料救援!真的超佛心、超簡單!
第一步
滑鼠左鍵點擊你想恢復的裝置(或資料夾),選擇掃描
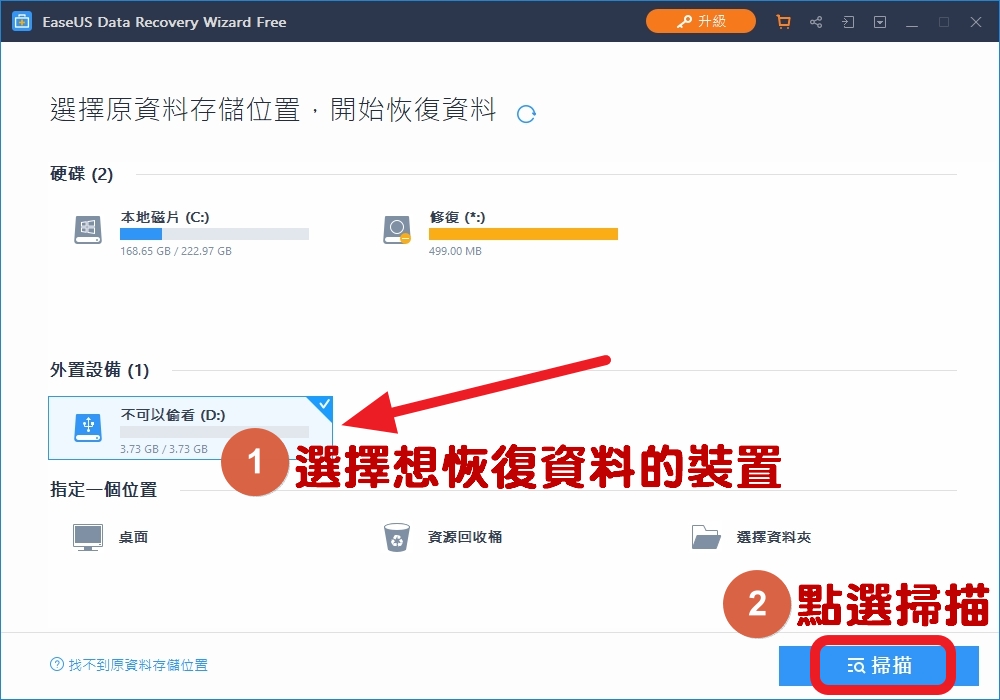
第二步
等待掃描完畢,將想恢復的檔案勾選起來,點選右下角的恢復後,找一個資料夾把剛剛恢復的資料存起來~
***千萬不要把恢復的資料放回一開始丟失的裝置或資料夾中!
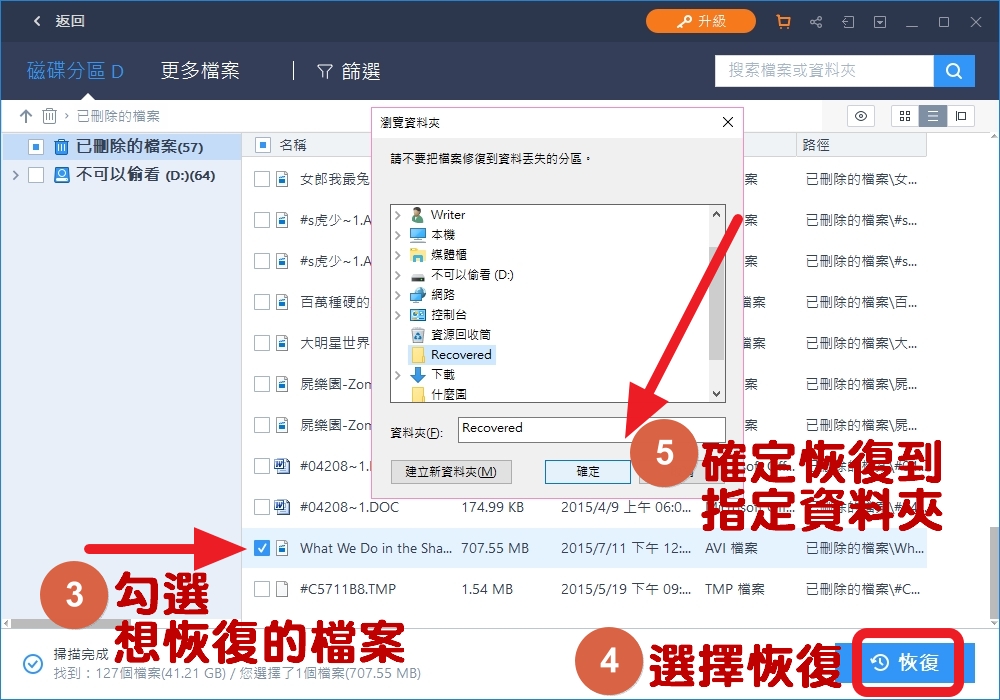
恢復完成!
這樣就恢復完成啦!資料就會存在你剛剛選擇的資料夾裡,不過資料恢復完後《EaseUS Data Recovery Wizard》會直接跳出資料夾讓你檢閱,真的很貼心 ♥(´∀` )人
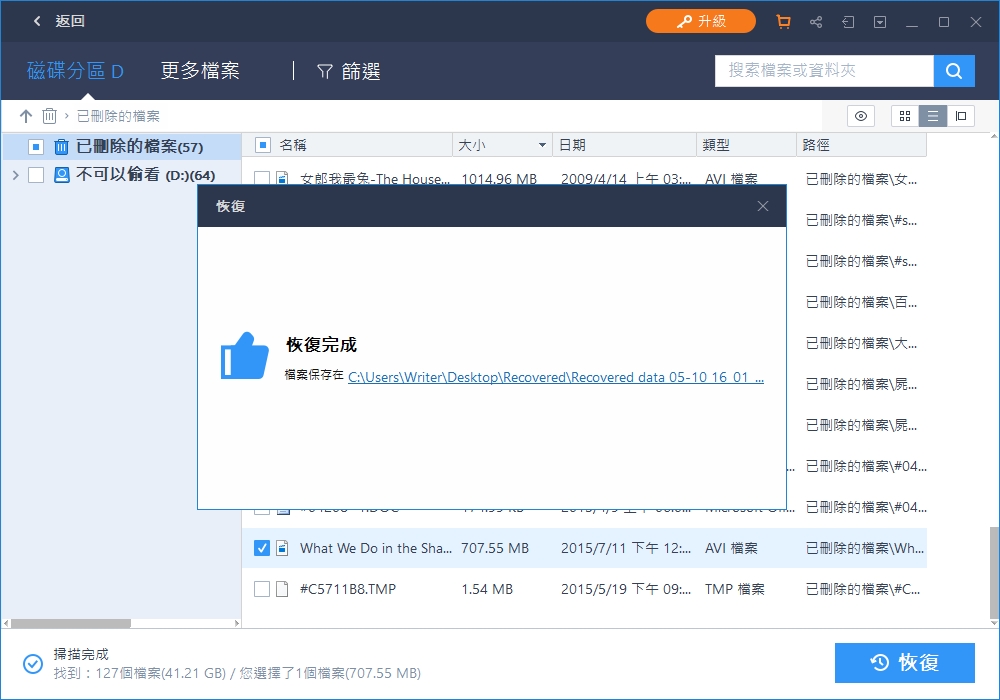
匯出掃描結果
最後,若你想留著這次掃描的結果,省下下次掃描的時間,點選返回的時候,《EaseUS Data Recovery Wizard》會跳出「匯出掃描結果」,只要選擇保存就可以了!
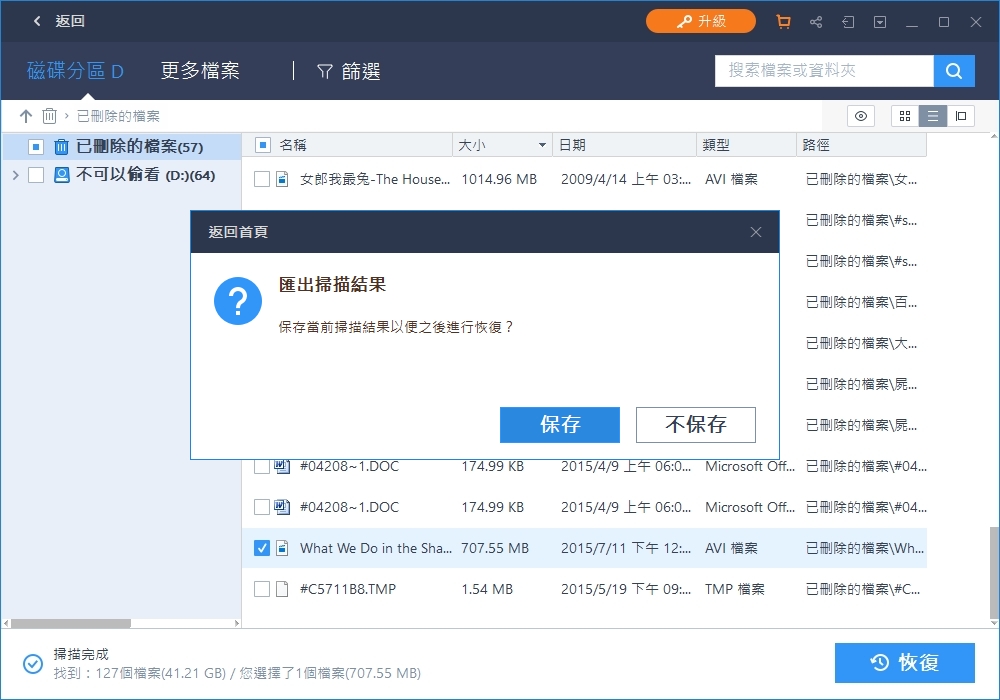
更多 EaseUS 的軟體 ▶ EaseUS 官方網站
《EaseUS 資料救援軟體免費版》的載點
微軟使用者點這 ▶ EaseUS 資料救援軟體免費版 Windows 載點
iOS 使用者點這 ▶ EaseUS 資料救援軟體免費版 Mac 載點
《EaseUS 資料救援軟體專業版》5 折優惠點這裡
▶ EaseUS 資料救援專業 12.9 版半價優惠連結






