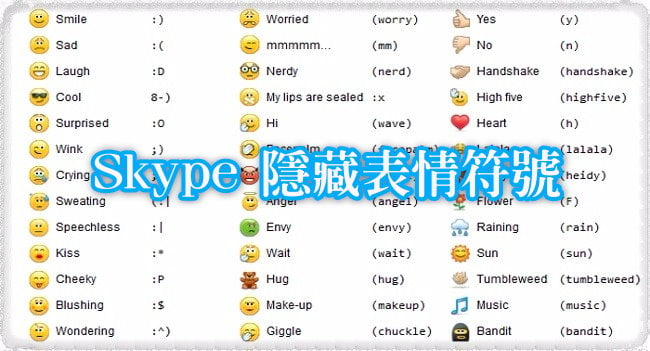如果你有兩個以上的Skype,想要同時登入使用的話,並不需要安裝任何的外掛軟體才能雙開!有以下兩種方式可以設定成雙開,甚至是三開、四開甚至多開唷~
最新的Skype 8.12.0.14版本之後,就無法使用雙開!如果你的skype是最新版,想要雙開Skype,請先解除安裝目前的版本並安裝「經典版本Skype」
➨點我安裝經典版Skype
STEP 2
按下Windows 鍵 + R,啟動執行。
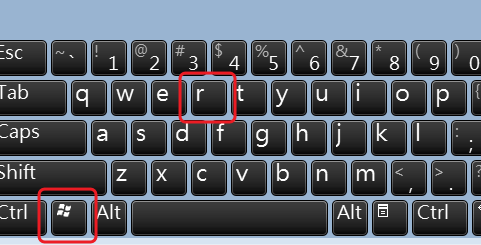
STEP 3
根據位元不同,輸入執行指令。
不知道幾位元,可以對著我的電腦點右鍵→內容,就會看到有顯示作業系統位元
不知道幾位元,可以對著我的電腦點右鍵→內容,就會看到有顯示作業系統位元
32 位元:輸入"C:\Program Files\Skype\Phone\Skype.exe" / --secondary 按 Enter 鍵。
64 位元:輸入"C:\Program Files (x86)\Microsoft\Skype for Desktop\Skype.exe" --secondary 按 Enter 鍵。
--secondary 前面一定要輸入一個半形空白
64 位元:輸入"C:\Program Files (x86)\Microsoft\Skype for Desktop\Skype.exe" --secondary 按 Enter 鍵。
--secondary 前面一定要輸入一個半形空白
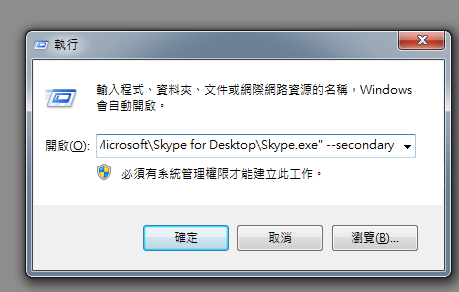
STEP 4
每執行一次指令就能多開啟一個Skype,您可以輸入不同的帳號登入。
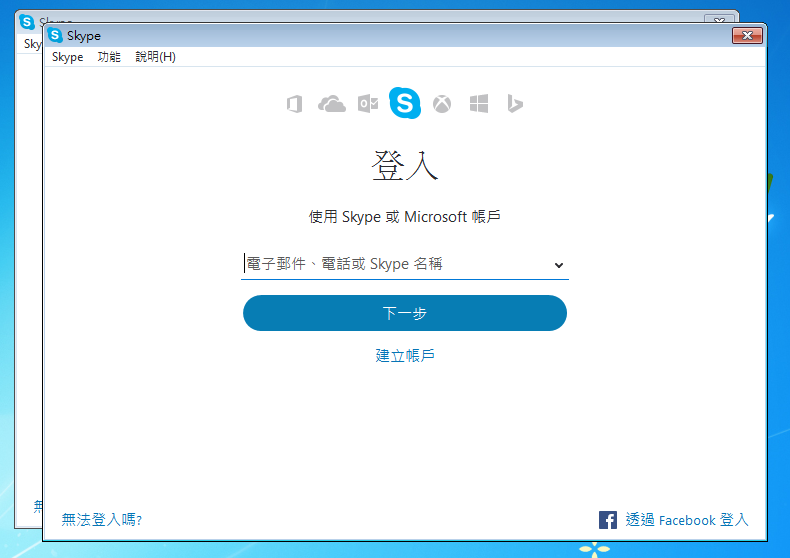
建立捷徑,透過它開啟一個新的 Skype 進行登入
1. 開啟Skype所在目錄
32 位元:C:\Program Files (x86)\Microsoft\Skype for Desktop\Skype.exe" --secondary
64 位元:C:\Program Files (x86)\Skype\Phone\Skype.exe"--secondary 按 Enter 鍵。
64 位元:C:\Program Files (x86)\Skype\Phone\Skype.exe"--secondary 按 Enter 鍵。
STEP 2
在Skype應用程式點滑鼠右鍵,選擇【傳送到】/【桌面 (建立捷徑)】。
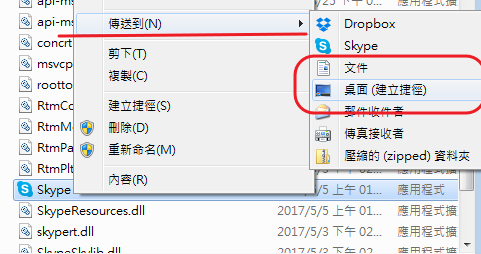
STEP 3
1. 在Skype 捷徑按滑鼠右鍵,選擇【內容】→【捷徑】
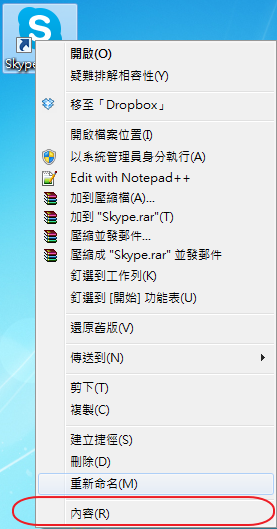
2. 目標的欄位,...Skype.exe"的後面加上 【--secondary --datapath "%appdata%\Microsoft\Skype for Desktop\profile1" 】,--secondary前面一定要多留一個半形空白,最後按確定儲存。
如果是 win10,在桌面上建 2 個捷徑,後面分別為
【--secondary --datapath "%appdata%\Microsoft\Skype for Desktop\profile1"】
和
【--secondary --datapath "%appdata%\Microsoft\Skype for Desktop\profile2"】
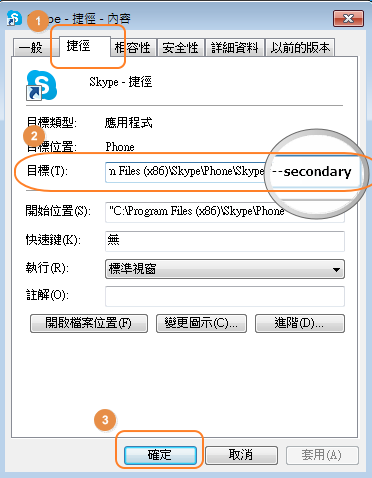
3. 之後直接點捷徑,就可以打開一個新的 Skype ,可以登入不同的Skype帳號使用。