不知道大家有沒有嘗試過 Google+ 的社群功能呢? 其實裡頭有非常多有趣的程式可以使用,不知道大家有沒有注意到!尤其是今天小編要介紹的這款 Hangouts 視訊群聊功能,不僅免費安裝使用、也可透過電腦上的視訊鏡頭進行一對一或者多對多的視訊群聊,更棒的是直播也可和 YouTube 做結合,在 YouTube 上秀出你的實況,同時可供數十萬人觀看都不是問題呢!但唯一要注意的就是自家的網路品質盡量不要太慢,否則會經常造成 LAG 或斷訊的情況。另外在 YouTube 直播的下方也提供了留言討論區功能,只要大家登入帳號後即可發表訊息與其他觀眾做互動交流哦!
快訊
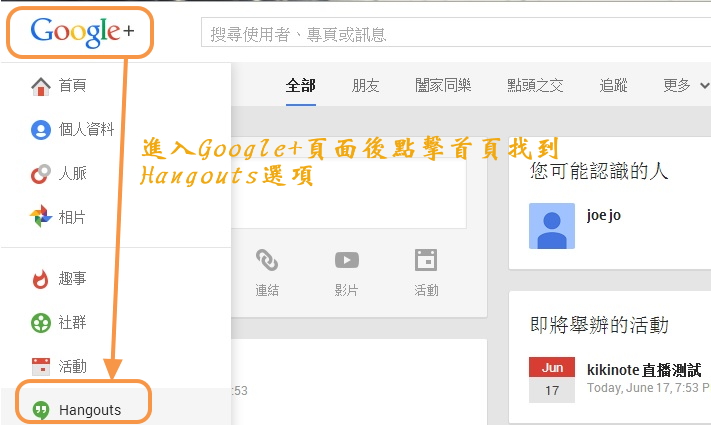
▲ 申辦好 Google+ 帳號後即可進入 Google+設定頁面,點擊首頁選項列表後就會看見 Hangouts 的選項。
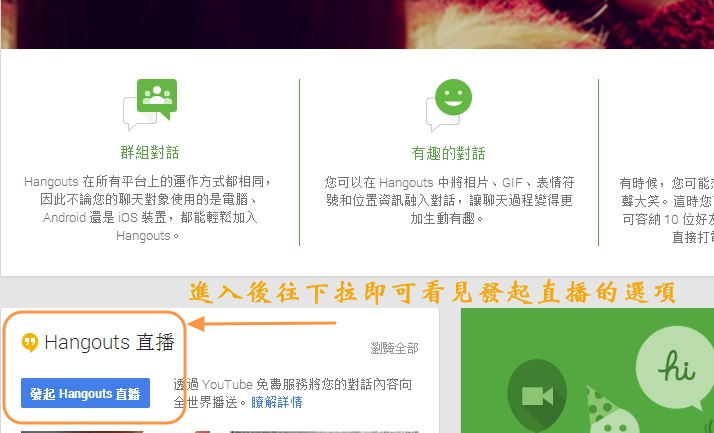
▲ 進入 Hangouts 頁面後將頁面往下拉即可看見【發起 Hangouts 直播的選項】,點擊後可進入直播設定頁面。
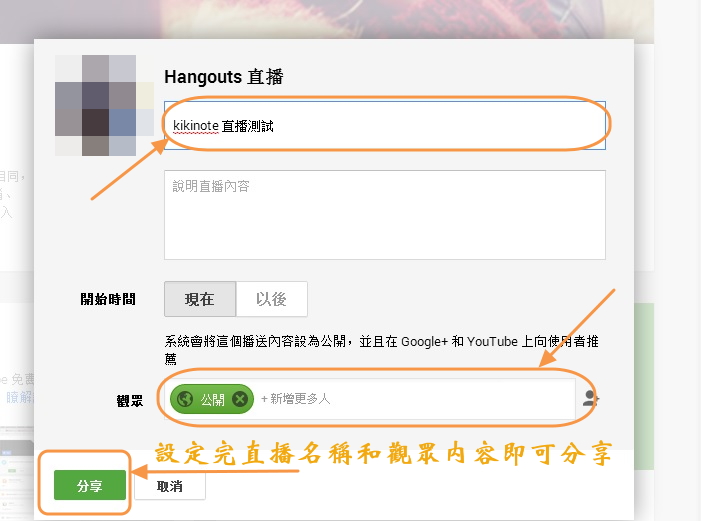
▲ 接著設定直播名稱以及直播的能見度,沒問題之後即可點擊分享。
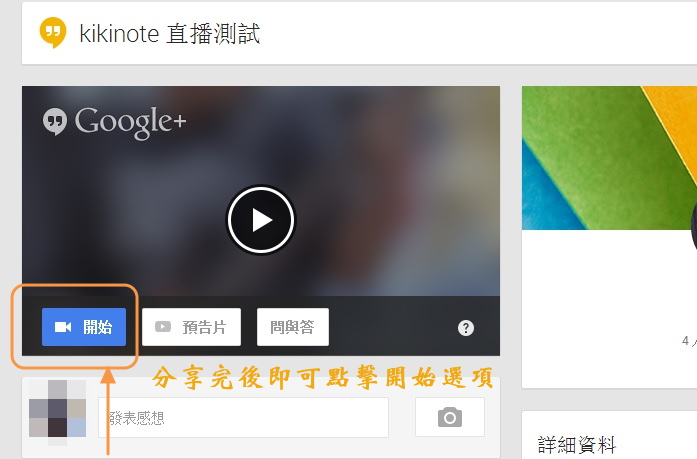
▲ 分享後則會轉跳頁面,會看見開始的選項,確認沒問題即可點擊開始。
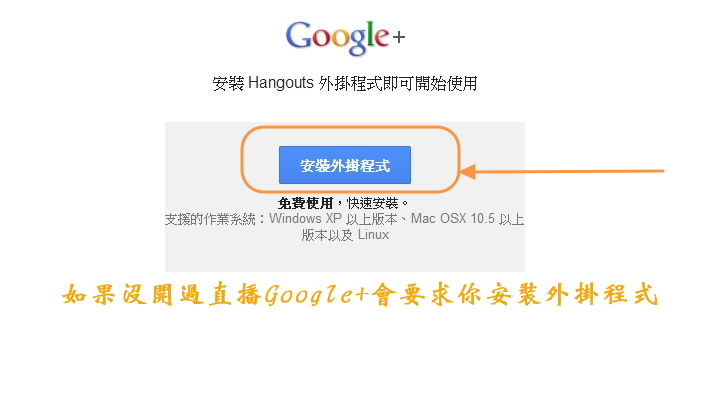
▲ 點擊開始後如果你是第一次使用 Hangouts 的話,Google+ 則會要求你安裝外掛程式,不用猶豫直接點擊安裝吧!
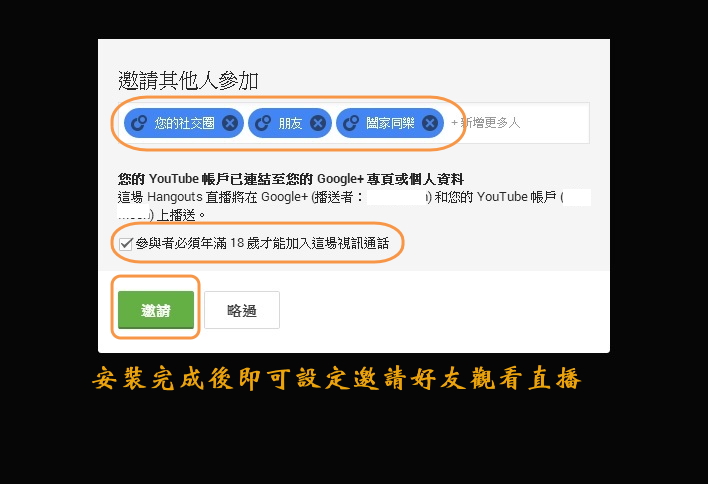
▲ 安裝結束後會跳出邀請其他人的視窗,可以將您想邀請的朋友邀請進來一起參予視訊通話哦!

▲ 將上述的使用規則說明詳讀後,確認沒有問題即可繼續下一步的設定。

▲ 接著會進入直播的最後一步驟,確認環境沒有問題後即可點擊開始播送。
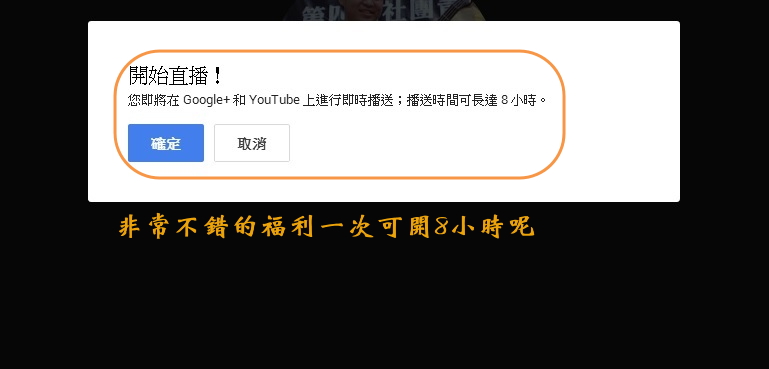
▲ 這邊使用者必須注意播出的時間共可長達8小時,而直播本身有設定30秒的延遲時間,意思就是說你看到的畫面即為30秒前的動作。
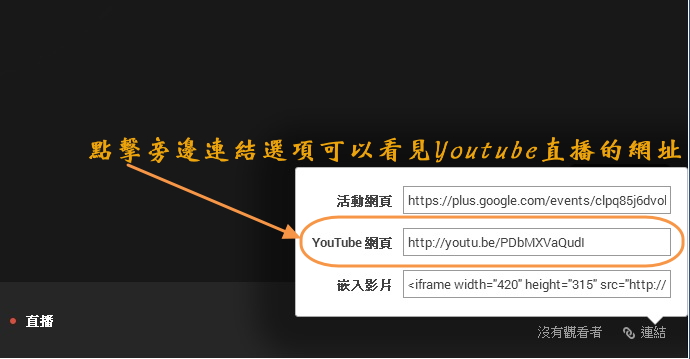
▲ 在螢幕的右下角可以看見連結的選項,點開後即可看見 Youtube 上的直播網址。
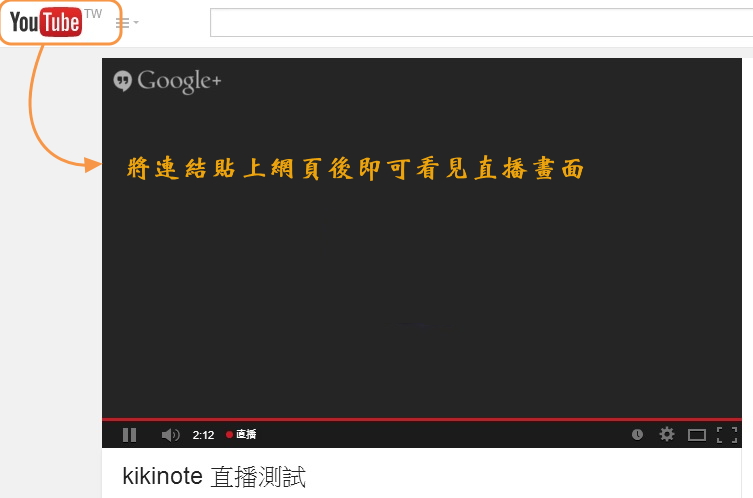
▲ 將複製的網址貼上網址列後即可連結到 Youtube 上的直播頁面,此圖即為在 Youtube 上所呈現的直播畫面。
Google+ 首頁連結:Google+ 連結





