快訊
▼【如何設定IE相容模式】
1.打開Edge瀏覽器,點選右上角[三個點圖示(...)]
2.點選[設定]
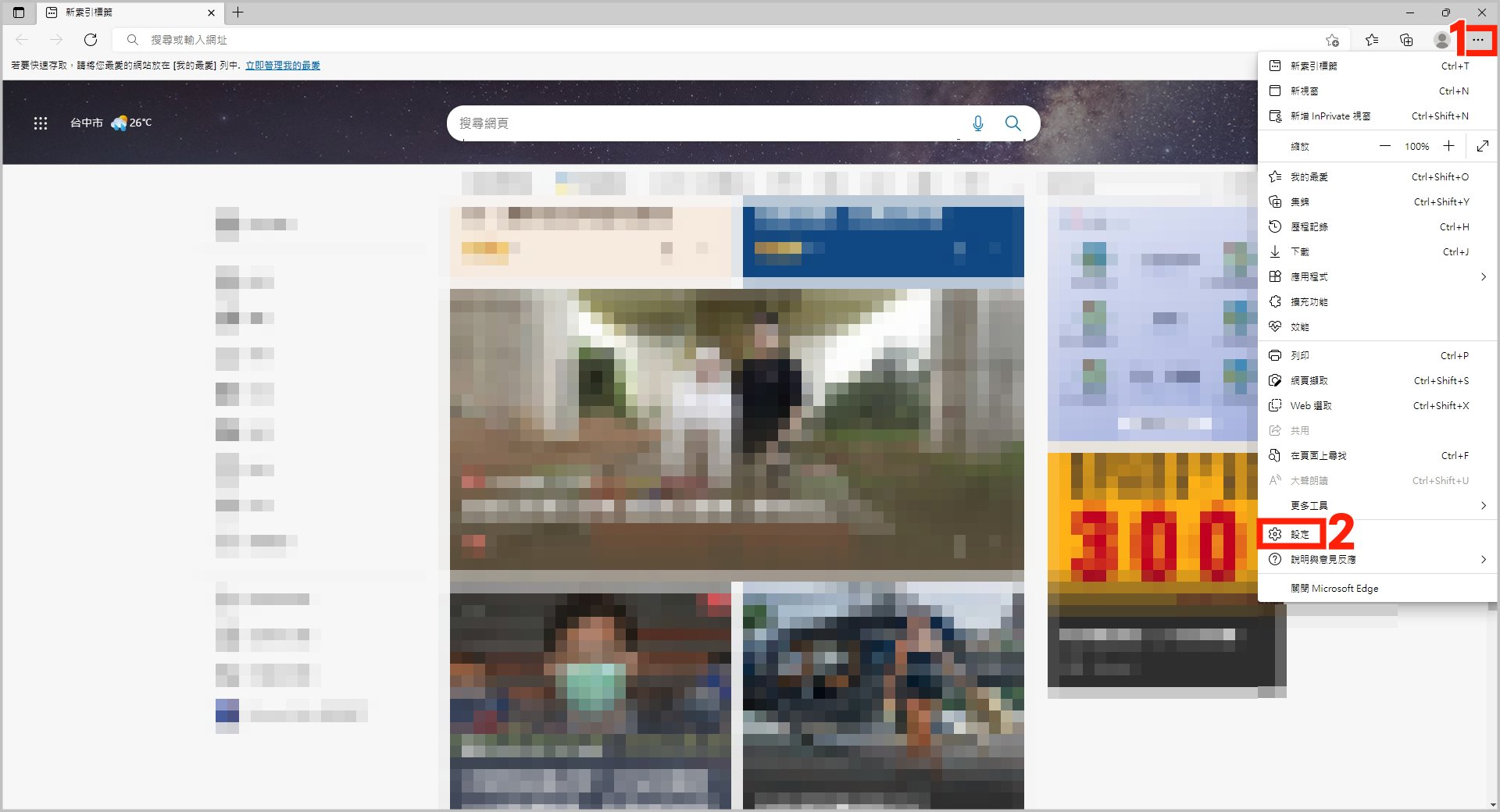
3.點選[預設瀏覽器]
4.將「在 Microsoft Edge 中以 Internet Explorer 開啟網站」改為[永遠]
5.把「允許在 Internet Explorer 模式中重新載入網站」改為[允許]
6.點選[重新啟動]
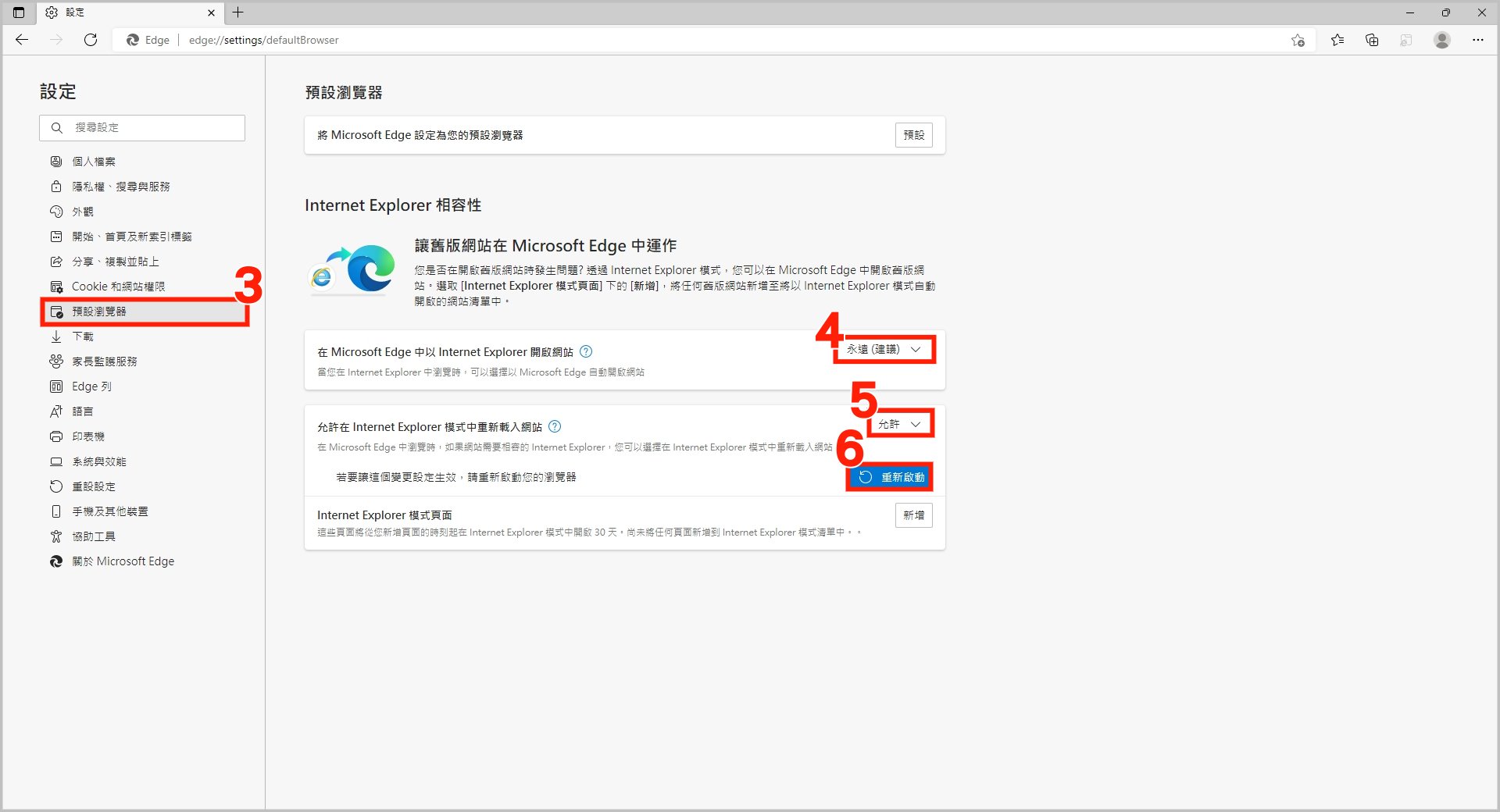
7.前往想去的網站,點選右上角[三個點圖示(...)]
8.點選[在 Internet Explorer 模式中重新載入]
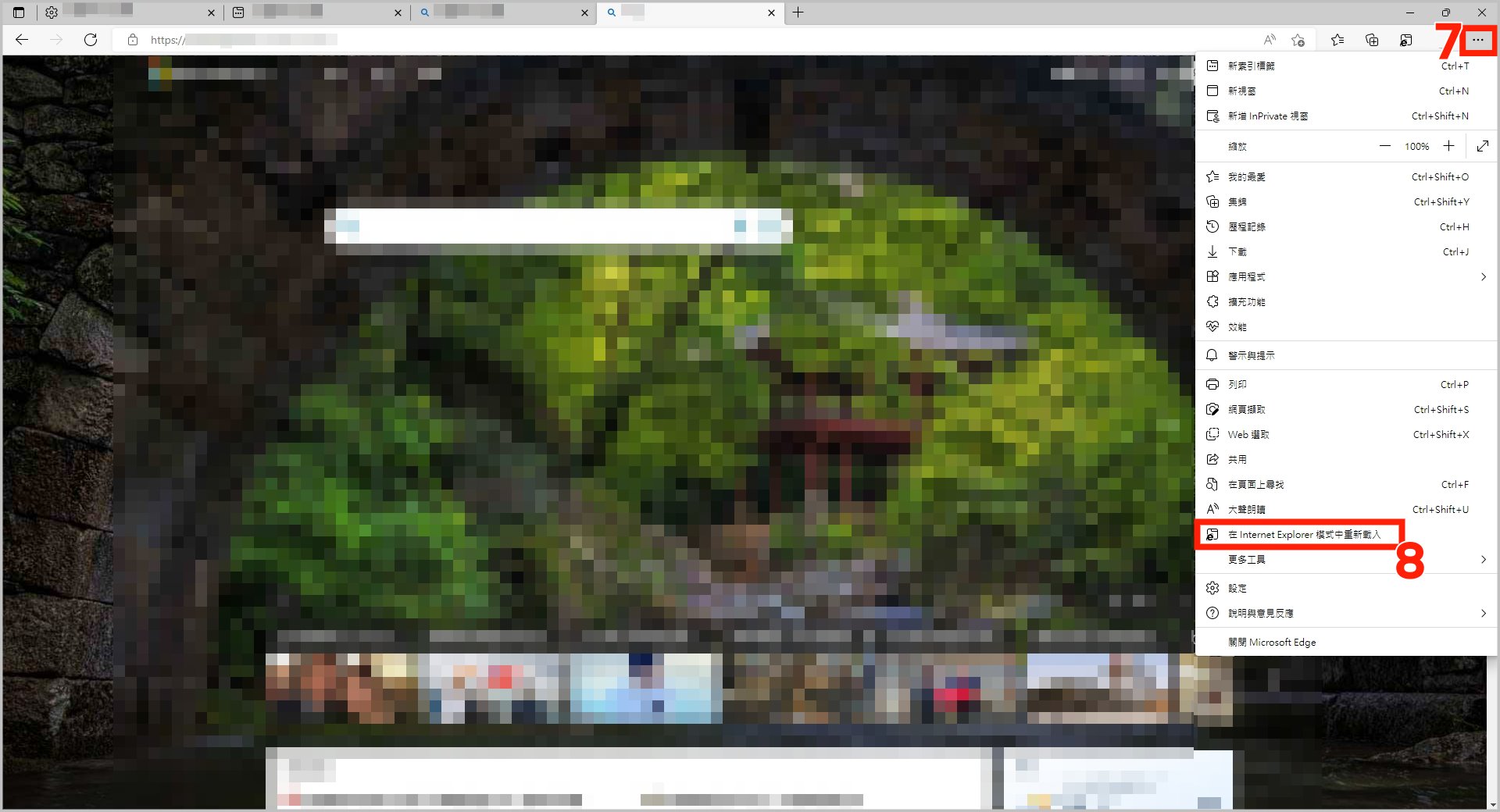
9.網址前出現IE的圖示即成功用IE模式開啟
10.可選擇下次直接用IE模式開啟網頁
11.點選[完成]即成功設定
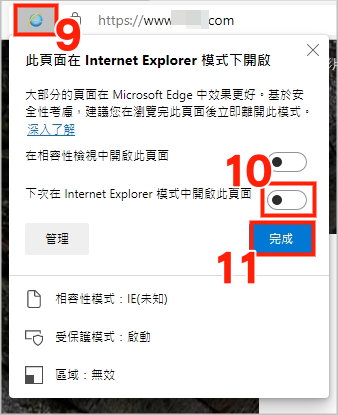
▼【如何匯入IE資料到Edge】
新版Edge瀏覽器支援匯入以下瀏覽器以及資料項目:
- Microsoft Internet Explorer (IE瀏覽器):我的最愛/書籤、已儲存的密碼、搜索引擎、瀏覽紀錄、Cookies、首頁、設定、已開啟索引標籤
- Google Chrome:我的最愛/書籤、已儲存的密碼、個人資訊、付款資訊、瀏覽紀錄、設定、已開啟索引標籤、擴充功能
- 舊版 Microsoft Edge:我的最愛/書籤、已儲存的密碼、搜索引擎、個人資訊、付款資訊、瀏覽紀錄、Cookies、首頁、設定、已開啟索引標籤、擴充功能
- 我的最愛或HTML檔案書籤
- 密碼CSV檔案
接下來小編就用匯入IE瀏覽器的資料來教大家怎麼將資料轉換到Edge瀏覽器裡面:
1.打開Edge瀏覽器,點選右上角[三個點圖示(...)]
2.點選[設定]
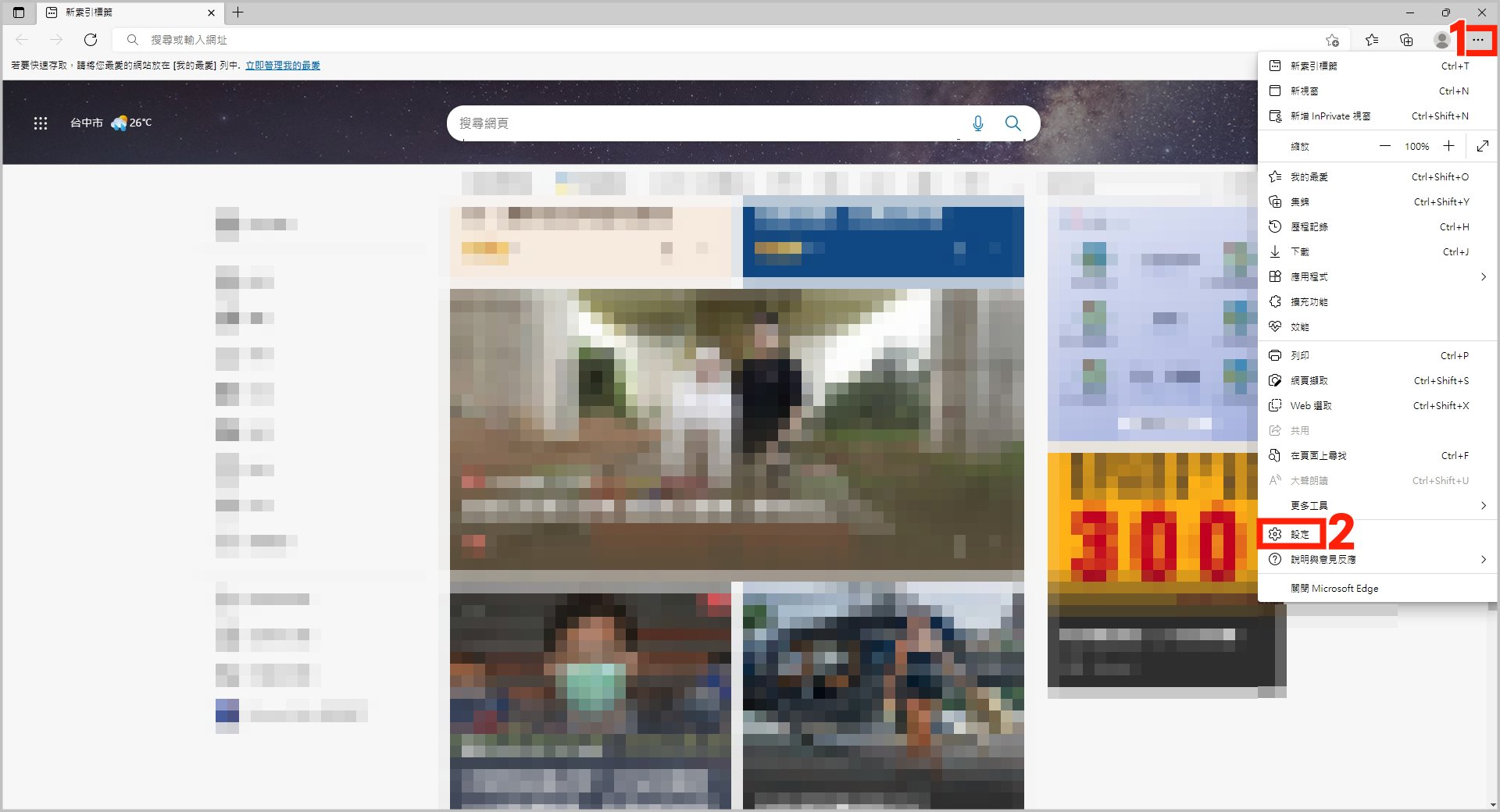
3.點選[匯入瀏覽器資料]

4.選擇[想要匯入的瀏覽器]
5.勾選[要匯入的項目]
6.點選[匯入]
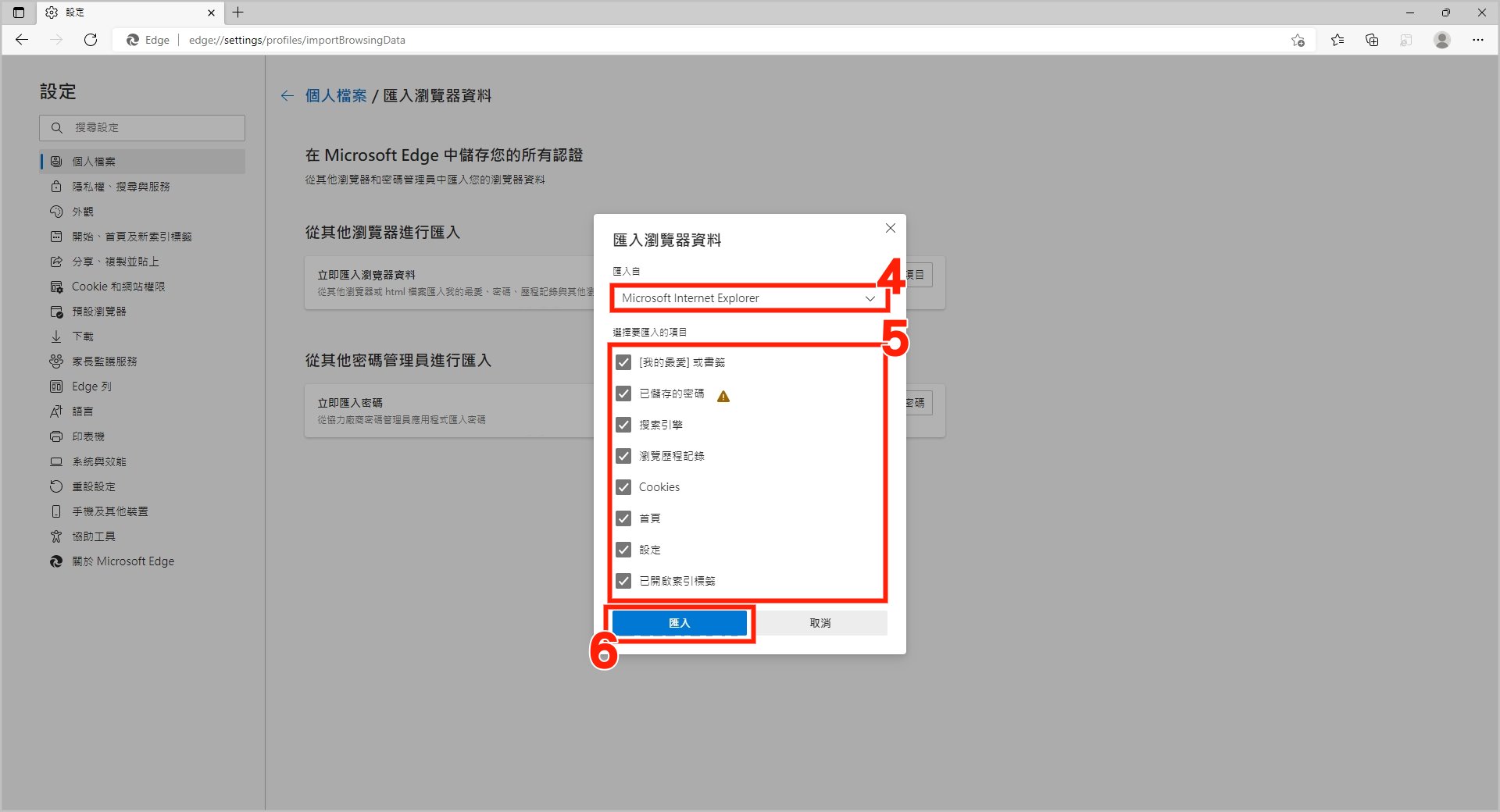
7.點選[完成]就成功匯入原先瀏覽器的資料了!
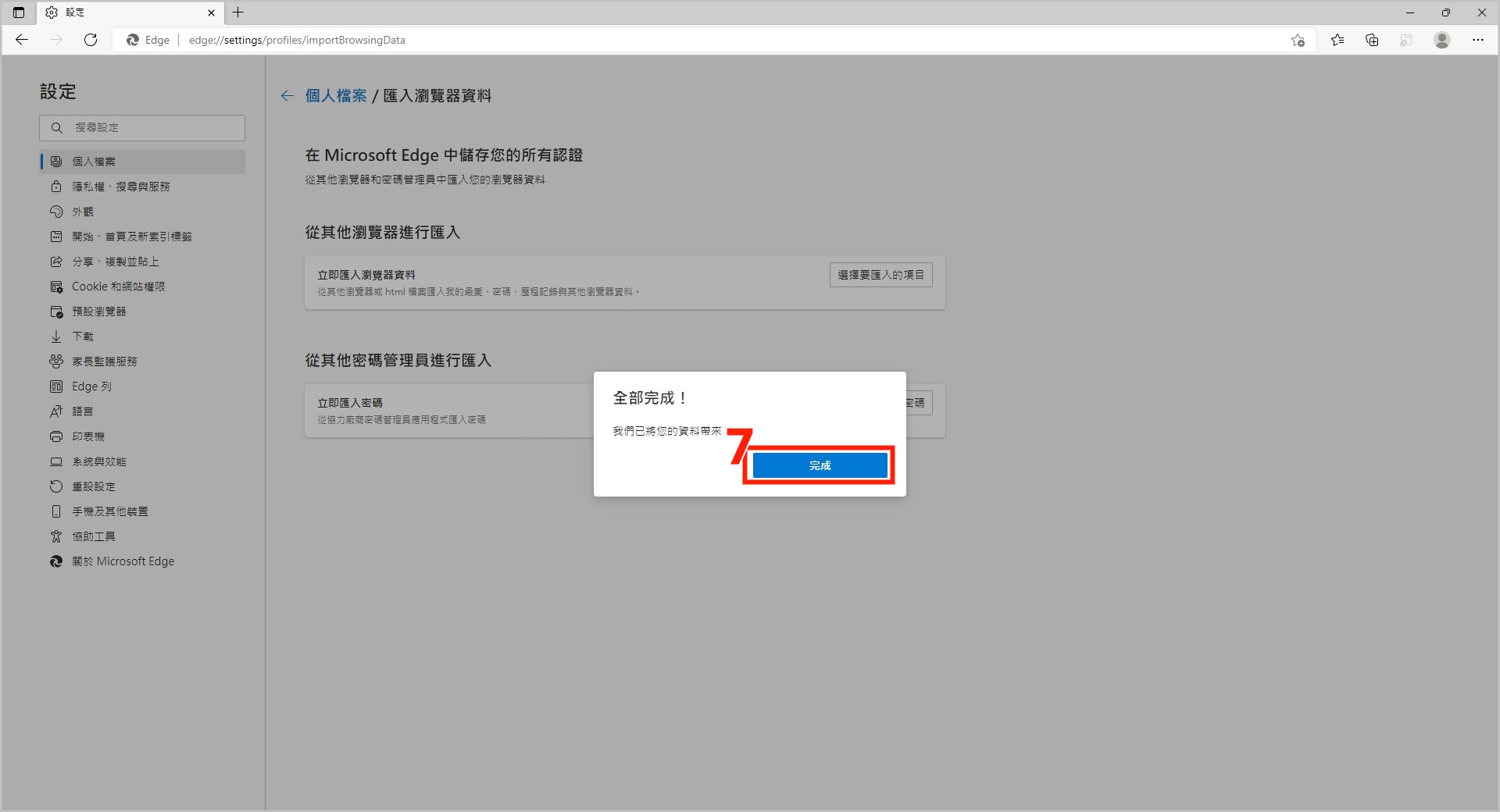
▼【如何建立Edge設定檔】
可能有很多人都是IE停止服務才轉換到Edge瀏覽器,小編加碼教大家建立Edge設定檔!透過微軟帳戶建立的Edge設定檔,可以同步你的每個裝置的瀏覽資料和密碼,之後就不用擔心換電腦或是換手機找不回密碼、資料啦!
1.點選右上角的[灰色頭像圖示]
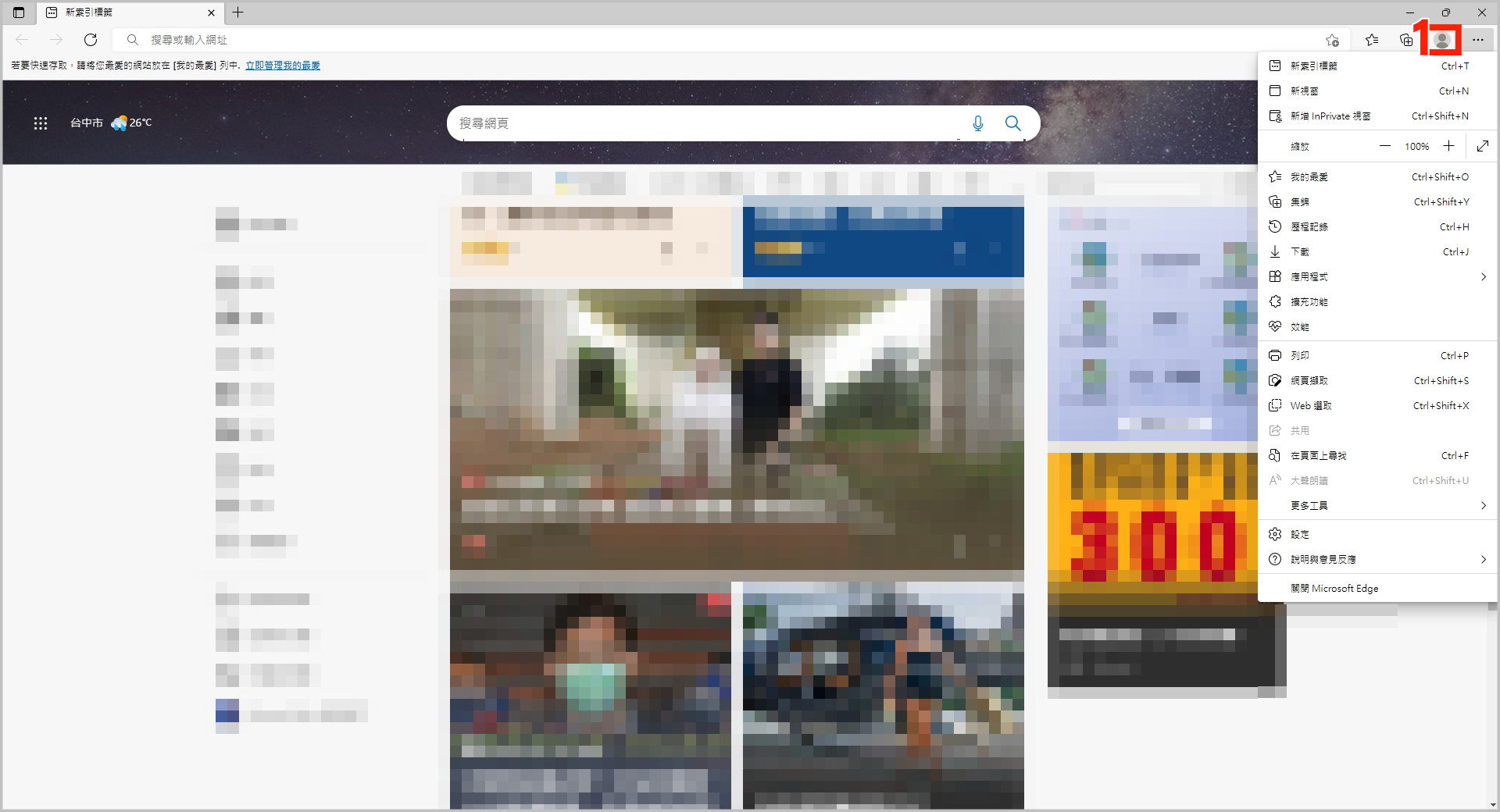
2.點選[登入以同步資料]
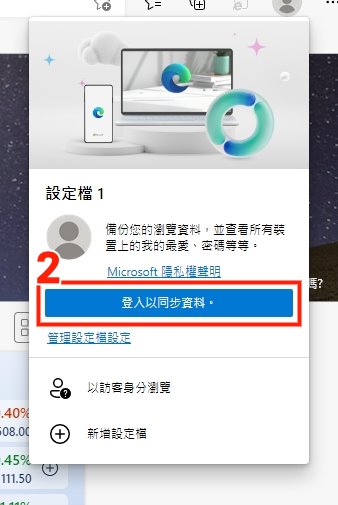
3.就會跳出[登入微軟帳戶]的視窗,點選下方[使用任何電子郵件、Gmail或手機建立]
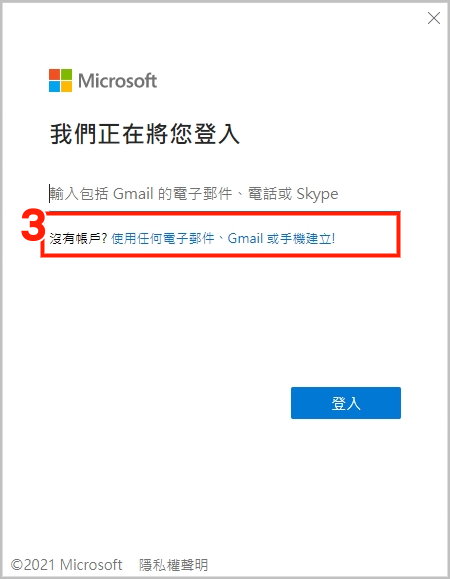
4.輸入電子郵件,點選[下一步]
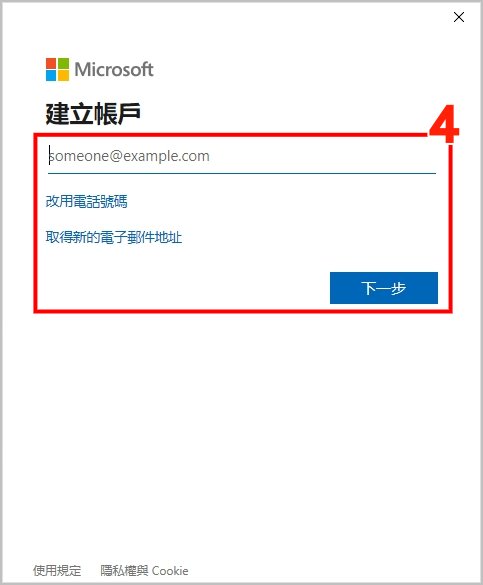
5.輸入想設定的密碼,點選[下一步]

6.輸入姓氏、名字,點選[下一步]
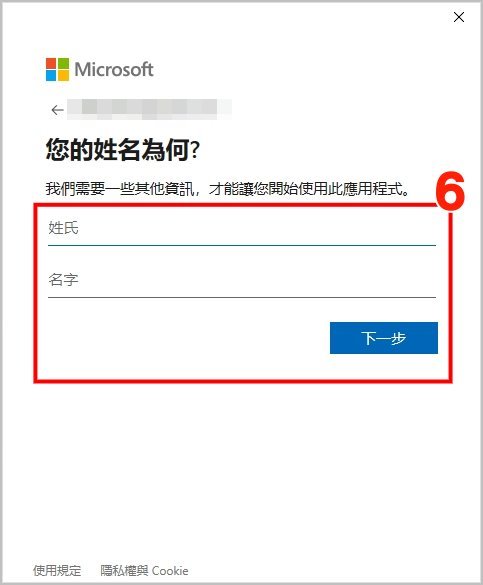
7.選擇[國家/地區]、[出生年月日],點選[下一步]
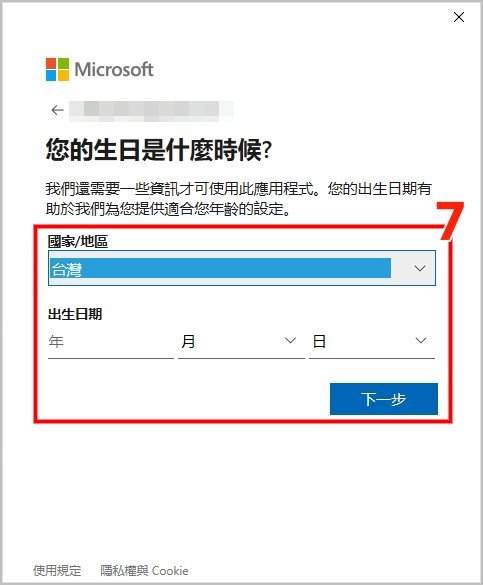
8.輸入電子郵件驗證碼,點選[下一步]
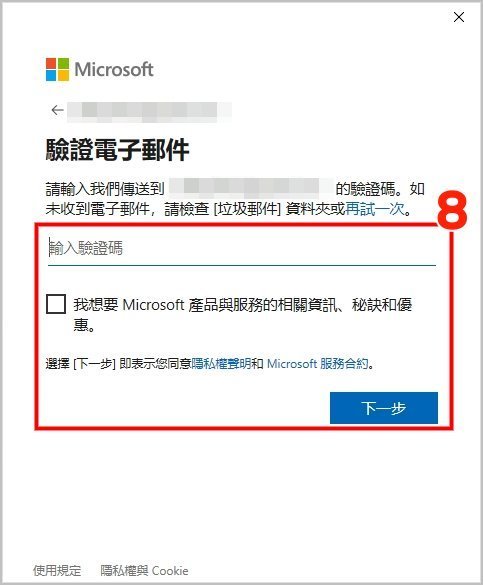
9.點選[下一步],即可設定成功!

從IE無痛轉換到Edge真的超方便,有「IE模式」完全不用擔心常用的網站只支援IE會打不開,不過自從IE正式退場之後,有許多網站也都著改版了,所以也有部分人投入Google Chrome的懷抱,下面小編就來教大家Google Chrome的小技巧!
- Microsoft Edge:可匯入我的收藏/書籤
- Microsoft Internet Explorer (IE瀏覽器):瀏覽紀錄、我的收藏/書籤、搜尋引擎
- HTML格式的書籤檔案
▼【如何匯入書籤到Chrome】
1.開啟Chrome瀏覽器,點選右上角[三個點圖示]
2.點選[書籤]
3.點選[匯入書籤和設定]
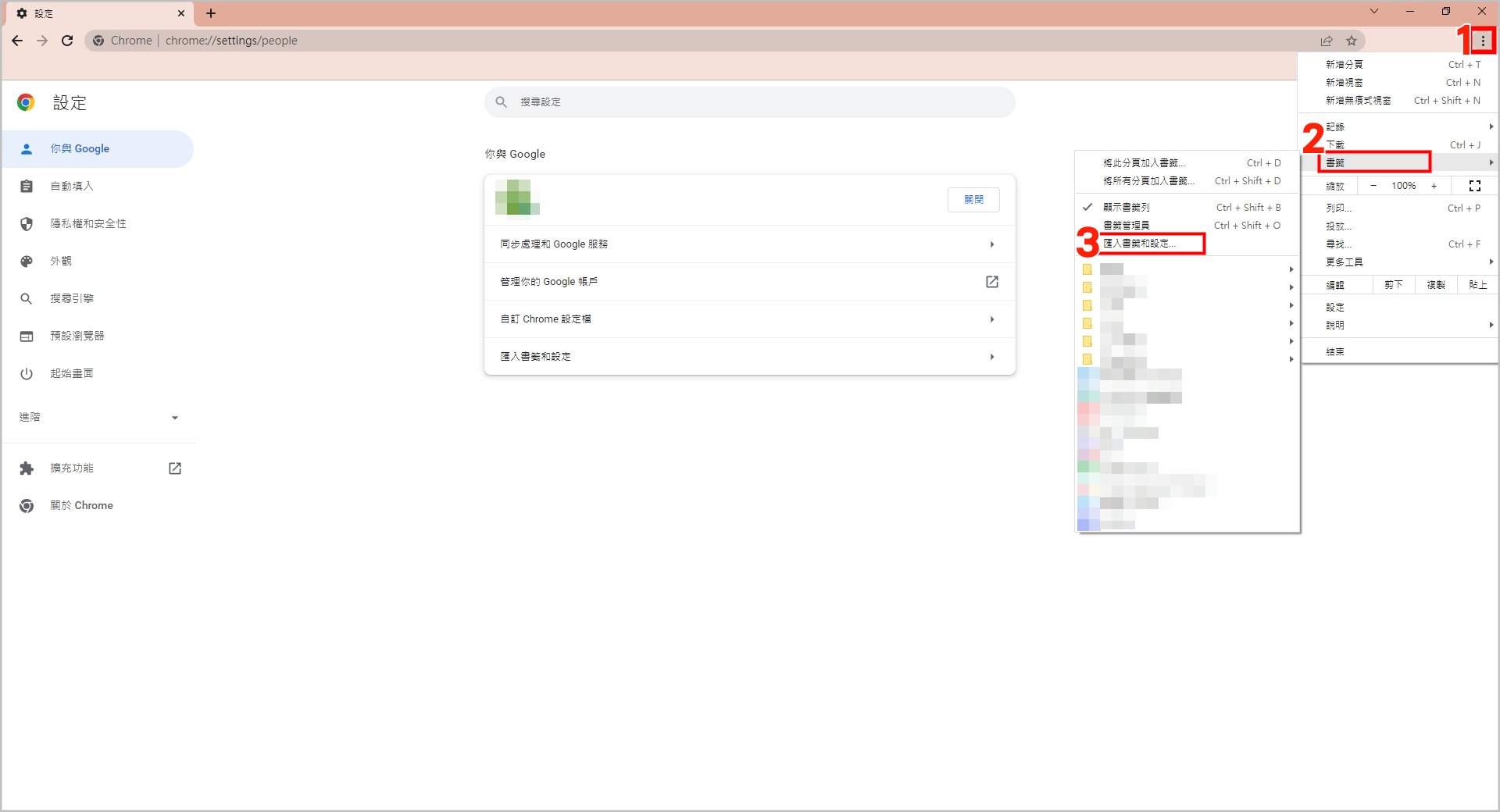
4.選擇[想要匯入的瀏覽器]
5.勾選[要匯入的項目]
6.點選[匯入]
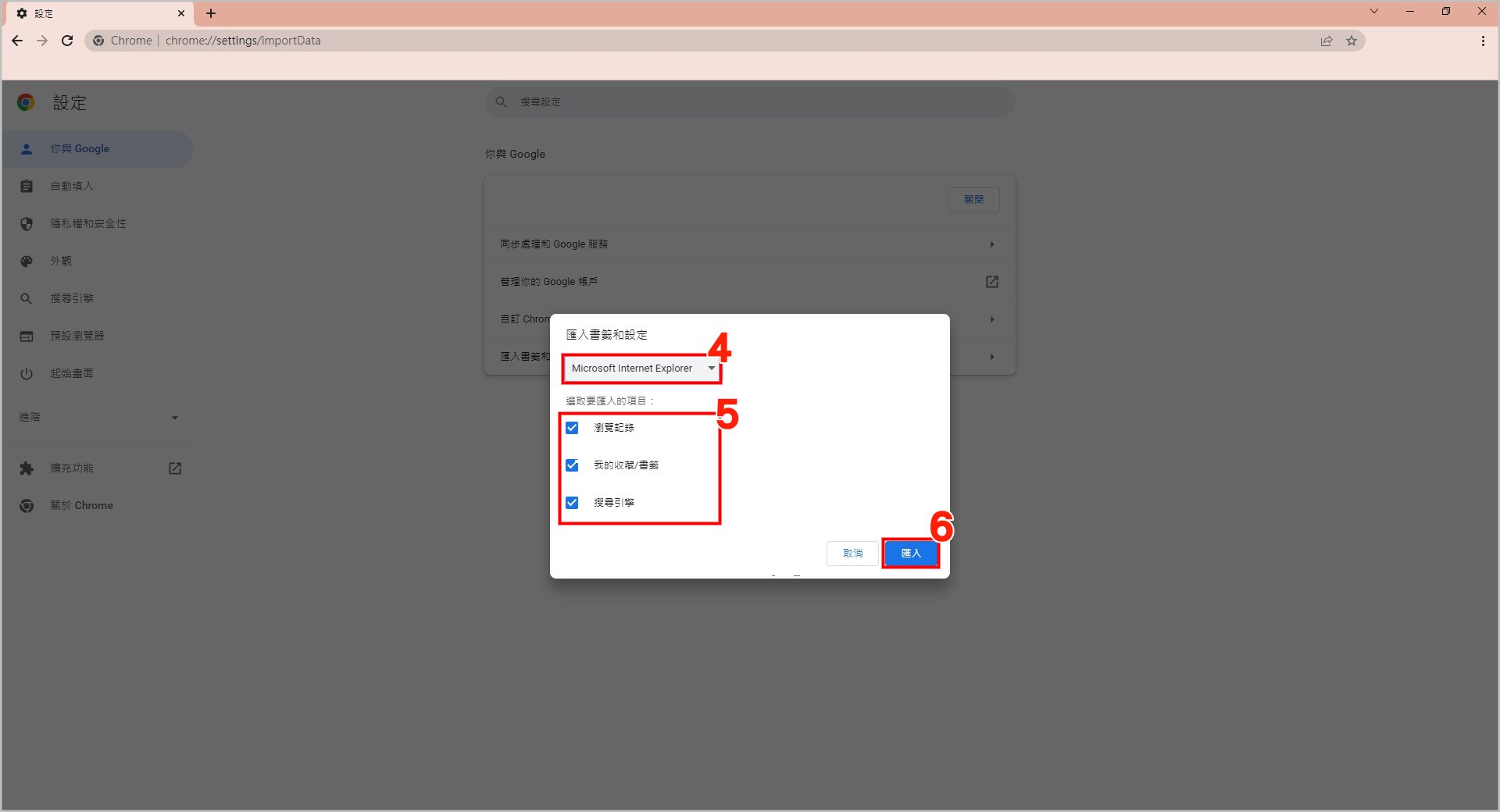
7.點選[完成]就完成匯入囉!
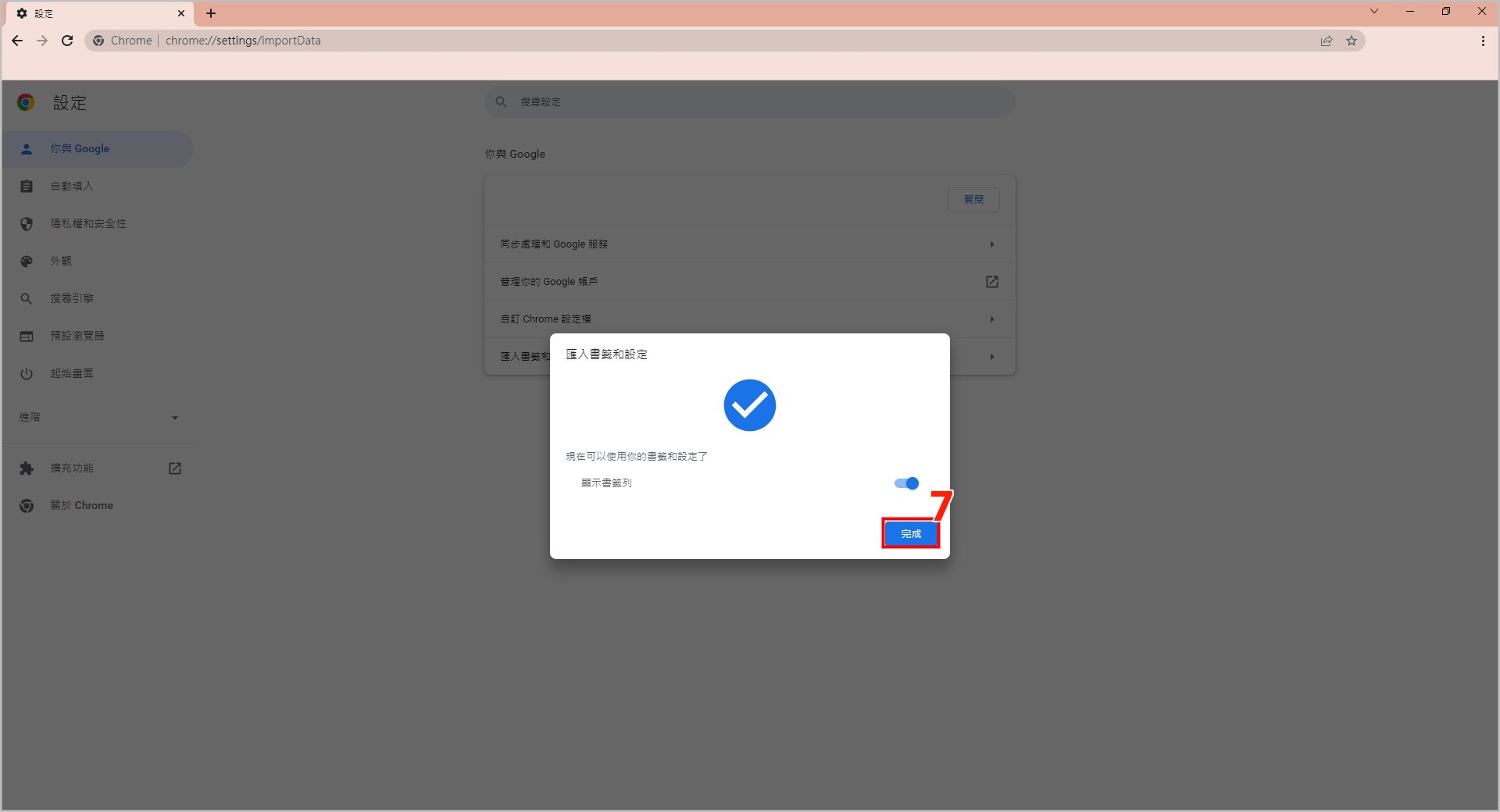
IE瀏覽器變成時代的眼淚了😢不過小編自己用Chrome和Edge無論速度和功能都遠遠勝過IE😂而且Edge有IE模式又可以匯入原先IE的書籤和密碼,讓IE用戶轉到Edge可以超快速無縫接軌,還沒用過Edge的原IE用戶小編真心推薦去試試看喔~






