快訊
注意1 有無轉檔限制
現在網路上很多免費線上轉檔網站,一開始用得很開心,結果到一半就會要求你升級方案去解鎖轉檔次數😢常常要不同網站換來換去,或是今天轉完一部份檔案,明天再轉另一部分,十分浪費時間和心力。所以在使用時要注意轉檔限制,如果想要一勞永逸也可以用安裝PDF列印軟體的方式,享受無限制的檔案轉換成PDF喔!
注意2 可以轉檔的格式
目前多數的轉檔工具都支持WORD、EXCEL、PPT轉檔成PDF,不過PDF轉檔成其他格式的部分就要比較注意,有些網站可以轉的格式有限,小編也有遇過轉成WORD檔也無法編輯的狀況😣所以大家轉檔前要先看清楚它支援的格式限制,以免下載的檔案不符合需求喔~
注意3 支援的系統
部分線上轉檔網站的電腦桌面版和PDF列印機軟體都有系統的硬體需求,有些軟體也有APP版本,可以在任何裝置都方便轉檔,所以選擇轉檔工具時,可以先確認自己的想要用來轉檔的硬體,在決定要使用哪一個轉檔軟體喔!
▼點選轉檔工具的名稱,可以看到更詳細的實測心得介紹!
| 4款轉檔PDF工具比較 | ||||
| PDFCreator | iLovePDF | CleverPDF | Adobe Acrobat | |
| 性質 | PDF列印軟體 | 線上PDF轉換網站 (有桌面版、APP) |
線上PDF轉換網站 (有桌面版) |
線上PDF轉換網站 (有桌面版) |
| 費用 | 免費 | 免費 | 免費 | 付費 |
| 功能實用度 | ⭐⭐⭐⭐ | ⭐⭐⭐⭐⭐ | ⭐⭐⭐⭐⭐ | ⭐⭐ |
| 操作簡易度 | ⭐⭐⭐⭐⭐ | ⭐⭐⭐⭐ | ⭐⭐⭐⭐ | ⭐⭐⭐ |
| 免費轉檔限制 | 無限制 | 大小限制 | 線上無限制 | 僅可免費一次 |
| 檔案轉PDF | ✔ | ✔ | ✔ | ✔ |
| PDF轉其他格式 | ✘ | ✔ | ✔ | ✔ |
以上4款PDF轉檔工具,小編個人覺得都各自有自己的優缺點,大家可以根據自己實際需要來選擇,下方小編有根據每款轉檔工具進行更詳細的實測評比,一起來看看吧!
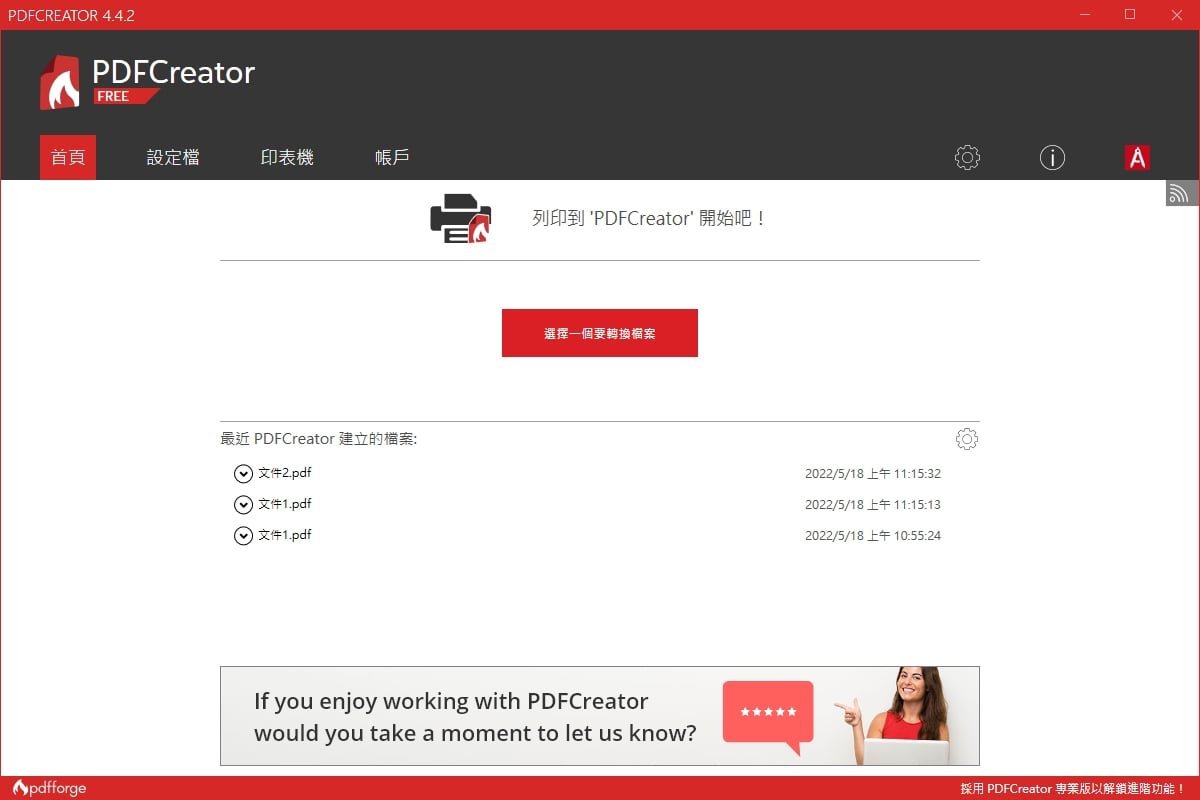
▼【評比表格】
| 免費轉檔 | 支援系統 | 轉成PDF | PDF轉檔 |
| 沒有限制 | Windows | 有列印功能皆可轉 | 僅有圖片 |
優點
- 幾乎所有文檔(Word、Excel、PPT)、圖檔(JPG、PNG)都可以轉成PDF檔
- 可將PDF檔案轉成圖片檔
- 沒有轉檔次數限制
- 可以離線使用
缺點
- 免費版無法將PDF轉成可編輯的文件檔案
- 需要安裝下載
- 目前僅支援Windows系統
- 官網不支援中文(軟體本身有繁體中文版本)
▼【如何下載安裝】
1.點選[Download]
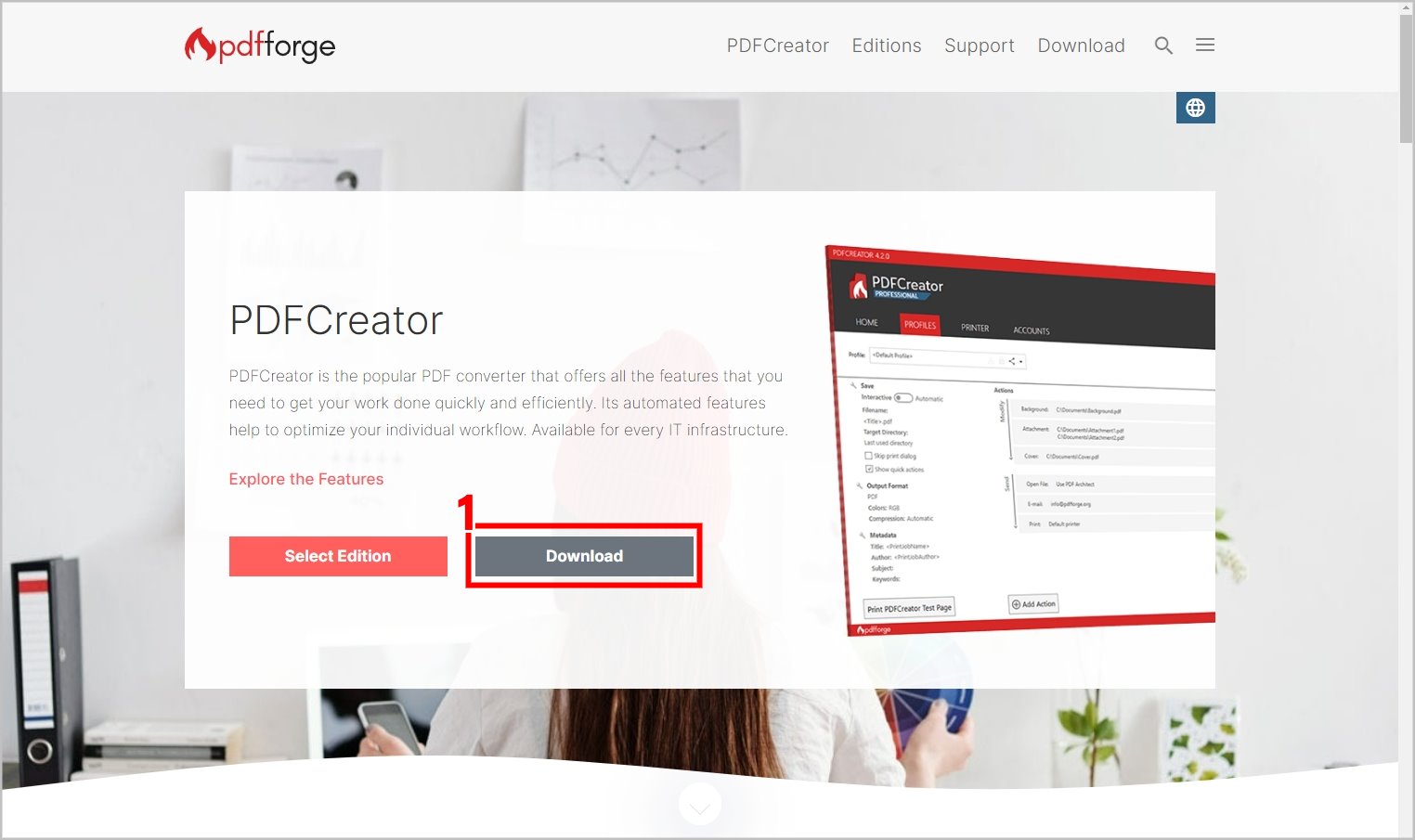
2.找到PDFCREATOR FREE,點選[Download]
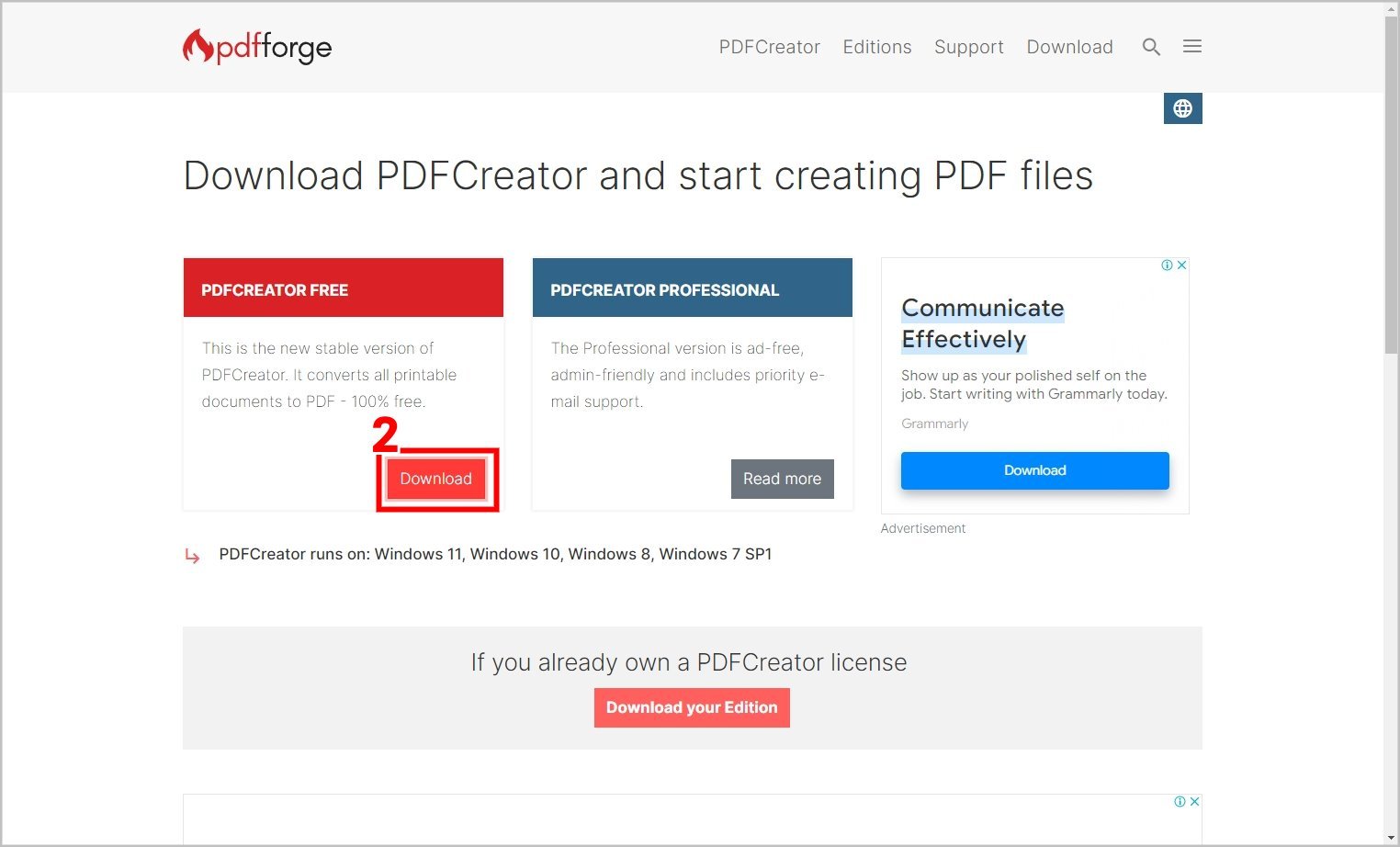
3.點選下載好的[安裝檔]
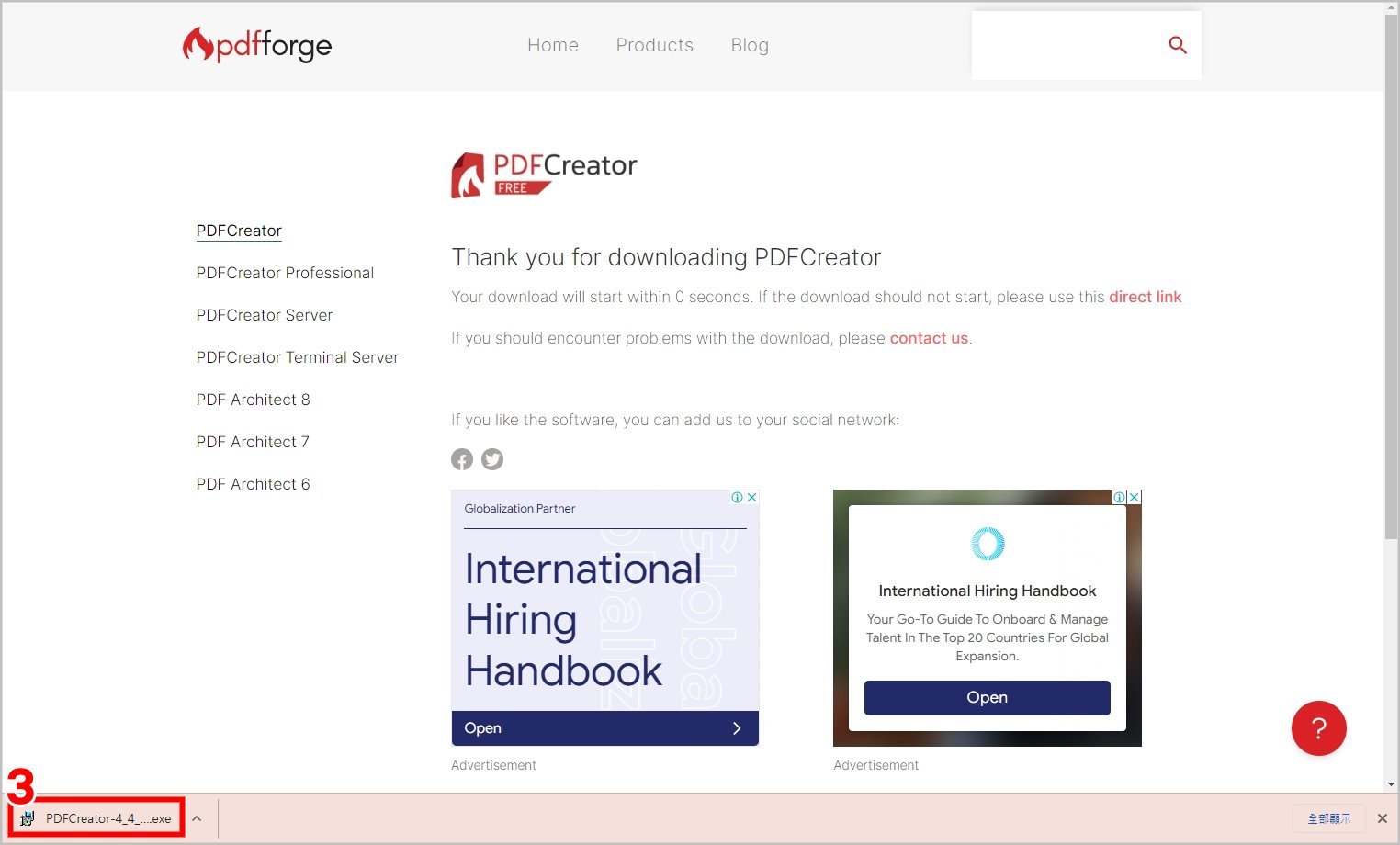
4.選擇想要的語言
5.點選[Install]
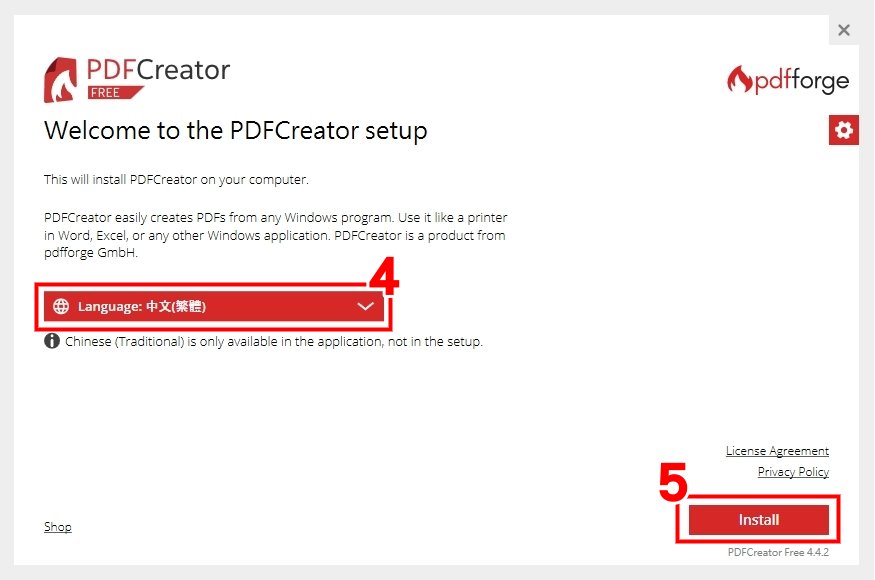
6.完成下載後,點選[Start PDFCreator Free]即可開始使用
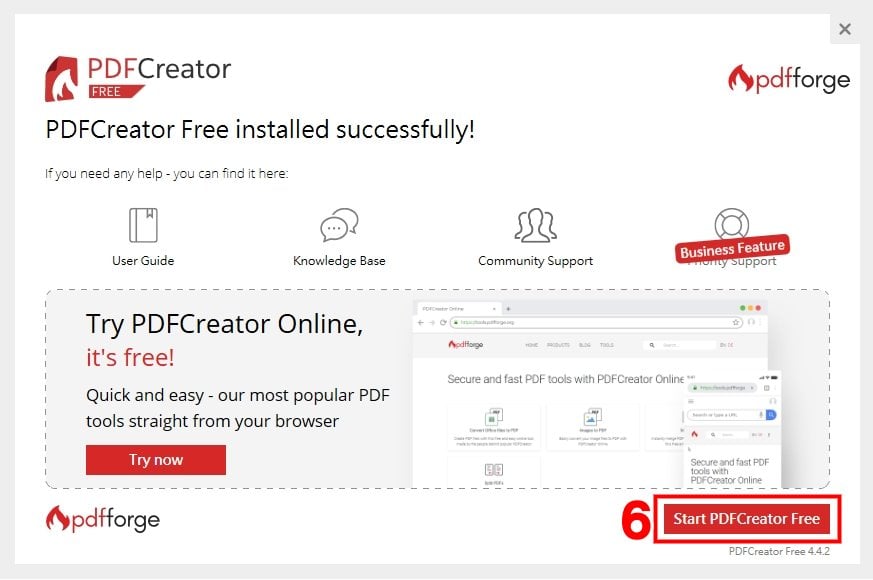
▼【如何轉檔PDF】
1.選擇列印功能,選擇[PDFCreator]
2.確認檔案資訊無誤後,點選[確定]
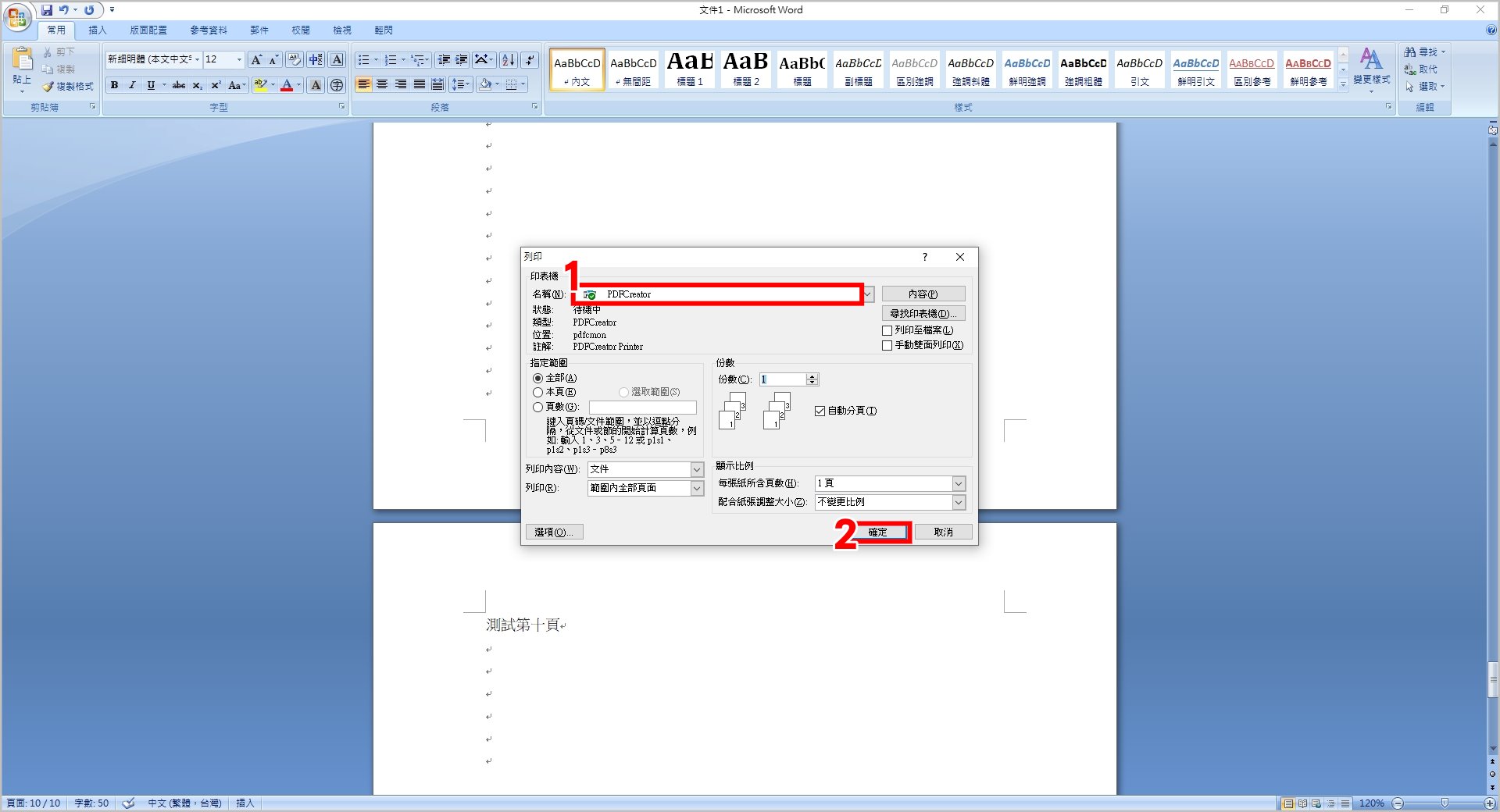
3.即會跳出PDFCreator,可選擇轉檔類型、輸入檔案名稱、更改存取位置
4.點選[存檔]即完成將檔案轉成PDF
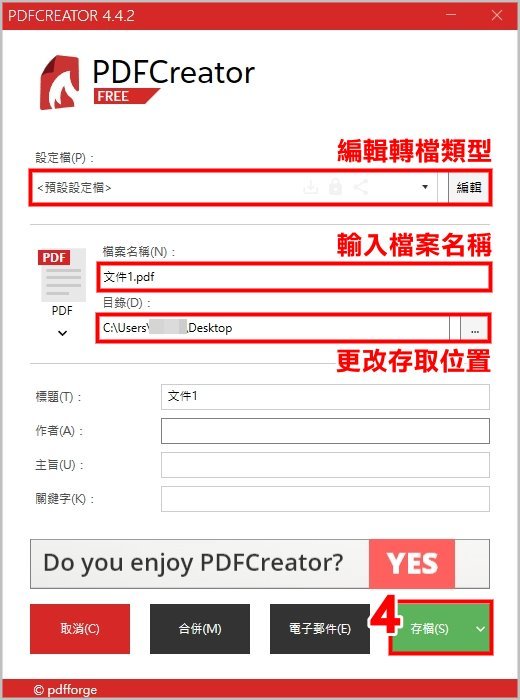
雖然一開始需要下載檔案安裝到電腦裡,但只要完成安裝軟體後,這個軟體真的超乎小編想像的實用👍任何檔案只要有列印功能都可以把它轉成PDF檔,還可以自行設定檔案的詳細內容(例如:文件大小、轉檔的頁數等),並且沒有任何的次數限制!
軟體大小大約64.1MB,不會有太佔硬碟空間的問題,不過很可惜的就是他目前只有支援Windows系統😓如果大家的電腦系統符合要求,想要安裝一個可以離線使用的轉檔PDF軟體,「PDFCreator」會是小編個人大推的一個選擇喔!
▶ 官方下載:無限制 文件、圖片轉PDF 轉檔 PDFCreator
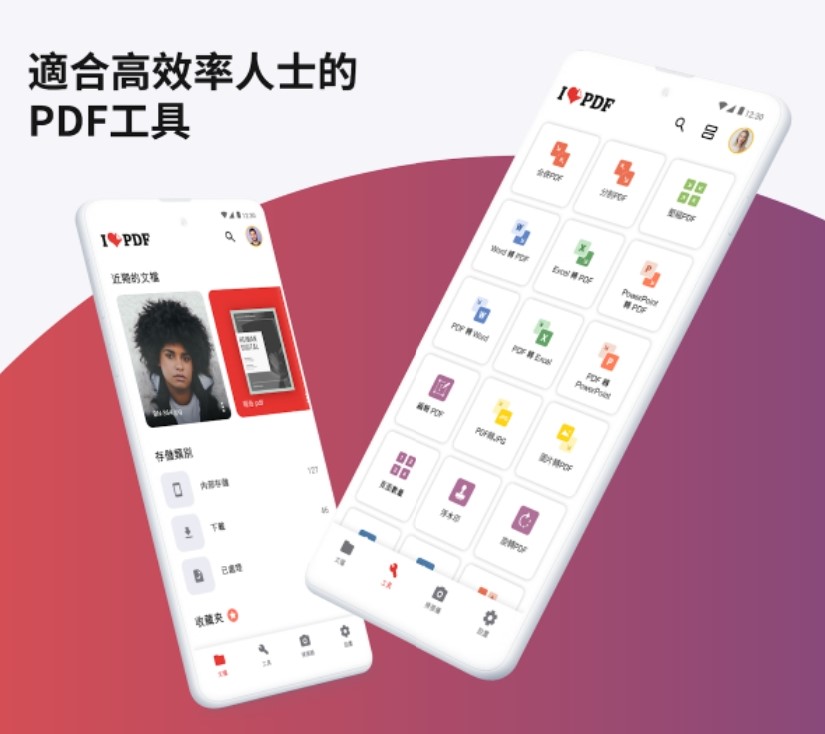 引用來源:Google Play商店
引用來源:Google Play商店 ▼【評比表格】
| 免費轉檔 | 支援系統 | 轉成PDF | PDF轉檔 |
| 線上版需15MB內 桌面版、APP每天5次 |
Windows MacOS Android iOS |
JPG HTML WORD PPT EXCEL |
JPG PDF/A WORD PPT EXCEL |
優點
- 有多種裝置版本可以選擇
- 除了轉檔還可以進階編輯、設定PDF
- 可以直接上傳雲端
- 介面都有中文
缺點
- 線上轉換檔案有大小限制
- 桌面版、APP都有每天5次免費轉換限制
- 除了桌面版PDF轉換成其他格式,其他版本無法離線使用
- 編輯PDF不能改原檔案的文字和圖片
▼【如何下載安裝桌面版】
1.點選[桌面版下載圖示]
2.點選適合的[電腦系統]即可下載安裝檔
3.點選下載完成的[安裝檔]
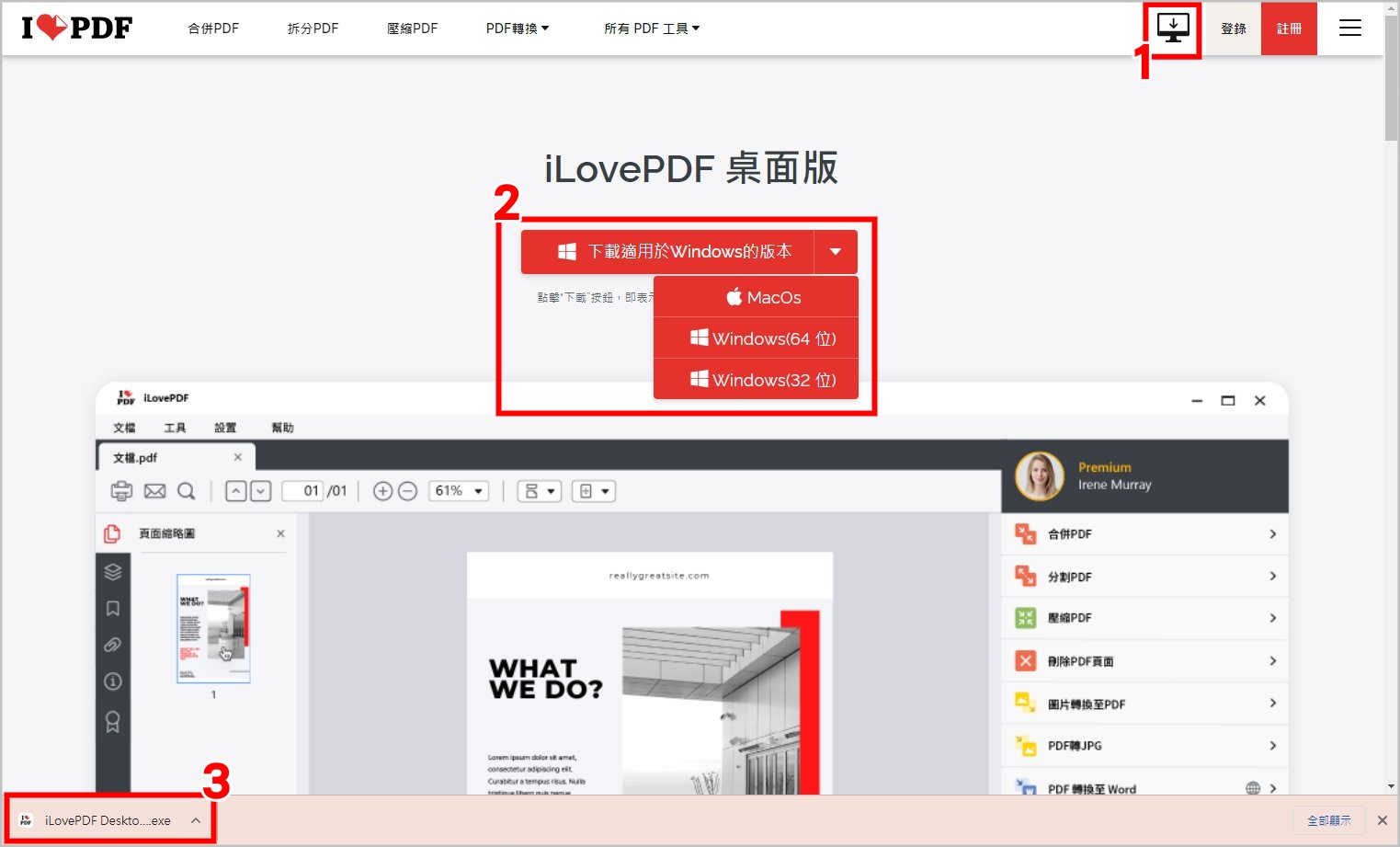
4.開始安裝精靈後,點選[下一步]
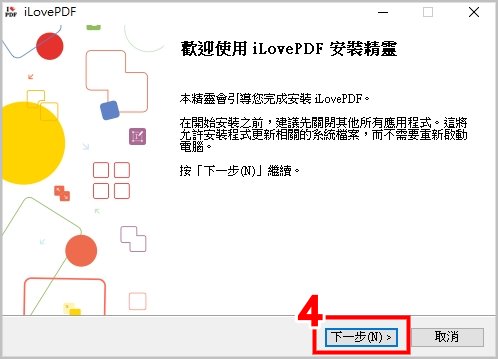
5.閱讀完條款後,勾選[我接受「授權協議」的條款]
6.點選[下一步]
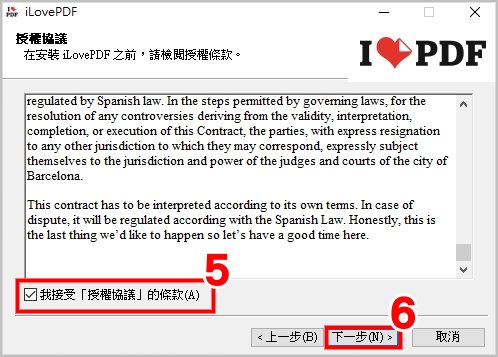
7.確認安裝目標資料夾後,點選[安裝]
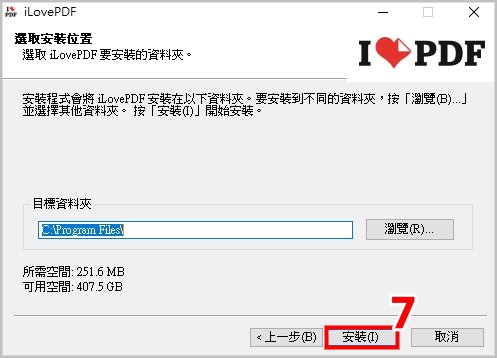
8.點選[完成],即可開始使用iLovePDF桌面版
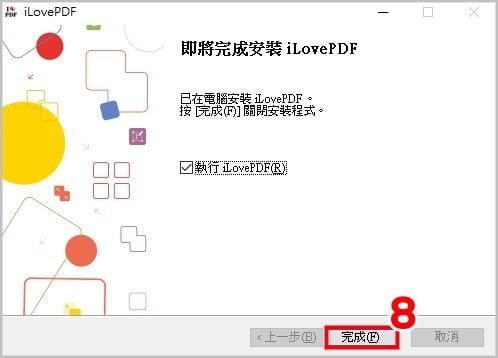
▼【如何將檔案轉成PDF】
因為桌面版和APP版本都有每天免費5次轉換的限制,所以小編個人平時還是會用沒有限制次數的線上版本進行轉檔,下面就來教大家如何將檔案轉成PDF!
1.點選想要要轉換的[檔案格式]
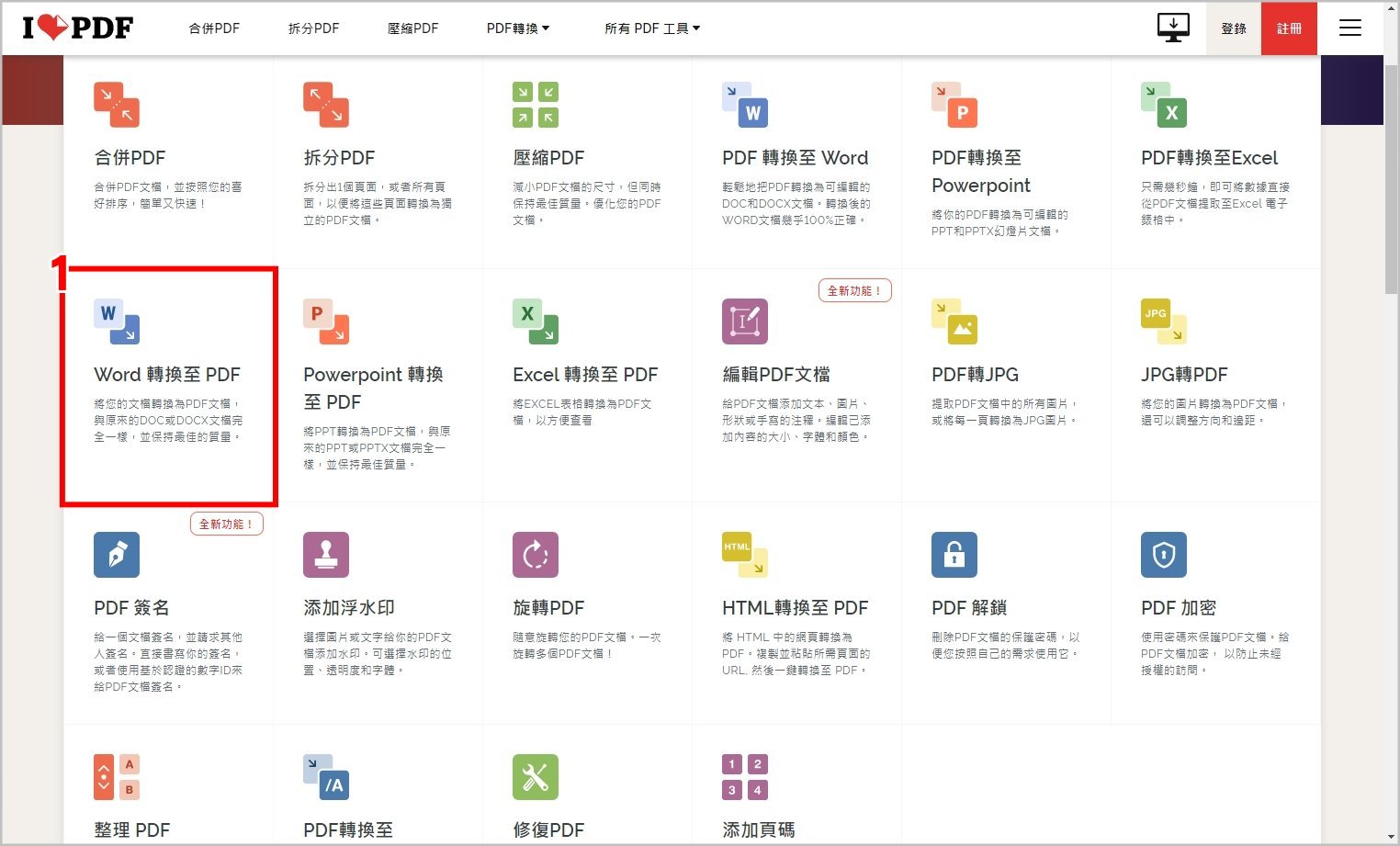
2.點選[選擇多個WORD文檔]上傳檔案或將文檔拖到視窗上傳(★免費版無法多個檔案同時轉換)
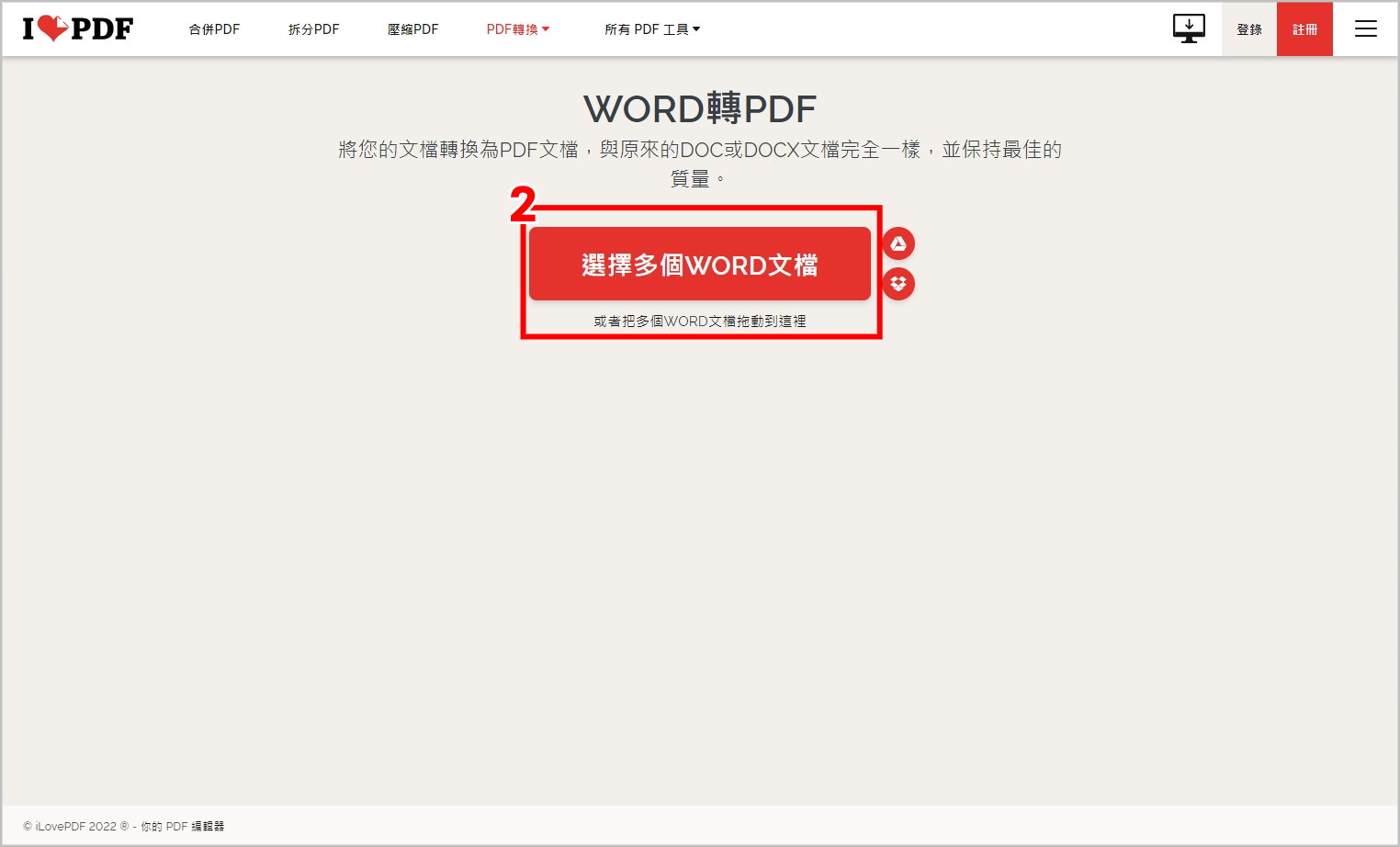
3.點選[轉換為PDF文檔]
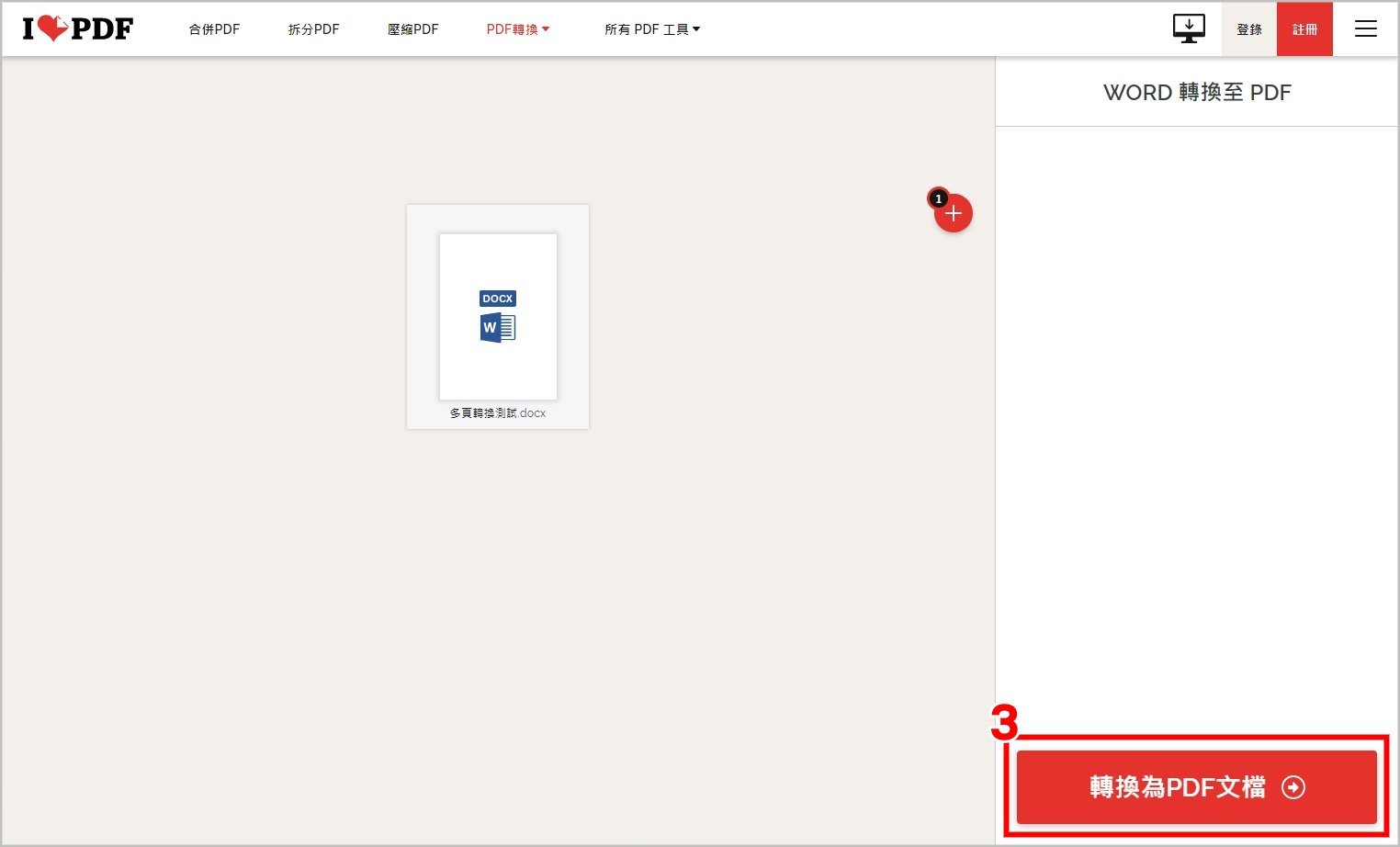
4.即可下載轉換完成的PDF文檔或上傳到Google雲端、Dropbox

小編雖然有教學怎麼下載桌面版,但如果是因為想要離線使用的話,小編個人不太推薦「iLovePDF」,因為離線只能將PDF轉換成別的格式,不能把文件或圖片轉成PDF,而且還有5次次數限制,整體用起來有點綁手綁腳的😢整體實測下來,覺得還是線上網頁最好用,而且也沒有轉檔次數限制,雖然有大小限制,但目前小編使用下來基本上很難超過15MB。
「iLovePDF」適合需要多種PDF工具的人使用,例如:想要加密或解除PDF文檔密碼、有增加文字或圖片需求。不過這些功能目前只有線上版沒有次數限制,大家使用時要特別注意一下喔!
▶ 線上網站:免費線上 文件轉PDF 轉檔 iLovePDF
▶ 電腦版下載:電腦版 文件、圖片PDF轉檔 iLovePDF
▶ Android下載:免費安卓手機 圖片轉PDF iLovePDF APP
▶ iPhone下載:免費PDF轉檔 iLovePDF APP (iOS)
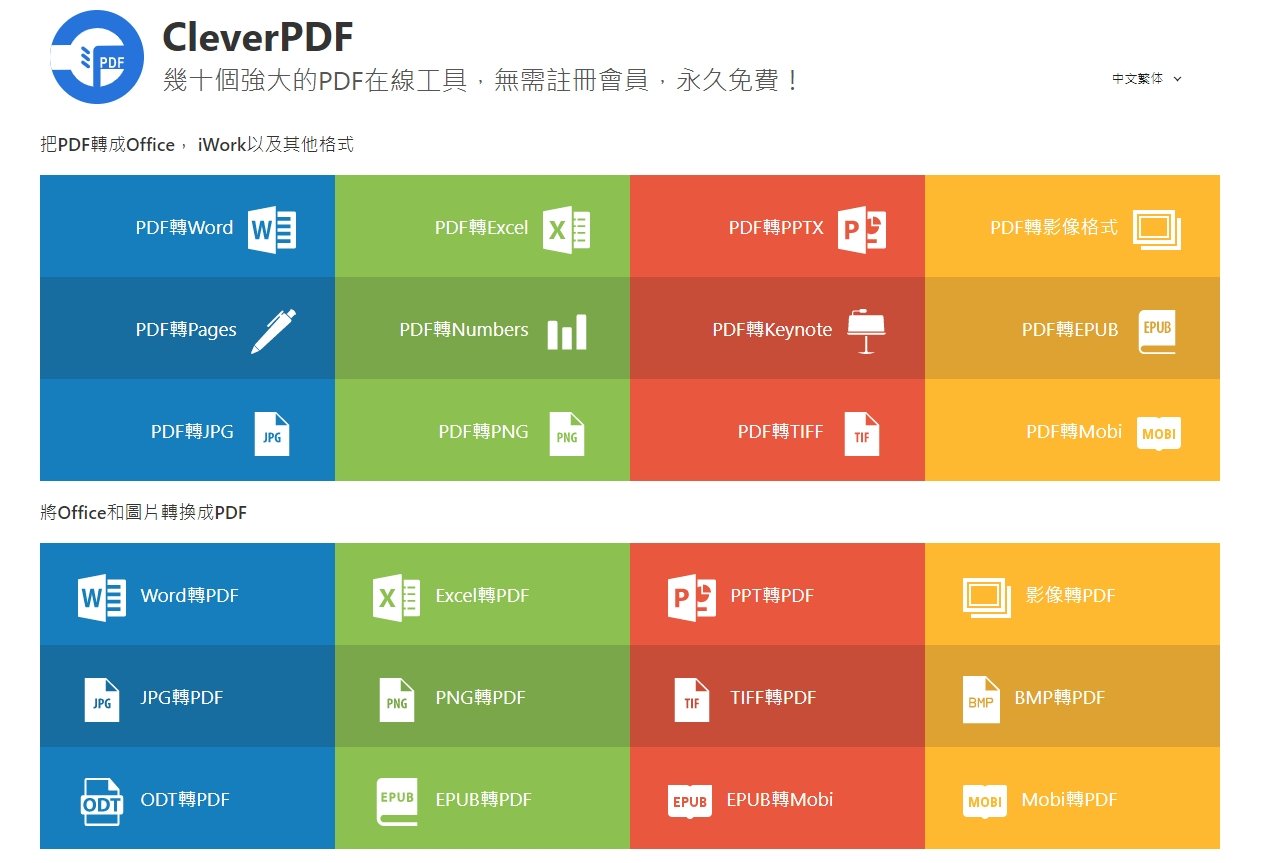
▼【評比表格】
| 免費轉檔 | 支援系統 | 轉成PDF | PDF轉檔 |
| 線上無限轉檔 桌面版生成PDF免費 |
線上網站 Windows MacOS |
圖片 WORD PPT EXCEL TIFF BMP ODT EPUB Mobi |
圖片 WORD PPT EXCEL Pages Numbers Keynote EPUB TIFF Mobi |
▼【CleverPDF優缺點】
優點
- 線上轉檔完全免費
- 除了轉檔還有進階PDF工具(如:加密、增加浮水印)
- 可以直接上傳雲端
- 介面除了有繁體中文以外還有23種語言可選擇
缺點
- 沒有編輯PDF的功能
- 桌面版離線使用部分功能要付費
- 線上解密PDF無法解除打開密碼
▼【如何線上將檔案轉成PDF】
1.點選要轉換的[文檔格式](★以下小編用WORD轉PDF示範)
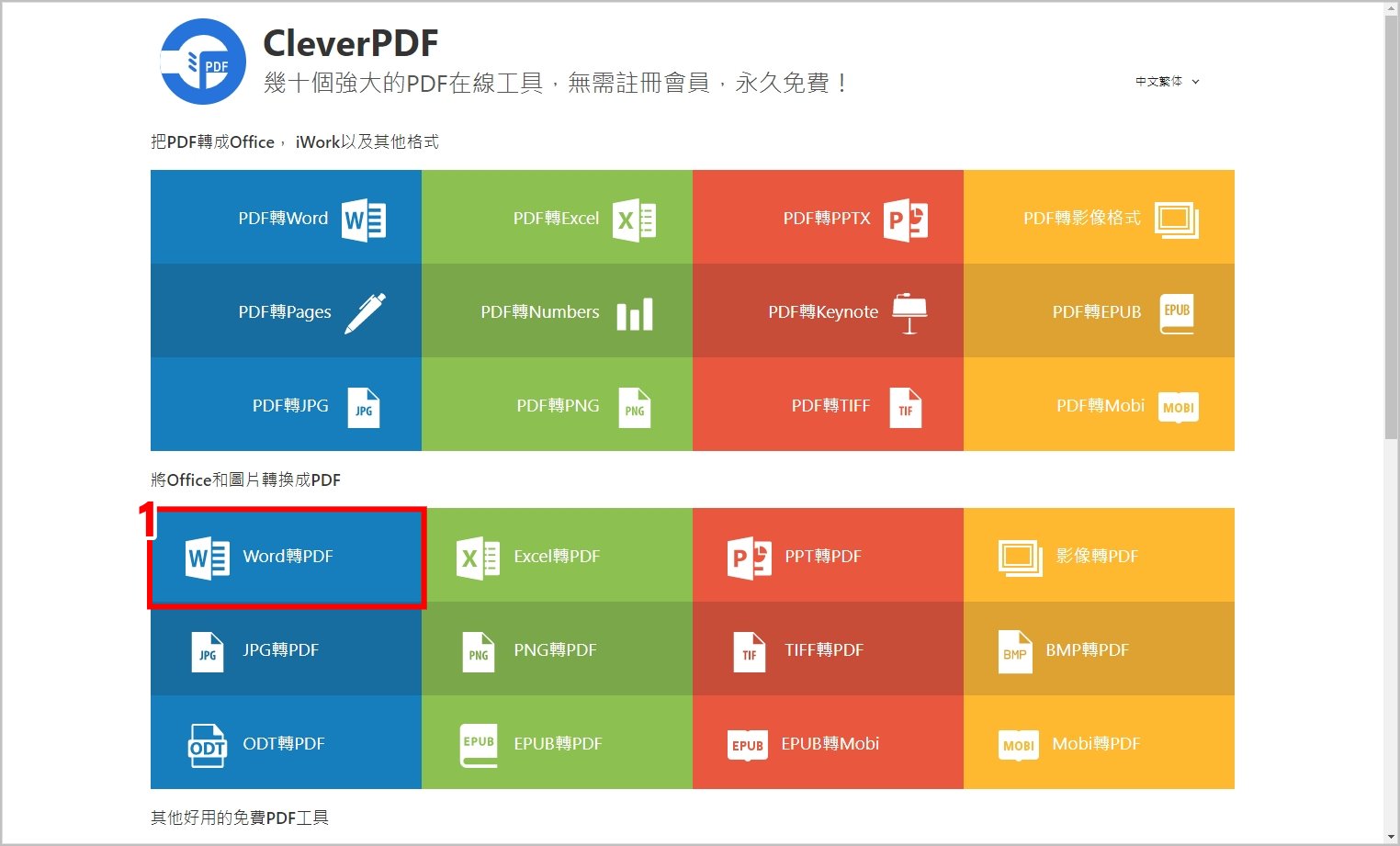
2.點選[選擇文件]上傳文件或是拖曳文件到頁面區域
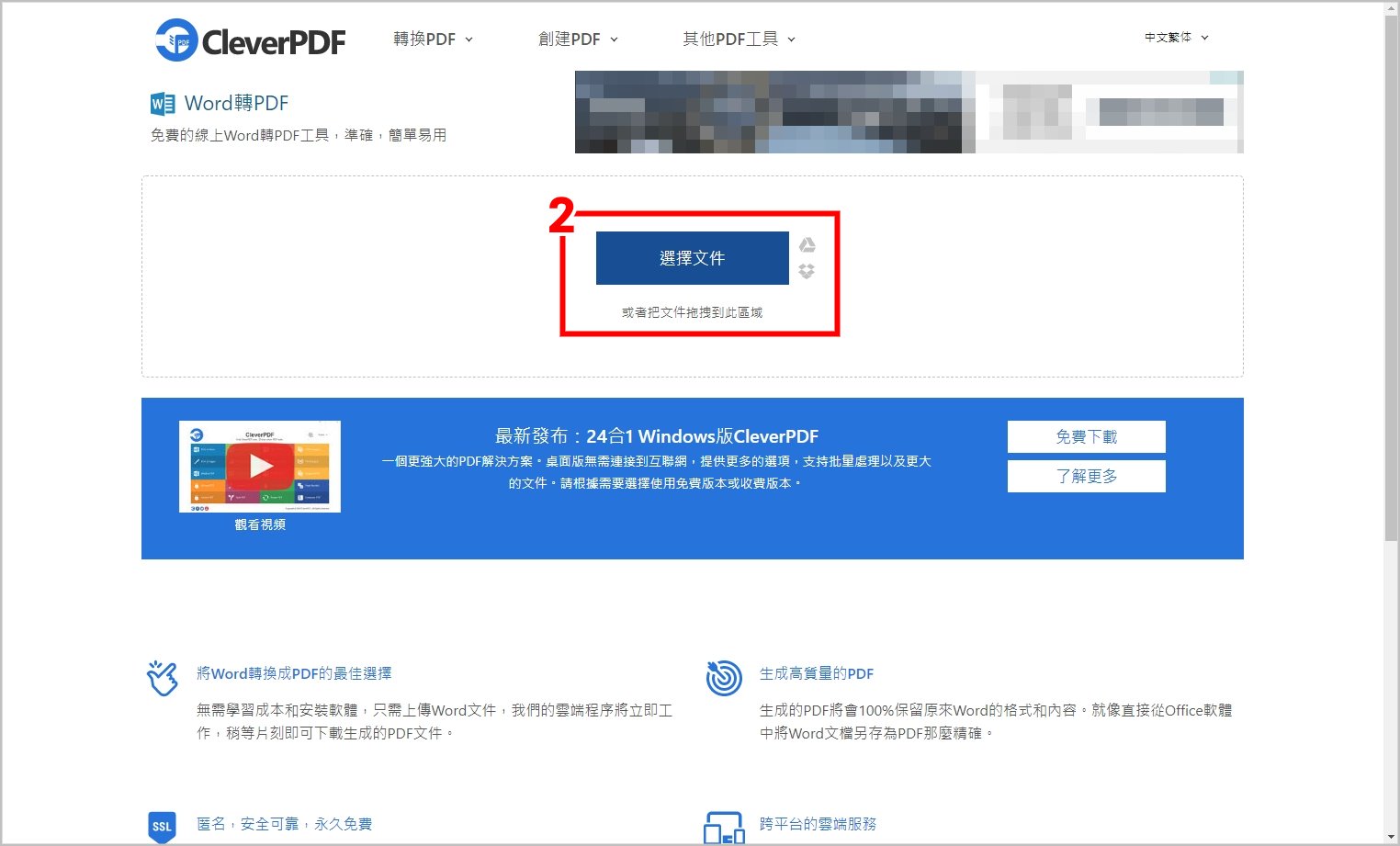
3.點選[開始轉換]
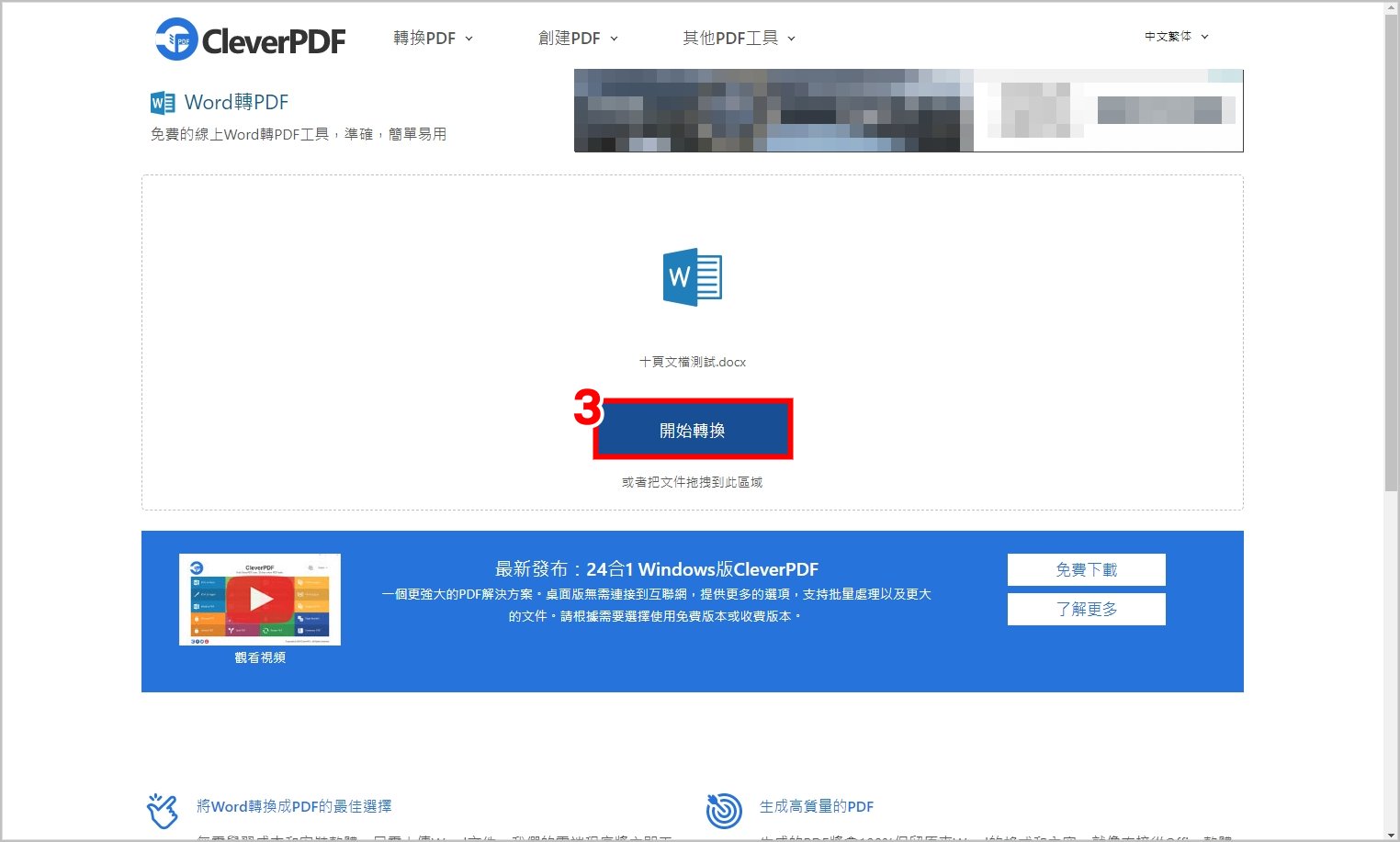
4.點選[下載]
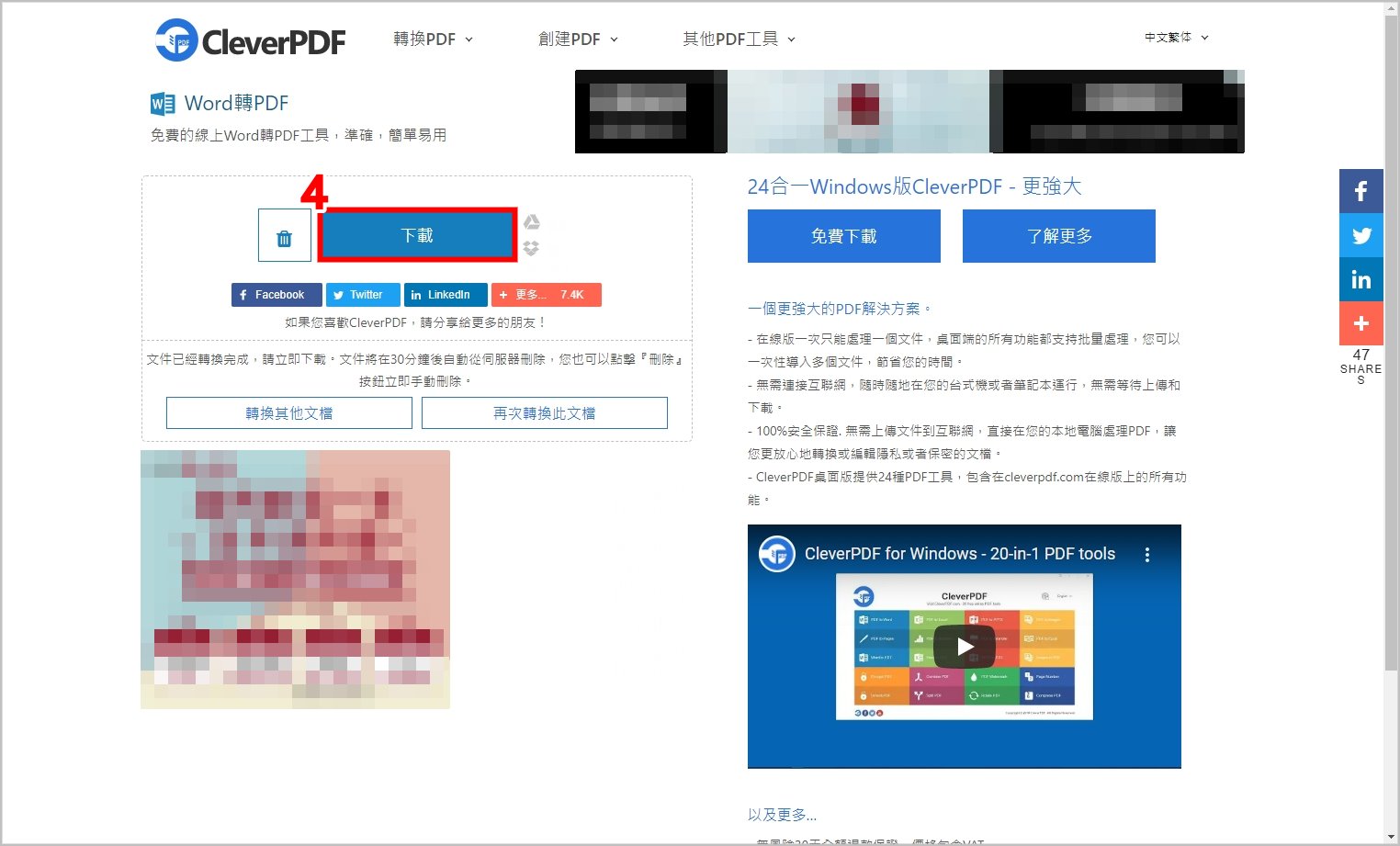
5.點選右上角[下載圖示]即可成功下載
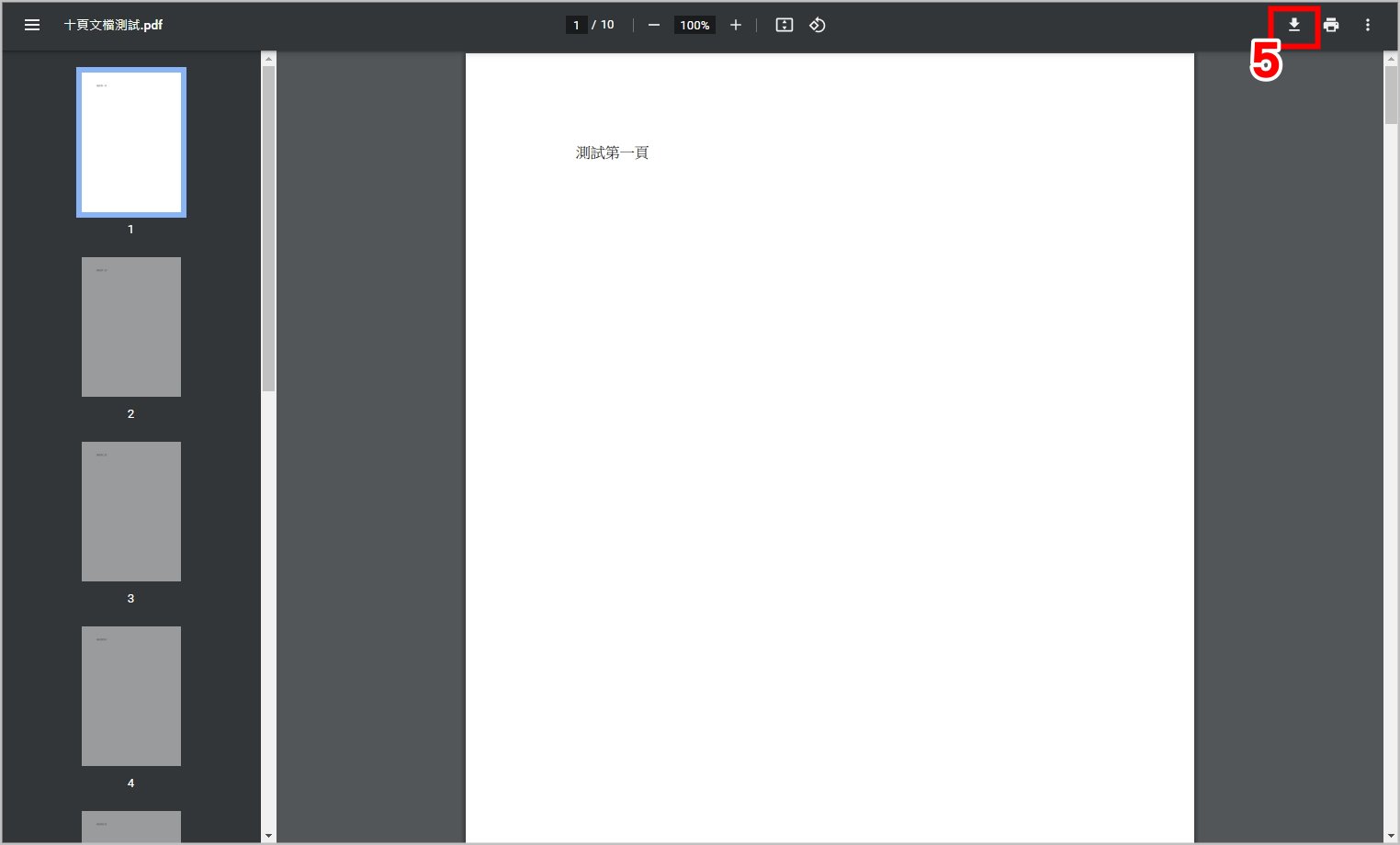
▼【如何線上加密PDF】
1.點選[加密PDF]
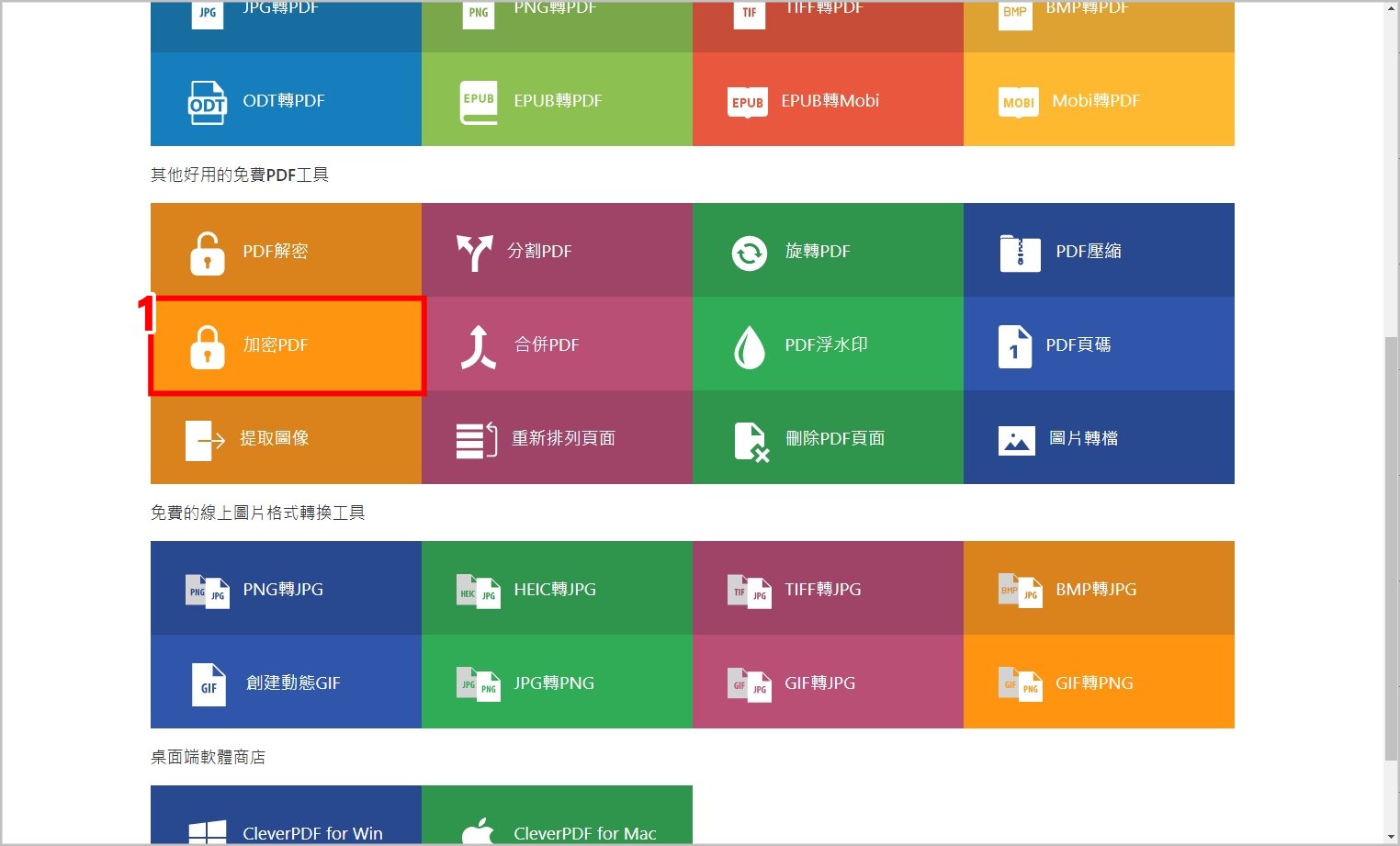
2.點選[選擇文件]上傳文件或是拖曳文件到頁面區域
3.選擇勾選[打開PDF密碼]或是[複製、列印許可權密碼]
4.輸入[想設定的密碼]
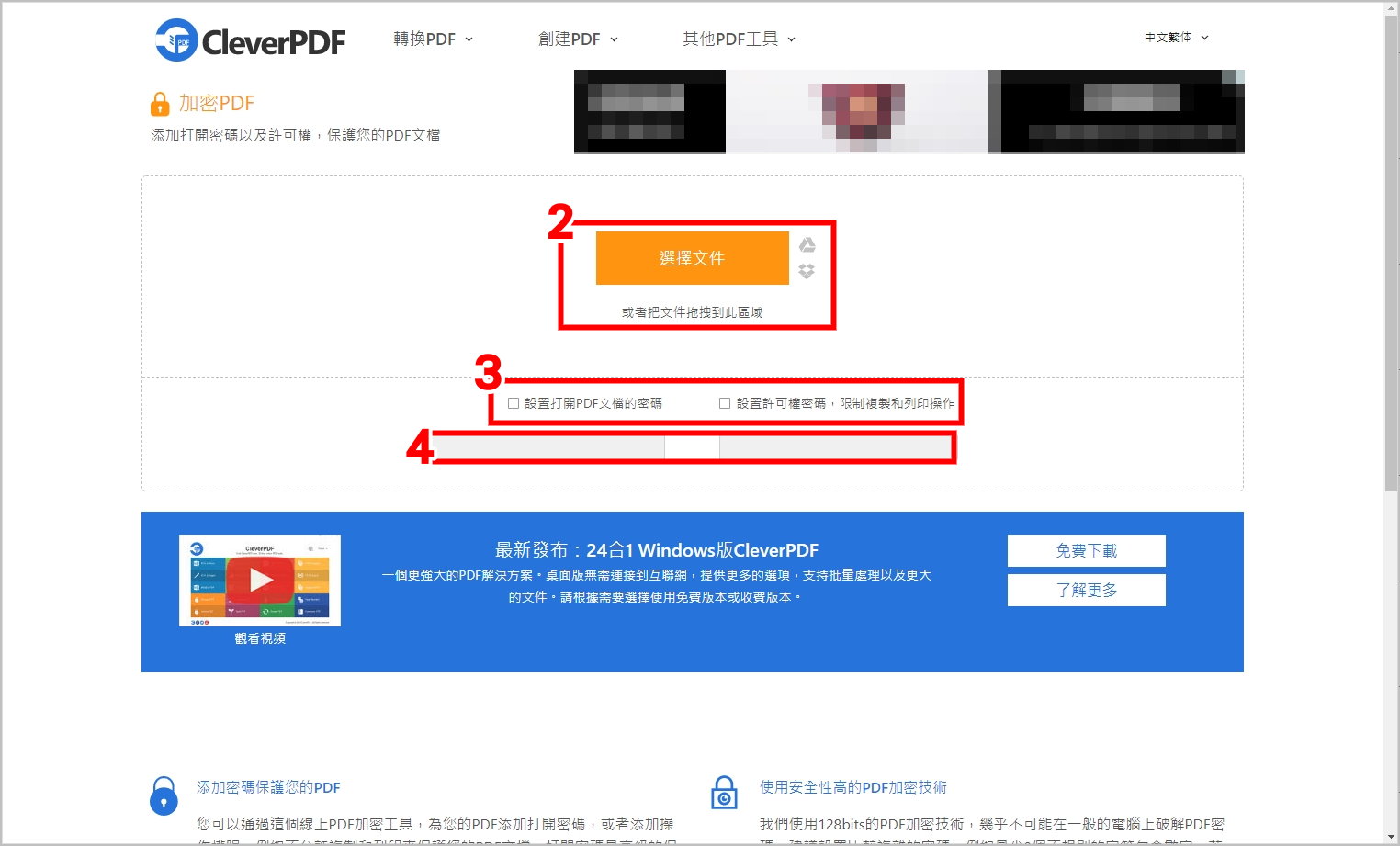
5.點選[開始轉換]
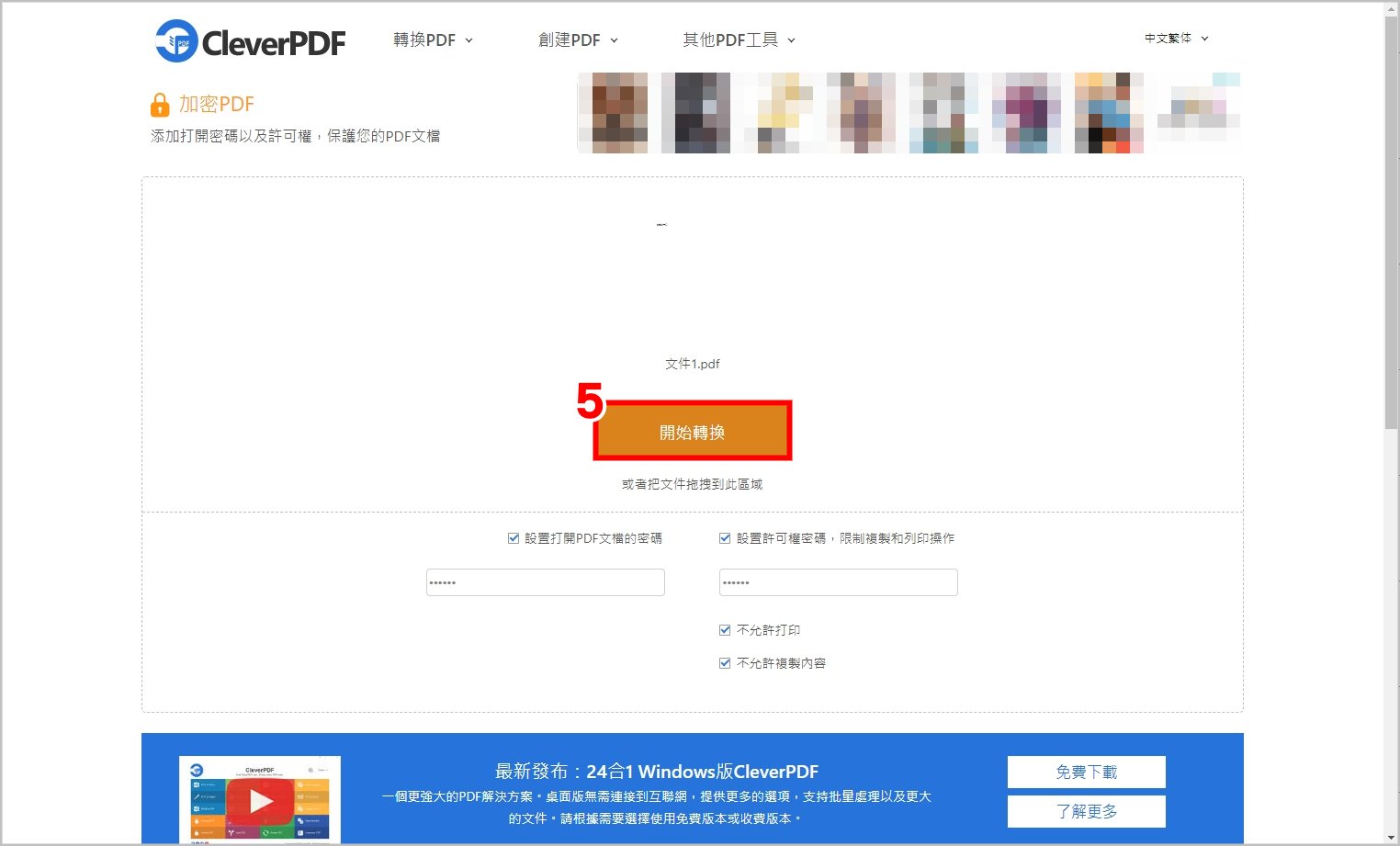
6.點選[下載]
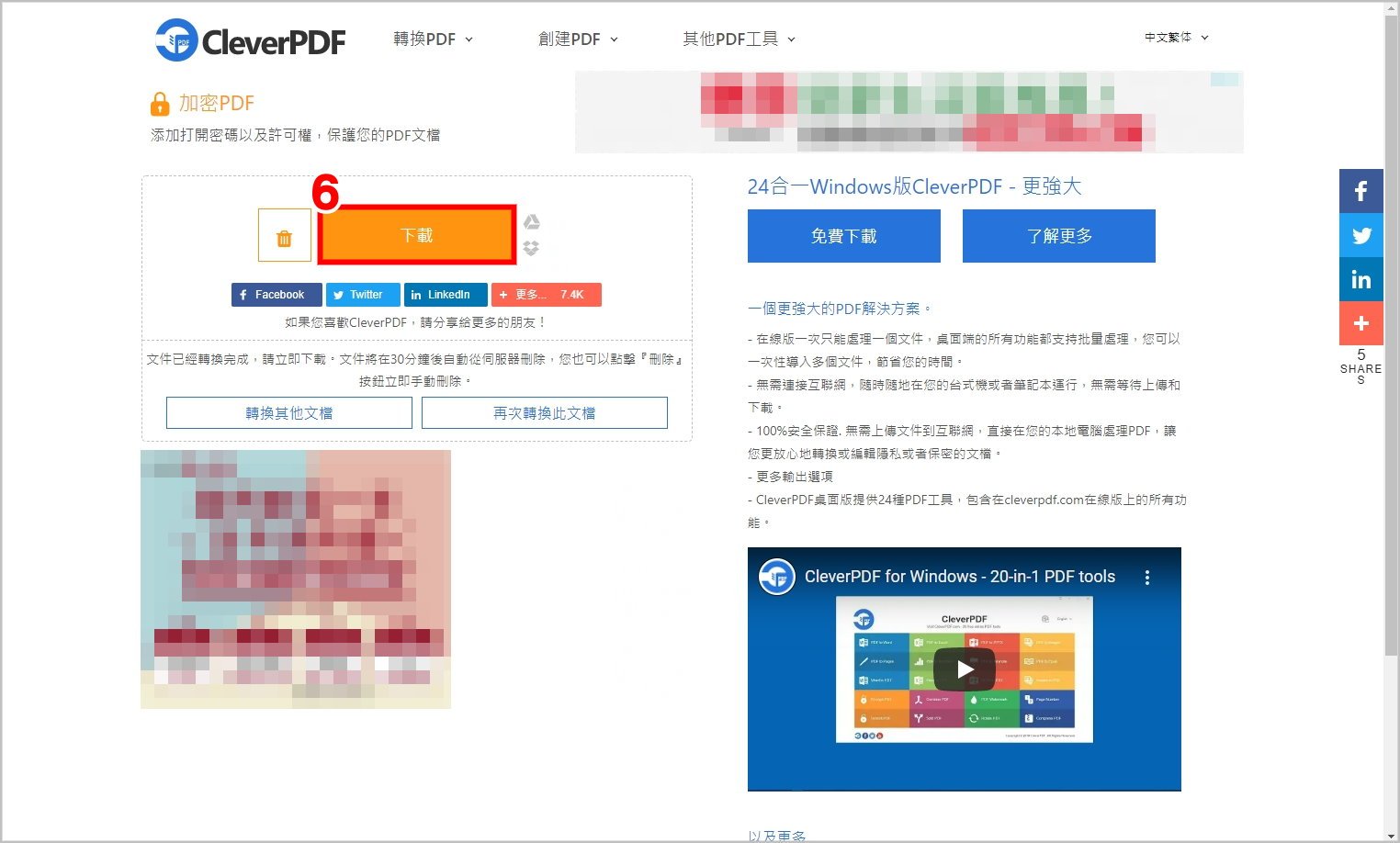
7.輸入剛剛設定的[打開密碼](★若沒有設定打開密碼即不需輸入),點選[提交]
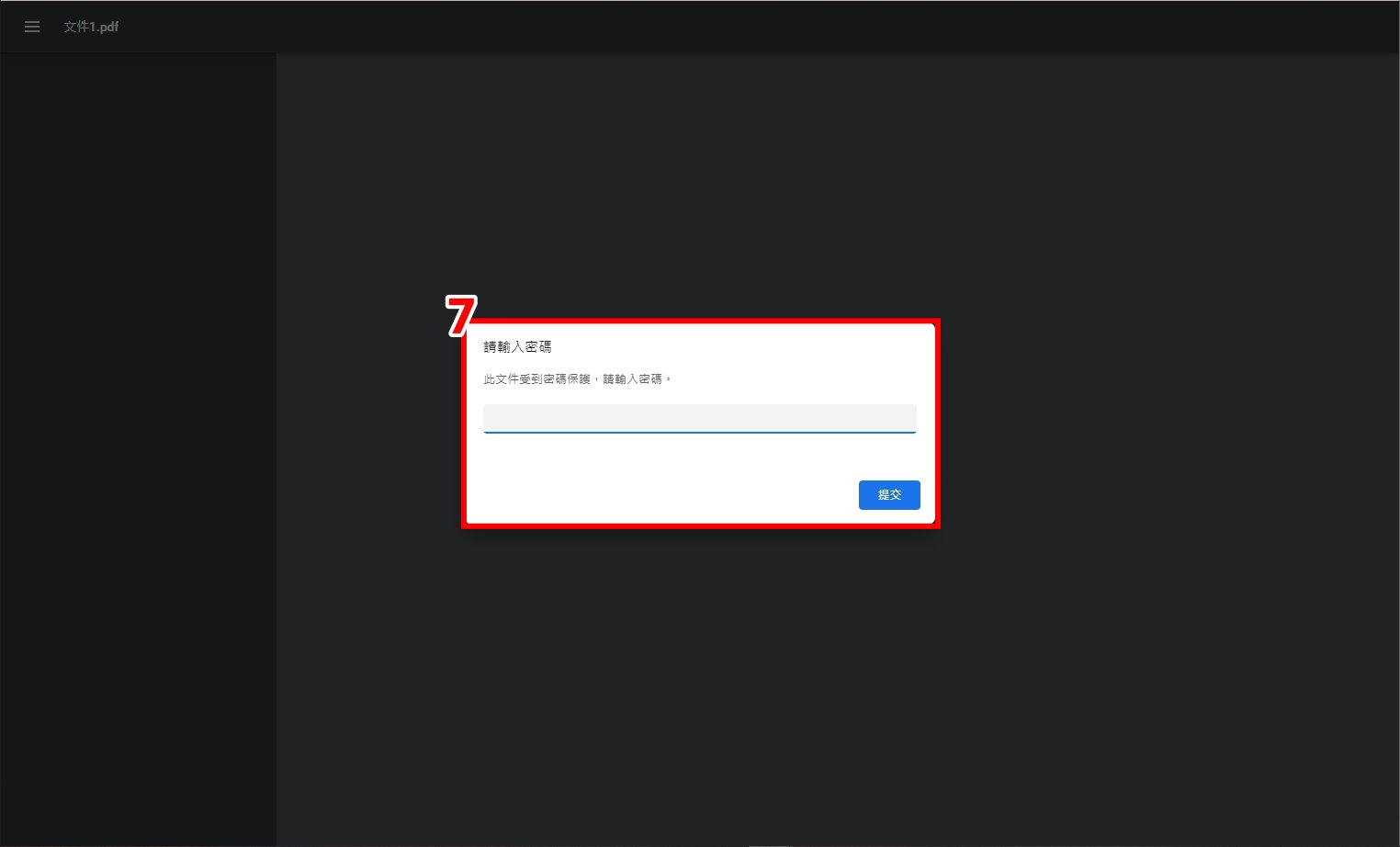
8.點選右上角[下載圖示]即可成功下載加密的PDF檔案

「CleverPDF」是小編測試下來最好用的線上網站,不僅線上轉檔沒有限制,還有非常多的格式可以轉換,適合需要處理許多不同格式文件的人使用。雖然它有離線桌面版本,但小編個人不推薦,畢竟它就只有轉換成PDF的功能是免費的😅
PDF加密的功能小編也覺得非常實用,不只可以設定打開密碼還可以設定複製和列印的權限密碼,不過它的解密功能無法解鎖打開密碼,有點可惜😢
▶ 線上網站:免費線上 文件轉PDF 轉檔 CleverPDF
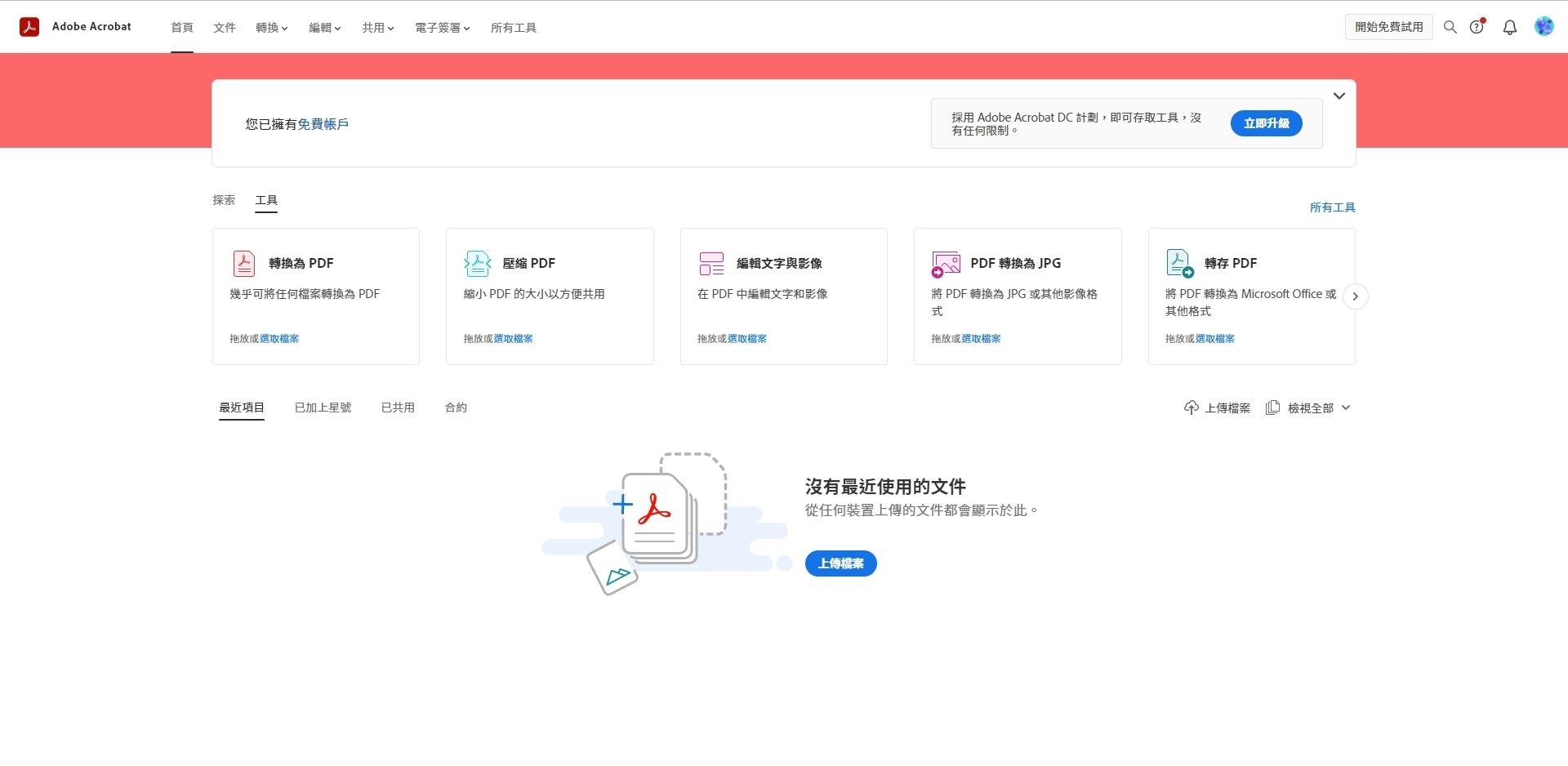
▼【評比表格】
| 免費轉檔 | 支援系統 | 轉成PDF | PDF轉檔 |
| ✘ | Windows MacOS |
幾乎所有檔案皆可 | WORD PPT EXCEL JPG |
▼【PDFCreator優缺點】
優點
- 幾乎所有文檔(Word、Excel、PPT)、圖檔(JPG、PNG)都可以轉成PDF檔
- 可將PDF檔案轉成Microsoft office的檔案格式(如:Word、Excel、PPT)
- 桌面版可以進行OCR便是掃描文件變成可編輯版本
缺點
- 要付費!要付費!要付費!
- 沒有支援手機版本
▼【Adobe Acrobat Pro方案】
- 七天免費試用
- 費用:年度計畫483元/月(總價5796年)
- 功能:無限制檔案轉換、合併或分割多個檔案、掃描書面文件轉換成可編輯PDF...等
▼【如何建立Adobe ID帳戶】
1.點選右上角[登入]
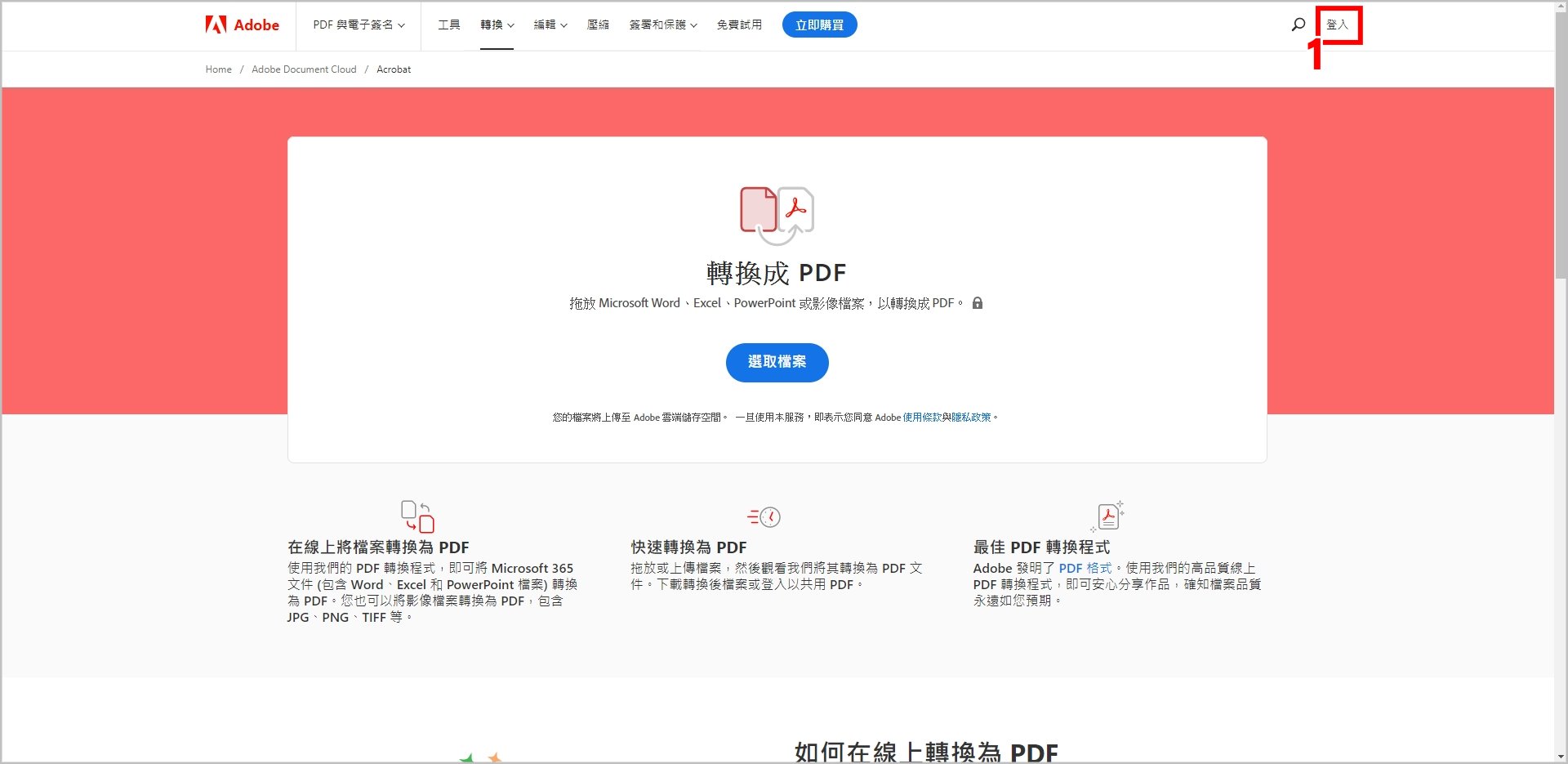
2.點選[建立帳戶](★也可以用Google帳號、FB帳號、Apple ID申請)
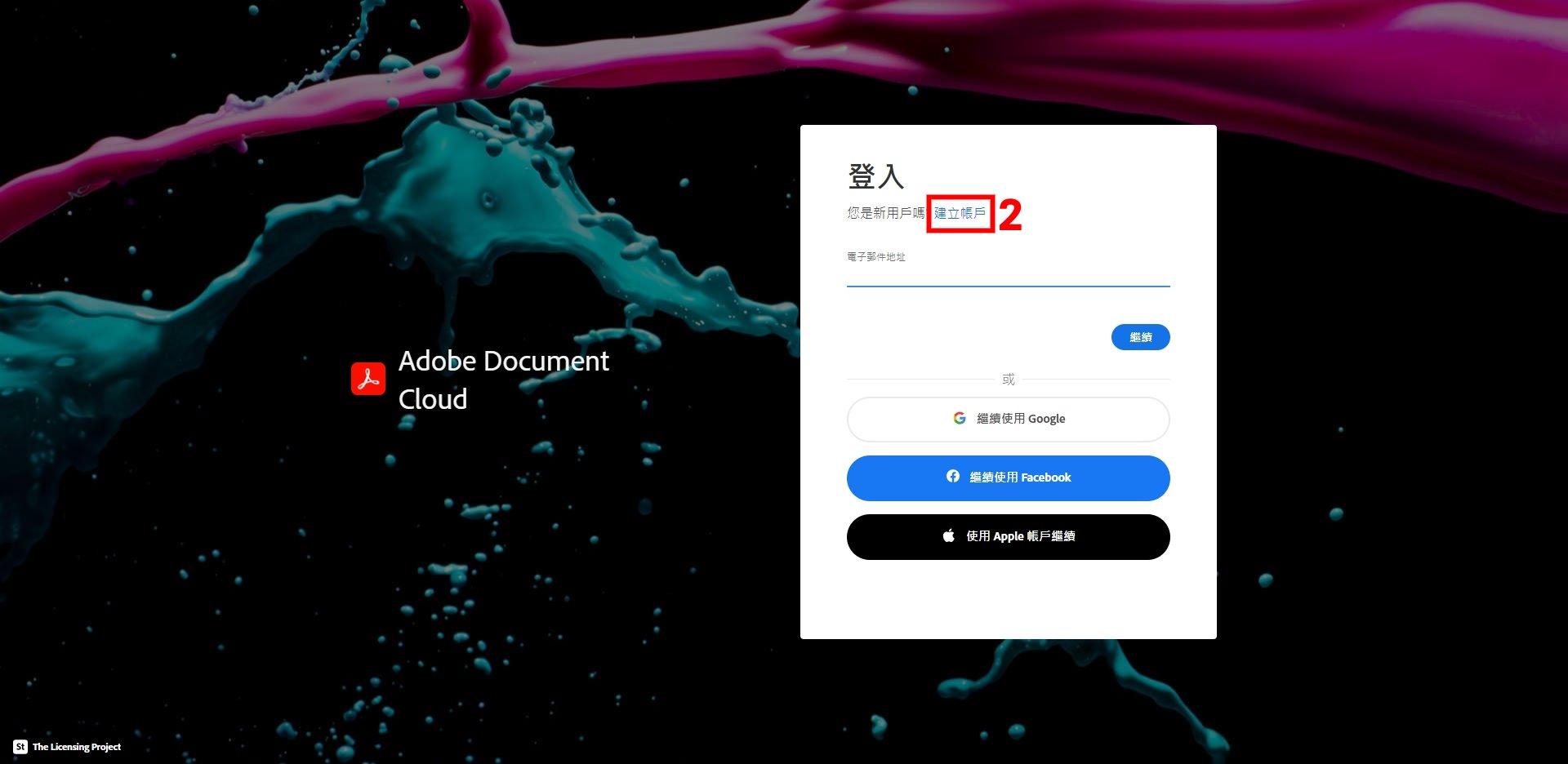
3.輸入電子郵件、姓氏、名字、密碼、生日、國家/地區
4.點選[建立帳戶]
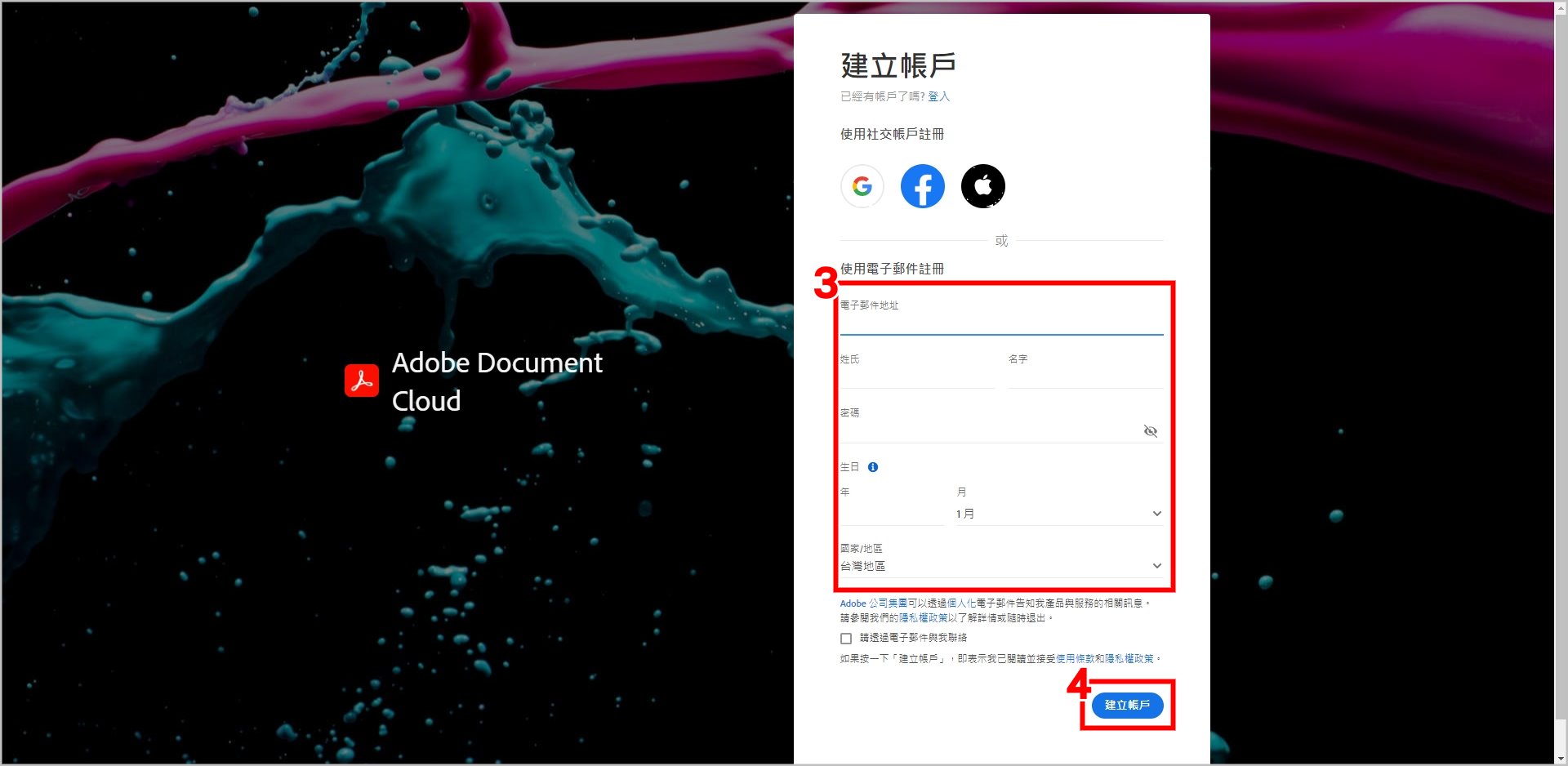
5.輸入[驗證碼]即會自動登入到線上版Adobe Acrobat
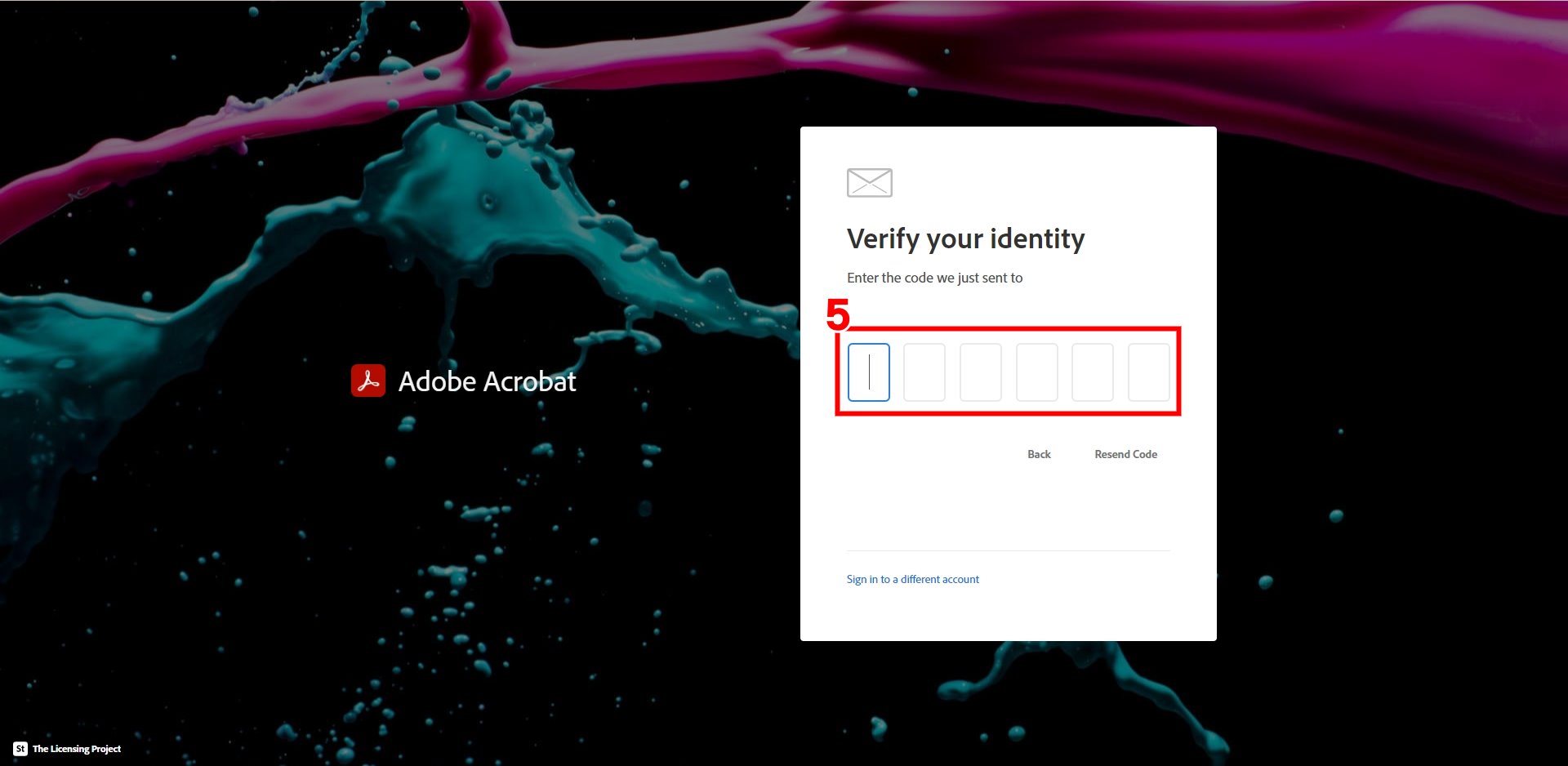
Adobe Acrobat是小編最早開始使用的PDF編輯器,不得不說桌面版的編輯PDF功能真的很好用,可以快速辨識PDF內的文字和圖片,不需要額外轉成WORD檔就可以直接編輯PDF。
不過這個軟體最大的缺點就是它要付費😅雖然你在線上版它會先免費給你轉一次,然後告訴你登入就可以免費轉檔,但小編實測後,大概轉個兩次就會鎖起來,然後跳出升級PRO方案的視窗,雖然有免費試用鍵,不過按下去後還是會先要求你填寫付款資料,如果忘了退訂就會開始收費😨所以除非你原本就有Adobe Acrobat的使用習慣,不然小編個人不太推薦用它來進行轉檔。
▶ Adobe線上轉檔:可編輯PDF轉檔 Adobe Acrobat
▶ 小編同場加映:6款PDF轉檔、編輯線上閱讀器推薦






