快訊
基本介紹
Gather Town 就是為了完全模擬你平常到公司上班的場景所設計的軟體,除了讓你可以時不時與同事一來一往的對話,還可以到茶水間裝水、和其他部門的同事閒聊,或是在午餐時間大家一起到員工餐廳坐下來閒話家常,來彌補你一個人在家工作,真的悶到荒的窘境!
首先,待你進入 Gather Town 虛擬辦公室的官網之後,會看到下圖的畫面,這時候你有三個選擇(點擊連結可以直接到說明):
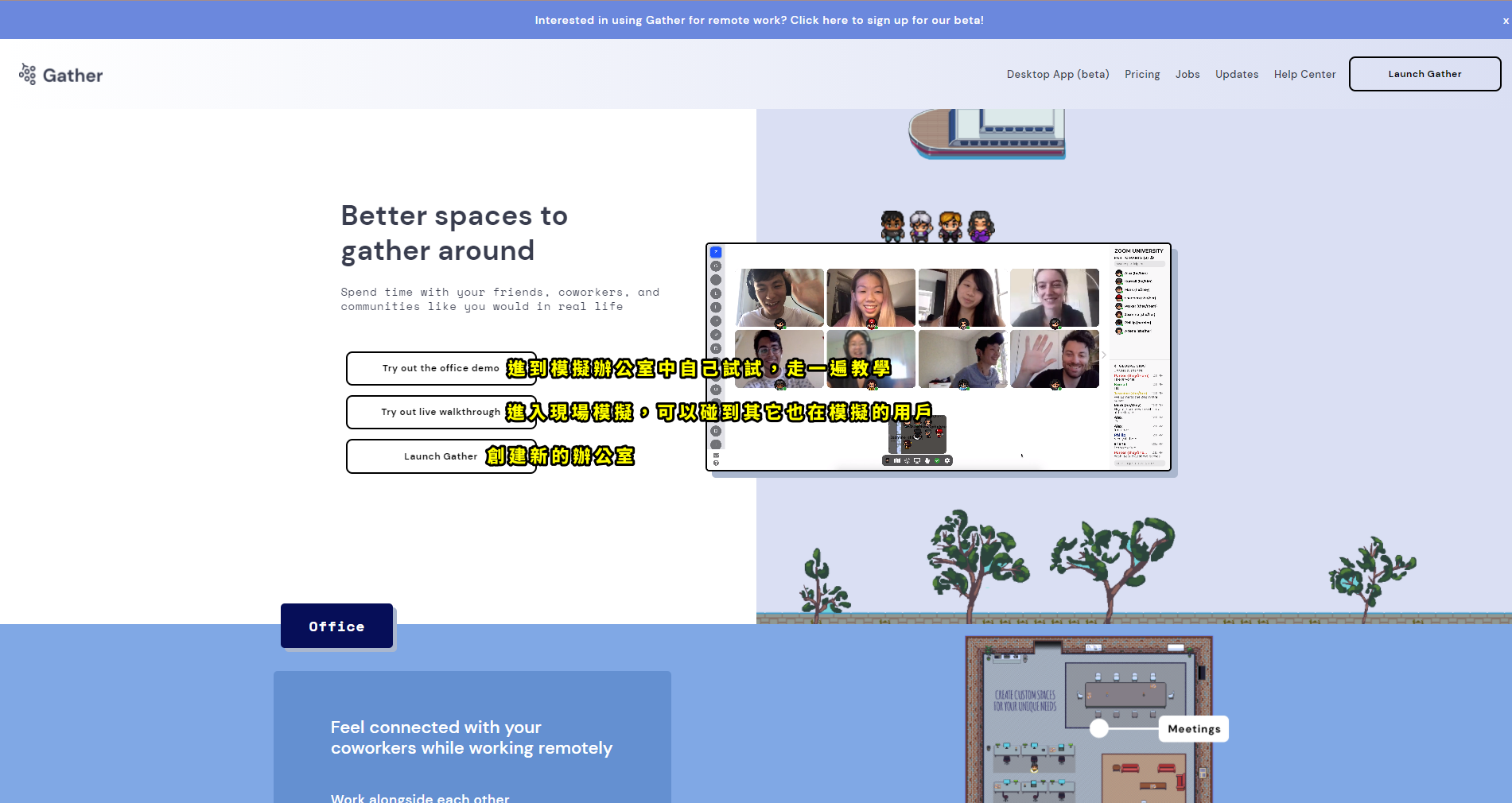
新手教學 Try out the office demo
Gather Town 在「Try out the office demo:新手教學」時會帶著大家一步步操作來了解所有功能,讓你可以學會如何使用這個虛擬辦公室;不過呢,小編覺得,除非你英文程度不錯,且想要完整還原辦公室的場景,不然建議大家直接申請帳號、創建一個辦公室開始虛擬辦公室的一天即可。
▼ 這裡簡單幫大家翻譯教學步驟,有需要的粉粉們可以參考一下
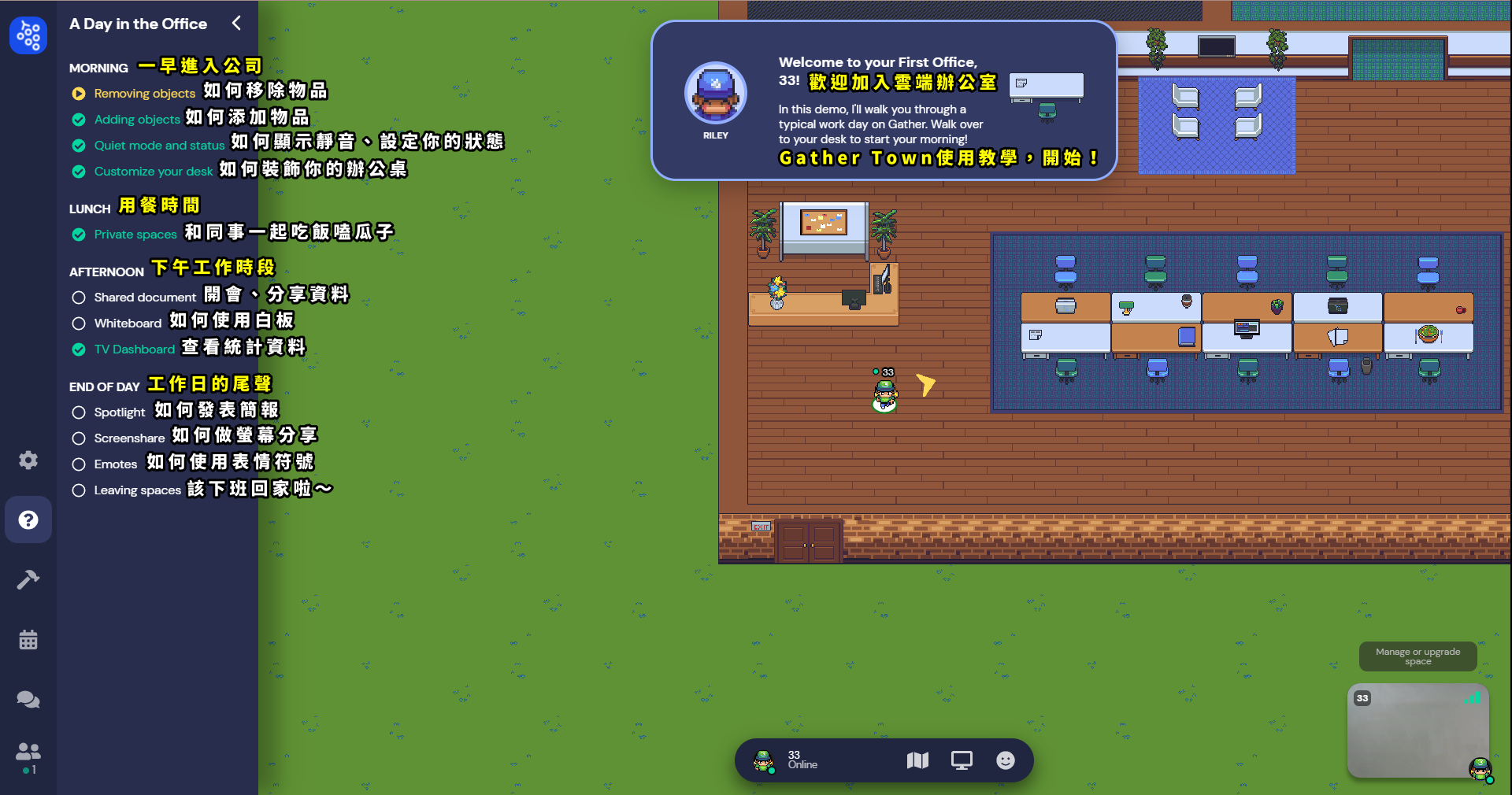
實際模擬操作 Try out live walkthrough
除了新手教學之外,Gather Town 也準備了一個完整的模擬空間給大家使用,在經過一個個 Gather Town 團隊設計的房間當下,地上也會有一些簡單的說明,加上時不時有影片可以觀賞,英文好的粉粉們可以慢慢研究。
不過其實已經有很多現成的模組可以套用,這個步驟大家也都可以跳過,直接到「Launch Gather:直接創建虛擬辦公室」這個步驟即可!
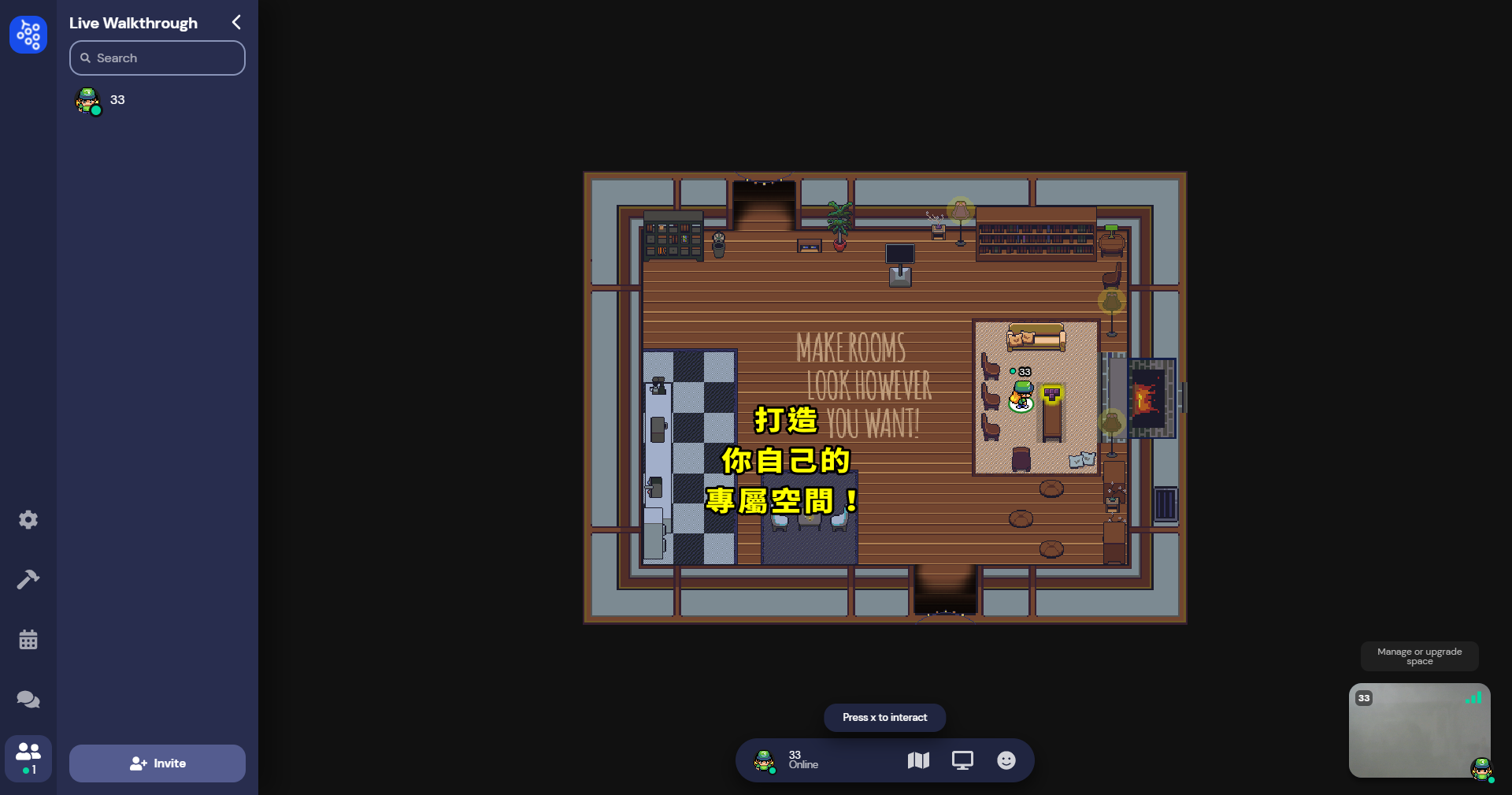
直接創建虛擬辦公室 Launch Gather
這裡就直接來帶大家創帳號、套用現成的虛擬辦公室模組,並一個個介紹功能:
▼ 首先,點首頁後,選擇「Launch Gather」來直接創建虛擬辦公室,進到下圖的頁面後,點選 [Sign In] 來創建帳號
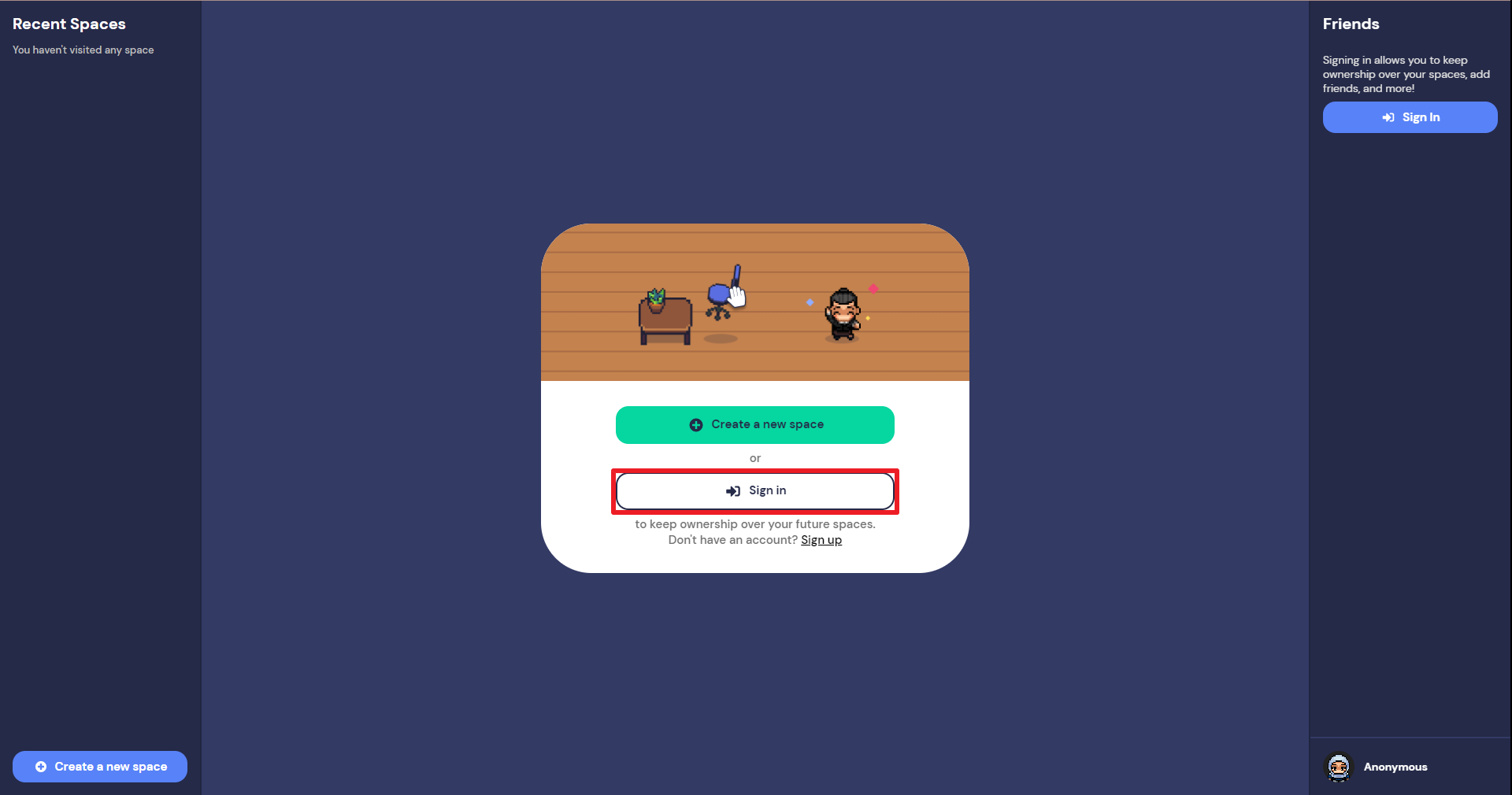
接著,你可以自行選擇是要用 Email 申請帳號(Send magic link),或是用 Google 帳號連動申請(Sign in with Google)都可以,以下小編就以 Email 申請為例跟大家分享步驟!
▼ 在 [Enter your email address] 欄位輸入你的 Email,接著點選 [Send magic link]
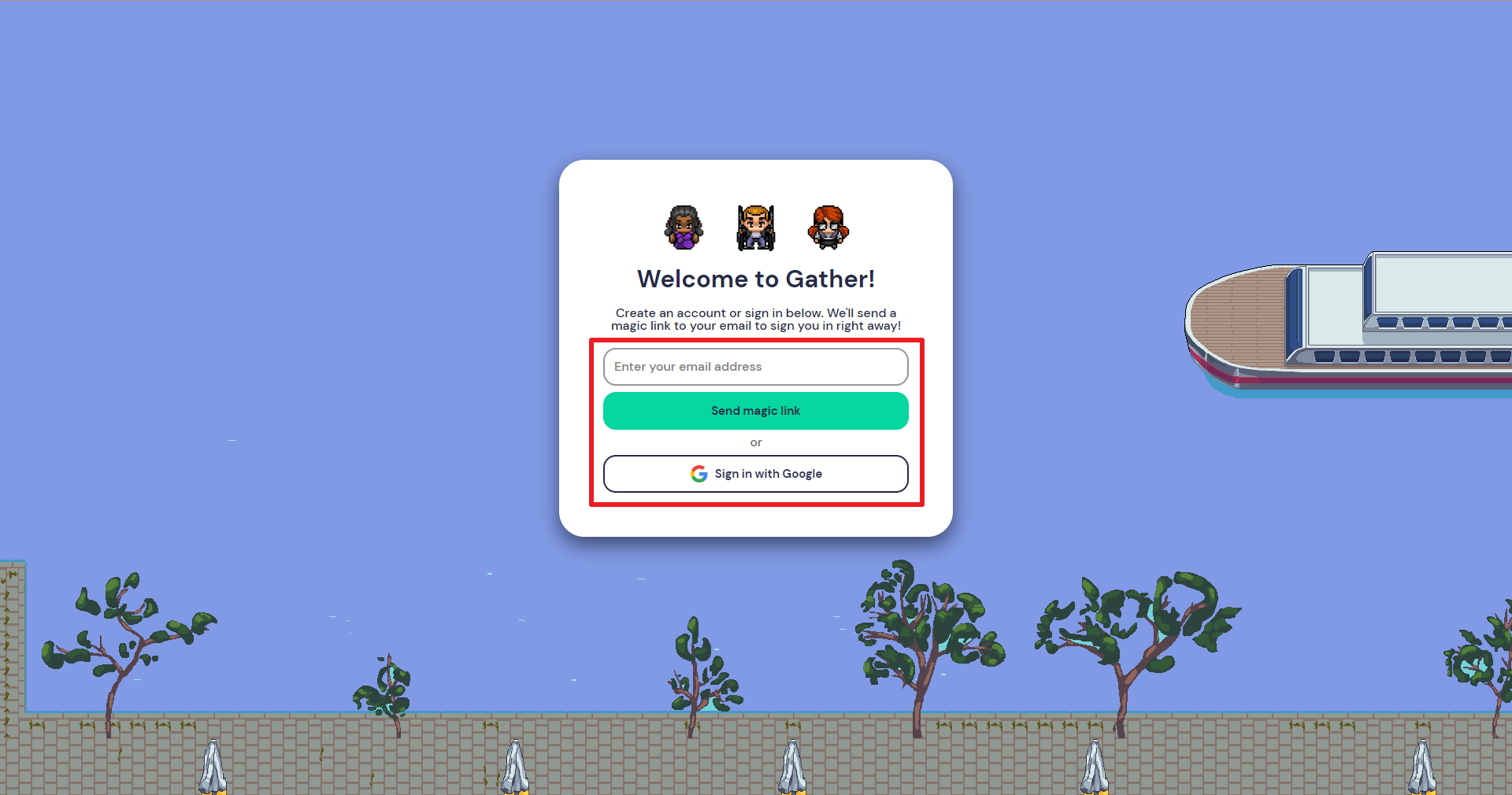
▼ 稍微等一下,進到你的電子信箱理,你會收到一封 Gather 傳的認證信,點開信件後,選擇 [Sign in to Gather]
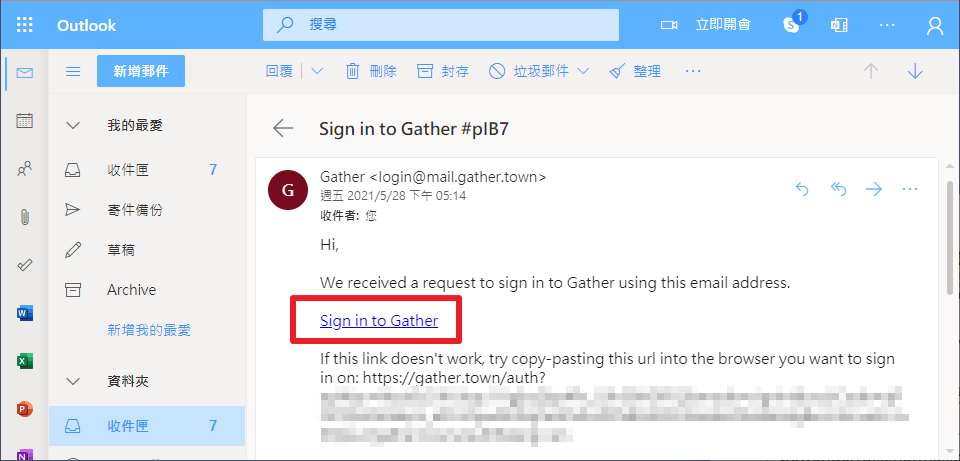
▼ 回到 Gather,畫面會跳出來問你要如何登入,選擇 [This browser],就可以在瀏覽器網頁中開啟 Gather Town
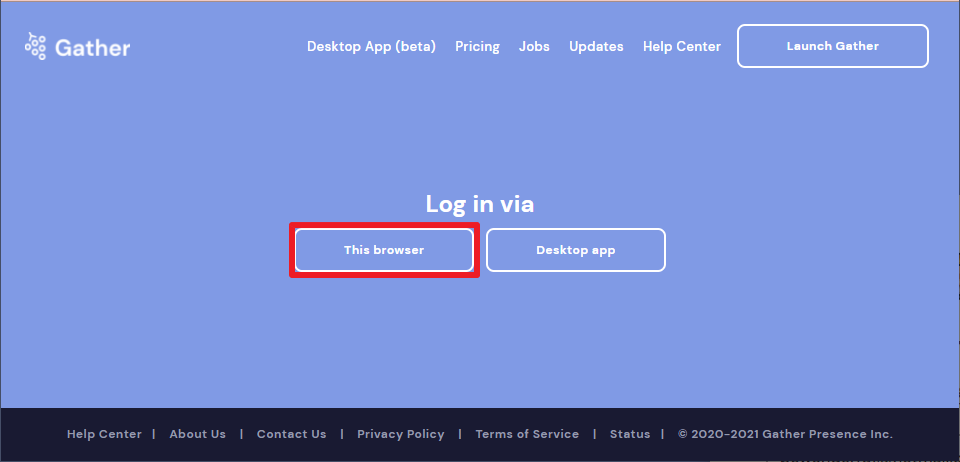
▼ 關掉剛剛的視窗後,重新回到首頁,選擇「Launch Gather」,點選 [Creat a new space]
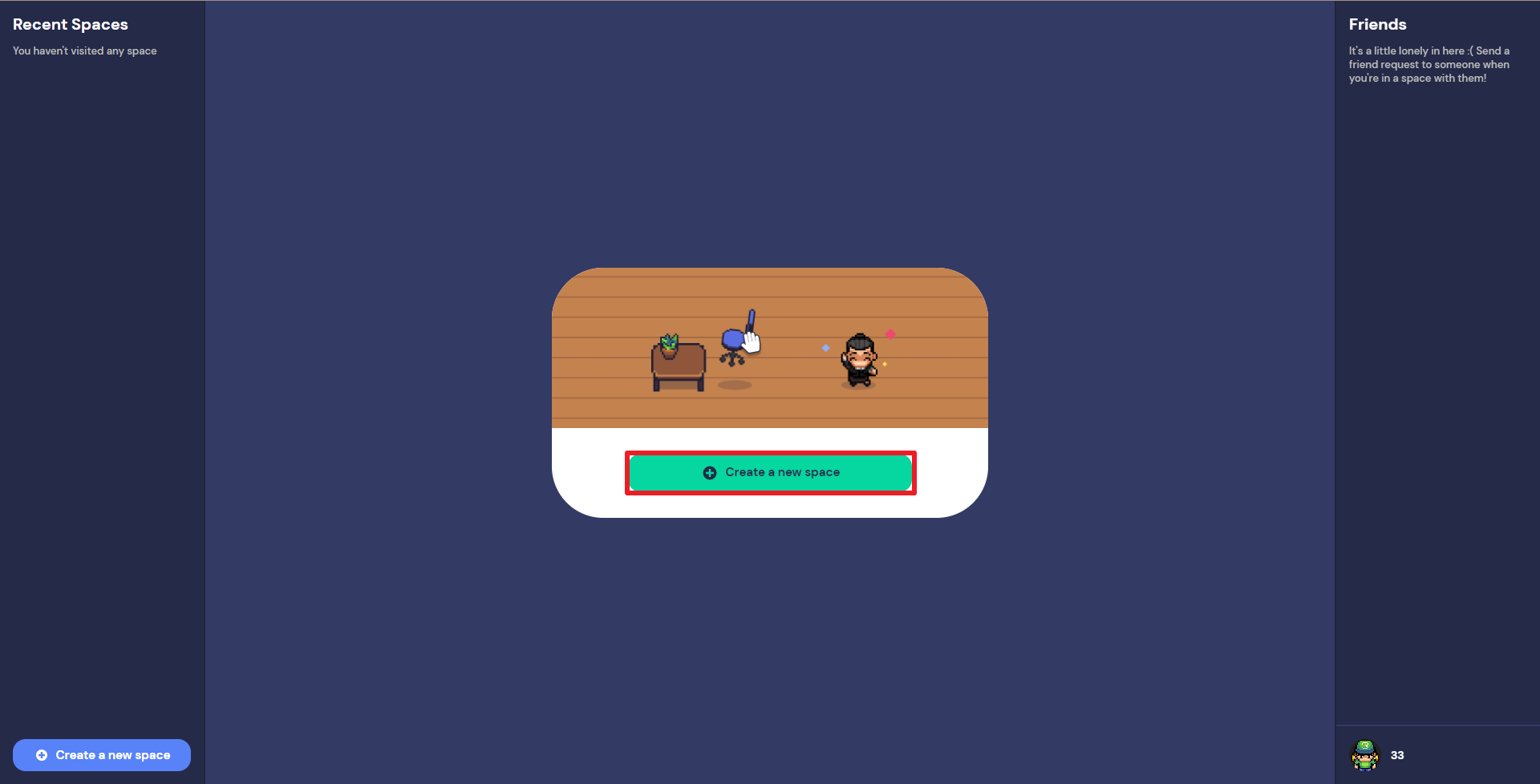
▼ 這裡大家可以稍微看一下,每個都可以試試看,再用你喜歡的空間來邀請別人加入虛擬辦公室即可
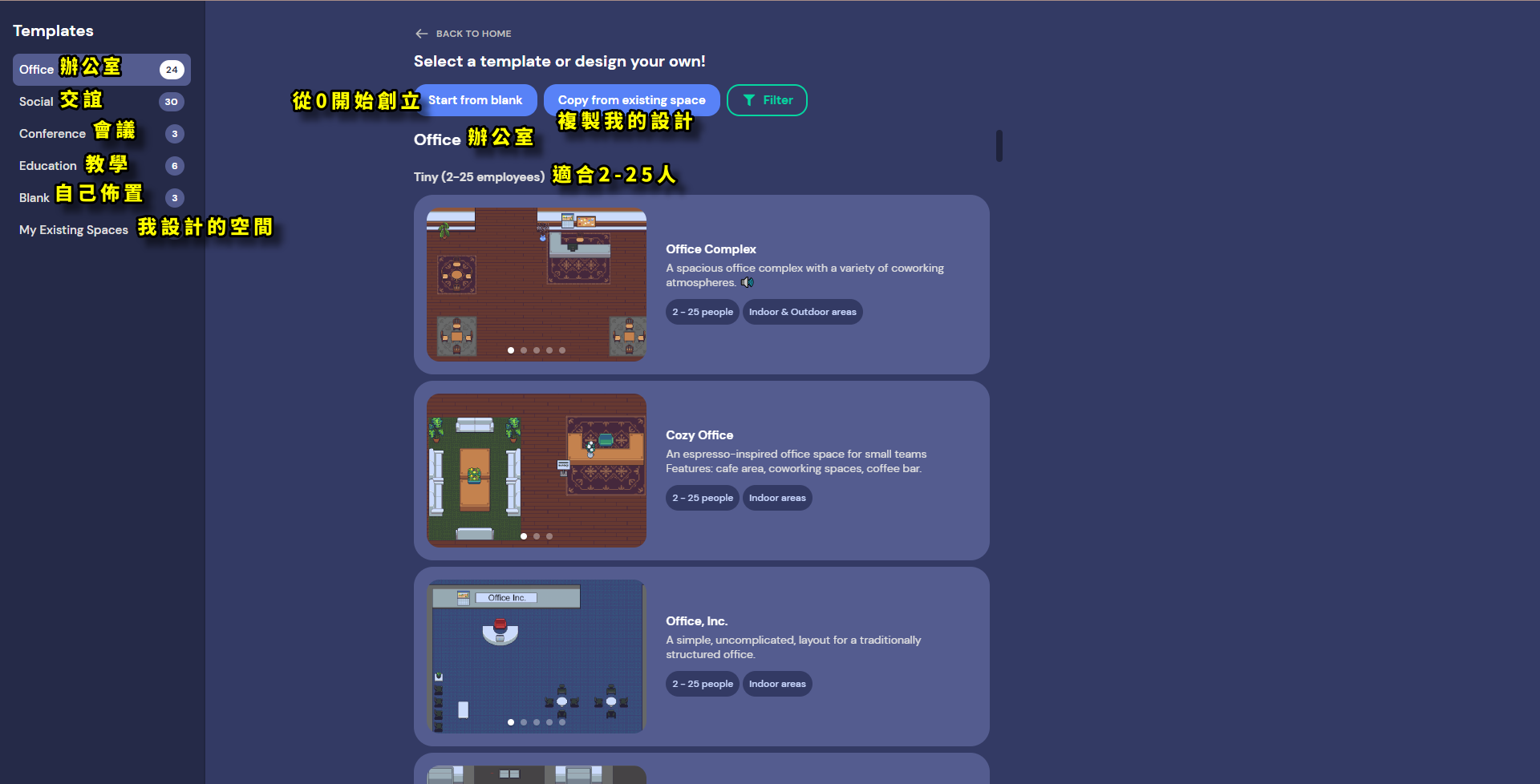
根據你的需求選定場景,右下角一一設定完成,點選 [Creat space] 就可以創建虛擬辦公室囉!
在「What are you building the space for?(創建這個空間的用途是?)」這個問題中,總共有 6 個選項,這邊小編也幫大家簡單翻譯出來給你們參考~
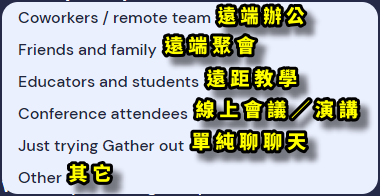

▼ 輸入你剛設定的密碼,選擇 [Submit]
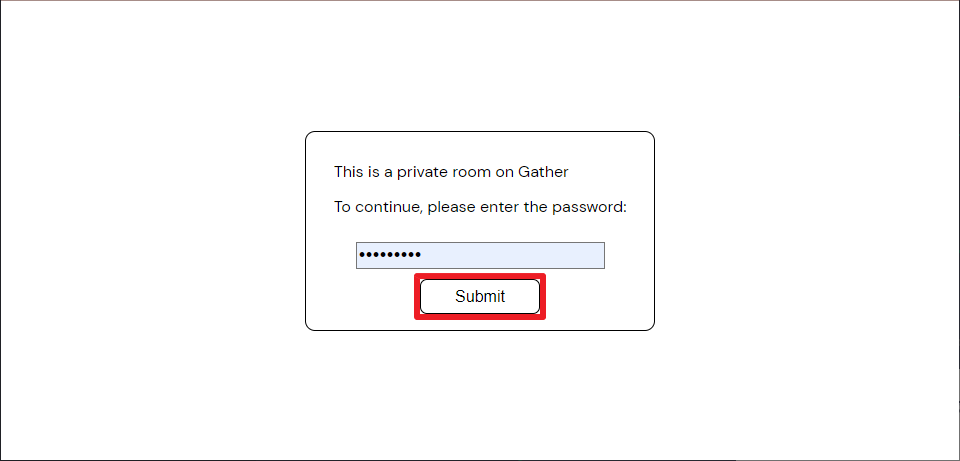
▼ 照著圖中提示來根據你的偏好做設定,都完成後點選 [Join the Gathering]
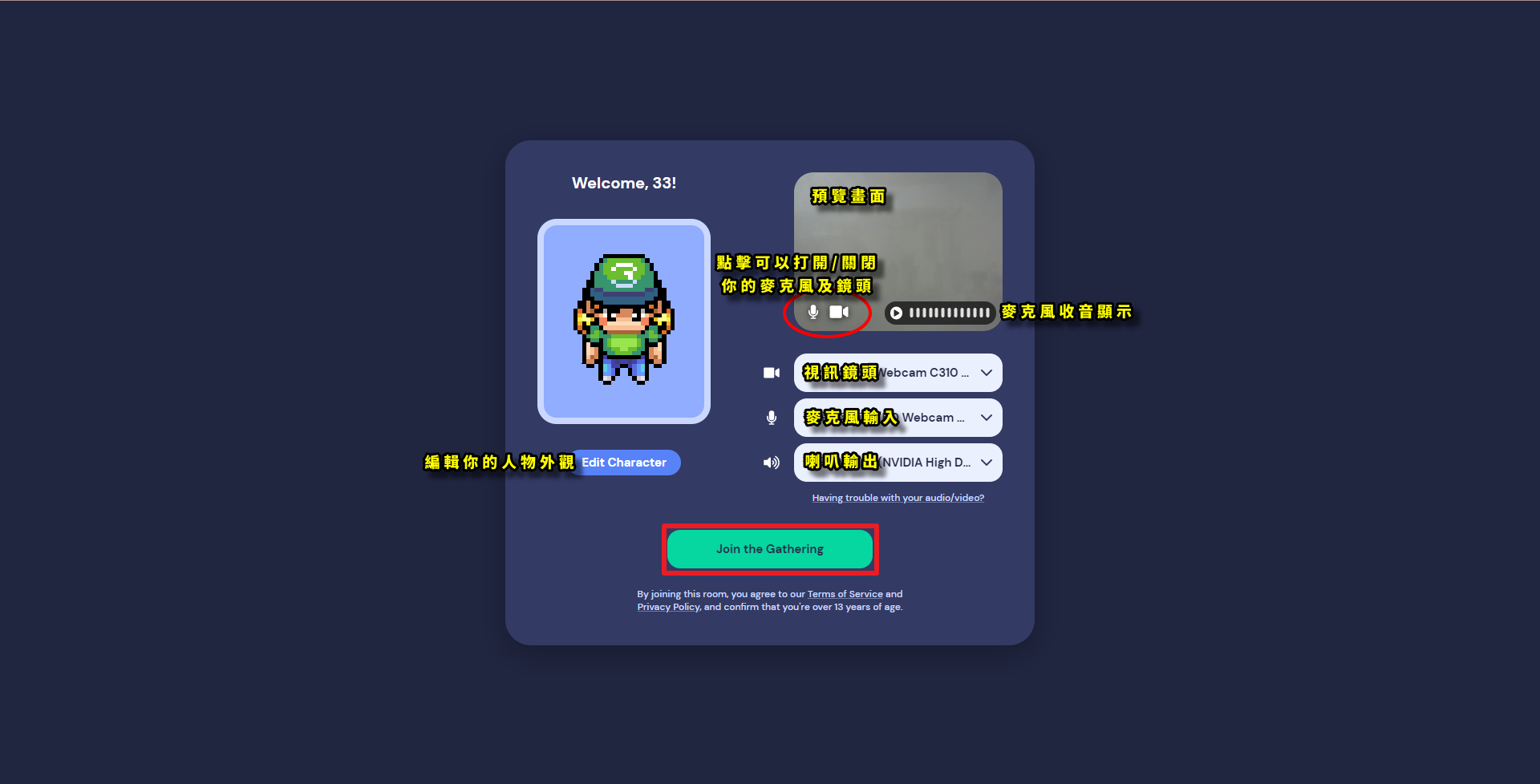
Gather Town 功能介紹
要查看最左邊工具列的功能,請點選下方連結看詳細的解釋
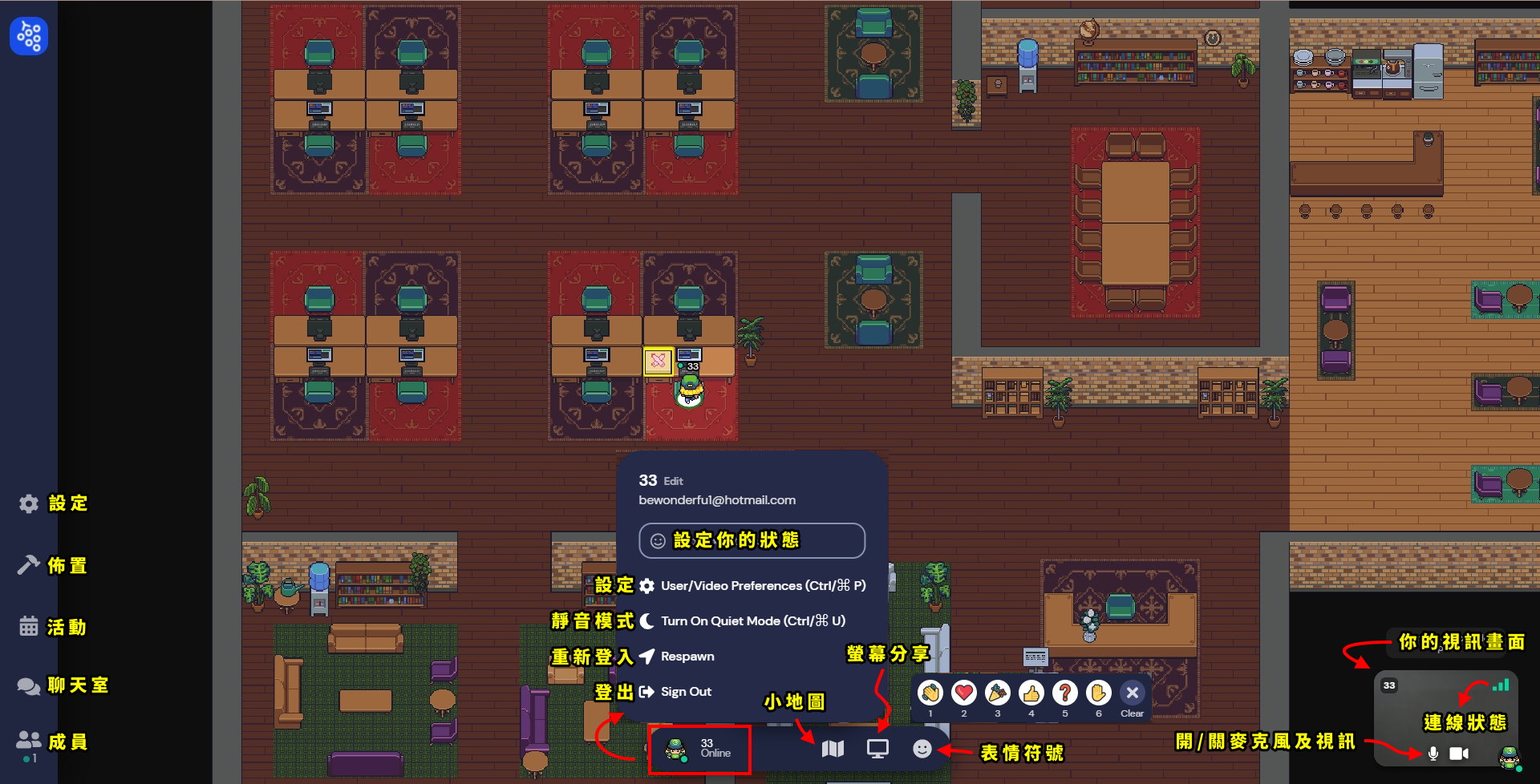
設定 (Setting)
最左邊工具列中,點選齒輪就可以進到設定,因為功能挺多的、稍微有點複雜,以下小編用圖片來做解釋,請大家點擊圖片放大看說明!
▼ 在齒輪設定內的「User」可以做你個人的使用設定
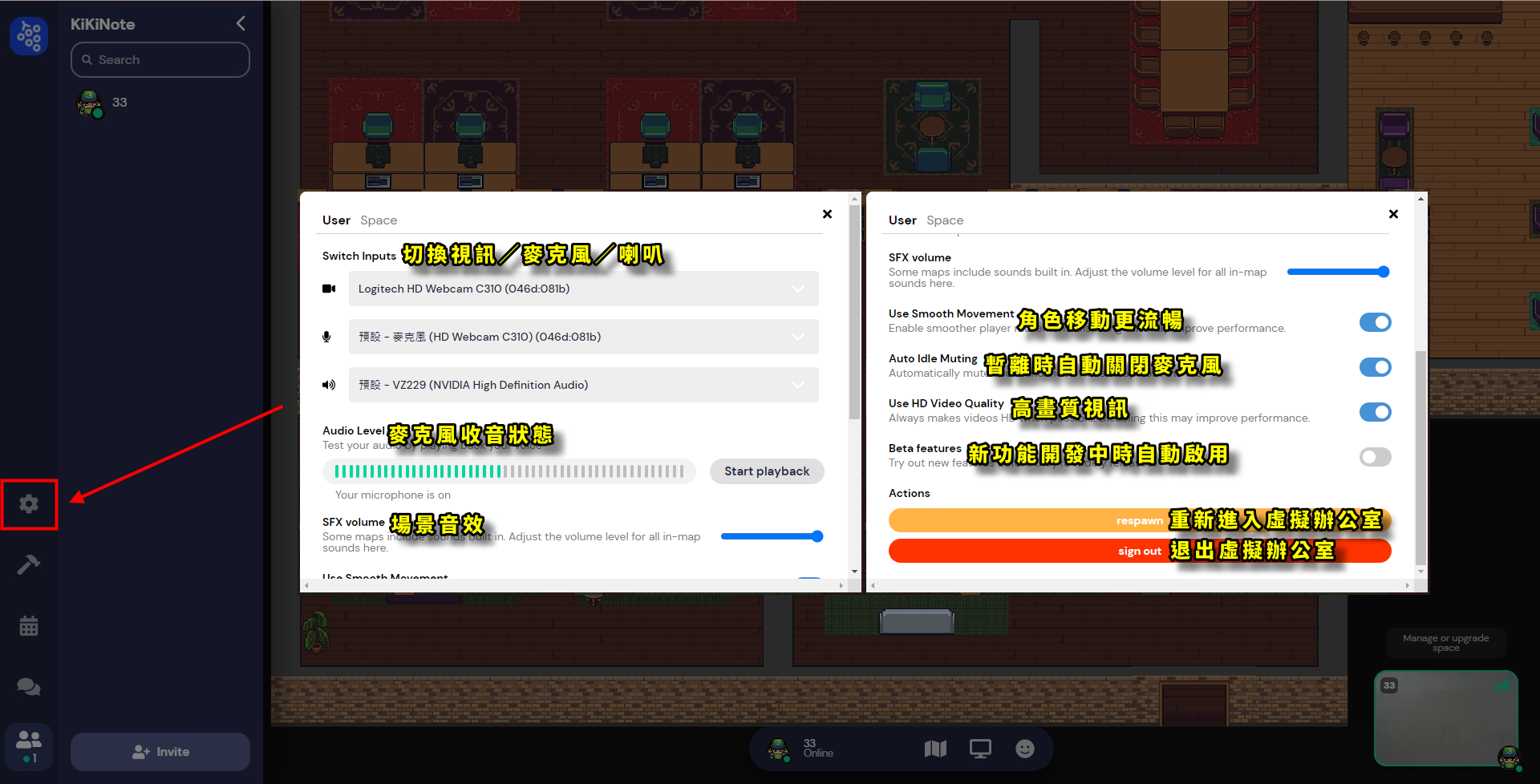
▼ 「Space」設定一般用戶用不到,但如果你是這個虛擬辦公室的創建者,你最需要知道的就是 Space Access 裡的以下幾個功能:
Shut Down Space:用來刪除你一開始測試用、不需要的伺服器
User Roles:Owners 擁有者 → 當你需要給其他成員伺服器擁有權時
User Roles:Moderators 管理員 → 當你需要給其他成員管理權限時
User Roles:Owners 擁有者 → 當你需要給其他成員伺服器擁有權時
User Roles:Moderators 管理員 → 當你需要給其他成員管理權限時
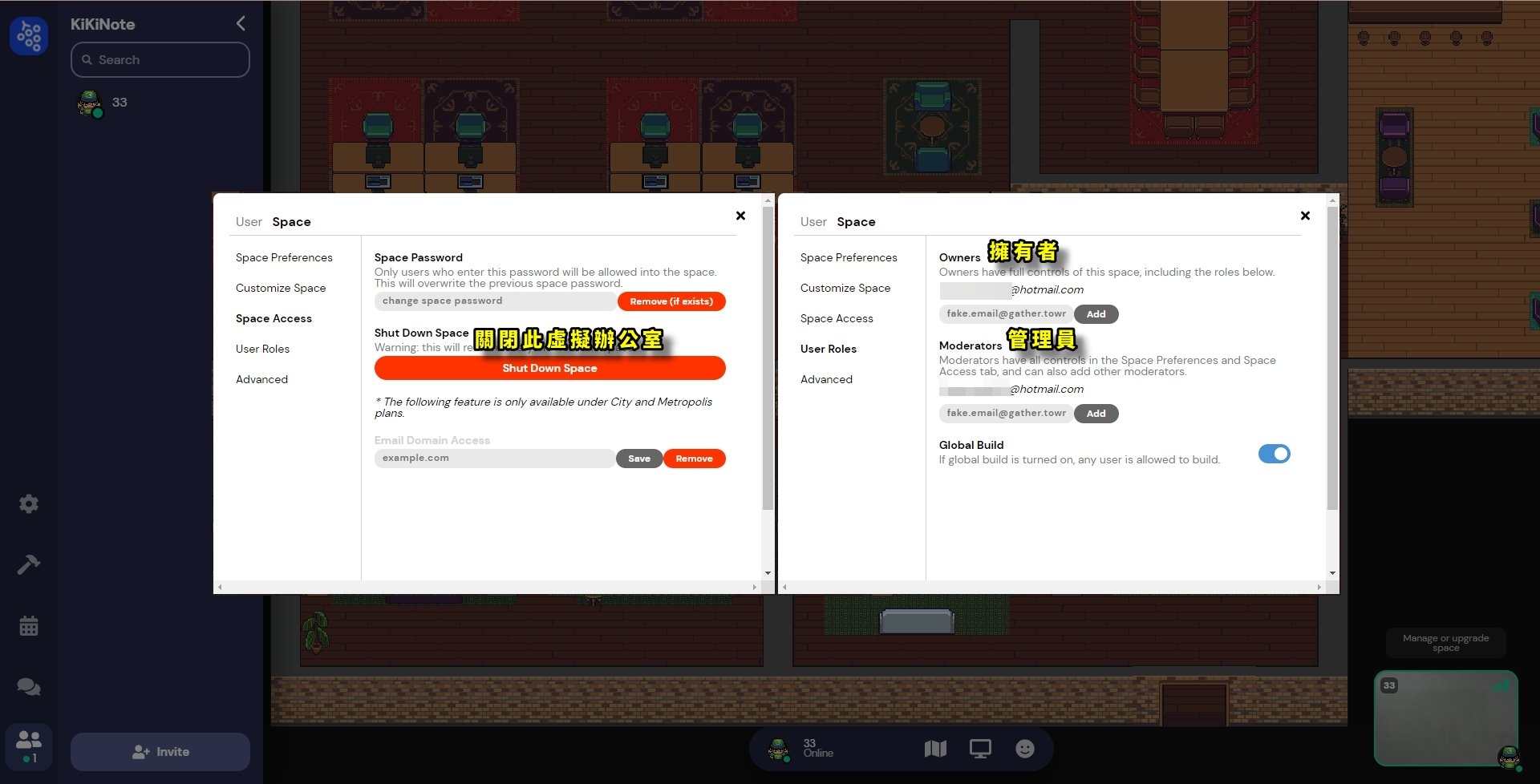
佈置 (Build)
點選鐵鎚圖案的 Build 可以裝飾辦公室,內建的用品非~常~多~小編無法一一介紹,一樣請大家點擊圖片放大看說明!
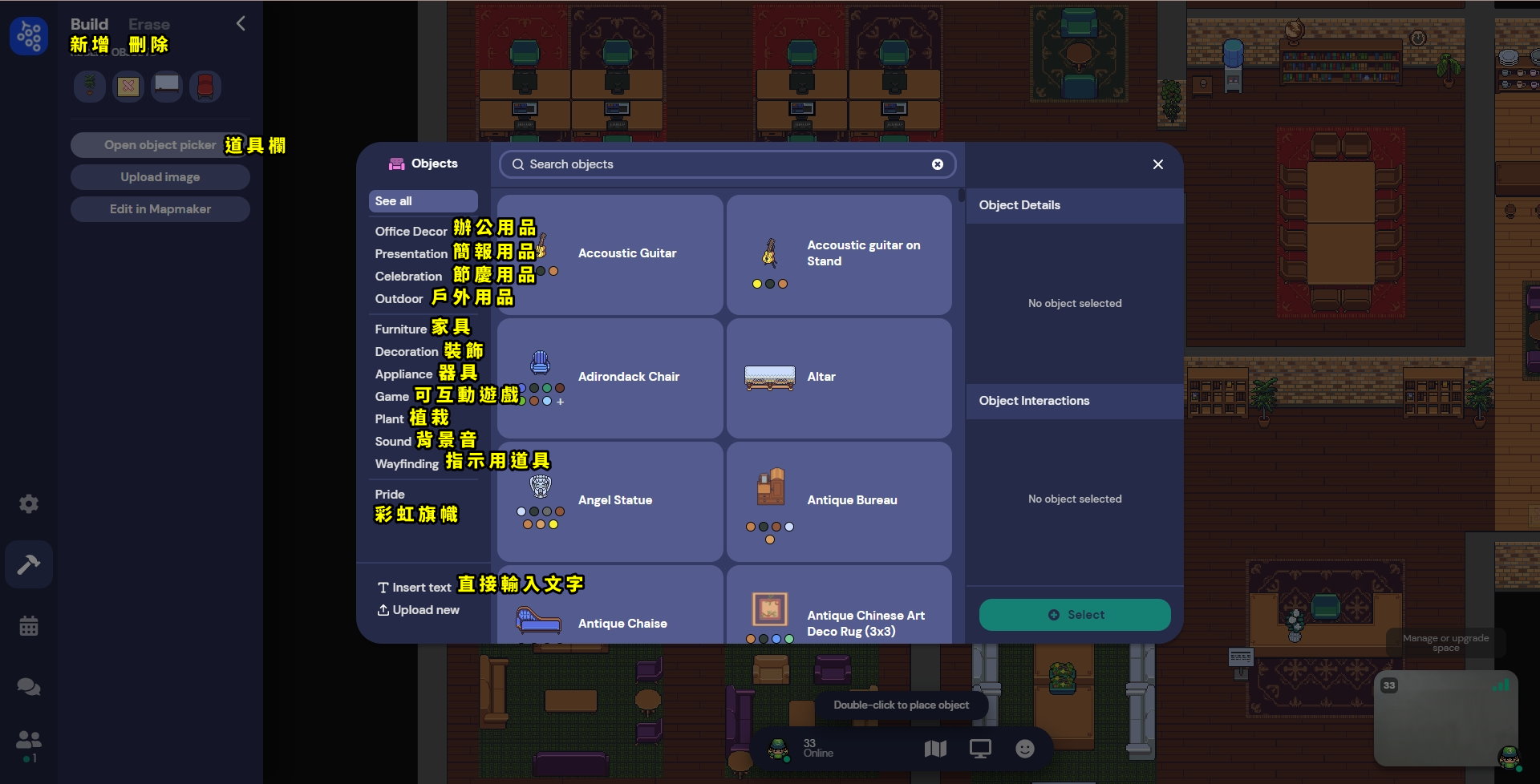
活動 (Calendar)
在 Calendar 裡,你可以直接使用 iCalendar(Apple 的行事曆)來匯入到 Gather Town 裡,是稍微有一點點不友善,不過沒關係,一般人用不到😂
聊天室 (Chat)
點選 Chat,你可以直接和虛擬辦公室內的成員用文字聊天,可以選擇「Nearby(對在你人物附近的成員)」,或是「Everyone(對所有成員)」,只要在 [Message...] 框框內輸入文字就可以囉!
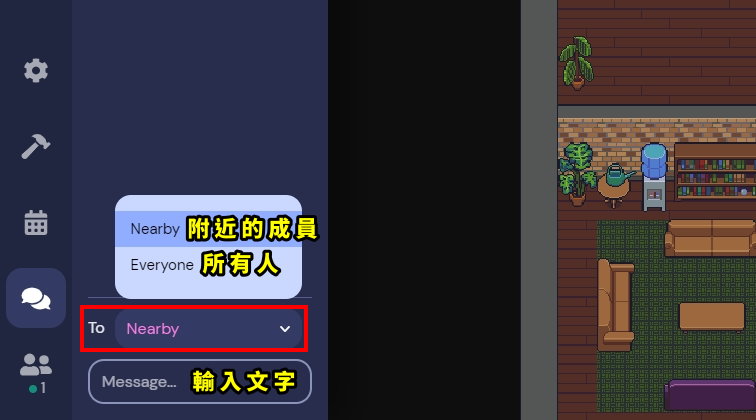
成員 (Participants)
在 Participants 裡,你可以看到所有已經加入虛擬辦公室內的成員,點擊他們的名稱,可以選擇是否要「關注他(Spotlight)」;在成員欄位中,最下面有個很重要的 [Invite],選擇複製並分享連結給其他同事,就可以邀請其他人加入這間虛擬辦公室囉!
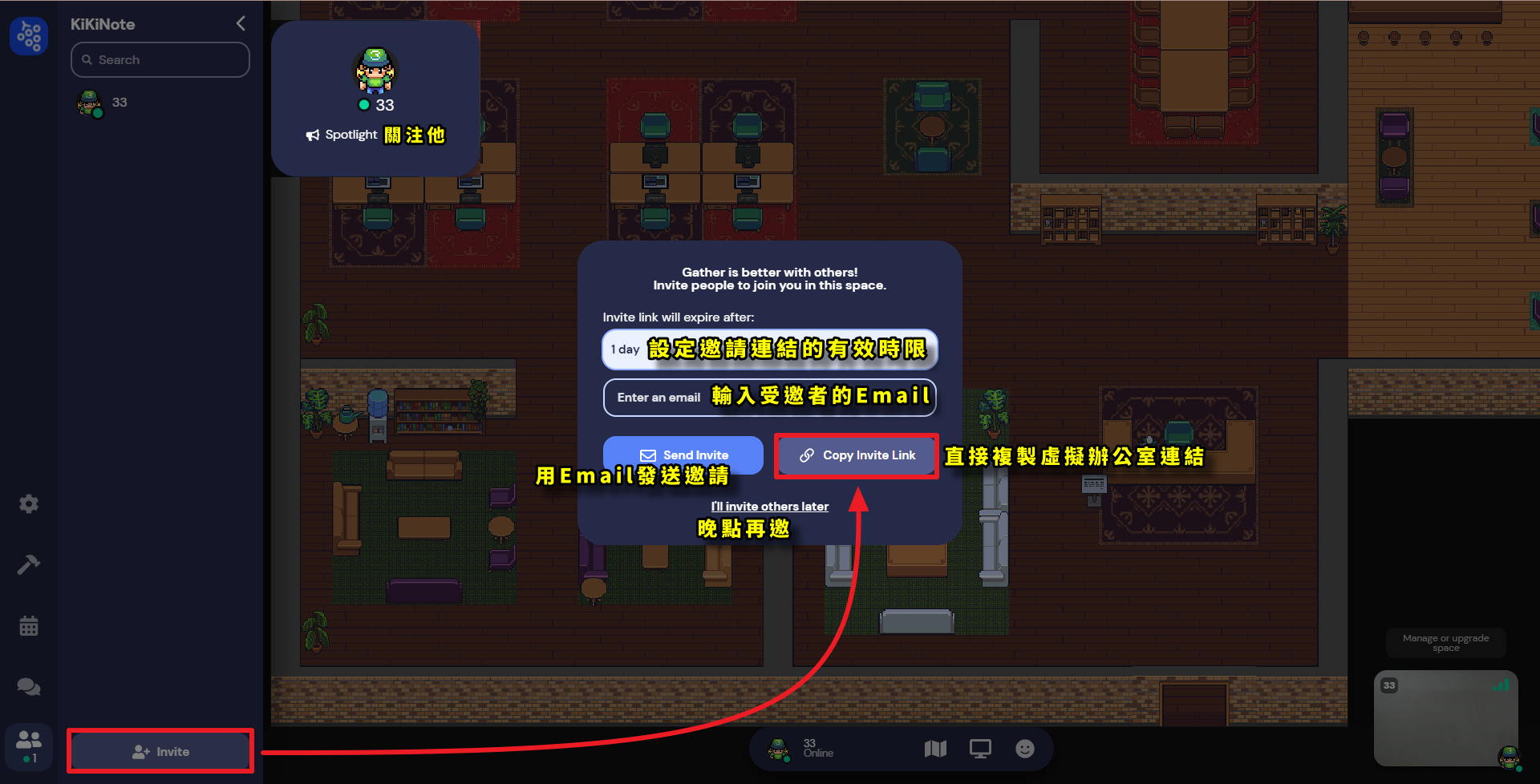
說實在的,Gather Town 根本就不是一個視訊軟體/虛擬辦公室,這是一個貨真價實的 2D 遊戲啊!這裡面的內容真的超~多~小至一草一木,大至可即時對戰的遊戲都可以從 Gather Town 裡開啟並使用,根本就一篇文章介紹不完的!
不過可惜的是目前只有英文版本,如果你的英文程度不錯,小編建議你可以試著和朋友一起玩看看,否則... 目前來說對不會英文的人來說真的太不友善了!







