快訊
GoMusic 視頻播放器其實是為了 iPad 所開發的 App,但在 iPhone 上也可以穩穩使用沒問題;除了大家都在關心的「背景播放聽音樂」、「螢幕鎖定聽音樂」之外,他還可以自己建立播放清單,什麼時候要聽什麼,點一下就可以馬上無廣告收聽,這裡小編就簡單跟大家介紹這款「GoMusic 視頻播放器」App 的用法。
首頁
點開 GoMusic 視頻播放器 App,一進來第一個畫面就是首頁,這其實沒什麼好說的,雖然首頁你滑到底只有大約 21 部影片可以看,但小編覺得甚至不需要首頁也沒關係,如果你想看有什麼新片乾脆直接去滑 YouTube 就好啦!你要用 GoMusic 一定是為了播放音樂來的!
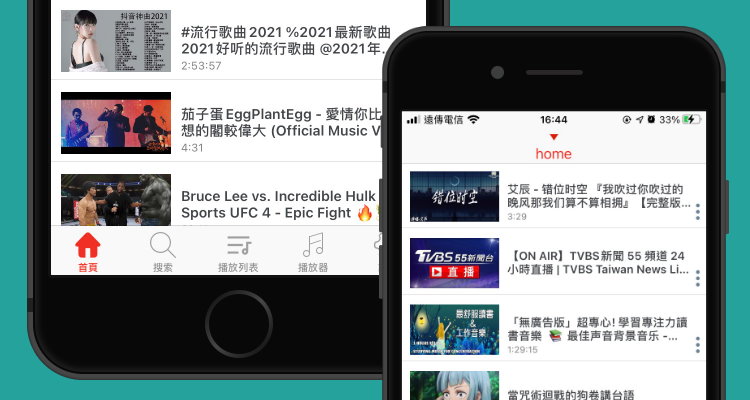
搜索
接著進到搜索裡面,這裡 GoMusic 視頻播放器比較特別的就是他特別分成了「視頻」及「播放列表」搜尋,根據你的選擇來搜尋就更有效率!
視頻搜索 ▶ 想搜尋特定的某首歌
播放列表搜索 ▶ 直接搜尋別人整理好的播放列表
視頻
1. 進到 [視頻] 搜尋的頁面中
2. 點 [輸入要搜尋的關鍵字] 欄位
3. 輸入你要查找的字詞
4. 記得按下右下角的 [搜尋],這樣就可以看到畫面出現相關的影片/MV,影片的標題下方有灰色小字顯示影片長度
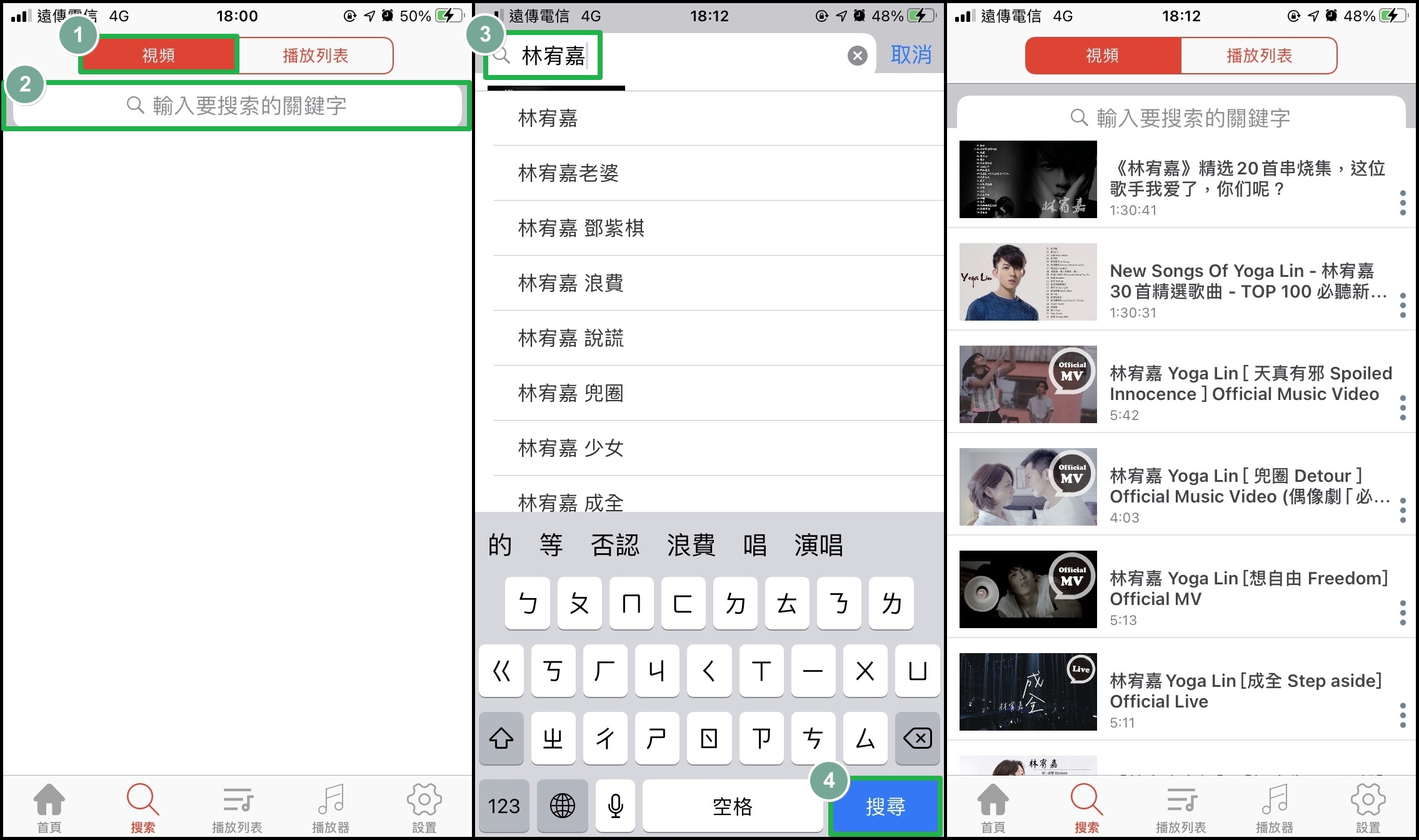
播放列表
1. 點選最上方右邊的 [播放列表],進到搜尋頁面
2. 點 [輸入要搜尋的關鍵字] 欄位
3. 輸入你要查找的字詞
4. 按下右下角的 [搜尋],搜尋結果出現相關的播放清單,每個播放清單下方還會以灰色的小字顯示此播放清單內有幾部影片/幾首歌
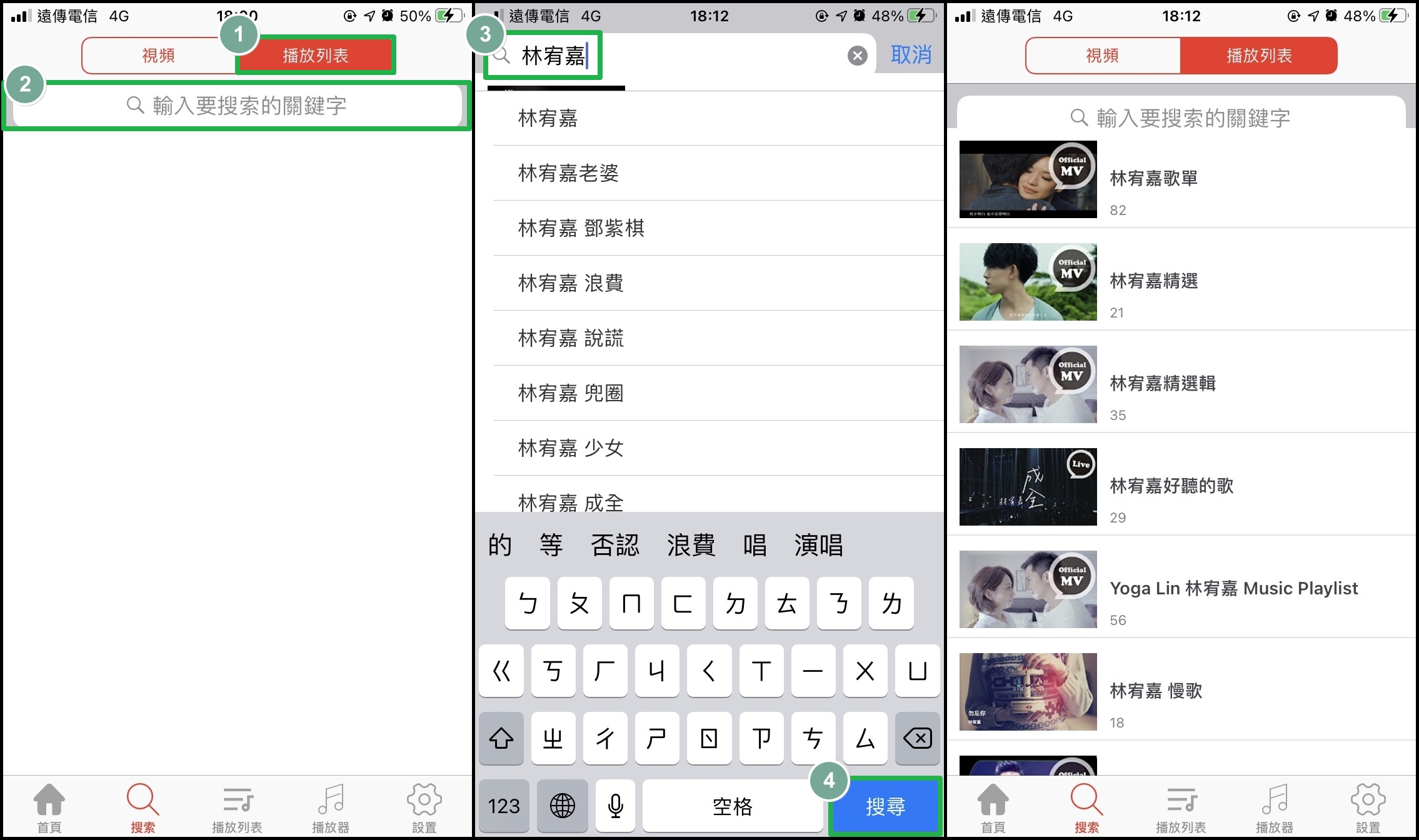
播放列表
你可以在這邊創建播放列表,把你喜歡的音樂、影片蒐藏起來,下次要看影片、聽音樂,不需要搜尋,直接點開就可以看啦!
如何新增播放列表?
1. 在播放列表頁面中,點選右上角的 [+]
2. 跳出新增播放清單的提示,輸入你要設定的標題
3. 選擇 [確定] 來新增播放清單,就可以新增成功囉!
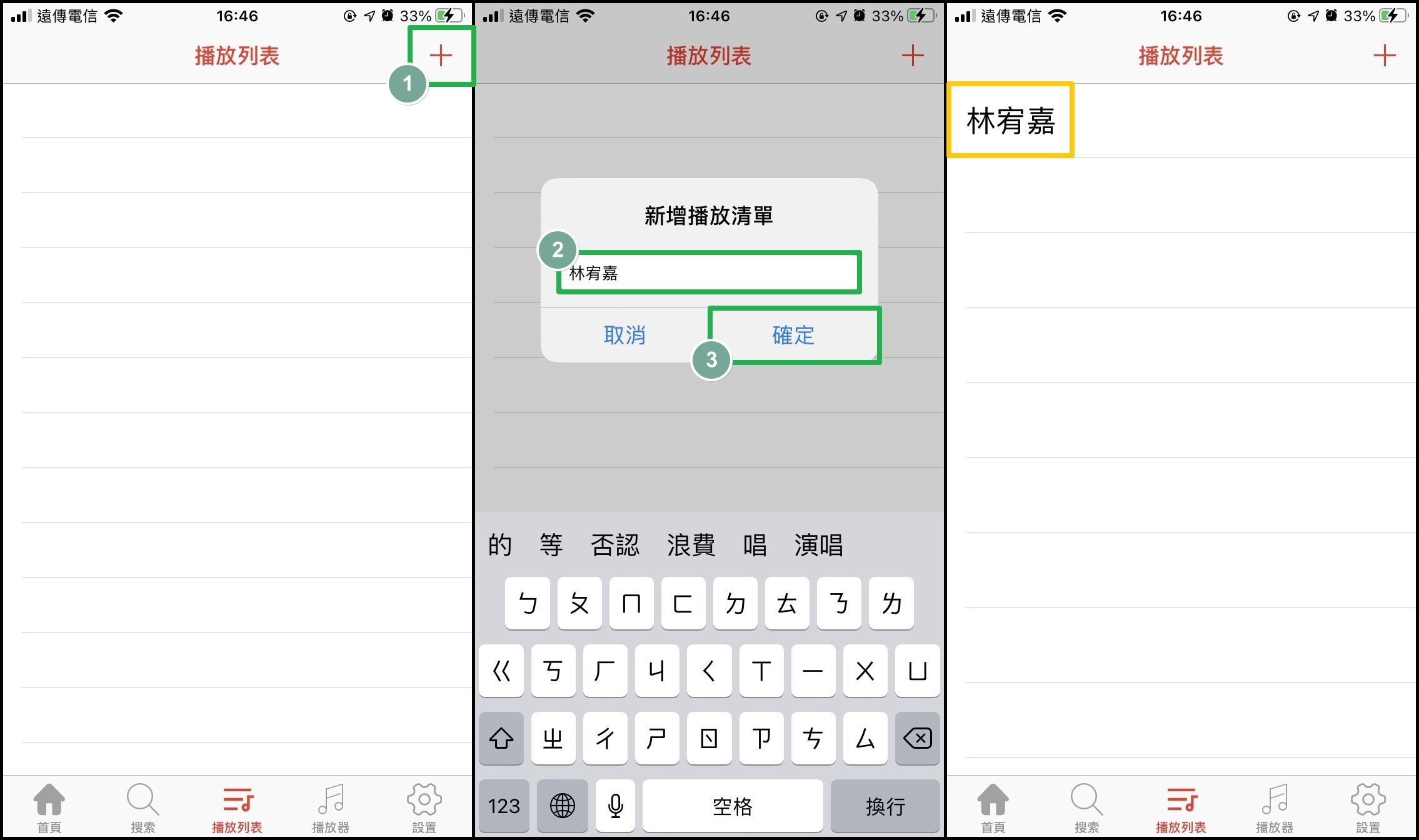
如何新增影片至指定播放列表?
一、直接新增
1. 找到你要新增的影片,點選影片右方的 [⁝]
2. 選擇 [添加到播放列表]
3. 選定你要加入的播放列表,這樣就完成了!
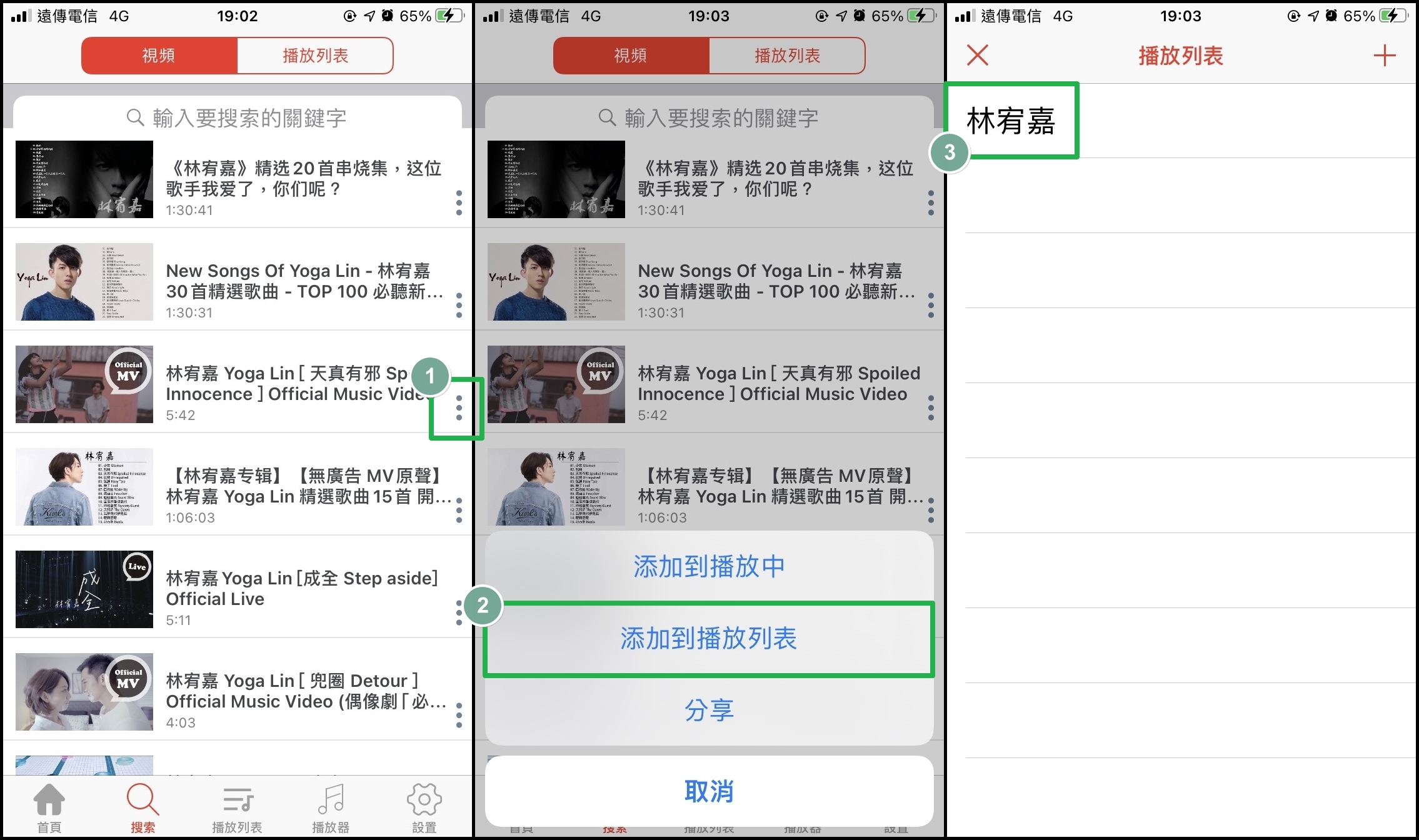
二、在收看時新增
1. 在觀看影片時,點選操控播放器最右邊的 [+]
2. 選定你要加入哪個播放列表即可
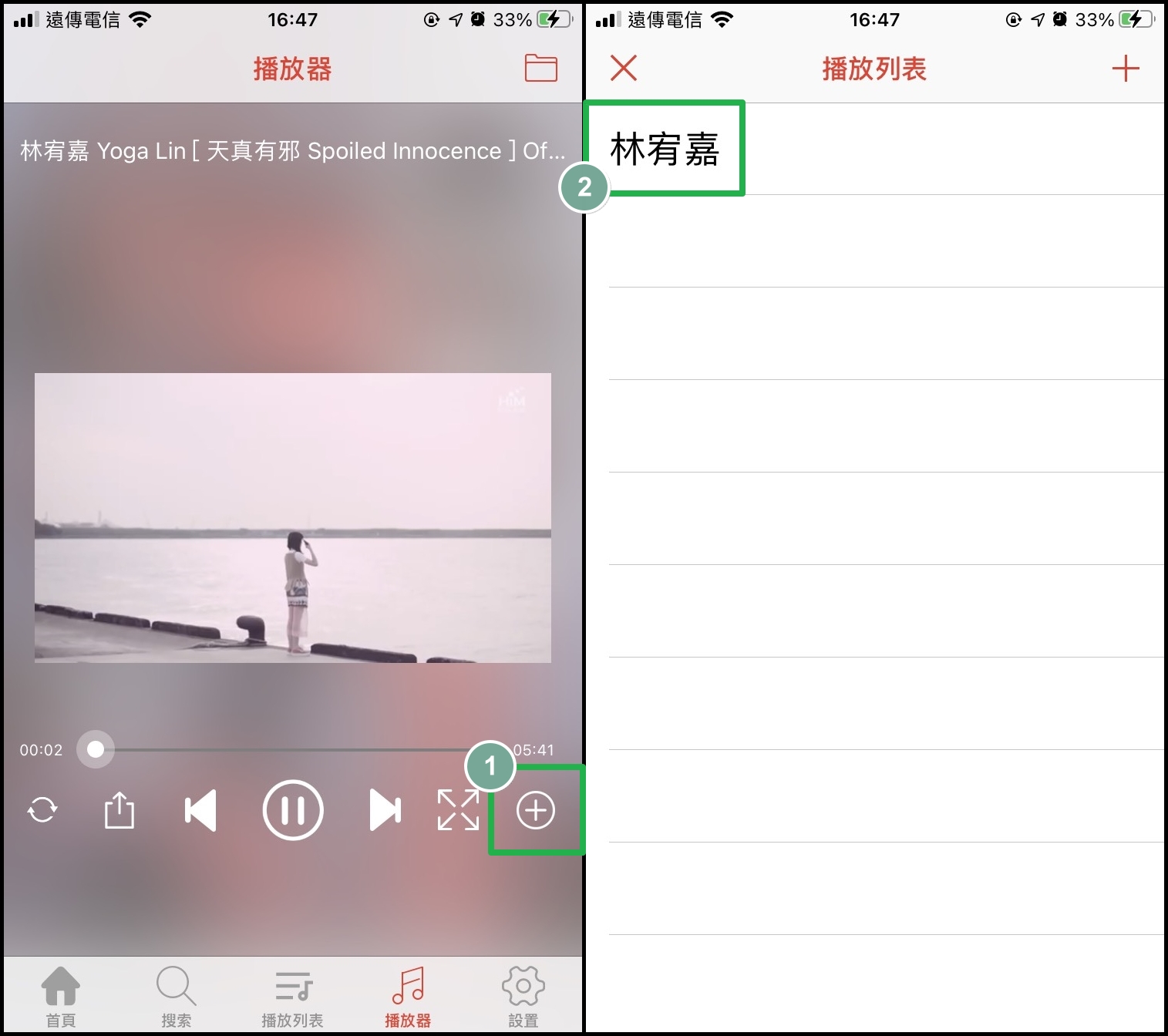
播放器
上面提到如何新增音樂至播放列表中,這裡就來簡單跟大家介紹一下播放器的按鍵要如何使用。
影片循環/重複/隨機播放
- 在播放器頁面中,點擊 [左一] 圖示,可以在「循環播放」、「重複播放」及「隨機播放」這三個中切換
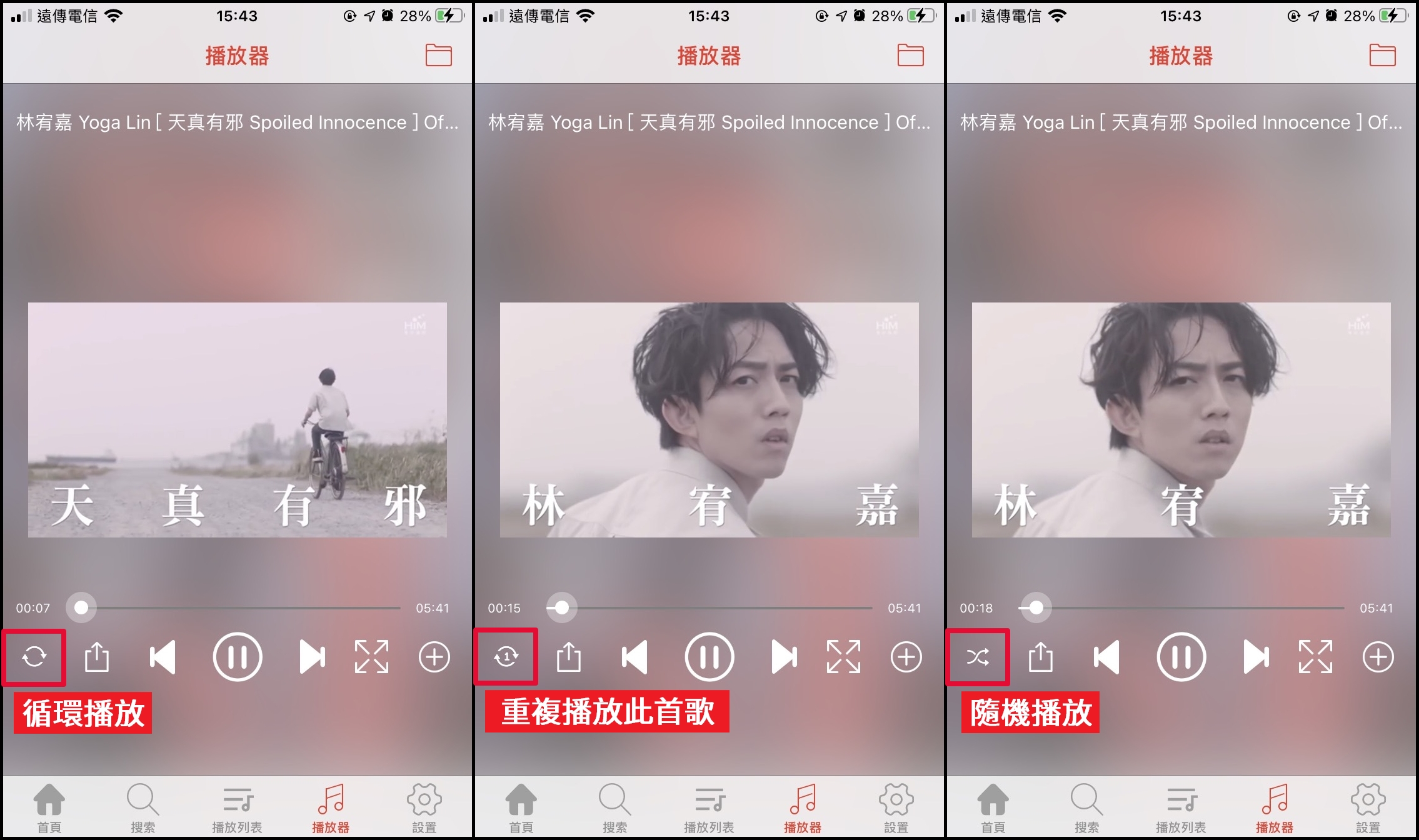
分享
- 點擊 [左二] 的分享鍵,可以將影片分享給你的親朋好友
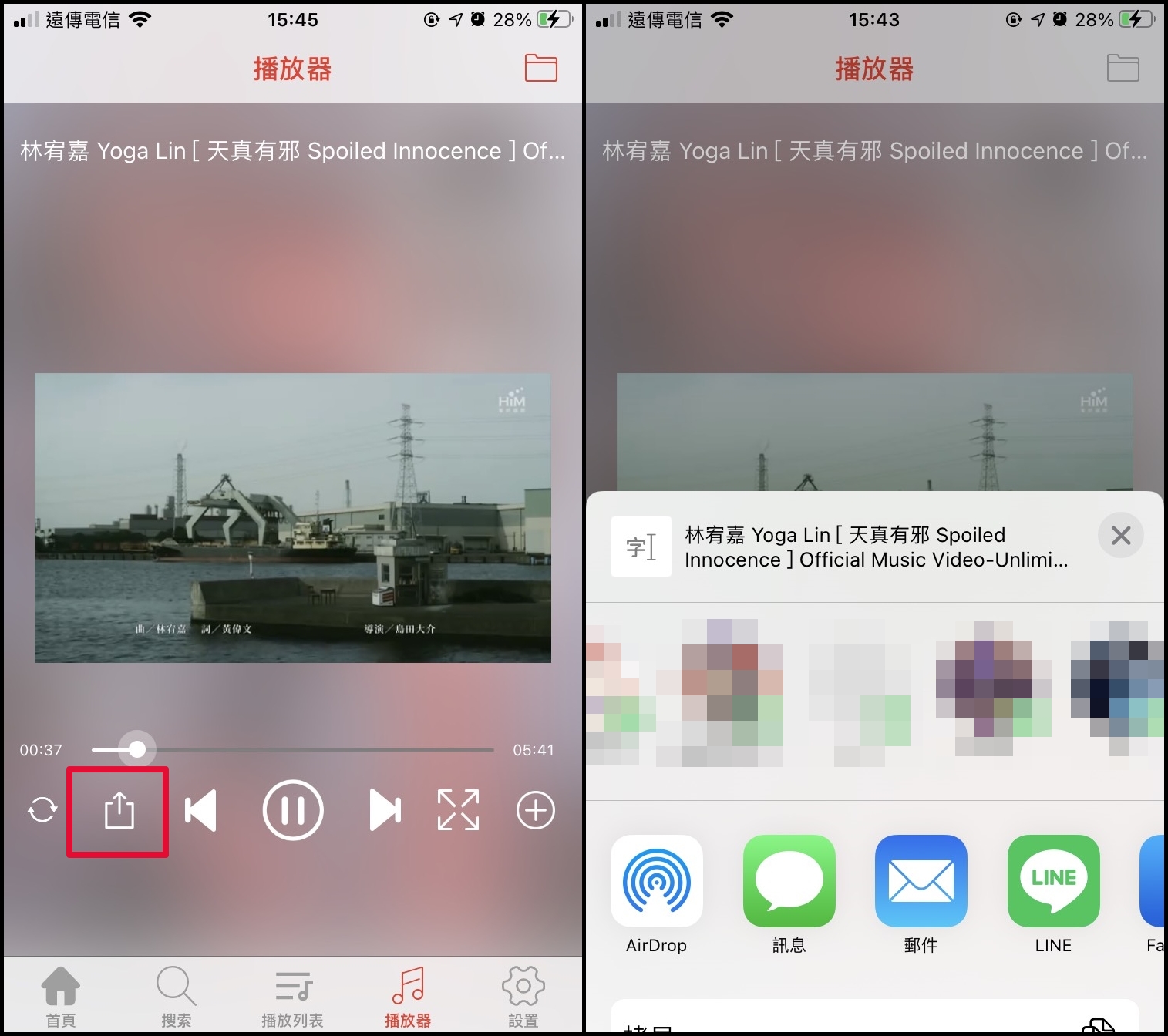
上一首/下一首/暫停/播放
- 這三個就是一般最常見的控制項目,不需要多解釋了吧😂
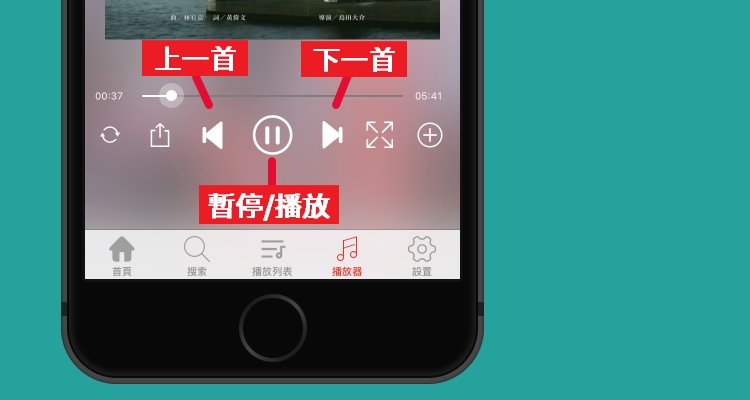
畫面放大
- 在下一首右邊的按鍵就是放大畫面的按鍵,不過這個嘛... 由於原本 GoMusic 視頻播放器 App 就是設計給 iPad 用戶使用的,iPhone 用戶如果按放大畫面的按鍵,影片會自動打橫,而且操控介面會跑版按不到,所以小編建議不要去按它,不然你就得重開 App 才能恢復正常唷🔥
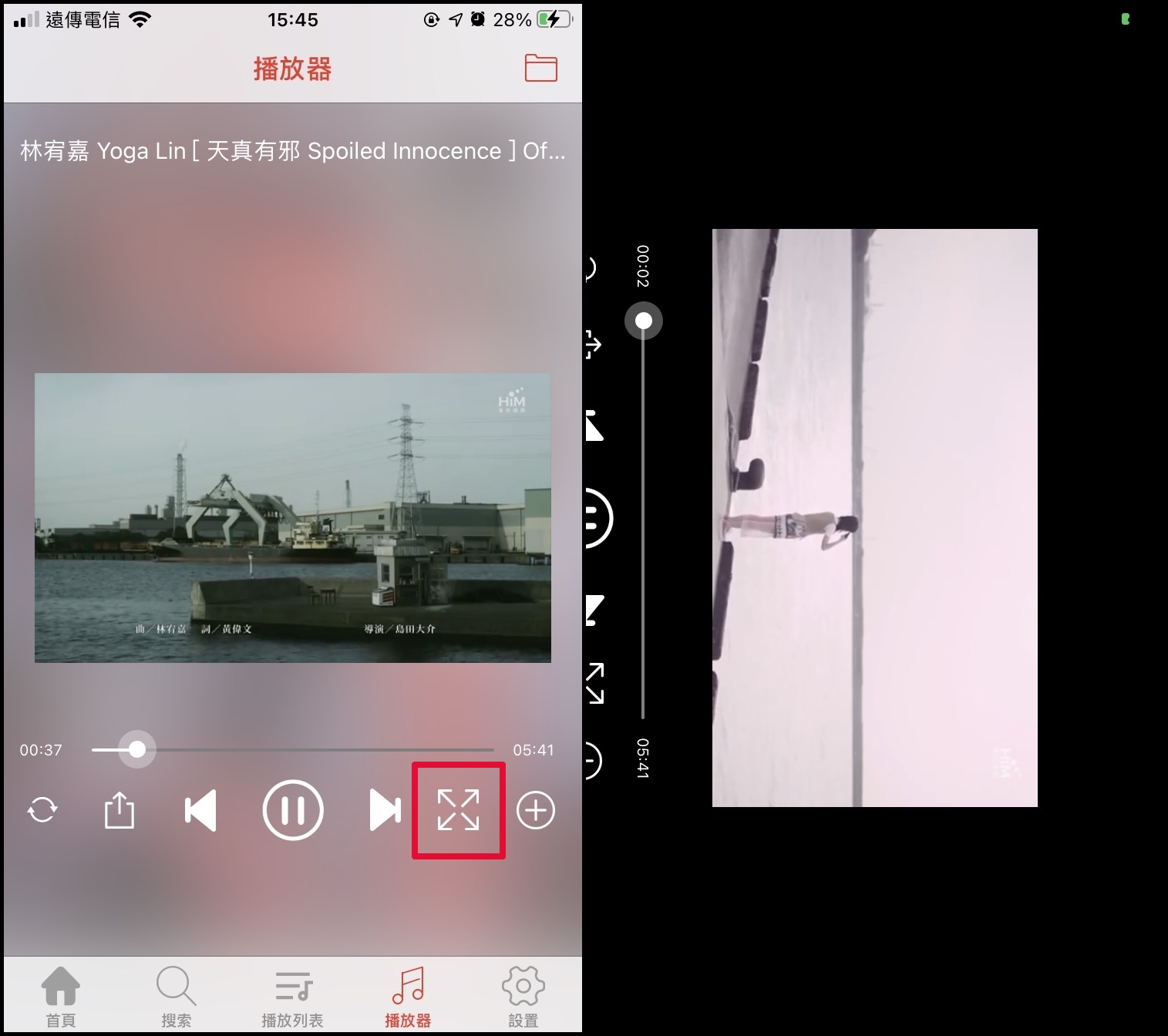
播放器
最後就是設置裡面的功能,小編不得不說,除了畫面放大功能還沒有修正以外,GoMusic 視頻播放器其實真的是一個功能很完整的 App,就連設置裡面還有一鍵切換高畫質影片的功能,比起 YouTube 本人還要按來按去方便多了!
播放高清
- 雖然可以切換影片的畫質,但由於畫面放大功能還存在著 BUG,所以小編建議,使用 iPhone 的用戶沒必要開啟這個功能,iPad 用戶再開即可
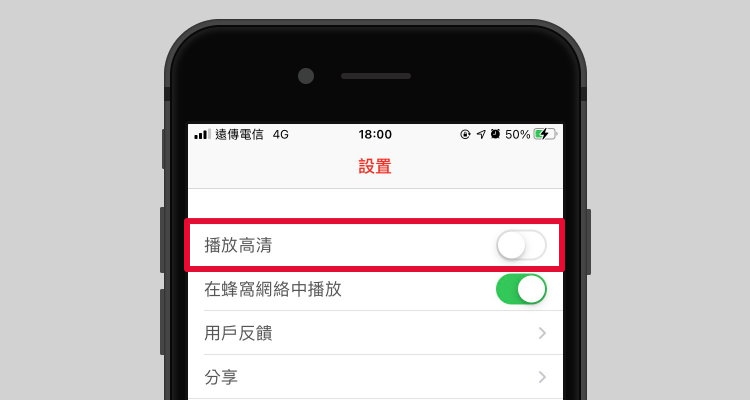
- 你可以開啟是否要使用手機流量來觀看影片

- 點選 [用戶反饋],你的手機就會自動跳出發送郵件的畫面,有什麼問題都可以直接寫信與 GoMusic 視頻播放器 App 的開發者聯繫!
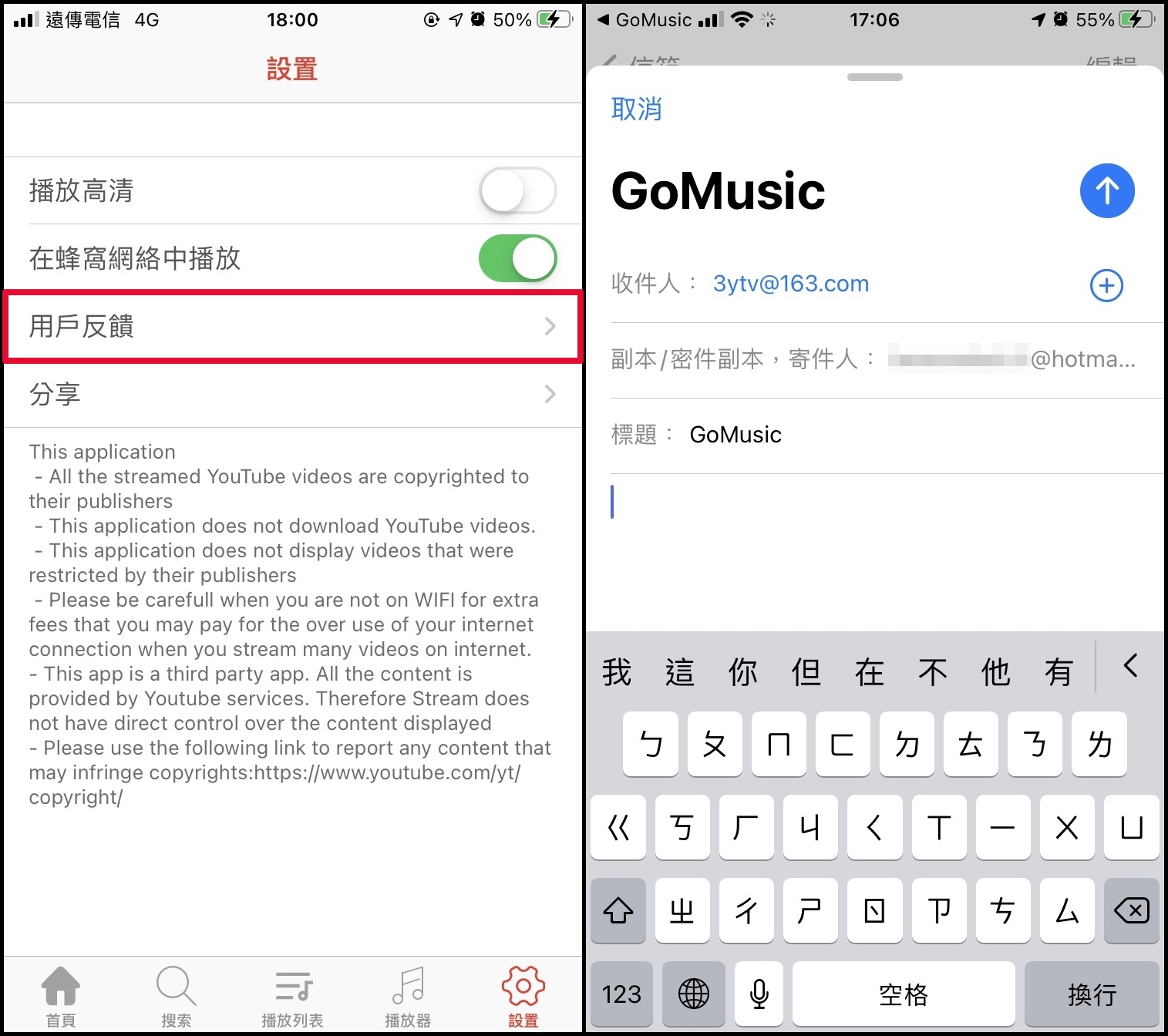
- 最後就是 [分享] 的功能,一樣只要點選後,再決定你要分享給誰就可以囉!
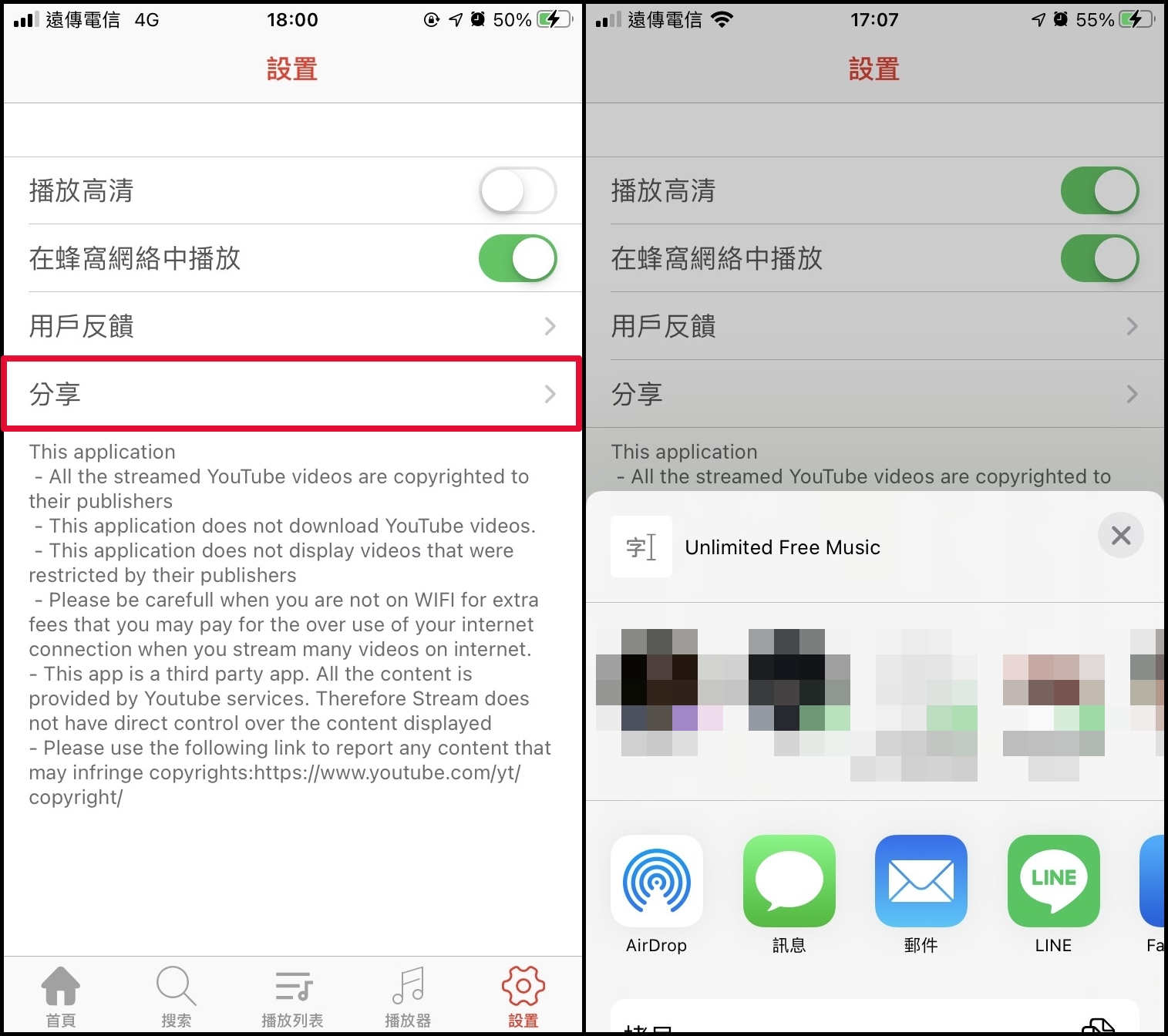
你一定會想:這 App 這麼神?是不是很貴?
沒有喔!小編一開始也以為 GoMusic 是不是需要付個月費還是什麼的,其實 GoMusic 視頻播放器只要花 100 元(漲價了,原本 70)就可以購買 App,且日後不需要付任何一毛錢,就可以永久免費、不受廣告打擾的觀看 YouTube 上的所有影片!是不是超划算的!台灣購買 YouTube Premium 還需要月付 179 元呢!
載點 ▶ 點此下載 GoMusic 視頻播放器,無廣告看 YouTube






