快訊
大家一定會想:「傳檔案不用用 USB 線接手機和電腦?怎麼可能!」
其實這個方法就是透過類似 AirDrop 的方式來達到檔案上傳/下載的目的,而電腦與手機要怎麼使用 AirDrop 呢?只要手機連上 WiFi,電腦也連上同一個 WiFi 來源,就可以使用 AirDrop 共享手機/電腦上的檔案喔!
- iOS 系統更新到 iOS 13(含) 以上
- 電腦使用 Windows 10 系統
步驟一:在 iPhone 上連線到 WiFi
▼ 進入手機的 [設定] App,選擇 [Wi-Fi]

▼ 點選你要用的 Wi-Fi 並輸入密碼,直到如黃色框框顯示就成功了

步驟二:Windows 10 上連線到 WiFi
▼ 點選電腦左下角的 [放大鏡]

▼ 輸入 [控制台],並點選進入 [控制台-應用程式]
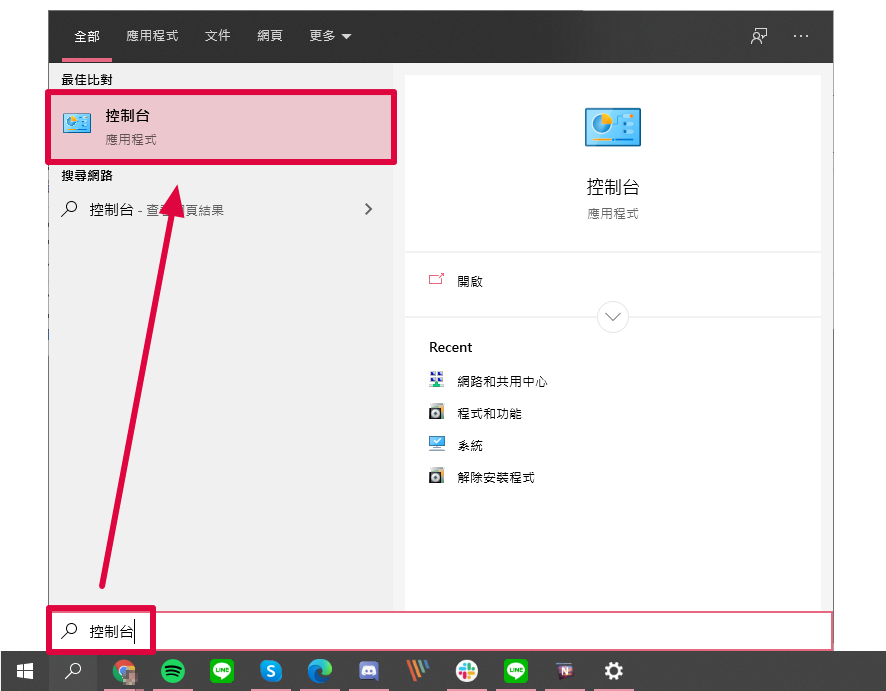
▼ 找到「網路和網際網路」,點選下方的藍字 [檢視網路狀態及工作]
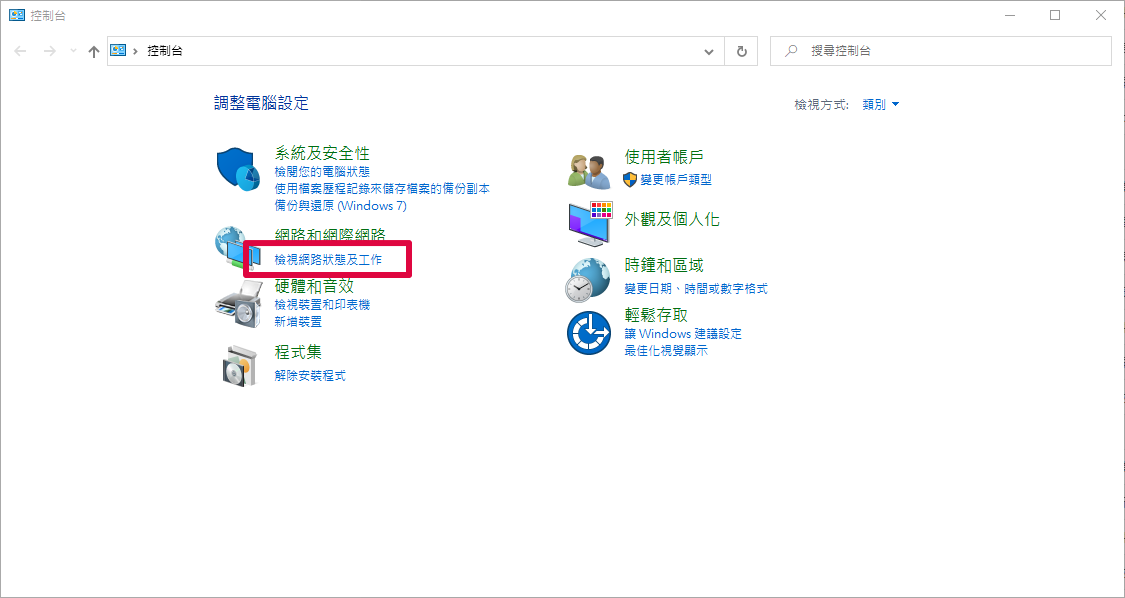
▼ 右鍵點選 [Wi-Fi] ※ 如果你的電腦主機可以接上無線網路,那麼就會出現紅框內的選項,若沒有出現,請先購買無線網卡
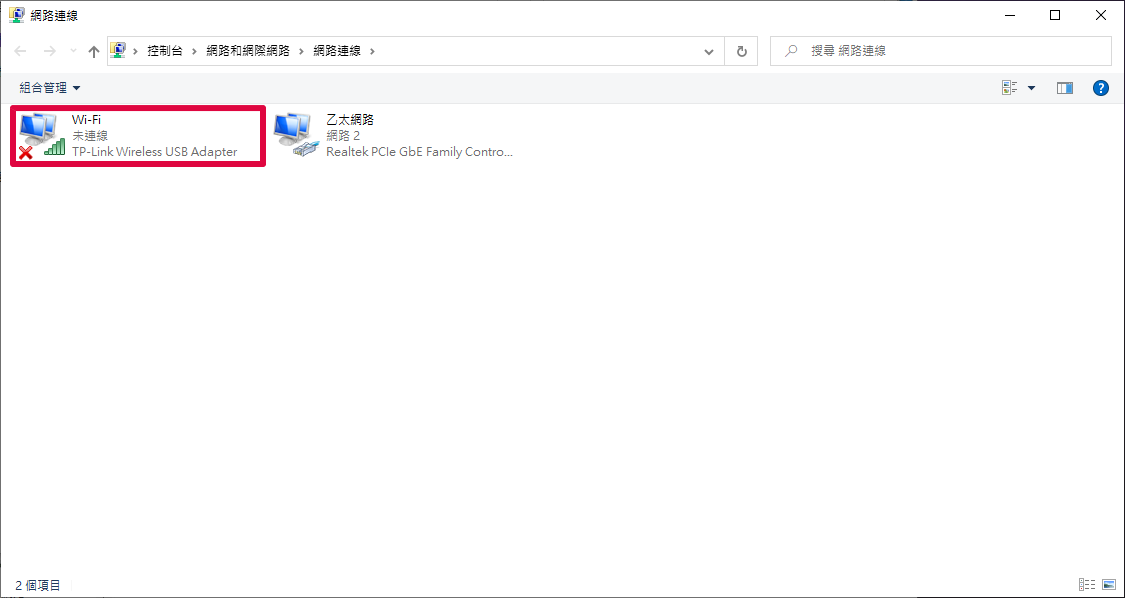
▼ 選擇 [連線/中斷連線]
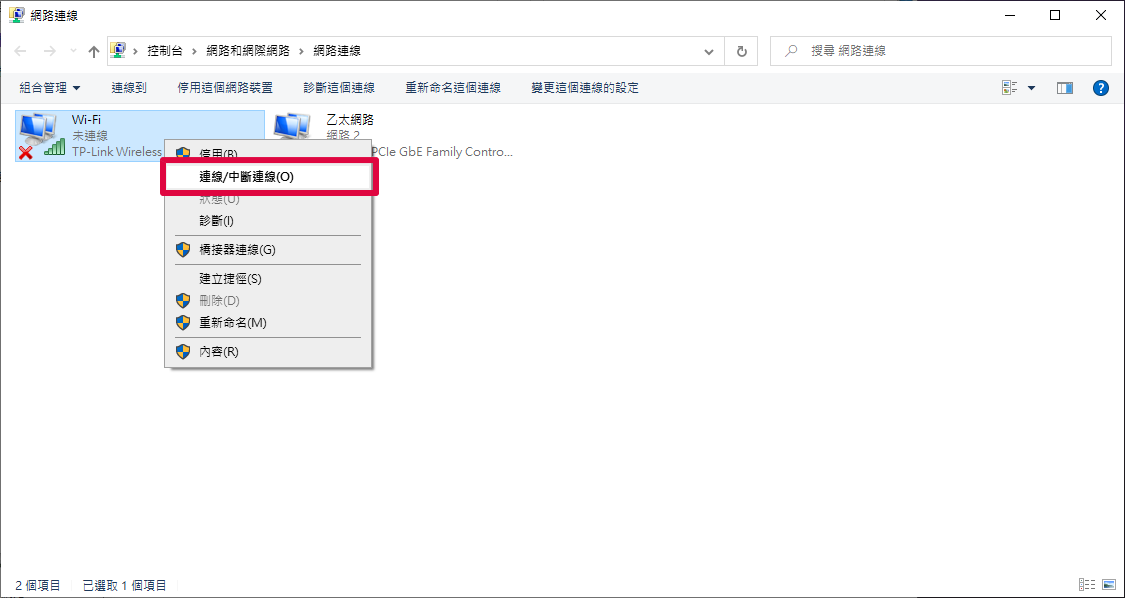
▼ 右下角會跑出網路連線的選項,找到並 [點選] 你手機已連上的 WiFi 帳號 ※ 若右下角沒有跳出來,請自行點開網際網路存取的欄位(黃色框框處)
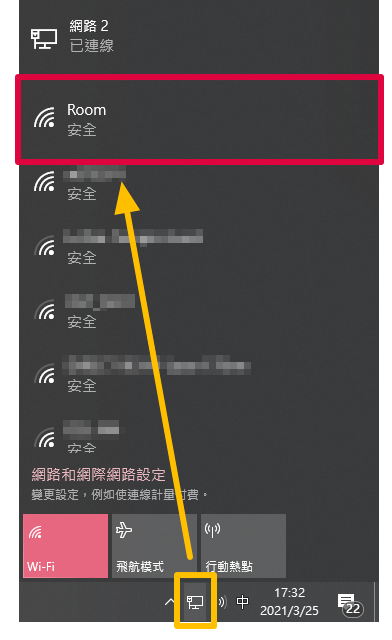
▼ 點開後,選擇 [連線]
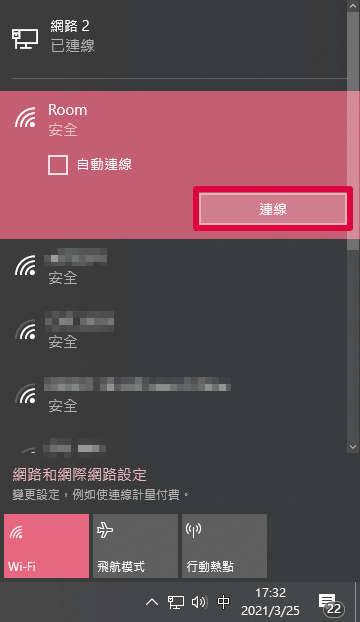
步驟三:設定共用資料夾
▼ 進入 C 槽 [本機磁碟 (C:)],選擇 [使用者 (或是User)]
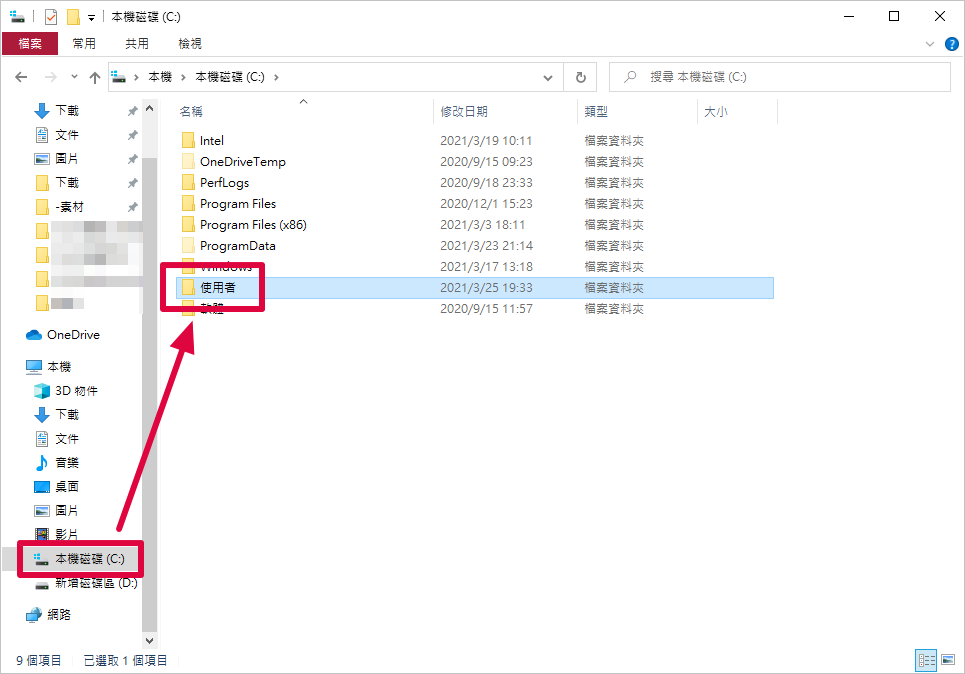
▼ 按 [滑鼠右鍵],選擇 [新增] → [資料夾],將資料夾命名成為好記的名稱
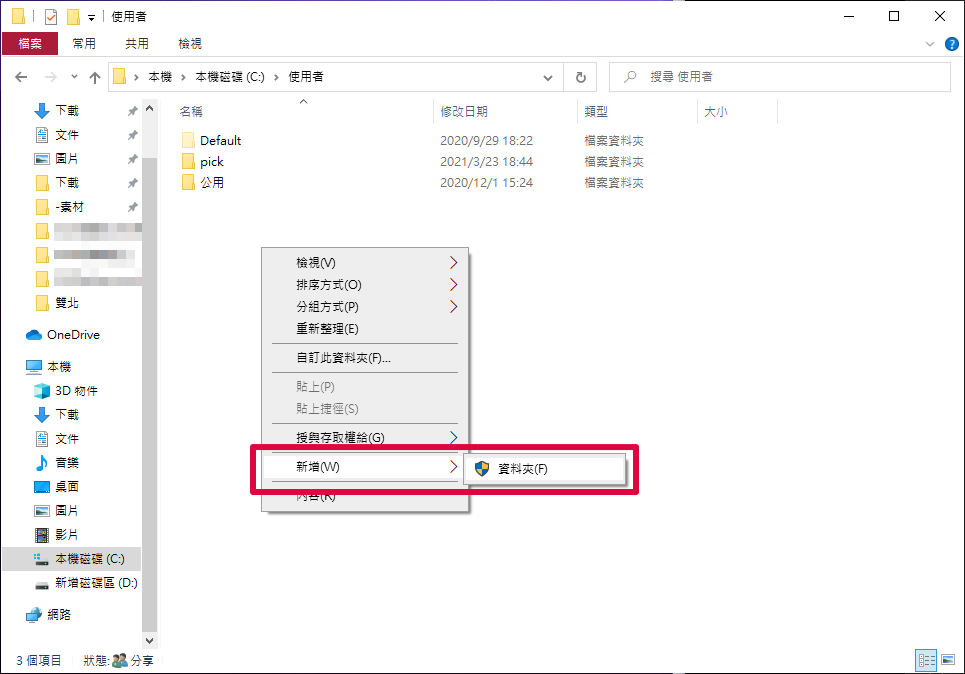
▼ 右鍵你剛創好的資料夾,選擇 [內容]
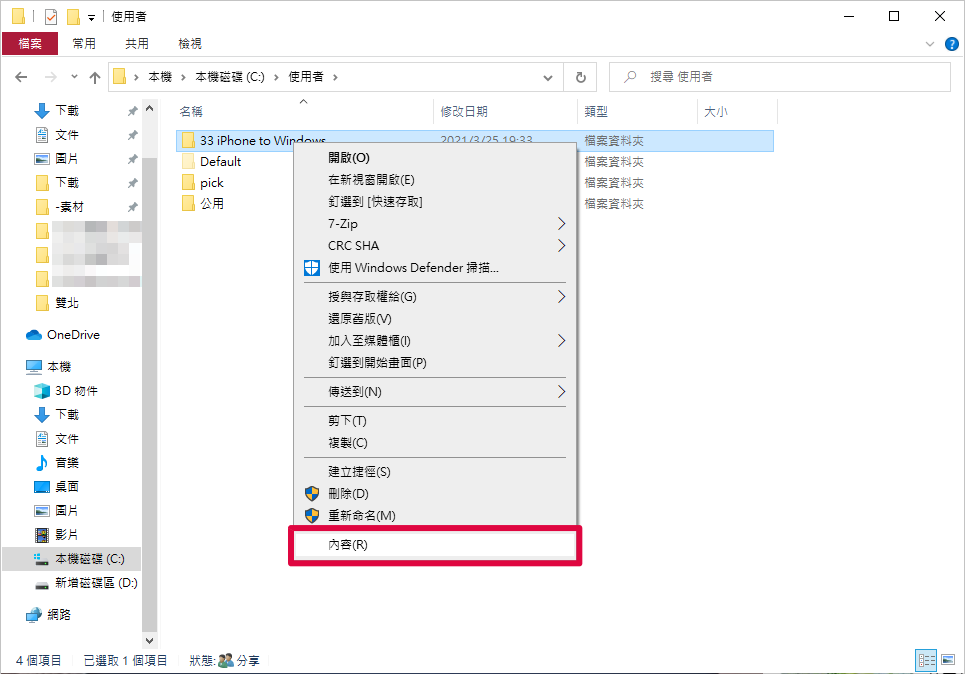
▼ 點選上方的 [共用],繼續選 [共用]
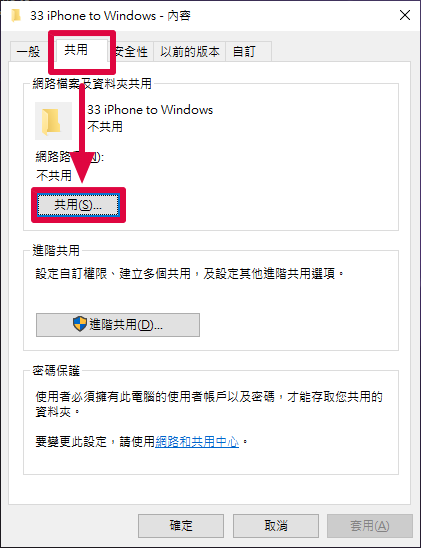
▼ 在欄位中輸入 [Everyone],點選 [新增]
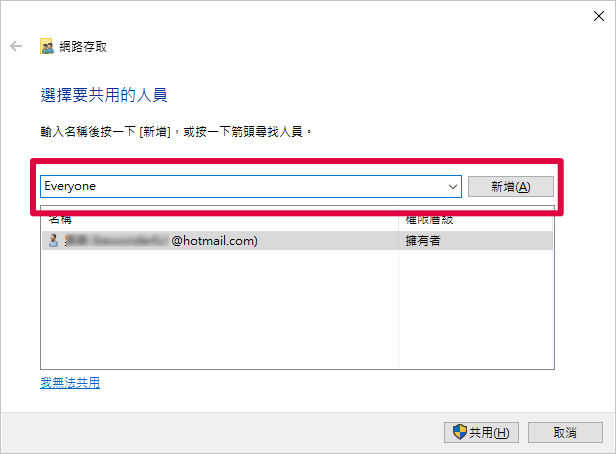
▼ 接著在 Everyone 右邊權限層級的地方點一下,選擇 [讀取/寫入],按下方的 [共用]
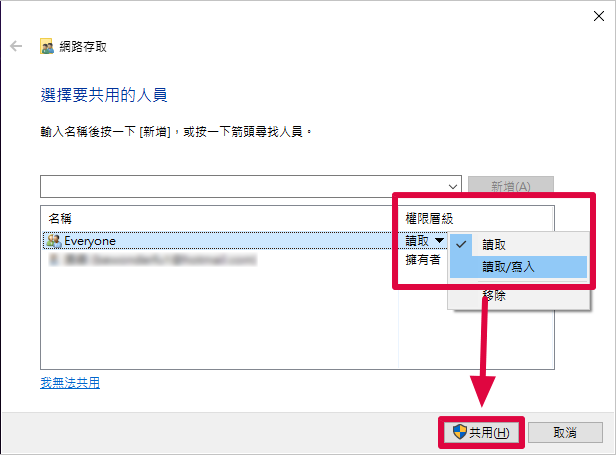
▼ 完成後點選 [完成]
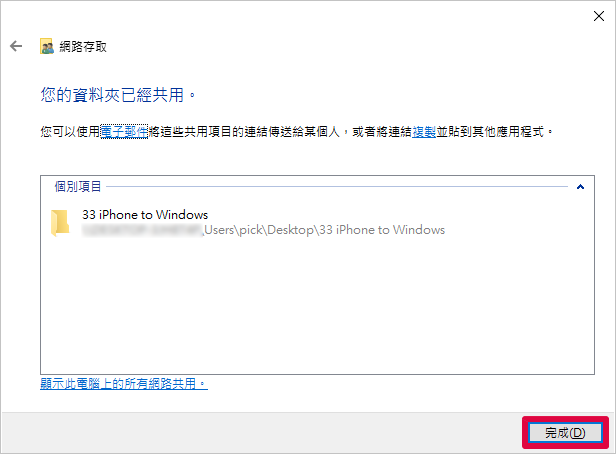
步驟四:關掉密碼功能
▼ 左下角 [Windows],選擇 [設定]
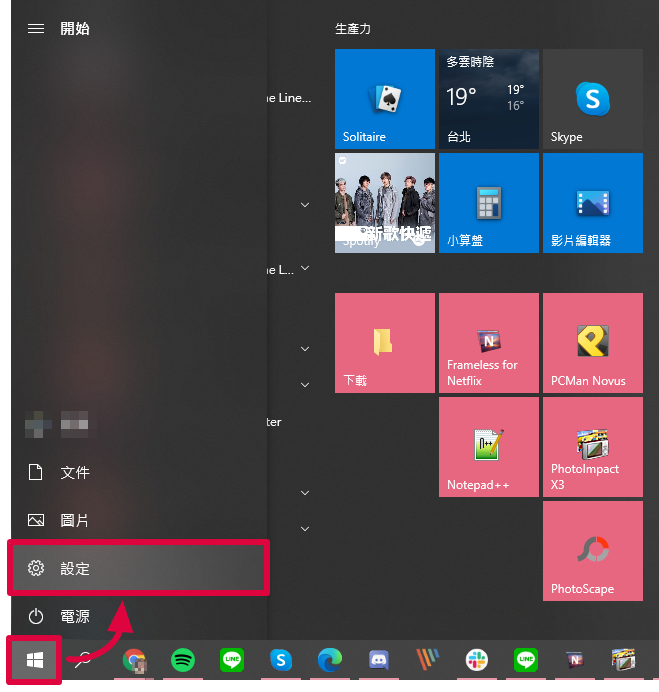
▼ 選擇 [網路和網際網路]
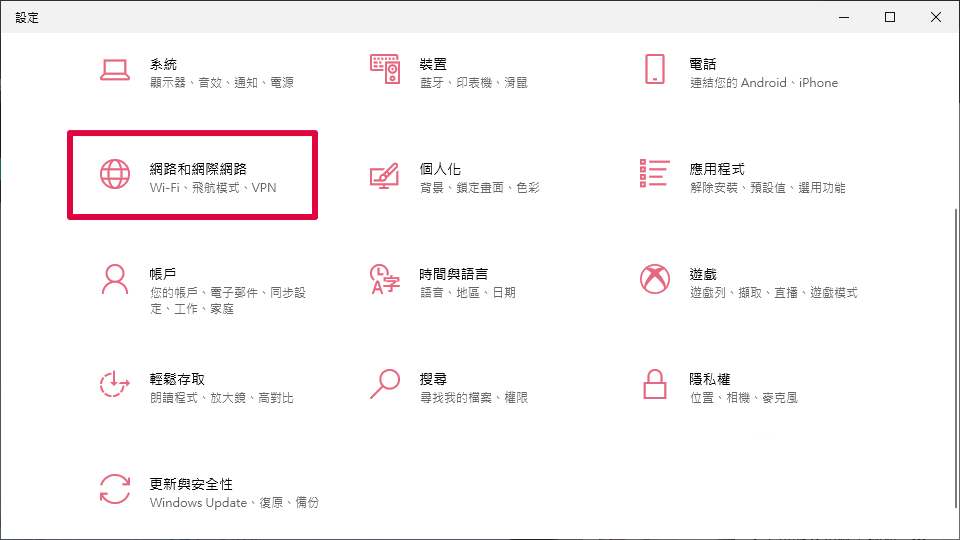
▼ 點選 [網路和共用中心]
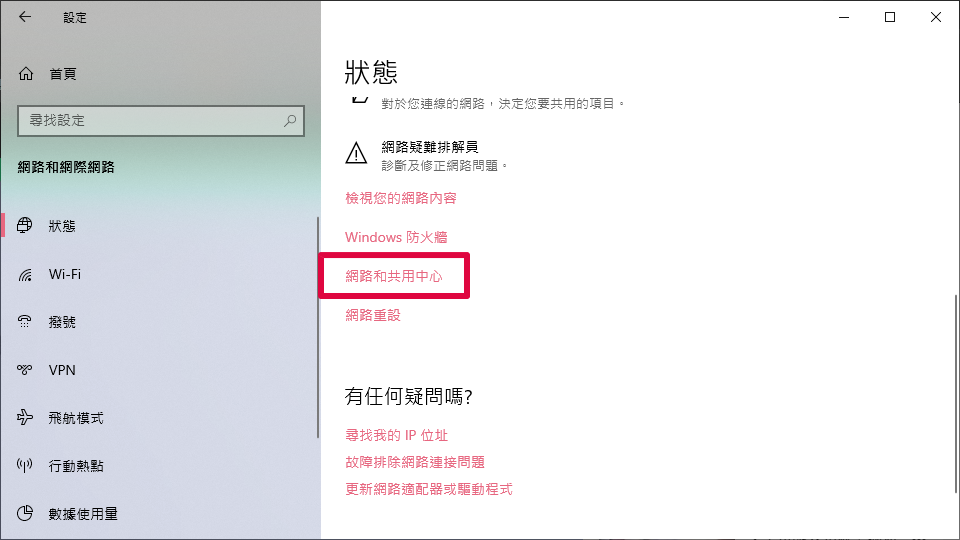
▼ 進入 [變更進階共用設定]
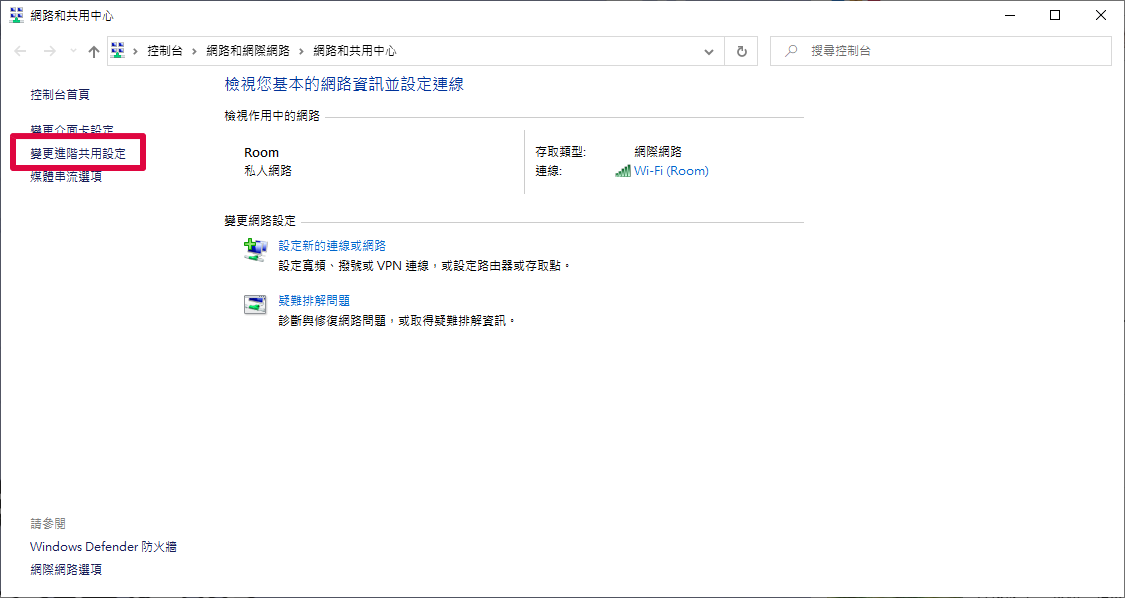
▼ 拉到最下方,展開 [所有網路]
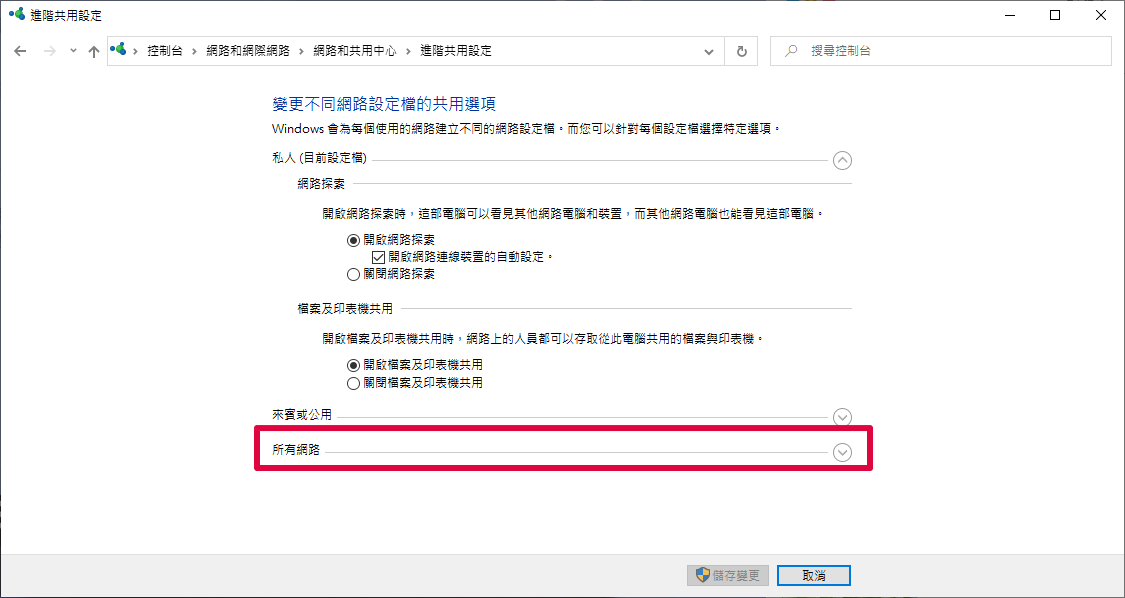
▼ 選擇 [關閉以密碼保護的共用],並 [儲存變更]
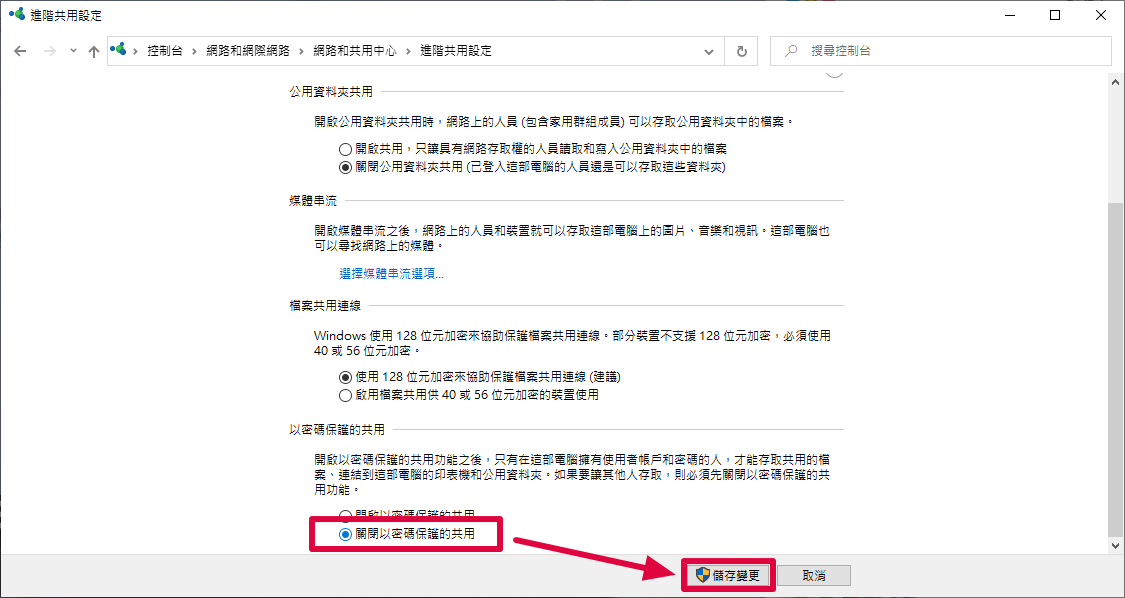
步驟五:找出你的 IP
▼ 回到網路和共用中心,點選 Wi-Fi 名稱的 [藍字]
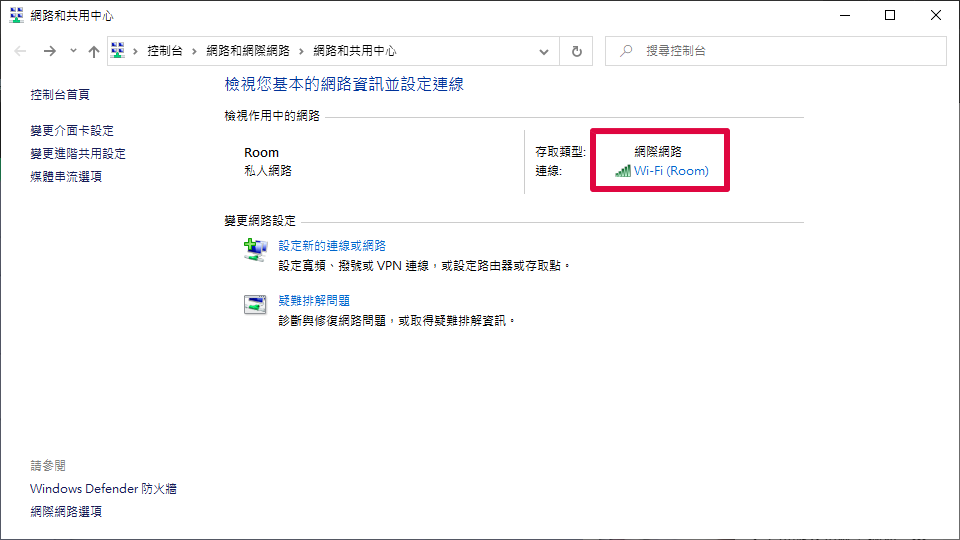
▼ 點開 [詳細資料]
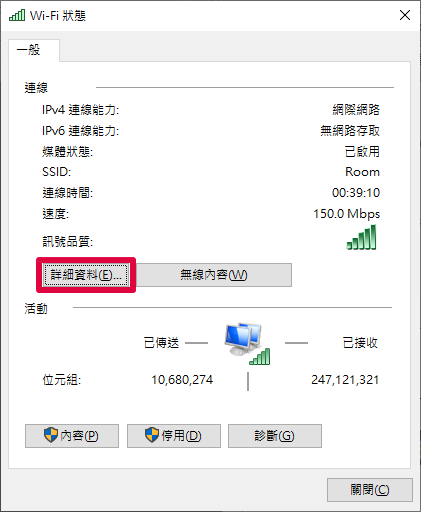
▼ 看你的 IPv4 位址,記下來右方的數字
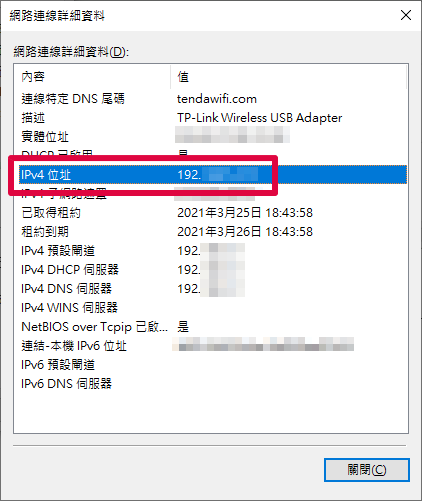
步驟六:將 iPhone 連上電腦 IP
▼ 找到手機中的 [檔案] App,點進去後在「瀏覽」頁面中點選右上角的 [⋯] 打開選單
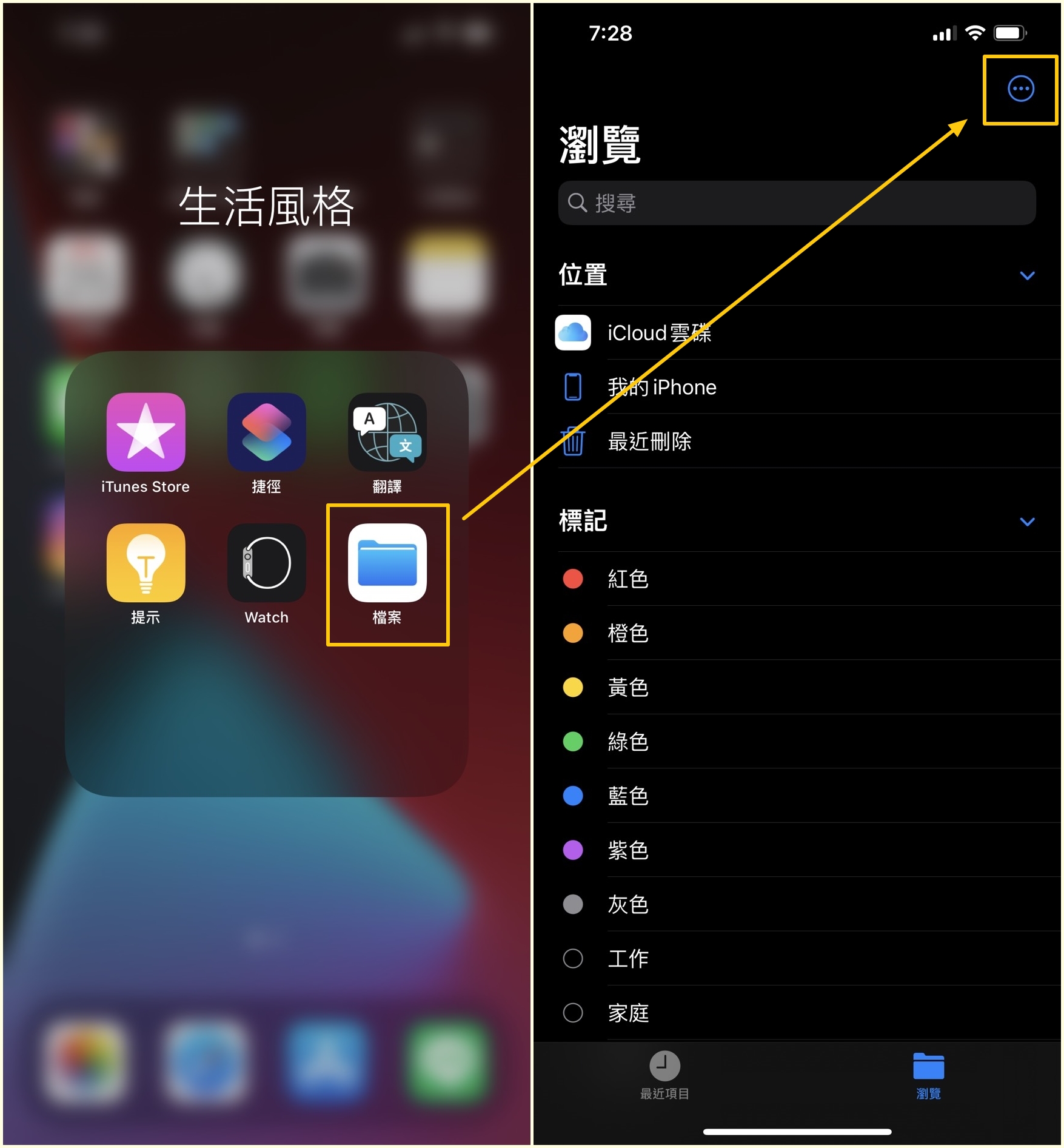
▼ 選擇 [連接伺服器],輸入你電腦的 [IP 位置],點選 [連線]
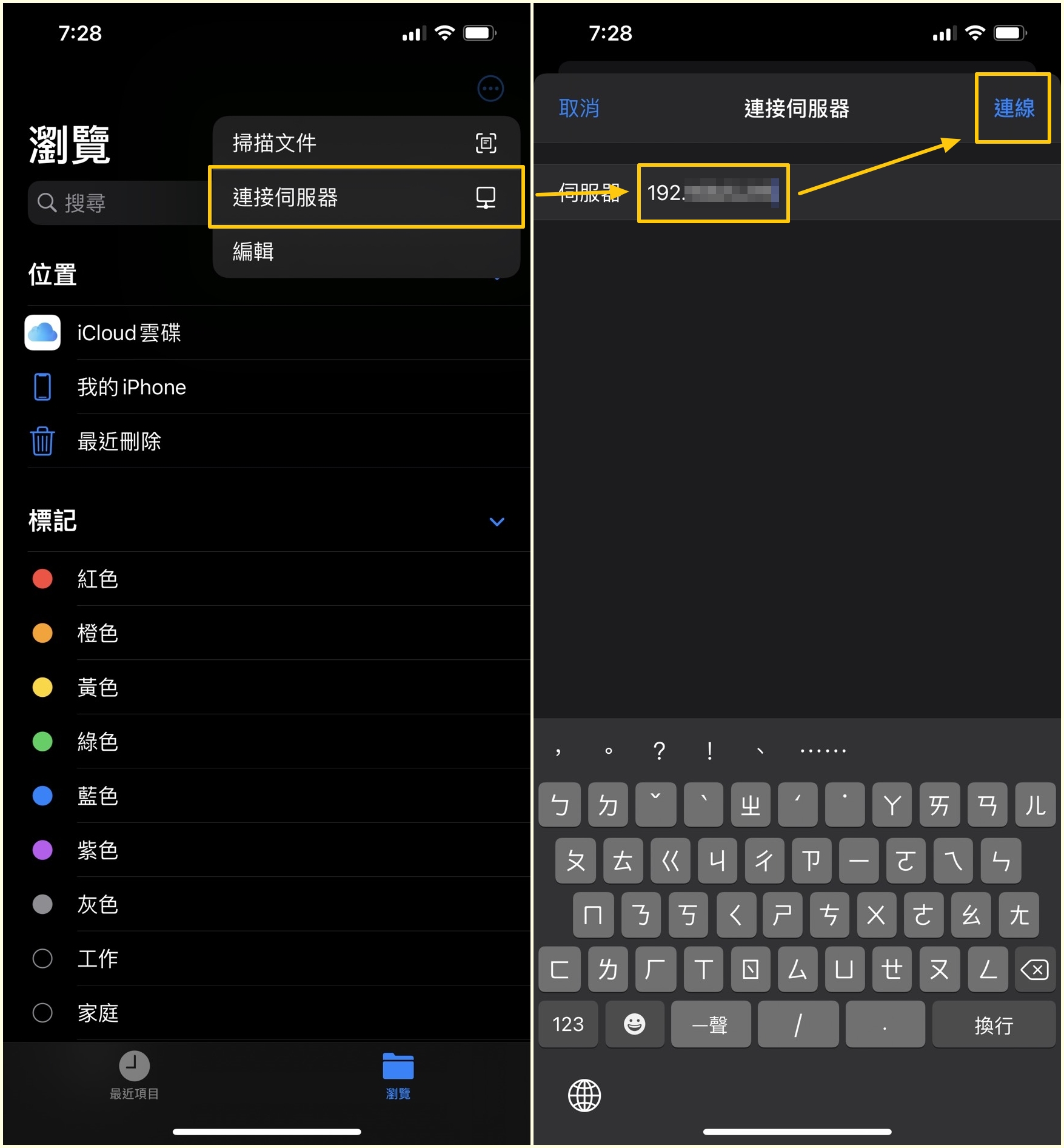
▼ 勾選 [訪客] → [下一步],接著就能在看到你在電腦上設定的資料夾了!

步驟七:傳輸檔案
🔹手機至電腦
▼ 在你的手機相簿中,右上角 [選取] → [勾選] 照片,點選左下角的 [傳送]
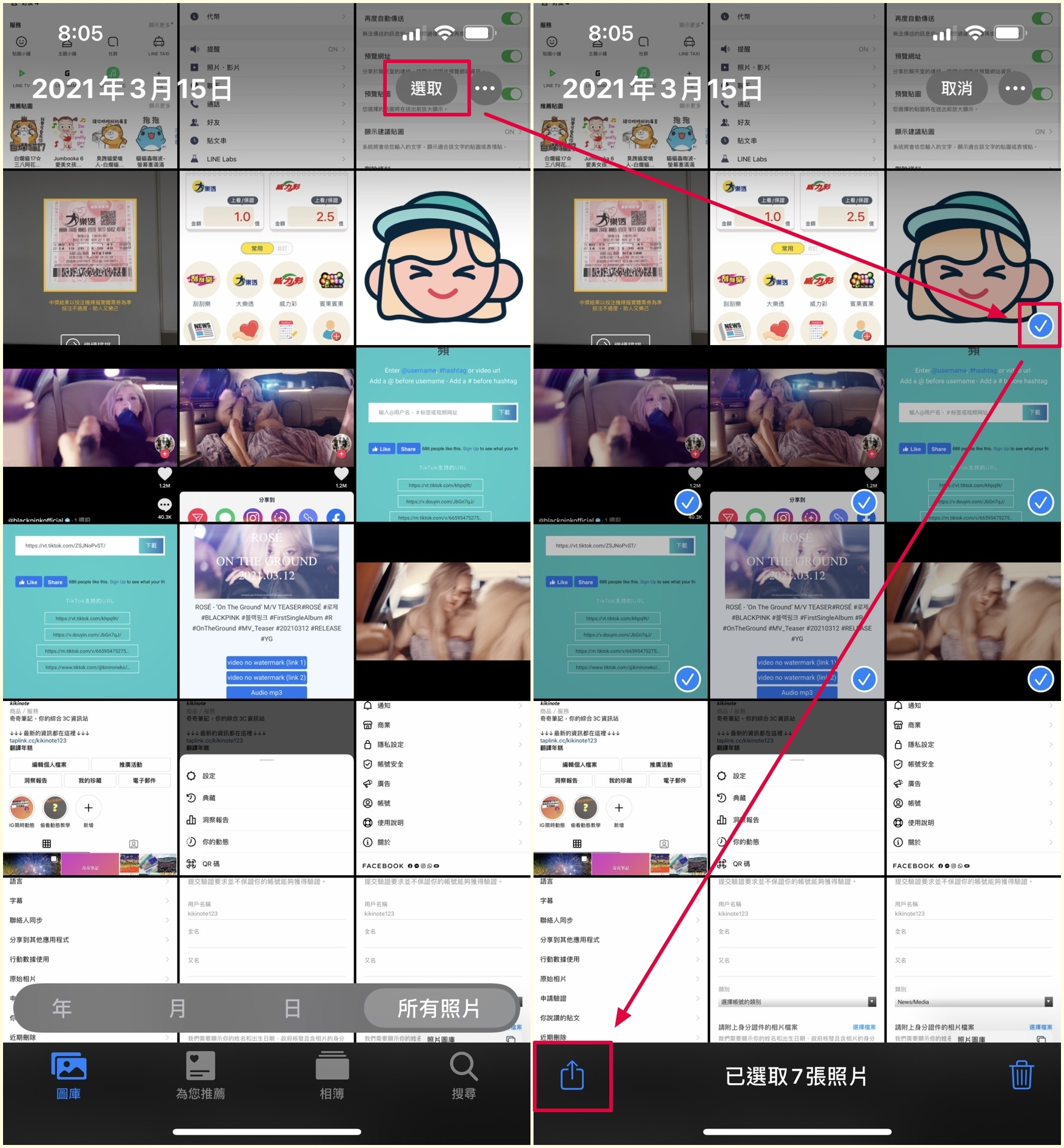
▼ 拉到最下方,選擇 [儲存到檔案],選擇你的資料夾,就可以成功丟照片上去囉!
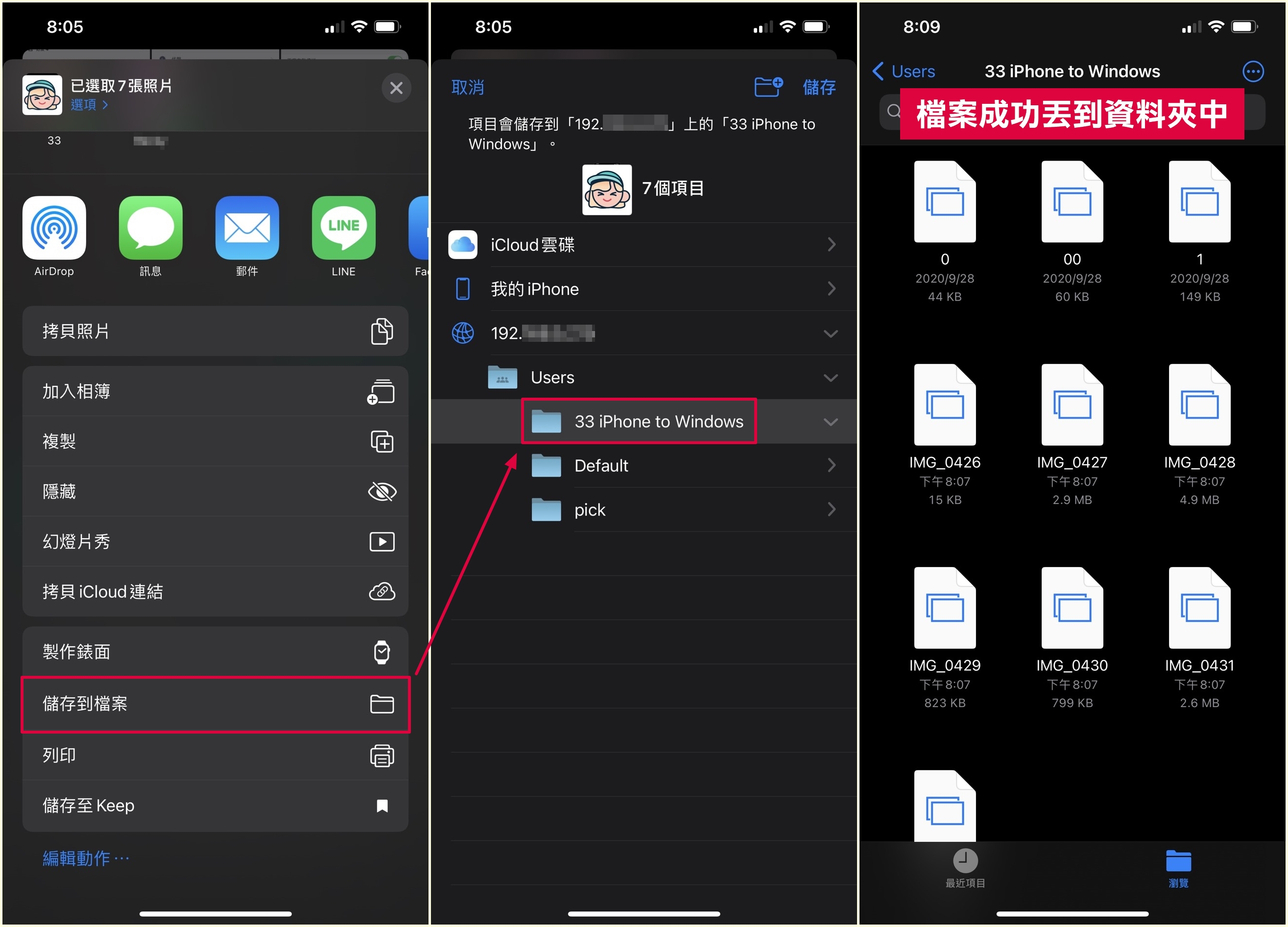
▼ 圖片馬上出現在電腦的資料夾中,完全 0 延遲!
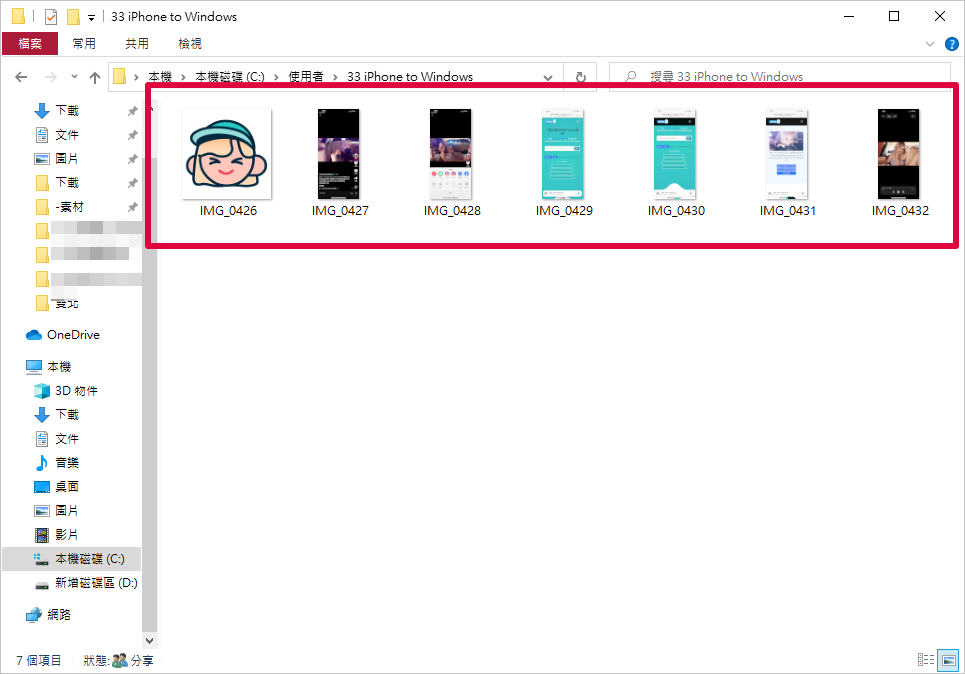
🔹電腦至手機
▼ 只要在電腦中 [選定] 你要傳輸的圖片,[拖曳] 至共用的資料夾中
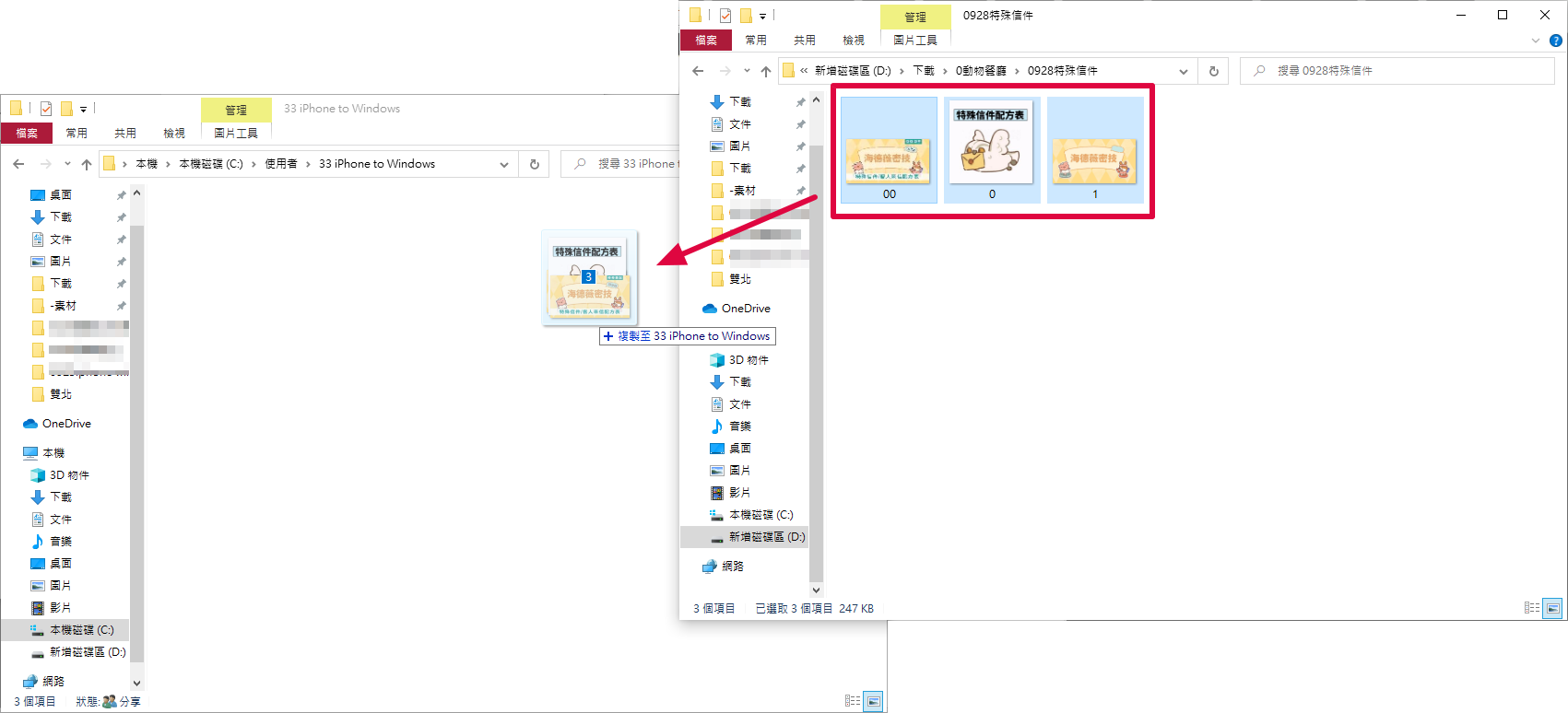
▼ 檔案就會馬上出現在手機上,點開就能看到圖片囉!
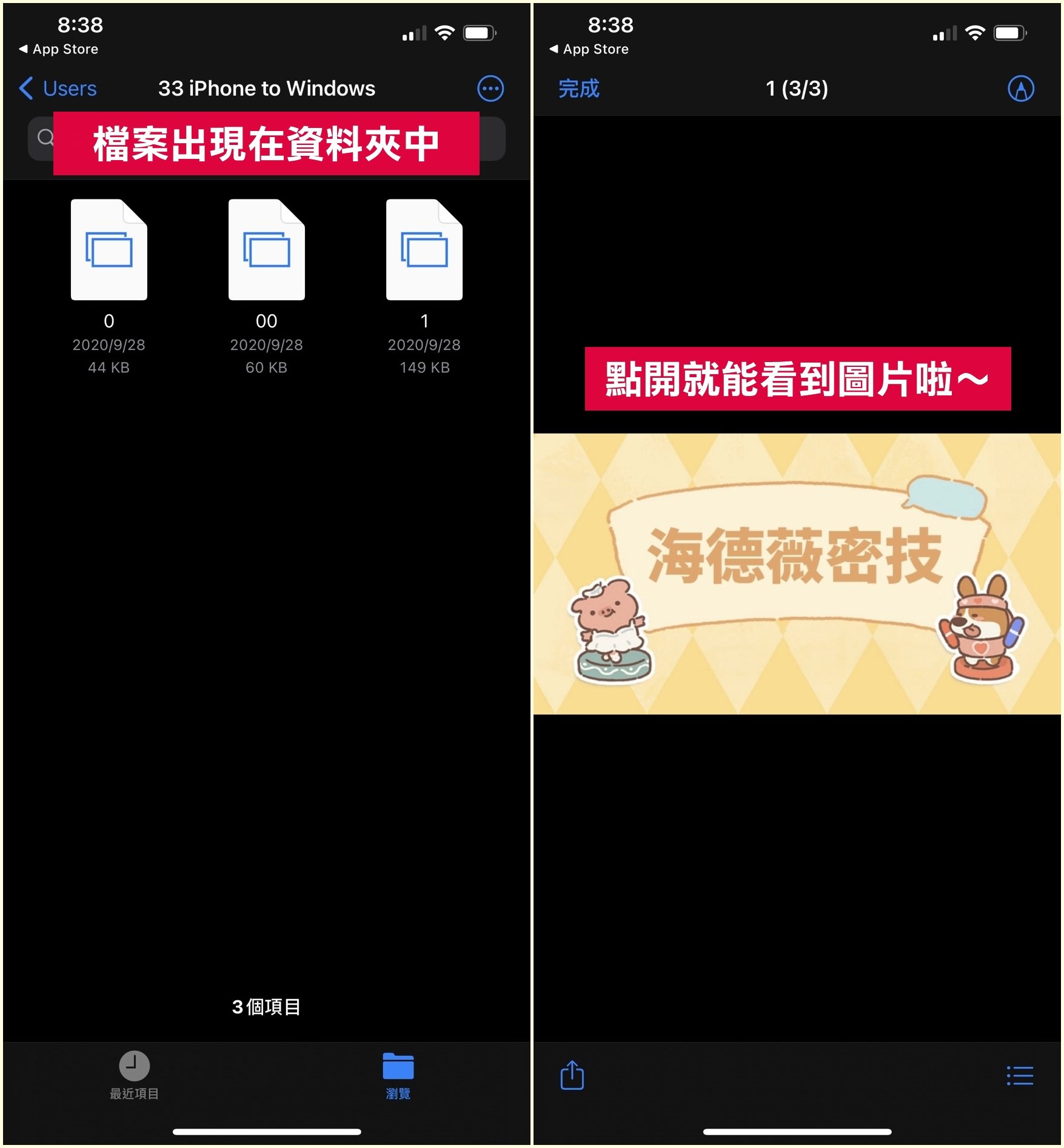
只要設定好後,以後就可以隨時丟東西上去,備份 iPhone 內的照片/影片就免用傳輸線啦!雖然設定步驟小小複雜,但設定完日後都不用再設定啦~超方便的吧!






