但隨著時間越來越長,我一直很怕他會當機或直接死掉不給開,這陣子終於下定決心要把筆電裡的資料通通輩備份起來,弄到我的新電腦裡!剛好前陣子我哥升級他的電腦,把舊資料整個移轉到新電腦去,他就教我使用一款資料備份軟體《EaseUS Todo Backup Home》,讓我這個「怕資料丟失/備份到一半系統掛掉、不想花長時間等待備份」的新手也可以輕鬆上手~
《EaseUS Todo Backup》的操作真的很簡單,網路上也是有將近滿分的好評!主打「個人專用的備份還原軟體(高隱私)」、「簡單操作立即備份重要資料(0 困難)」、「輕鬆克隆、升級或遷移系統(不求人)」!輕輕鬆鬆就可以快速備份你的照片/音樂/影片/文件/作業系統等。
※ 重點,他可以免費試用👍
EaseUS Todo Backup 資料備份軟體
使用《EaseUS Todo Backup》可以輕鬆備份,資料不丟失,平時備份檔案以備不時之需,想要備份整個系統也可以!如果一個不小心發生意外.... 就不用擔新數據/資料會不見!不過 EaseUS 易我科技 有推出 3 種版本的備份軟體,這邊就幫大家做個表格整理!
| Free 免費版 |
|
| 適合對象 ▶ 電腦僅作如看劇/上網等簡單使用,不太需要擔心任何資料進度儲存問題的電腦用戶 | |
| Home 個人付費版 |
個人付費版內含免費版功能
|
| 適合對象 ▶ 電腦會用來作文書處理/檔案分類/影像編輯等中、重度使用,以電腦為生產工具的用戶 | |
| Enterprise 企業付費版 |
企業付費版內含免費版、個人付費版功能
|
| 適合對象 ▶ 需要保障公司資料安全、運作穩定,需要儲存大量客戶、業務資料等企業用戶 |
其實免費版的功能比較少,比較適合像我媽這種「只把電腦拿來看劇、放放旅遊照片/影片」的用戶,而《EaseUS Todo Backup Home》光是試用版就可以免費使用完整的功能 30 天。設定好後只要把他放在背景,他就會自動在固定的時間點幫你做備份,當你需要回覆上一個工作階段、重灌/還原資料都很方便,非常輕鬆就可以備份系統及檔案,簡單找回丟失的資料。
如何安裝 EaseUS Todo Backup Home
目前《EaseUS Todo Backup Home》只有 Windows 作業系統可以使用
▶ 個人版本 EaseUS Todo Backup Home 檔案備份軟體
① 進入《EaseUS Todo Backup Home》的頁面後,點選 [免費試用]

② 在 [你的 email 地址] 欄位中輸入你的電子信箱
③ 點選 [試用 Todo Backup Trial]
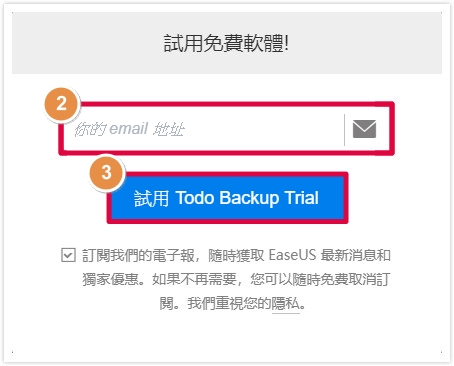
④ 先試用,點選左邊 Trial 下方的 [下載]

下載好之後,打開檔案,EaseUS Todo Backup 安裝器會跑出來,這邊你可以從 [自定義安裝] 這裡調整語言/安裝路徑/備份路徑;設定好後就點選 [立即安裝]
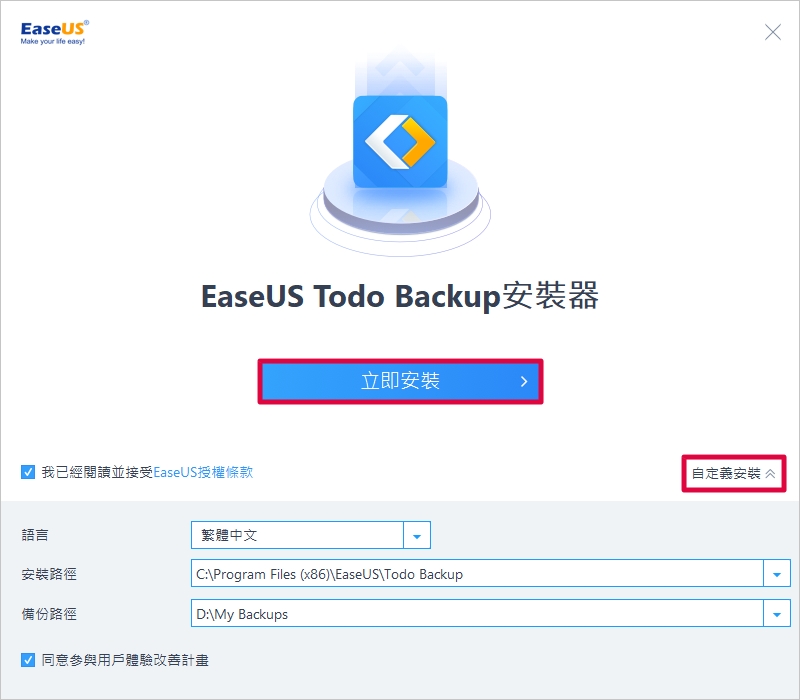
安裝完成後點選 [立即啟動]
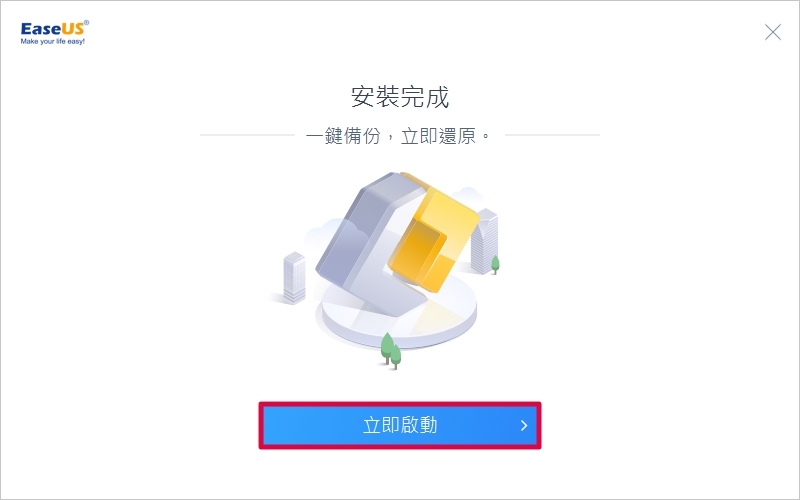
這時候畫面就會自動跳出付費訂閱的三種版本價錢(訂閱 1 年 NT$880/訂閱 2 年 NT$1460/終身版 NT$1750),在這個頁面中你也可以看到下方顯示試用版:還剩 30 天,這裡只要點選右下角的 [之後再說] 就可以啦!
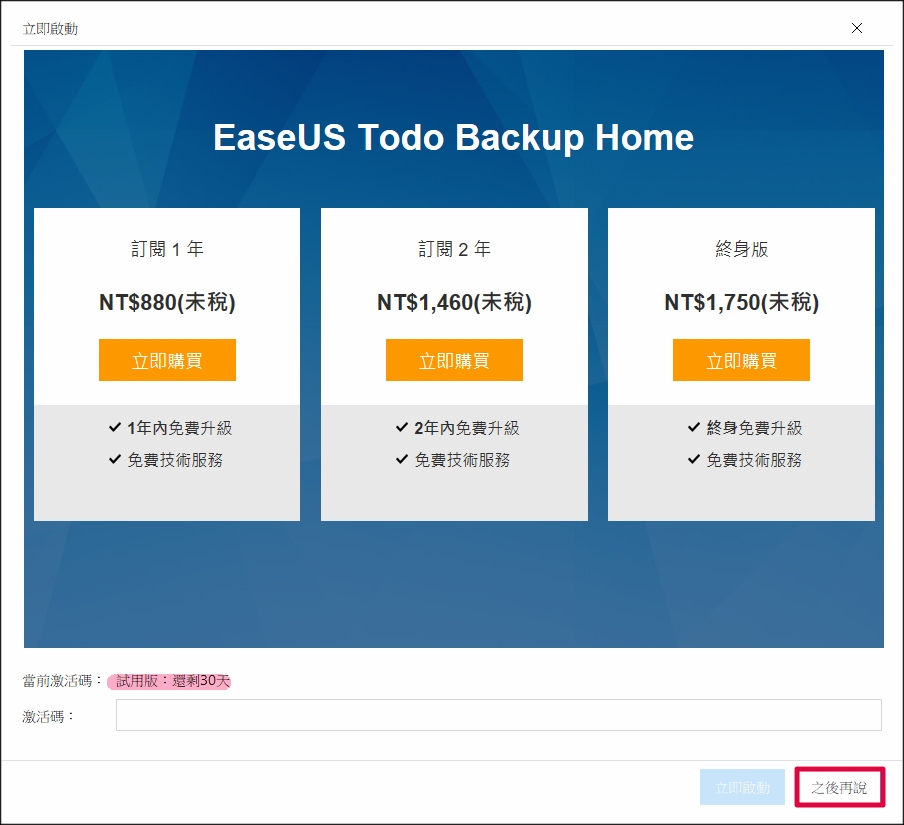
如果你想要購買付費版本,這裡建議你重複上方 ①~③ 的步驟,從下載右方的「立即購買」欄位中購買(NT$590/年),比安裝後網頁跳出來的 8 折優惠(NT$680/年)或安裝器上的購買連結(NT$850/年)還便宜喔!
▼ 下載前優惠 NT$590/年
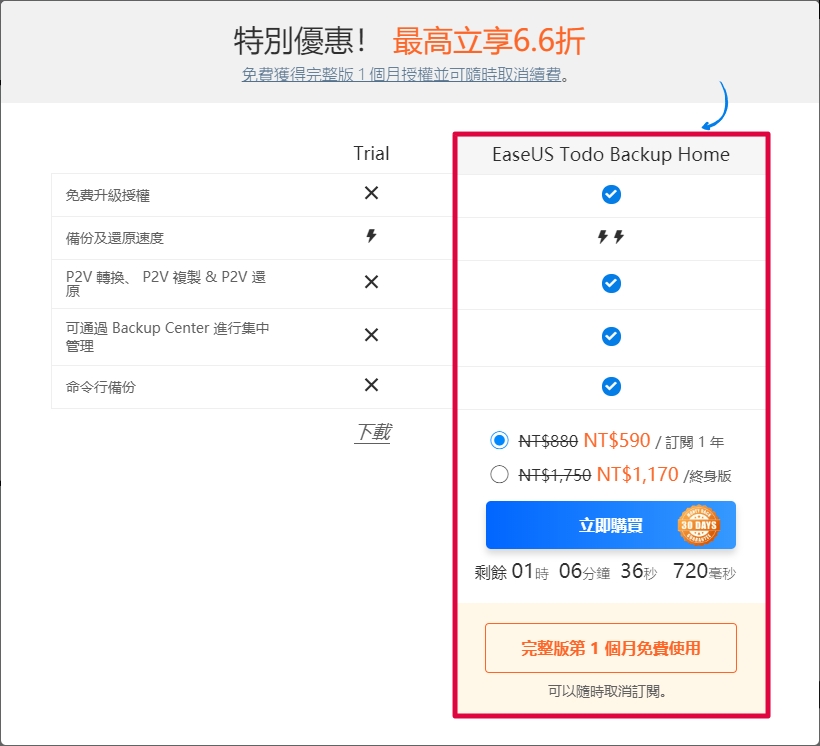
▼ 安裝後的網頁跳出優惠 NT$680/年(8 折)
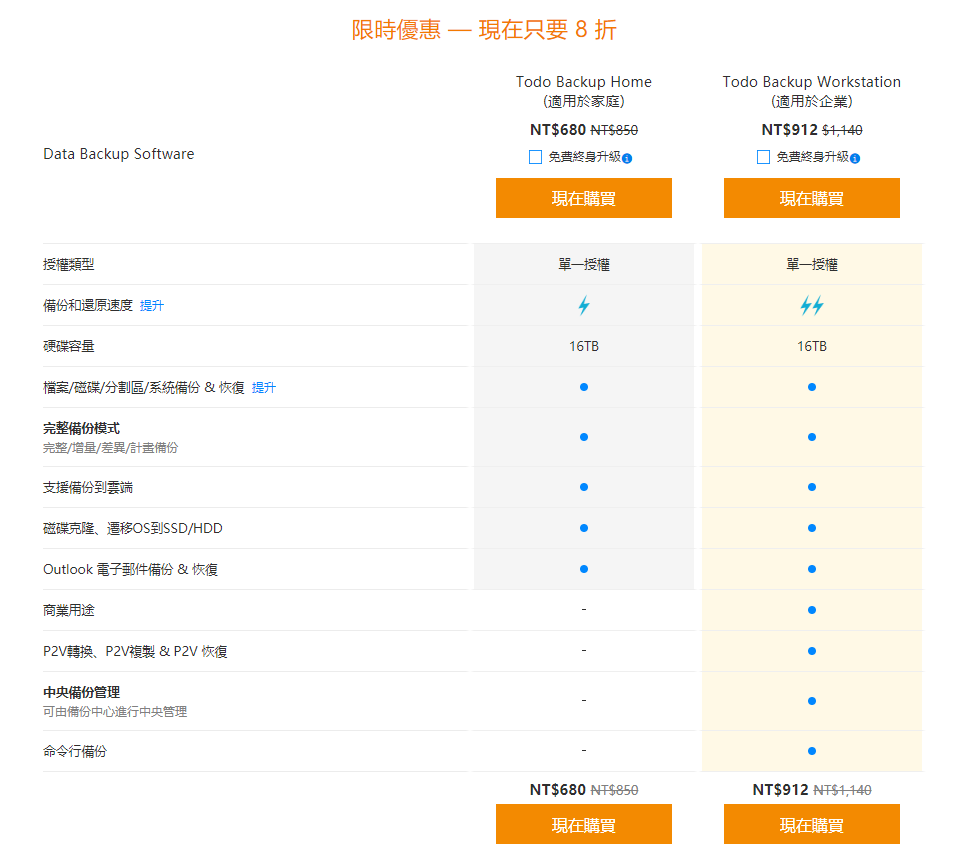
▼ 原價 NT$850/年
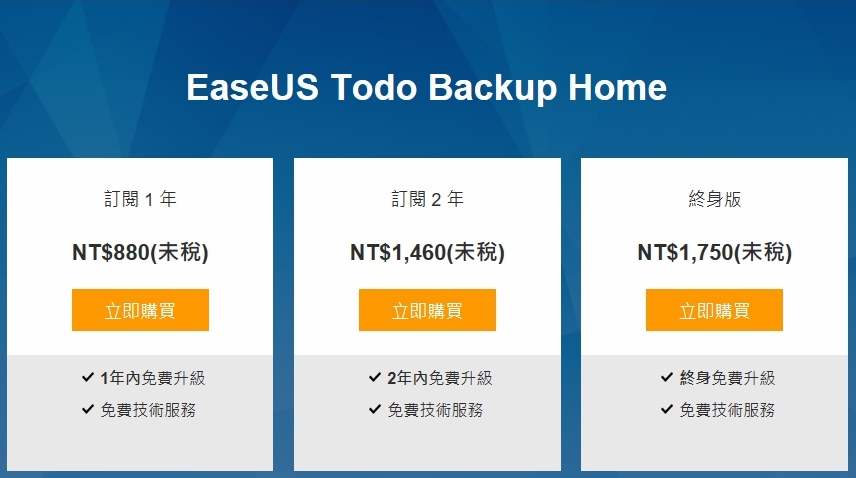
EaseUS Todo Backup Home 功能介紹
《EaseUS Todo Backup Home》安裝完成後就長這樣,系統功能在左方
※ 點選名稱連結就可以直接跳轉到該功能介紹
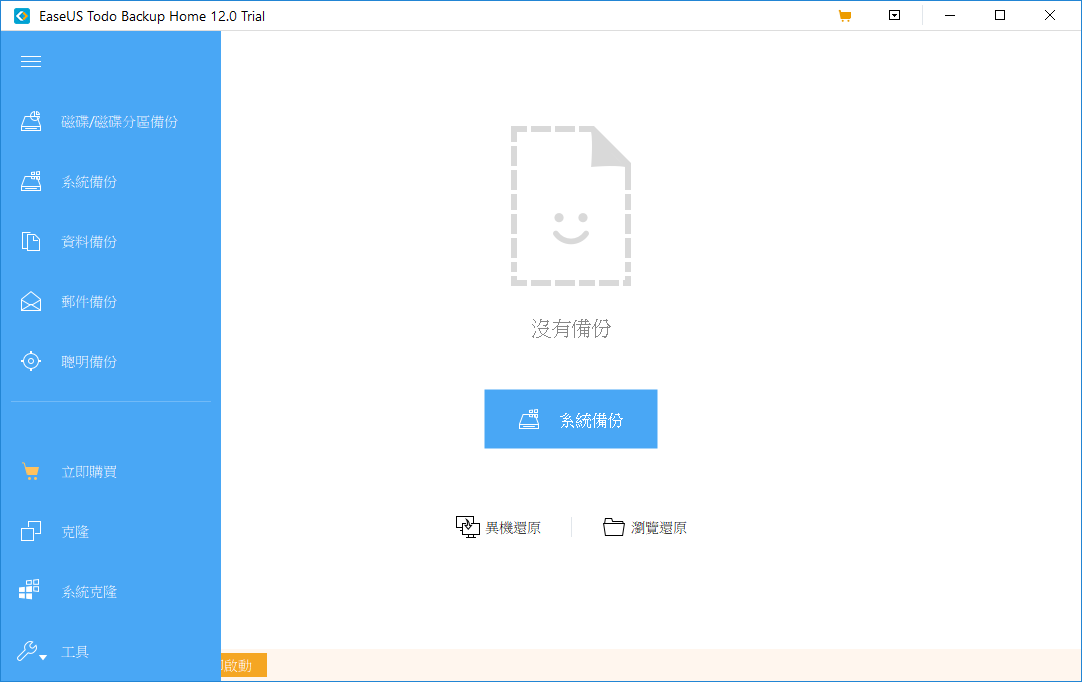
除此之外,左下角的 [工具] 還有很多功能可以使用,不過平常比較少用到,一般的用戶像我,只會用到備份和克隆的功能囉~
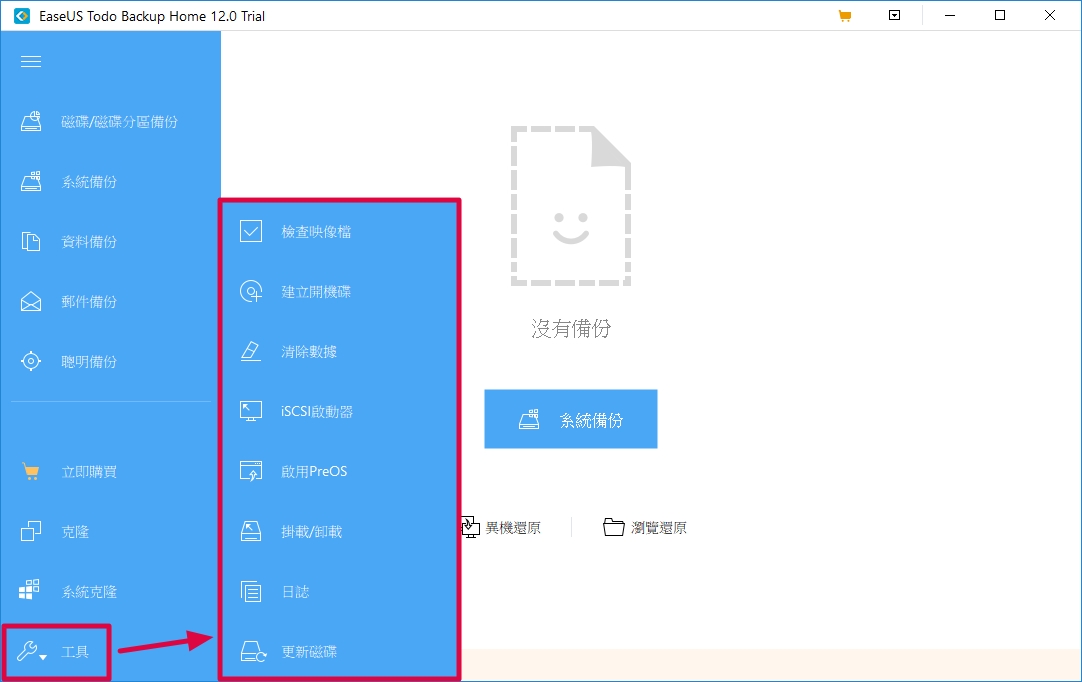
備份功能介紹
在《EaseUS Todo Backup Home》左上備份功能區中總共有「磁碟/磁碟分區備份」、「系統備份」、「資料備份」、「郵件備份」及「聰明備份」這五個,除了郵件備份之外,其他四個都是平常會需要用到的備份功能,這裡就幫大家做個簡單的操作及功能介紹
磁碟/磁碟分區備份
① 簡單選擇你想備份的磁碟,設定好目標(想把備份資料存的地方)、計畫名稱、描述
② 點選右下角的 [執行]
※ 這裡你可以選擇整個硬碟備份,或是單選一個磁區備份
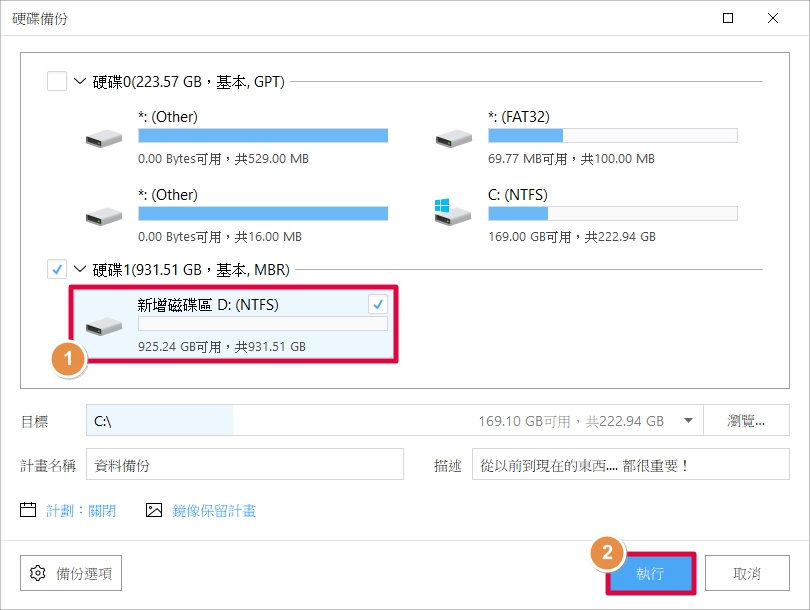
備份成功之後,你備份好的磁碟/磁碟分區會出現在《EaseUS Todo Backup Home》的主頁面中
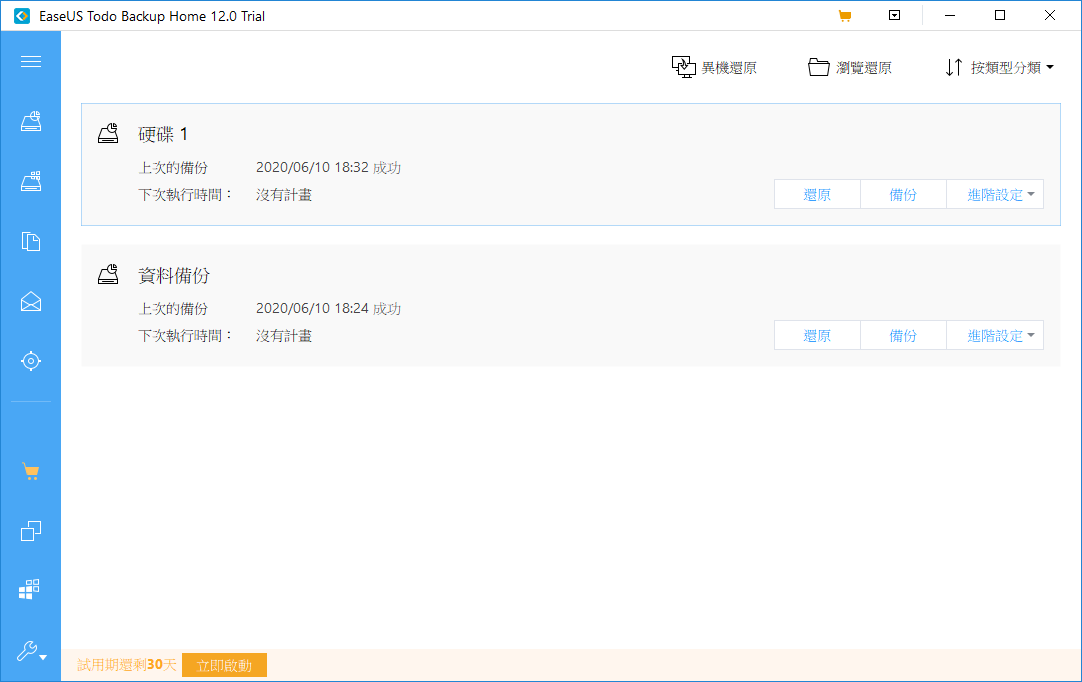
還原

在還原選項中可以選擇要針對 [磁碟/磁碟分區] 或 [檔案模式] 做還原
- 磁碟/磁碟分區:將備份好的磁碟/磁碟分區直接覆蓋至原有的磁碟/磁碟分區上
- 檔案模式:勾選需要的資料,完整還原至指定資料夾/原本的資料夾,可以選擇是否要直接替換現有資料

備份

重新再備份一次現在資料的進度,建議完成一次重要的文件更新後都要按一次,這樣才不怕資料丟失!

備份計劃

點選下次執行時間右方的 [沒有計劃],進入備份計劃的設定,在備份計劃裡,你可以設定你的備份要「一次性備份」、「每日」、「每週」、「每月」還是「發生事件時」做備份,這樣可以以防你忘記備份而只能回復很早之前的資料喔!

系統備份
備份功能的操作方式都大同小異,只要設定好目標(想把備份資料存的地方,記得容量要夠!)、計畫名稱、描述,方便自己記住即可,接著再按下右下角的 [執行],等待跑完就可以了。
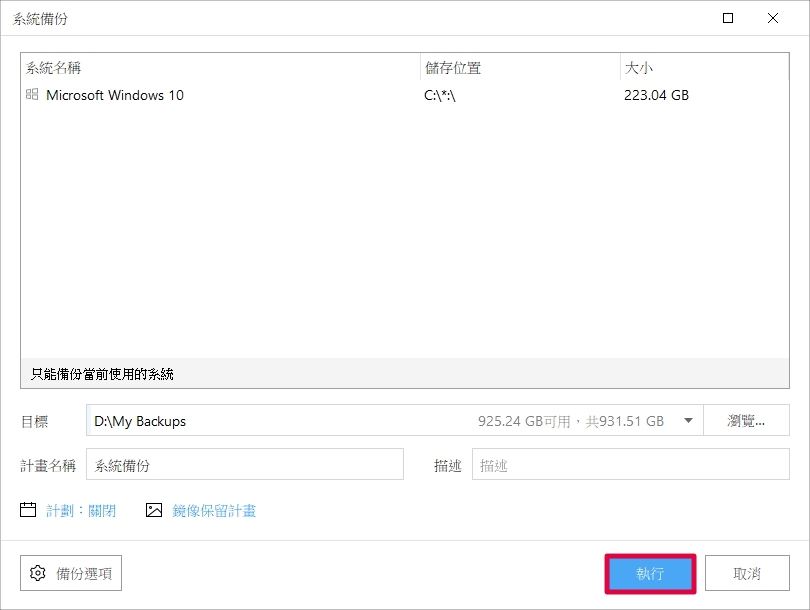
資料備份
在資料備份中分為「用戶自訂義」及「資料類型」兩個
用戶自訂義

在這個區塊中,你可以自由選擇要備份的資料,單一個檔案或整個資料夾都可以
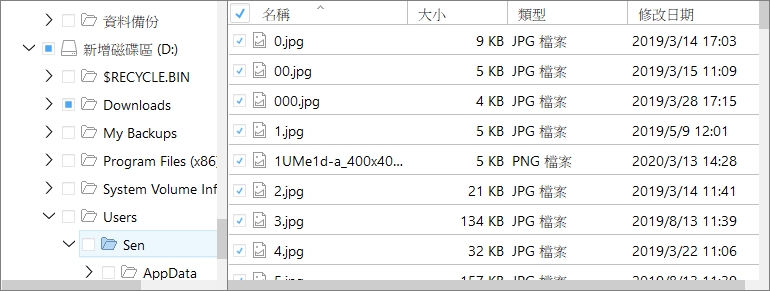
資料類型

使用資料類型做備份的話,只要勾選類型,就可以把選定範圍內的同一類型檔案都備份起來,真的很實用!就不用一個一個檔案慢慢拉!
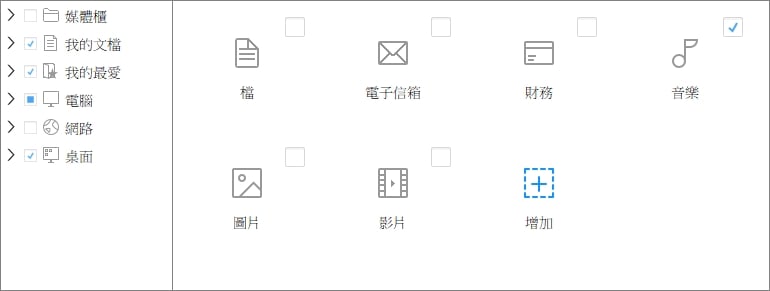
將滑鼠移到類型上,該類型的右下角匯出現一個 [編輯] 的選項
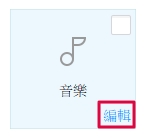
點進去就可以看到《EaseUS Todo Backup Home》幫你分類出來的「所有與該類型相關的檔案類型」,如果表上沒有你需要的,只要按照格式(.exe;html;.doc;)加上去即可。
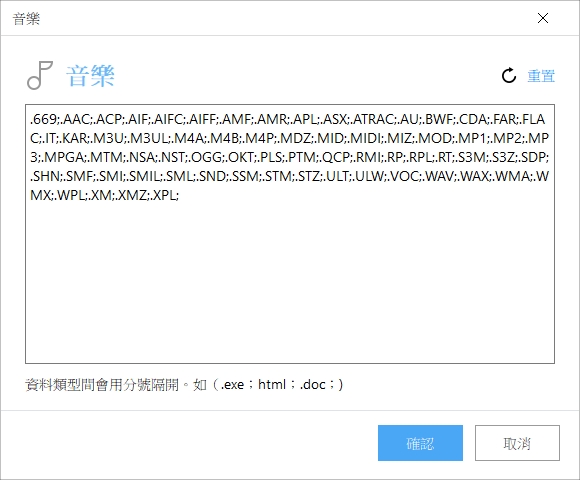
郵件備份
郵件備份的部分目前只針對 Outlook 喔!
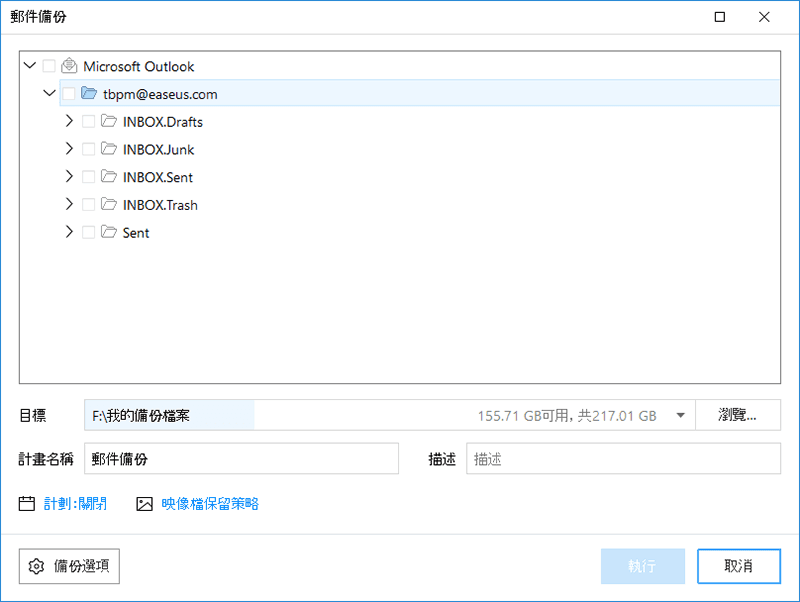
聰明備份
聰明備份比較特別一點,只要選好要備份的檔案範圍,選擇目標就可以點 [執行] 備份了~
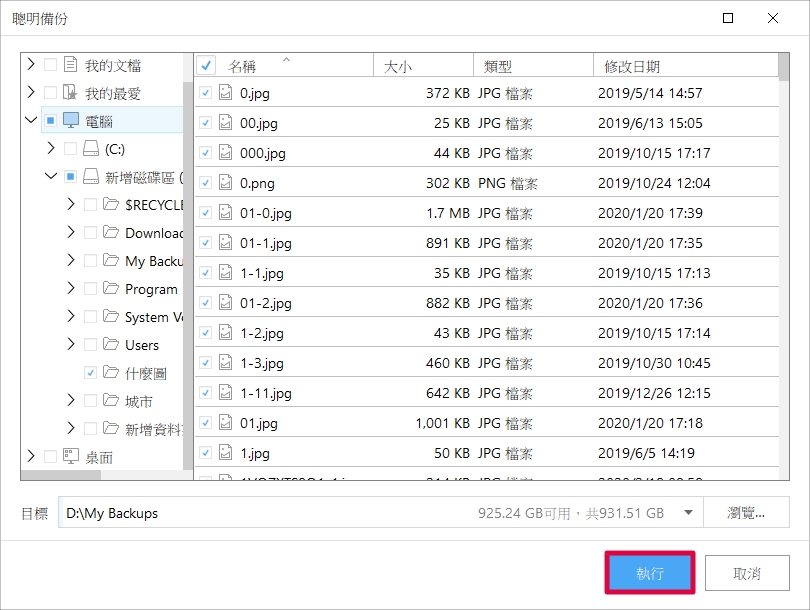
▼ 備份完後,從主頁上就可以看到聰明備份正在保護您的資料,感覺很安心!

克隆(複製)功能介紹
克隆 ▶ 備份完整硬碟資料
系統克隆 ▶ 把作業系統複製到另一顆硬碟或者是其他隨身碟
《EaseUS Todo Backup Home》的克隆功能可以幫你把硬碟資料/操作系統(如 Windows)完整複製,把資料克隆到隨身硬碟中,就可以把重要的資料整顆帶著走,省下每次重新安裝軟體/作業系統的時間。
大家記得,在克隆之前,記得要先備份資料,因為克隆硬碟會把原本的硬碟資料覆蓋過去,一個不小心資料就會全沒囉!記得要先備份、記得要先備份、記得要先備份!
① 啟動《EaseUS Todo Backup Home》並點選「克隆」
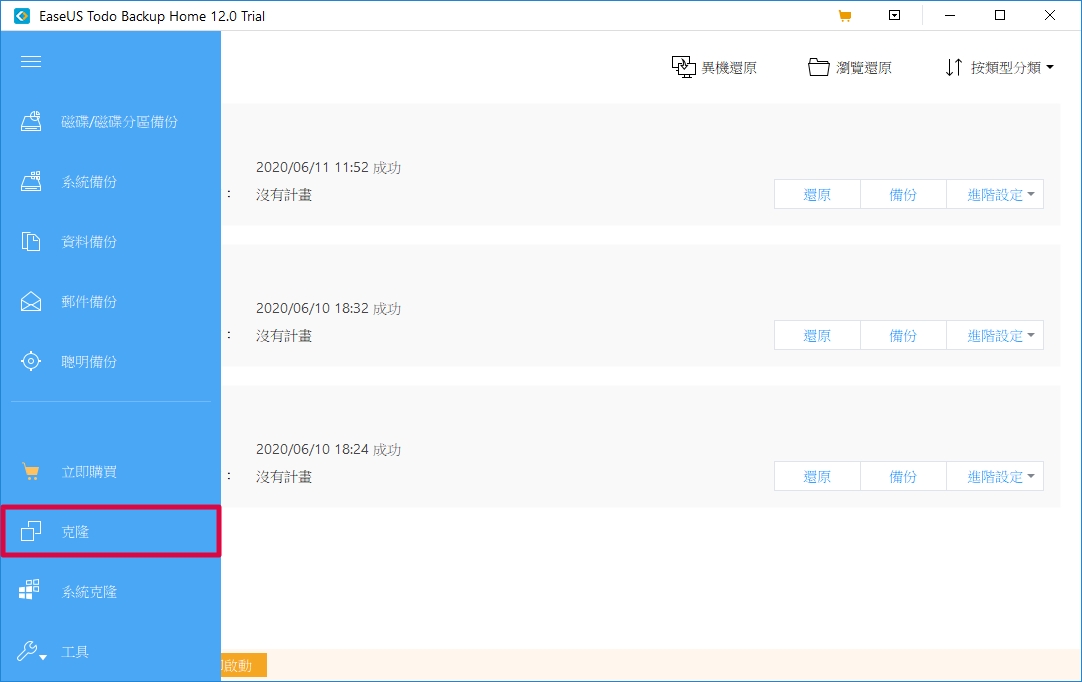
② 選擇要克隆的硬碟,點選 [下一步]
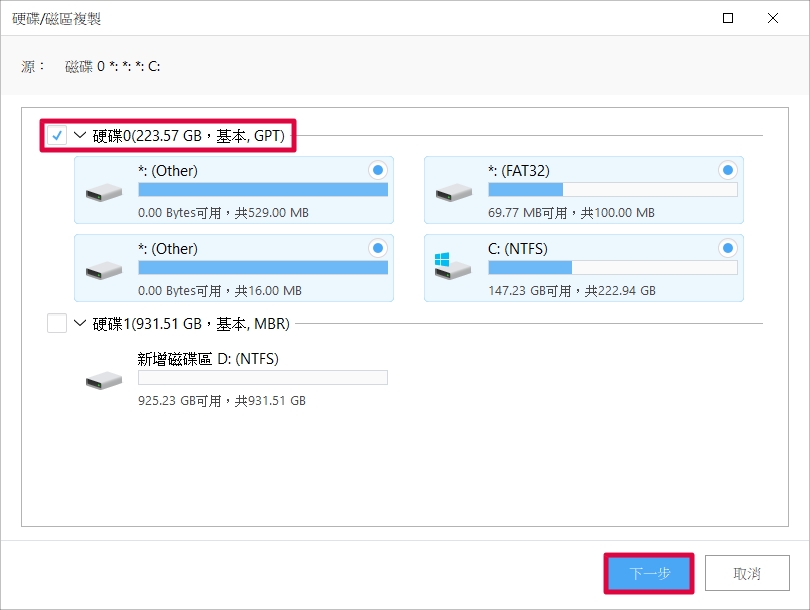
③ 選擇目標硬碟,點 [下一步]
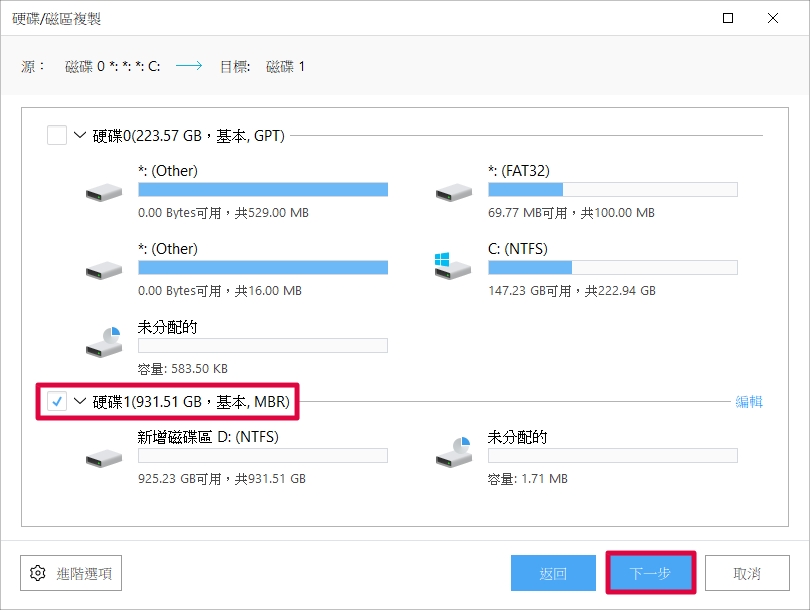
④《EaseUS Todo Backup Home》會顯示你的硬碟布局,只要點下 [執行] 就會開始克隆你的硬碟囉~
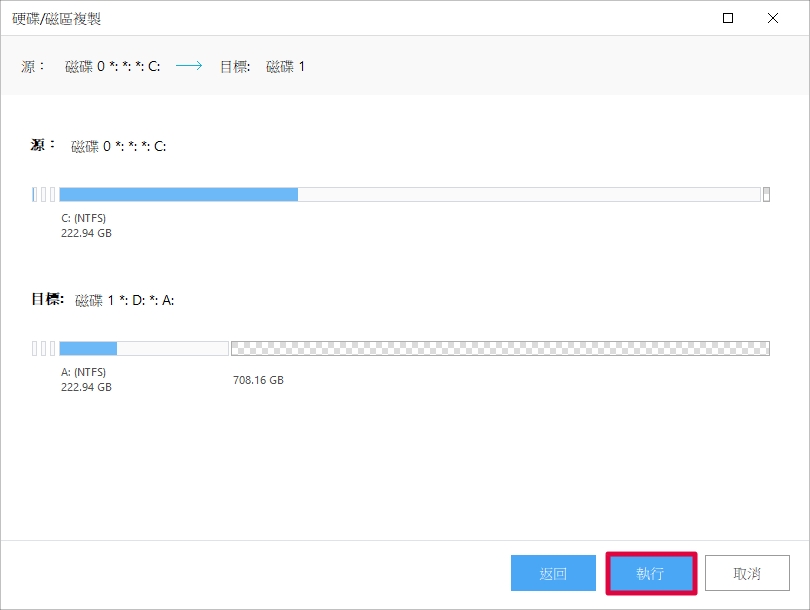
作者碎碎念
其實《EaseUS Todo Backup Home》真的是一款真的很簡單就可以操作上手的備份軟體,因為他已經完整支援繁體中文,步驟不僅少,操作起來都一樣,會一個基本上就全會了,完全沒難度 ♥(´∀` )人
真的很推薦大家可以用用看,用完後如果有持續使用的需求,不妨花少少的錢去訂閱,這樣以後要用都很方便,平均下來一個月還不到 100 元,比我的 Netflix 還便宜哈哈哈!真的大推《EaseUS Todo Backup Home》!
點此進入 ▶ EaseUS 易我科技官方網站





