快訊
● 下載 JDownloader
首先請你進到 JDownloader 的官方網站,依照你的作業系統選擇下載連結。
官方連結 ▶ JDownloader 免空下載器官方載點
① 下載完成後安裝,點 [Next]
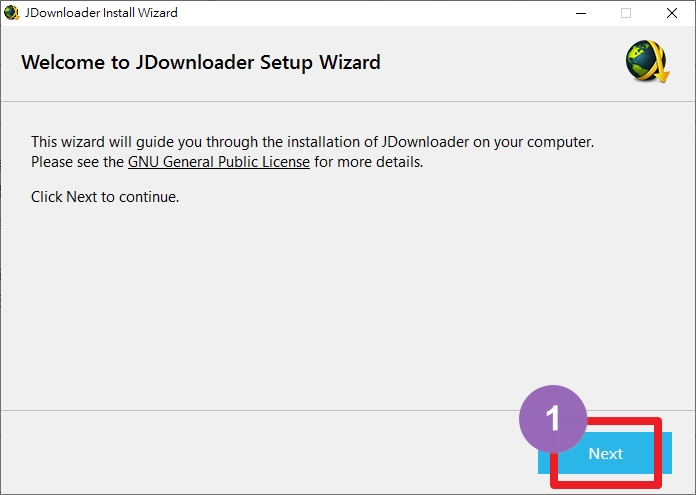
② 選擇你的 JDownloader 要安裝在哪個資料夾
③ [Next]
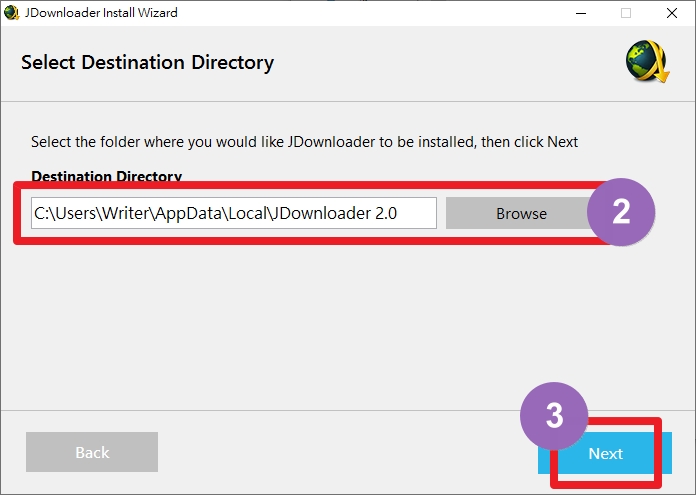
④ 這裡不用特別選擇,點選 [Next] 直接下個步驟
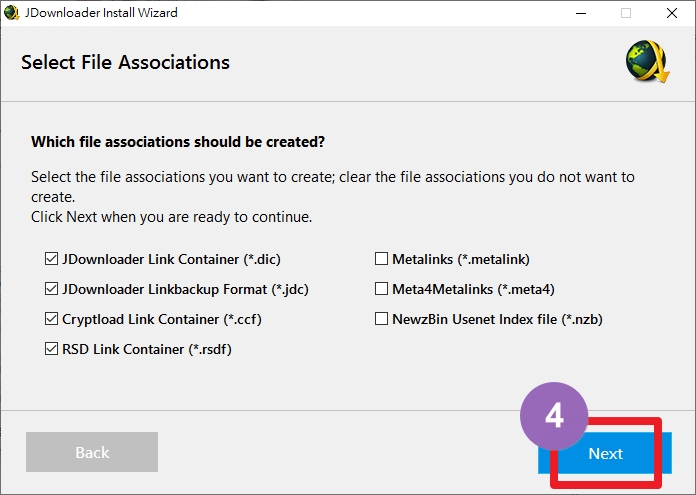
⑤ 選擇你安裝捷徑的需求,[Next]
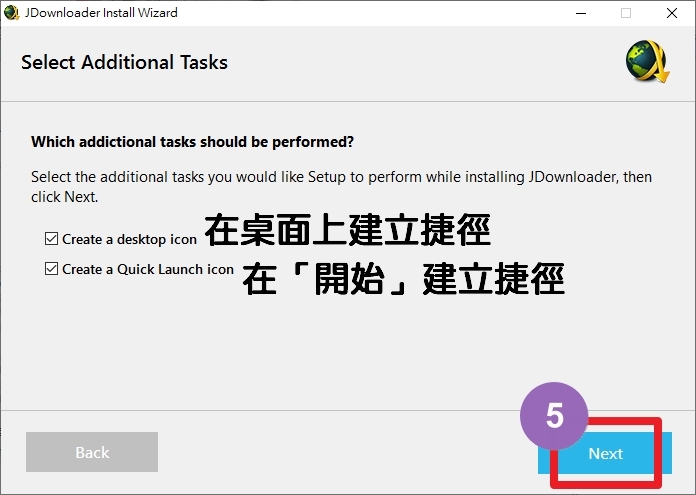
⑥ [Next]
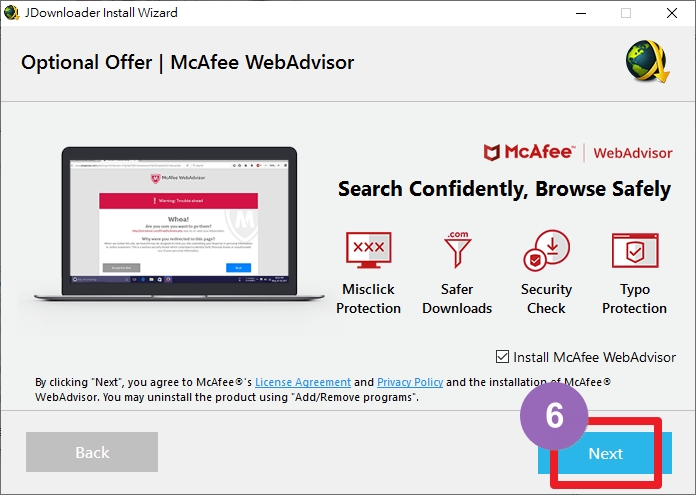
⑦ 不需要安裝其他的程式,這裡選擇 [Decline]
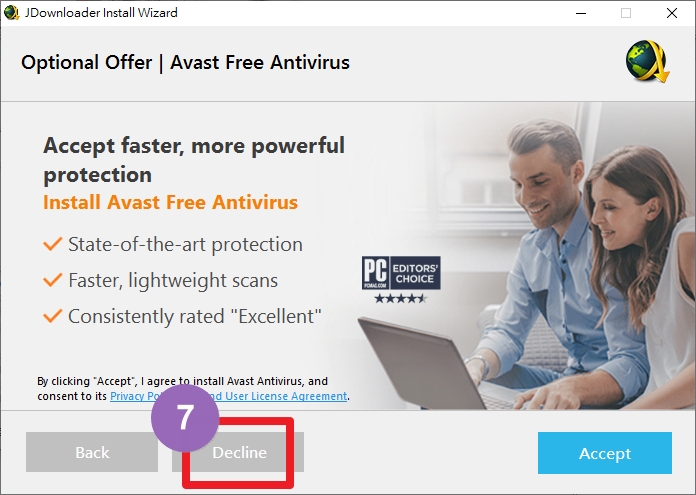
⑧ 安裝需求設定完成,選擇 [Finish]

● 開始下載檔案
設定完成後 JDownloader 需要跑一下,等它安裝完成後就可以直接開始使用啦!
JDownloader 的使用方式很簡單,只要去你想下載的檔案網頁,全選網址列將它複製(或是選起來直接 Ctrl+C),複製完後,電腦右下角就會出現 JDownloader 的通知,告訴你檔案已經準備下載了。
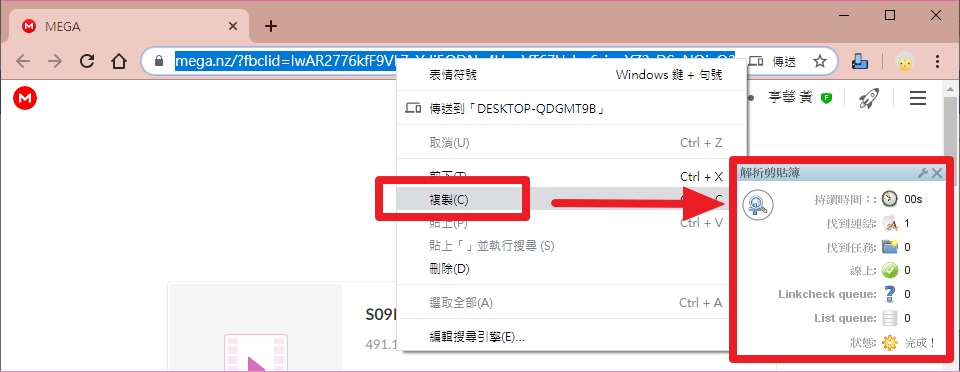
① 接著回到 JDownloader,選取你要下載的檔案
② 點選 [瀏覽] 來選擇你要儲存檔案的資料夾
③ 確定 [儲存] 路徑
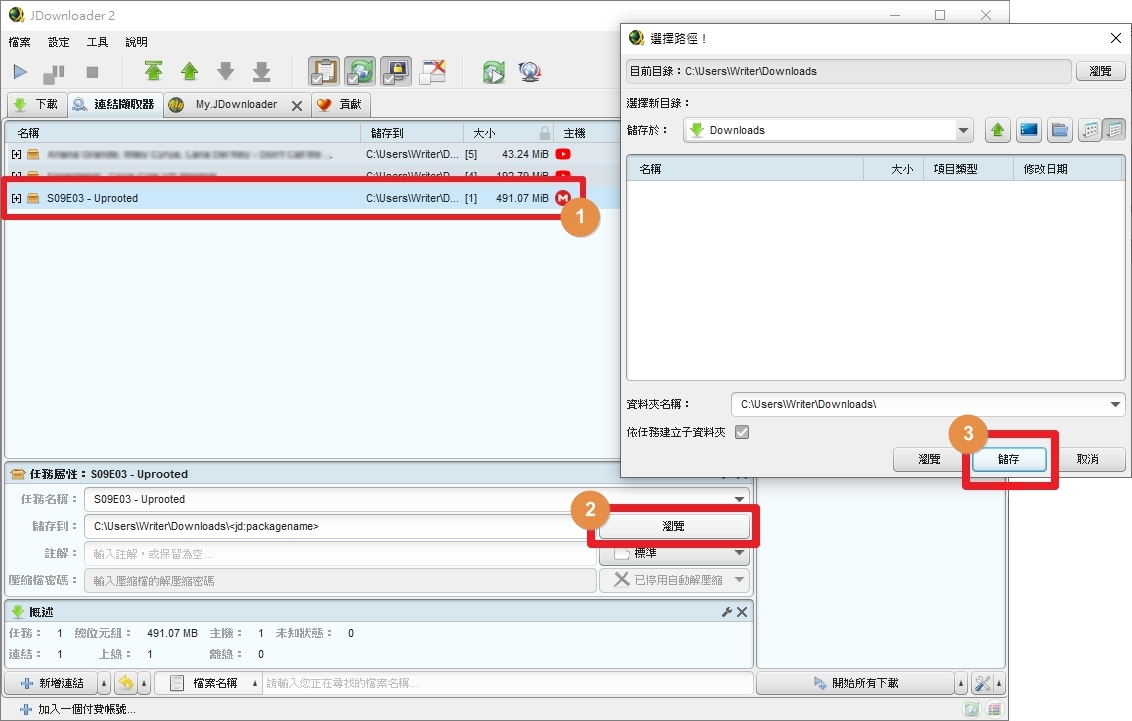
④ 設定好儲存路徑後,右鍵點選你的檔案,選擇 [啟動下載](如果一次要下載多個檔案,選擇 [開始所有下載] 就可以了),接著你的檔案就會開始下載了,很方便吧~
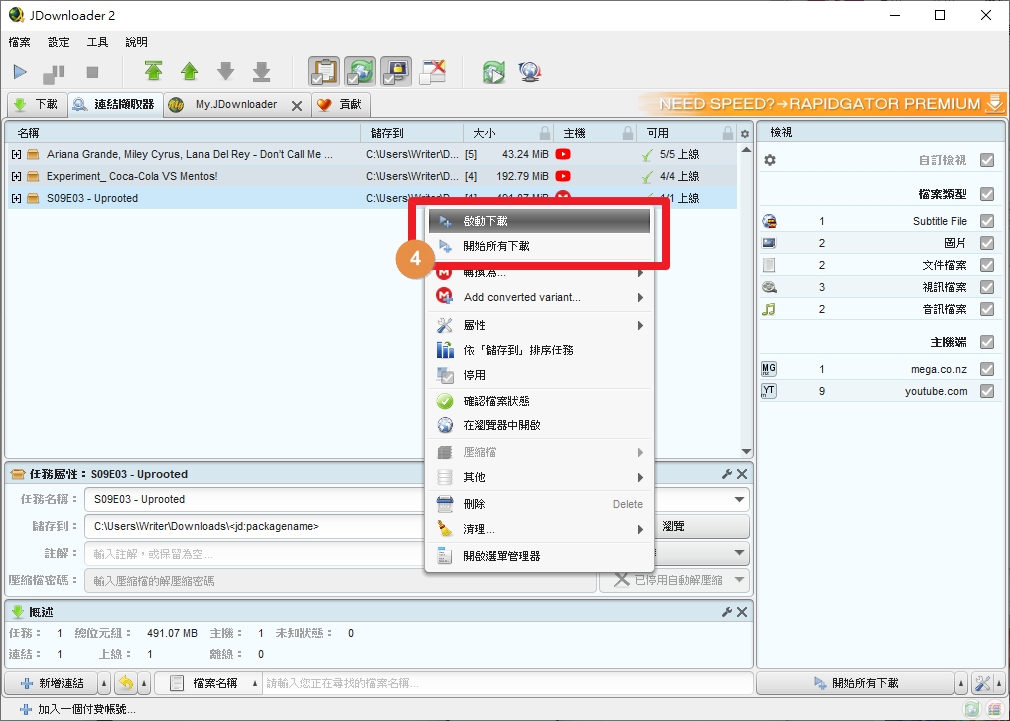
【MEGA破解】超簡單!4個突破 MEGA 下載限制的方法分享






