 引用來源:LINE台灣官方blog
引用來源:LINE台灣官方blog
LINE 截圖功能教學
▼【手機長截圖教學】
1.長按想要截取的對話記錄
2.點選[截圖]
3.點選[想要截取的最後一則對話記錄]
4.確認範圍後,點選[截圖]
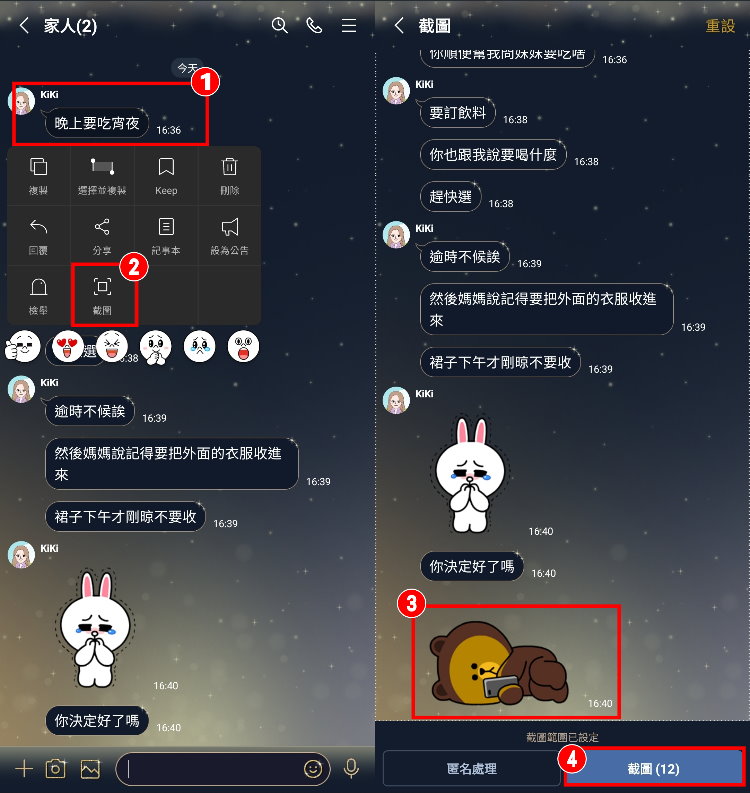
5.點選[下載]可以儲存到手機裡
6.點選[分享]可以傳到其他人的LINE或儲存到Keep
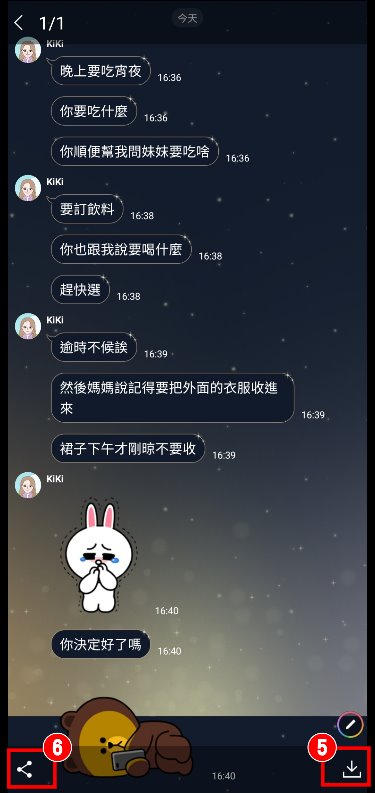
▼【電腦版截圖教學】
1.點選聊天室下方的[截圖圖示]
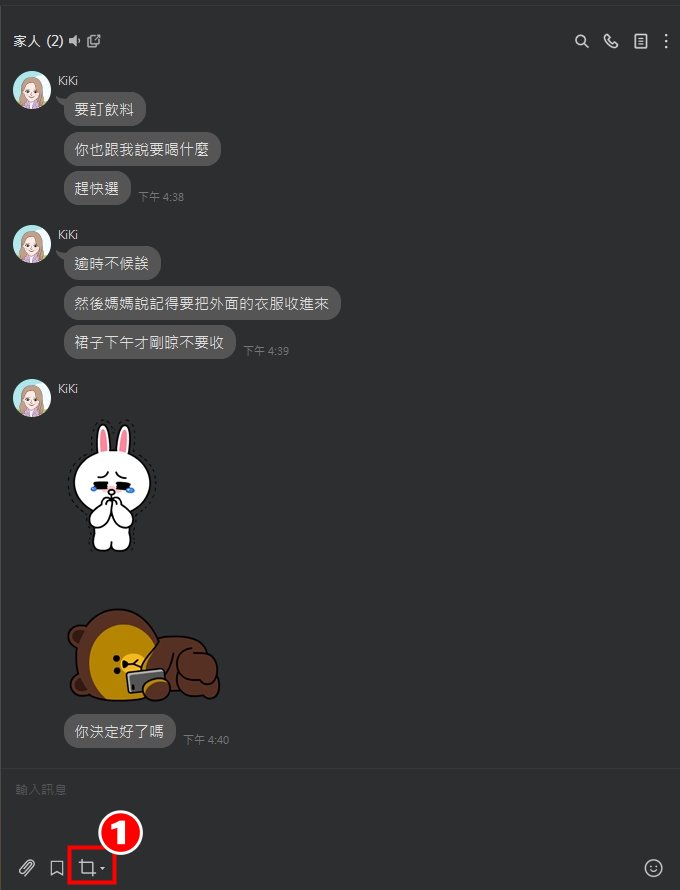
2.選取想要截圖的範圍
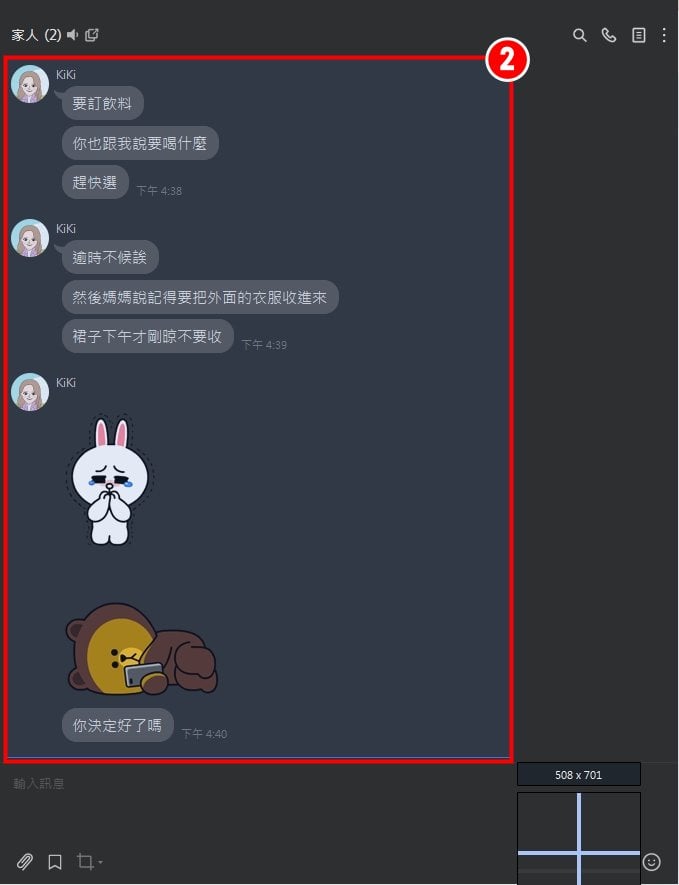
3.點選[下載]可以儲存到電腦
4.點選[打勾圖示(完成)]會自動將截圖放到輸入欄,可發送至聊天室
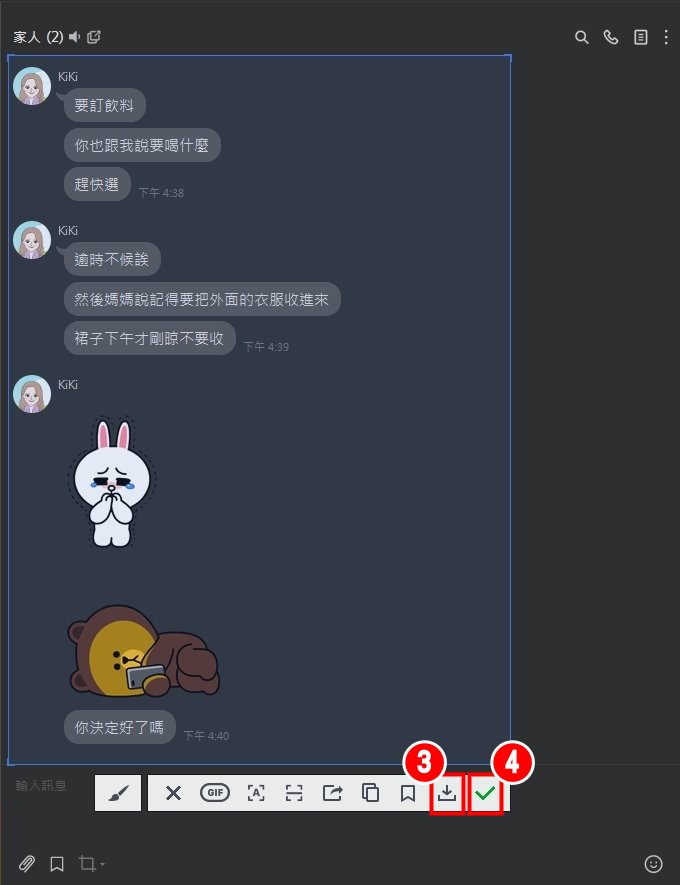
▼【如何編輯截圖】
手機版
1.成功截圖後,點選右下的[筆刷圖示]
2.即可進行塗鴉編輯
3.塗鴉完成後,點選左上角[完成]
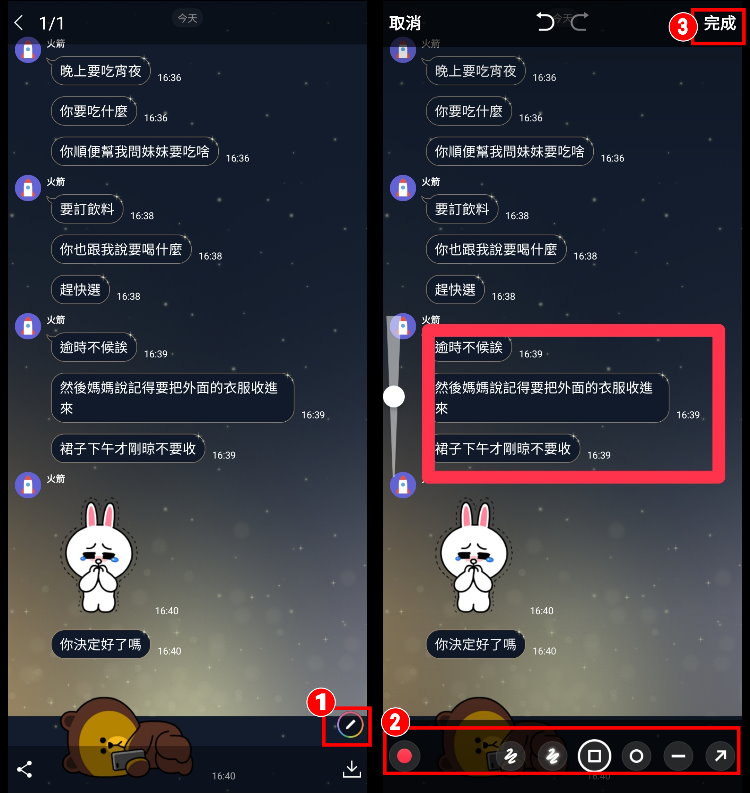
4.點選[下載]可以儲存到手機裡
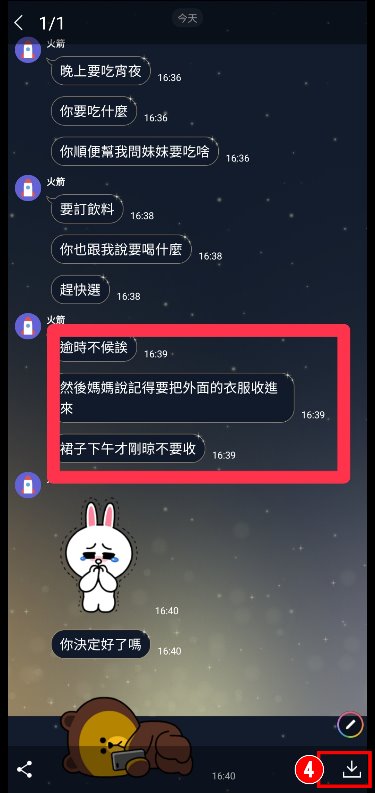
電腦版
1.成功截圖後,點選[筆刷圖示]
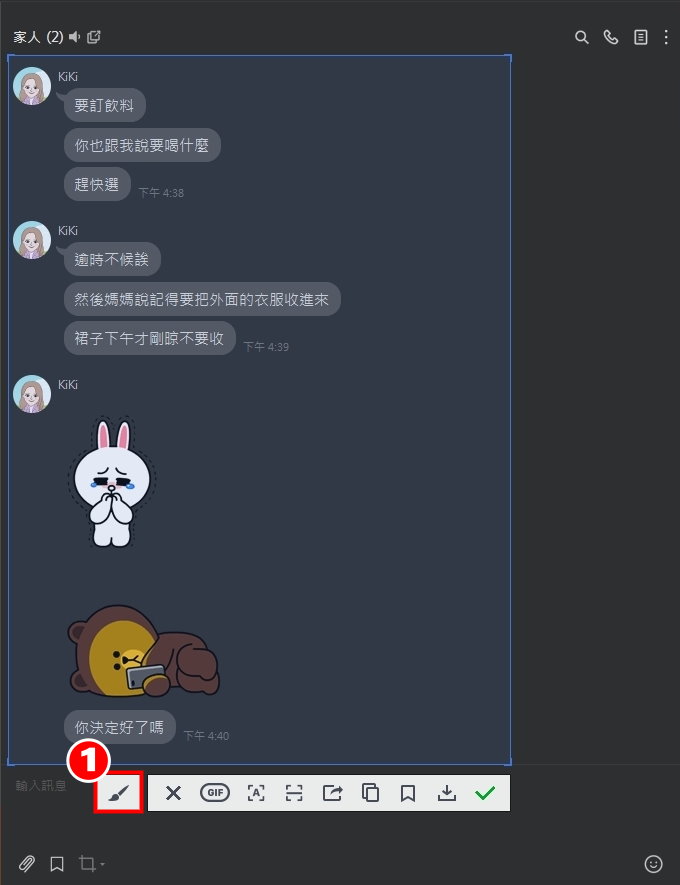
2.即可進行編輯:形狀、文字、繪圖
3.點選[下載]可以儲存到電腦裡
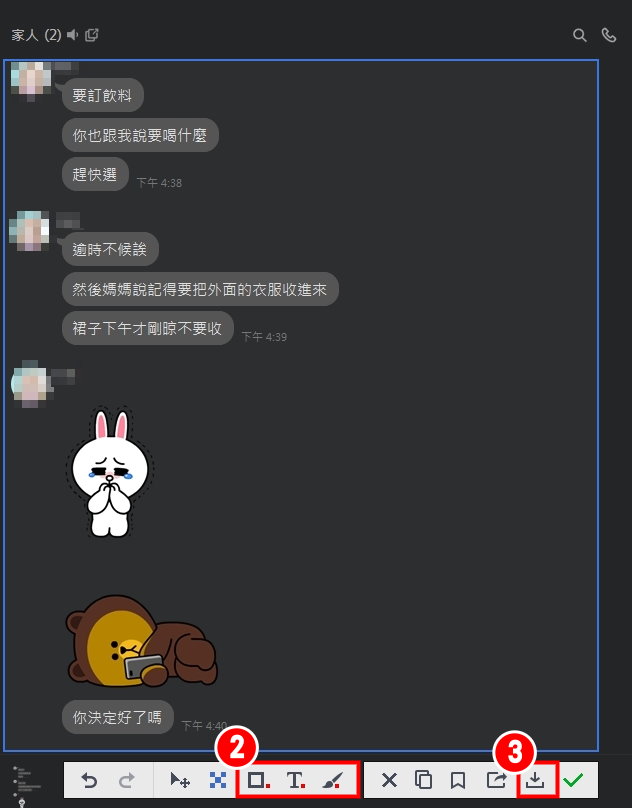
▼【手機版】
1.長按想要截取的對話記錄
2.點選[截圖]
3.點選[想要截取的最後一則對話記錄]
4.點選[匿名處理]大頭貼和姓名就會被自動匿名
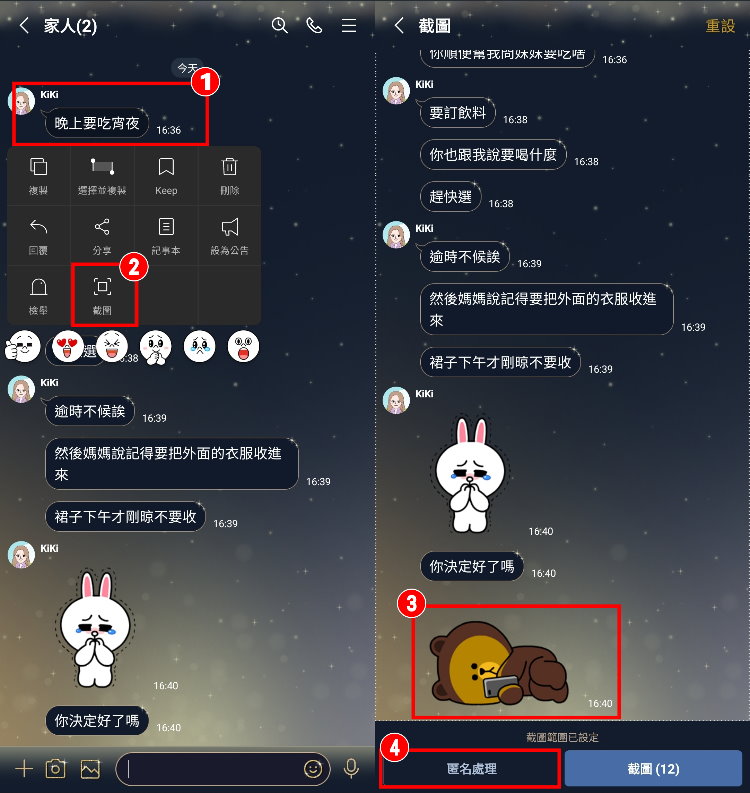
5.點選[截圖]即可下載儲存或是分享給其他人
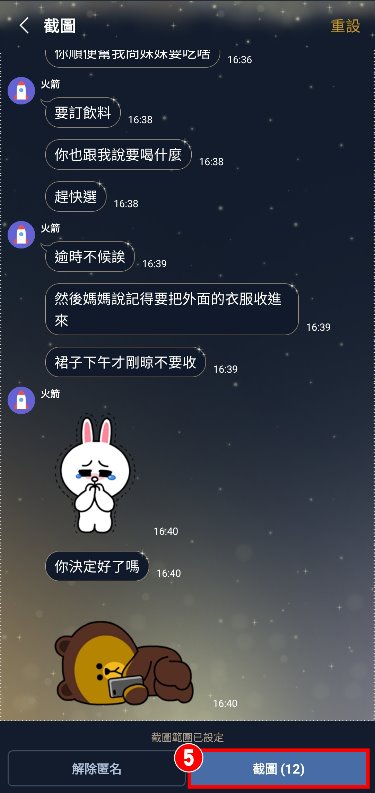
▼【電腦版】
1.點選聊天室下方的[截圖圖示]
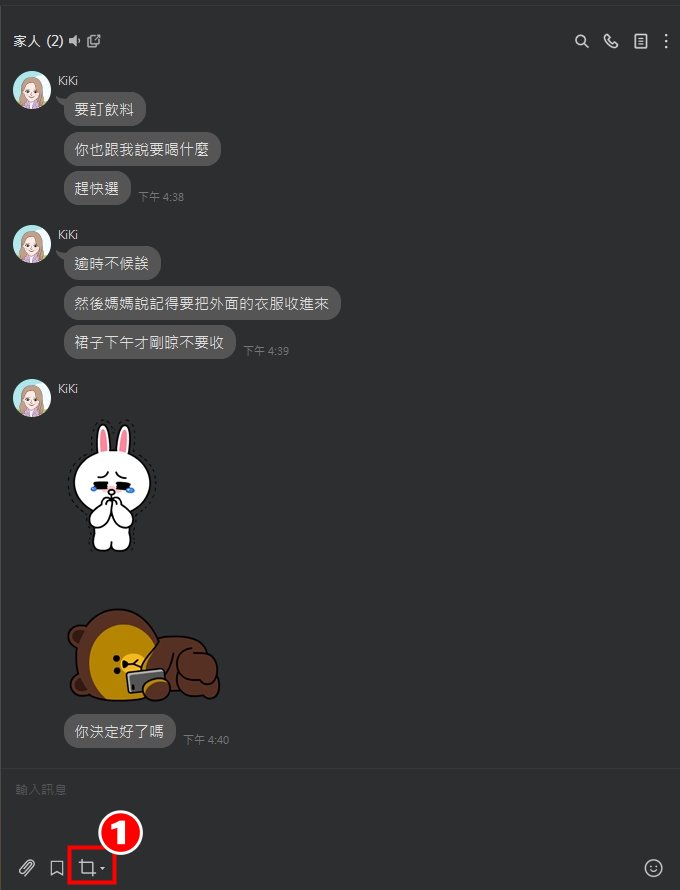
2.選取想要截圖的範圍
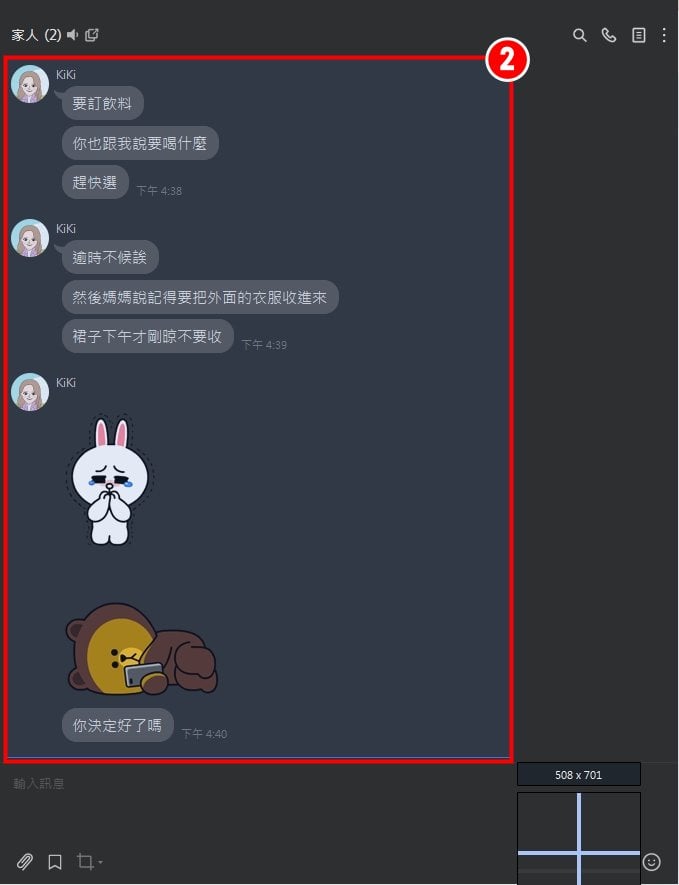
3.點選[筆刷圖示]
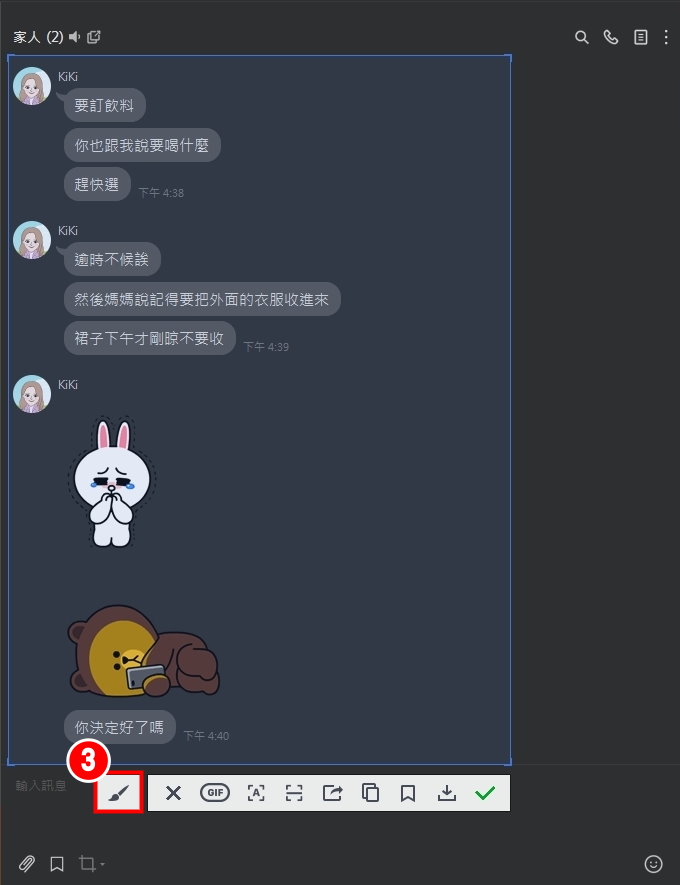
4.點選[馬賽克圖示]
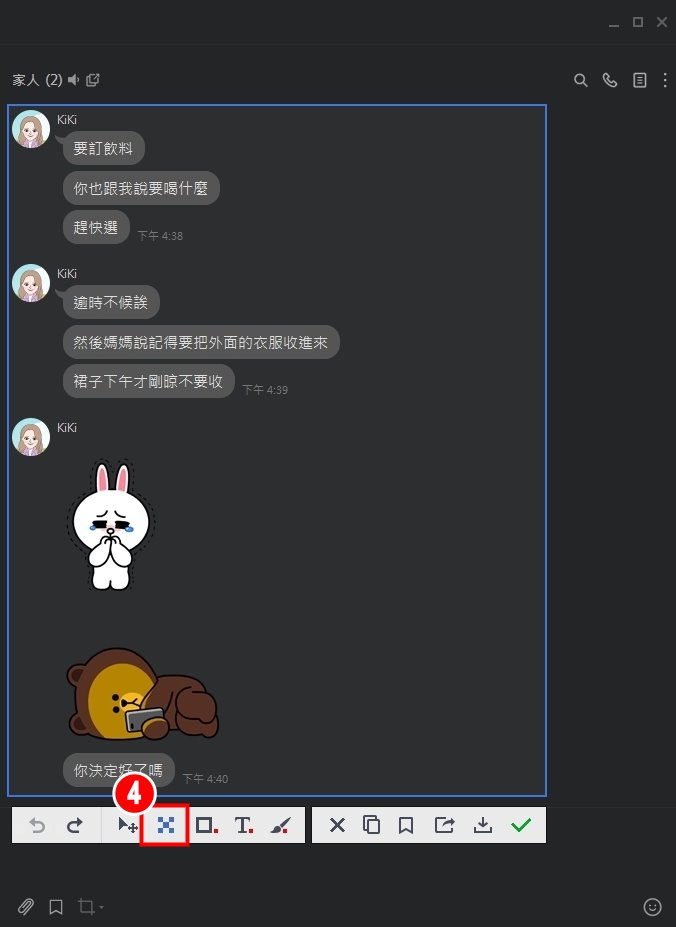
5.選取想要打馬賽克的地方就能有匿名打馬的效果喔!
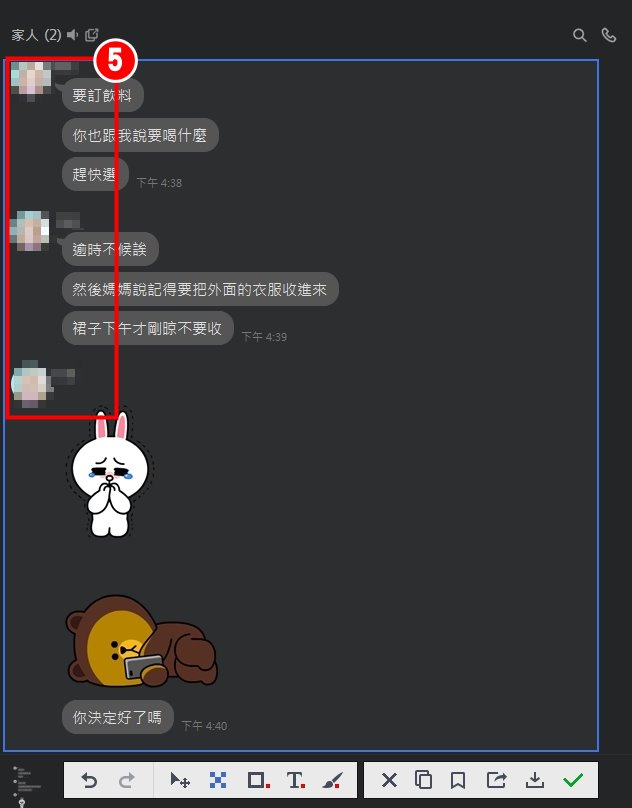
這個超實用的LINE截圖技巧真的是要學起來啊~~而且不用下載其他APP有夠方便👍如果你發現你沒有這個截圖功能可能是LINE的版本太舊,可以先去更新一下LINE喔!
iPhone更新 ▶ LINE長截圖教學 APP更新(iOS)
Android更新 ▶ LINE長截圖教學 APP更新(Android)
電腦版更新 ▶ LINE長截圖教學 APP更新(電腦/桌面版)






